Gjennom Google Play Store kan du laste ned apper til Chromebooken din. Det kan imidlertid hende at appen du vil installere ikke er tilgjengelig i Play-butikken. Dette er sannsynligvis fordi appen ikke har oppfylt Googles krav, og derfor er den ikke lagt til selskapets plattform. Hvis du fortsatt vil laste ned APK-programmet, er det måter å gjøre det på med litt tilpasning fra din side.

La oss se på de ulike metodene du kan bruke for å sidelaste apper på en Chromebook.
Innholdsfortegnelse
Slik sidelaster du apper på Chromebook ved hjelp av utviklermodus
En metode for sidelasting av apper på Chromebook er ved å aktivere utviklermodus. Utviklermodus er en spesiell del av Chrome OS som lar brukere endre systemfilene til enhetene sine. Du kan bruke denne funksjonen til å få tilgang til forskjellige filer, for eksempel rotfiler, installere andre operativsystemer og endre Chrome OSs systemfiler.
Denne metoden er ikke uten elementrisiko, så før du lærer hvordan du aktiverer utviklermodus, la oss se på noen av grunnene til at du bør ta denne tilnærmingen med forsiktighet.
Risikoer ved å aktivere Chromebook-utviklermodus
Chromebooks utviklermodus gir deg friheten til å tilpasse enheten din, men den har noen risikoer. Her er noen faktorer du trenger å vite før du aktiverer utviklermodus.
Kompromittert sikkerhet
Med Chromebook utviklet Google et operativsystem med enestående sikkerhetsfunksjoner. Å få tilgang til utviklermodus betyr å deaktivere noen av disse viktige sikkerhetskontrollene. Dette vil gjøre enheten din sårbar for data- og personvernhackere.
Tap av data
For å aktivere utviklermodus må du slette alle dataene på Chromebooken. Når du har konfigurert det, går du inn i denne modusen hver gang systemet starter opp. Derfor bør du være forsiktig med hvordan du avslutter denne funksjonen, ettersom å trykke på feil knapp kan føre til at du mister dataene dine igjen. Det ville være ideelt å sikkerhetskopiere filene dine før du starter denne funksjonen.
Tap av systemkontroll
Når utviklermodus er aktivert, endres omstartsprosessen betydelig. Du vil ha mindre kontroll over systemoppdateringer siden du ikke vil kunne validere endringer som er gjort i operativsystemet.
Ugyldiggjør garantien
Chromebookens utviklermodus vil ugyldiggjøre garantien din. Selv om du kan gjenopprette garantien når du avslutter denne funksjonen, kan det hende du finner det vanskeligere å få enheten reparert hvis spørsmålet om garantiens gyldighet oppstår.
Sidelaste apper på Chromebook ved å aktivere utviklermodus
Nå som vi har sett på risikoen ved å aktivere utviklermodus, la oss sjekke ut hvordan du aktiverer denne funksjonen.
Chromebooken din er nå i utviklermodus og er klar for nedlasting av apper som ikke er fra Google Store.
Sidelasting av apper i utviklermodus
Etter at du har aktivert utviklermodus, kan du nå laste ned og installere APK-apper på Chrome OS. Slik gjøres det:
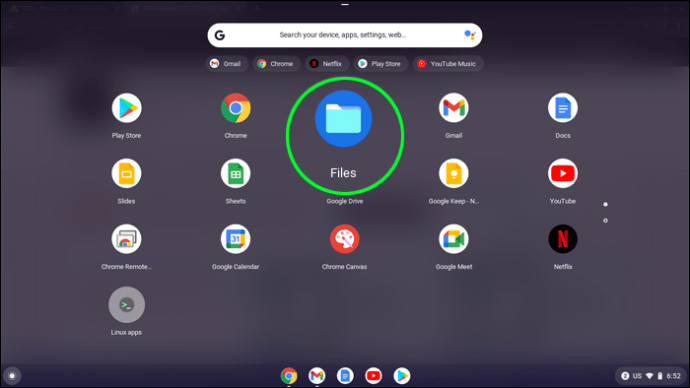
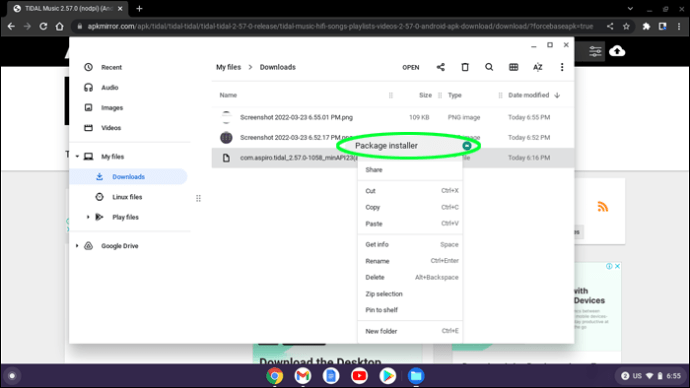
Appen din er nå tilgjengelig på Chromebooken din.
Slik sidelaster du apper på Chromebook uten utviklermodus
Sidelasting av apper til Chromebook uten å aktivere utviklermodus har to primære fordeler. Denne metoden sikrer at enhetens sikkerhet ikke blir kompromittert og forhindrer tap av data. For å sidelaste apper med denne teknikken, må PC-en din ha Google Play-støtte og må være oppdatert til minst Chrome OS 86. Når du har alt på plass, kan du følge instruksjonene som vises her for å laste ned APK-apper på datamaskinen.
Aktiver Linux Subsystem
Det er mulig å installere apper som ikke er fra Android Store uten å konfigurere utviklermodus på Chromebooken. Du må imidlertid aktivere Android Debugging Bridge (ADB). ADB er et verktøy som lar apputviklere teste programvaren deres, men som også kan brukes til å sidelaste APK-er. For at ADB skal aktiveres, må du sette opp Linux-undersystemet på maskinen din.

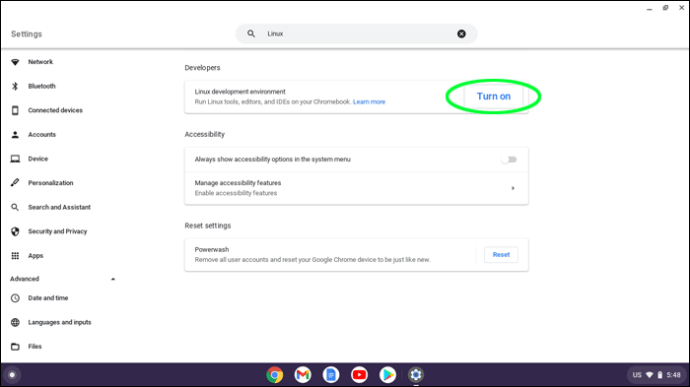
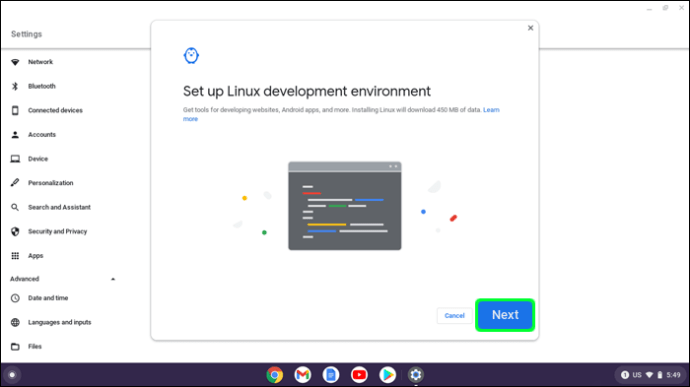
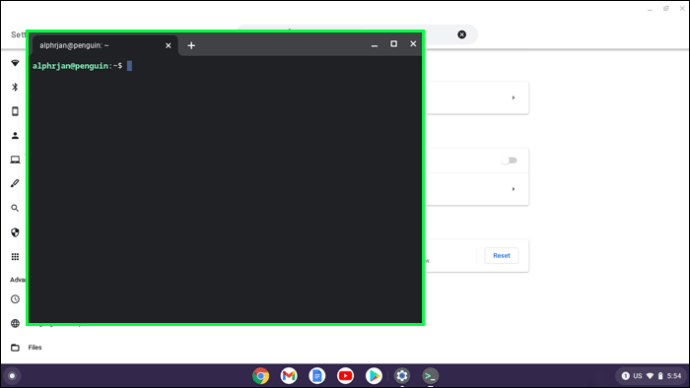
Linux-undersystemet ditt er klart til bruk.
Sette opp Android Debugging Bridge
Nå som du har installert Linux-undersystemet, kan du fortsette med å aktivere ADB.

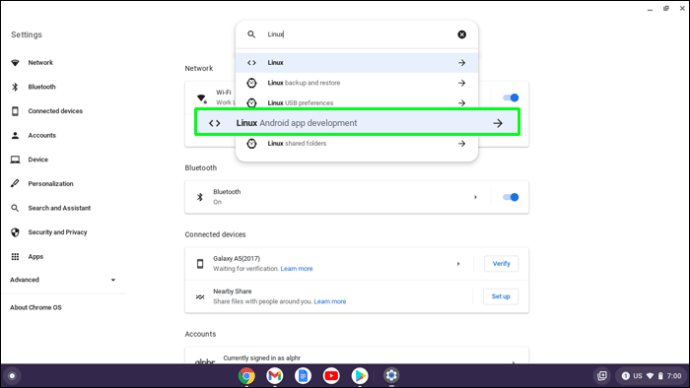
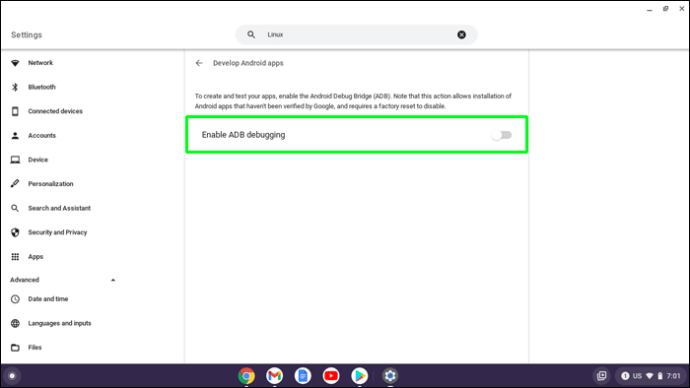
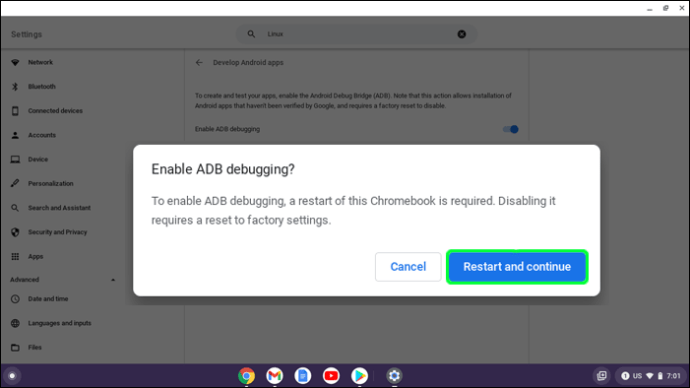
sudo apt installer android-tools-adb -y
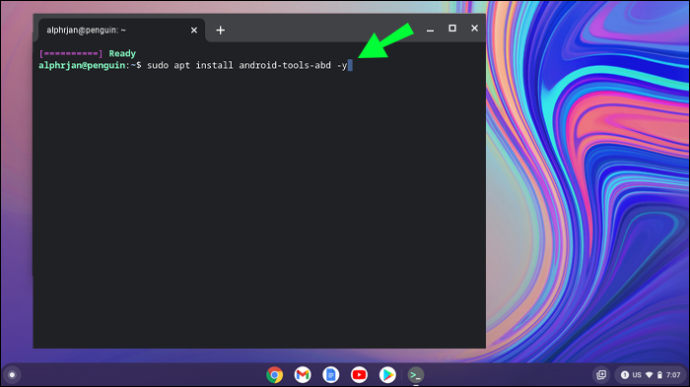
sudo adb connect 100.155.92.2:5555
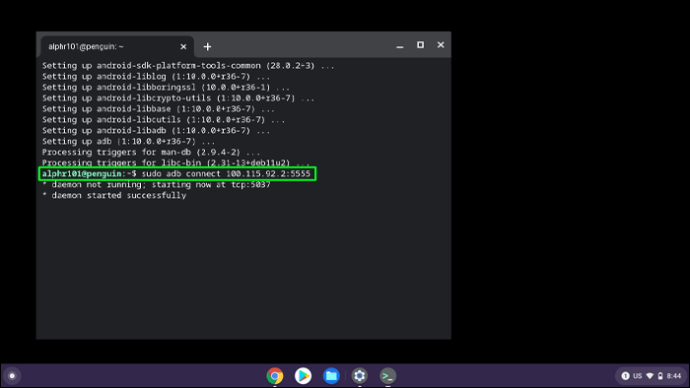
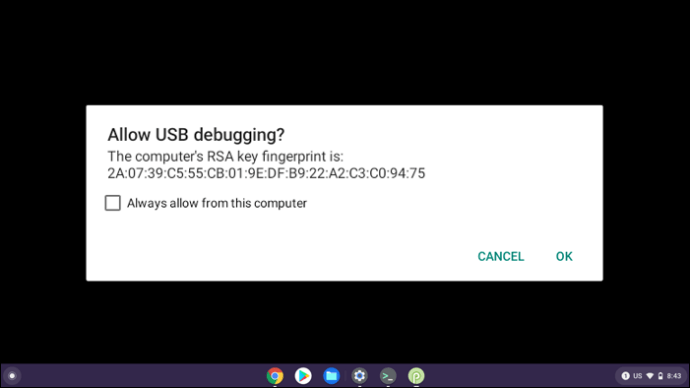
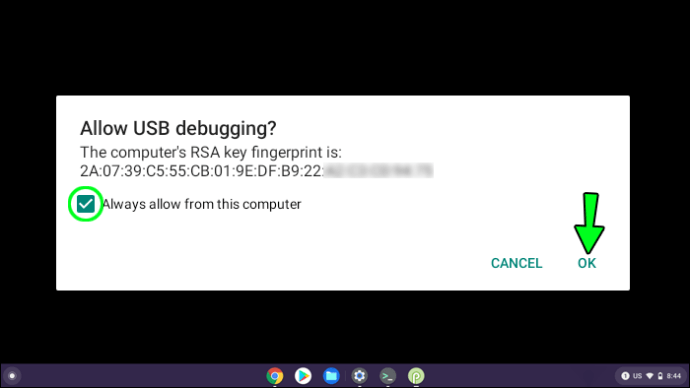
Din ADB skal nå være aktivert.
Sidelasting av apper uten utviklermodus
Nå som ADB er konfigurert, kan du laste ned APK-filene dine til Chromebook. Du kan gi dem nytt navn før du laster ned, noe som gjør dem enklere å identifisere. Det nye navnet skal slutte med .apk. Slik sidelaster du en app til Chromebook uten å aktivere utviklermodus:
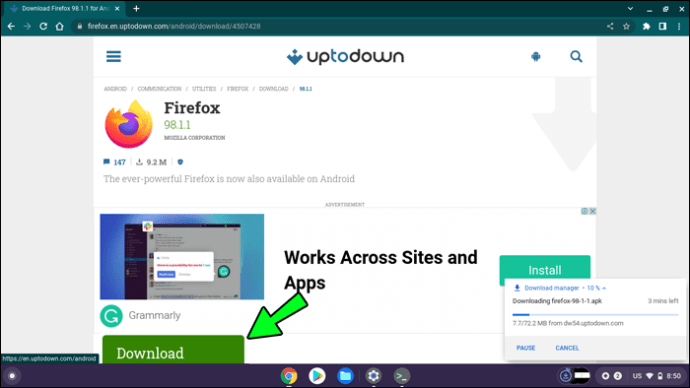

eller:
adb install (din app)
Utvid appalternativene dine
Å installere APK-apper på Chromebook kan virke skremmende, men det trenger ikke å være det. Ved hjelp av denne veiledningen kan du installere disse programmene effektivt, med eller uten å aktivere utviklermodus. Hvis du bestemmer deg for å bruke utviklermodus, husk at du ikke vil ha de samme sikkerhetstiltakene på plass som du gjorde før du aktiverte denne funksjonen.
Har du sidelastet apper på Chromebook? Fortell oss hvilken metode du brukte i kommentarfeltet nedenfor.

