I Ubuntu, hvis du installerer et nytt program fra terminalen, må du noen ganger sjekke Ubuntu-versjonen for å velge riktig installasjonskandidat. Bortsett fra det, fra å legge til depoter til å bruke sikkerhetsoppdateringer, er det avgjørende å finne Ubuntu-versjonen din på forhånd. Så i denne artikkelen gir vi deg fire enkle metoder for å sjekke Ubuntu-versjonen. Det være seg kommandolinjen eller GUI, du kan finne OS-versjonen av Ubuntu i raske og enkle trinn. På det notatet, la oss hoppe til opplæringen.
Innholdsfortegnelse
Sjekk Ubuntu-versjonen (2022)
Finn Ubuntu-versjonen ved å bruke terminalen
For å finne Ubuntu-versjonen ved å bruke terminalen (eller kommandolinjen), har vi inkludert tre forskjellige kommandoer som du kan bruke. Så åpne terminalen ved å bruke Ctrl + Alt + T hurtigtasten og kjør kommandoene som er oppført nedenfor.
lsb_release Kommando
Først må du bruke kommandoen lsb_release, som viser deg detaljer om Linux-distribusjonen din. Og bruk av «-a» sammen med kommandoen detaljerer all informasjon relatert til distroen din.
Når du skriver inn kommandoen nedenfor, kan du enkelt sjekke Ubuntu-versjonen ved siden av «Beskrivelse» -overskriften.
lsb_release -a
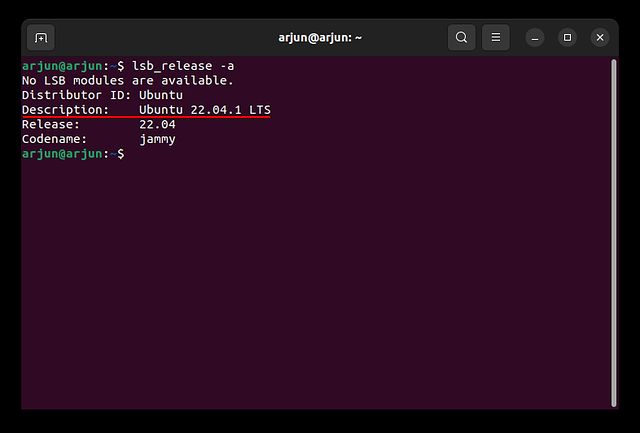
katt kommando
Bortsett fra det kan du kjøre en av kommandoene nedenfor for å sjekke Ubuntu-versjonen. Kommandoene «etc/os-release» eller «etc/lsb-release» viser deg mer informasjon, inkludert versjonsnummer, utgivelsesnavn og til og med lenker til nettstedet i tilfelle av førstnevnte. Når det gjelder kommandoen «etc/issue», er den den enkleste og viser bare Ubuntu-utgivelsesnummeret.
Her er syntaksen for de tre kommandoene du kan bruke i terminalen:
cat /etc/lsb-release
eller
cat /etc/os-release
eller
cat /etc/issue
hostnameectl kommando
Til slutt har vi hostnamectl-kommandoen, som vanligvis brukes til å endre verts-IDen, men den returnerer også Ubuntu-versjonen og maskinvareinformasjonen. Så du kan bruke denne kommandoen til å finne ut Ubuntu-utgivelsen som kjører på datamaskinen din:
hostnamectl
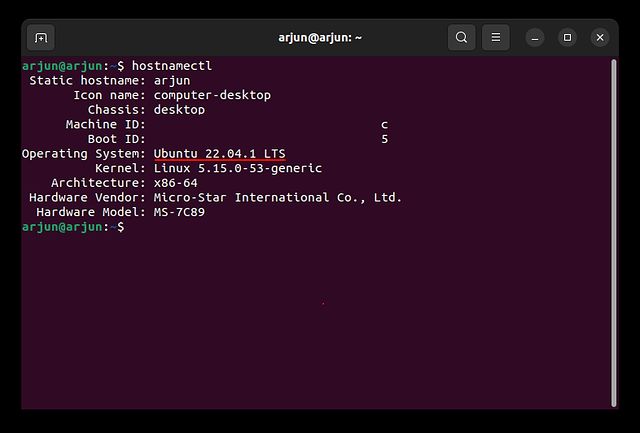
Sjekk Ubuntu-versjonen fra GUI-innstillinger
Hvis du vil ha en enkel måte å finne Ubuntu-versjonen på datamaskinen din, kan du bruke GUI-innstillingene. Denne metoden er mer egnet for brukere som nylig har byttet til Ubuntu Linux og ikke er kjent med kommandolinjen. For dem er denne GUI-metoden en mye bedre løsning, og her er trinnene de må følge.
1. Åpne appstarteren og søk etter «Innstillinger». Klikk deretter for å åpne appen.
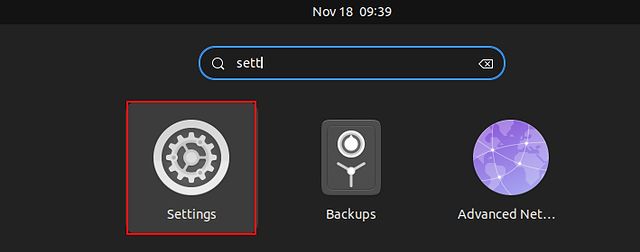
2. Bla deretter ned til bunnen og velg «Om» i venstre sidefelt.
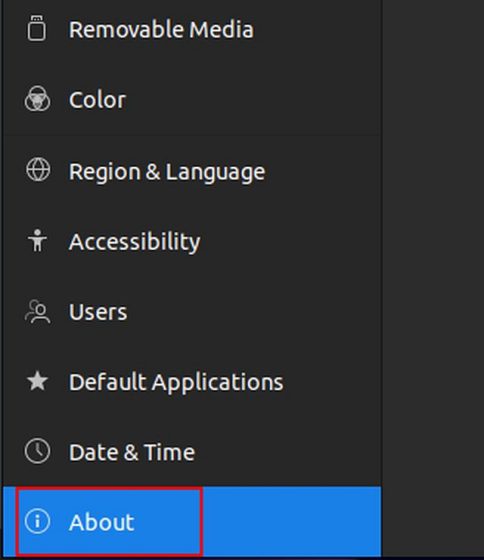
3. Etter det vil du se Ubuntu-versjonen ved siden av «OS Name»-overskriften. Enkelt, ikke sant?
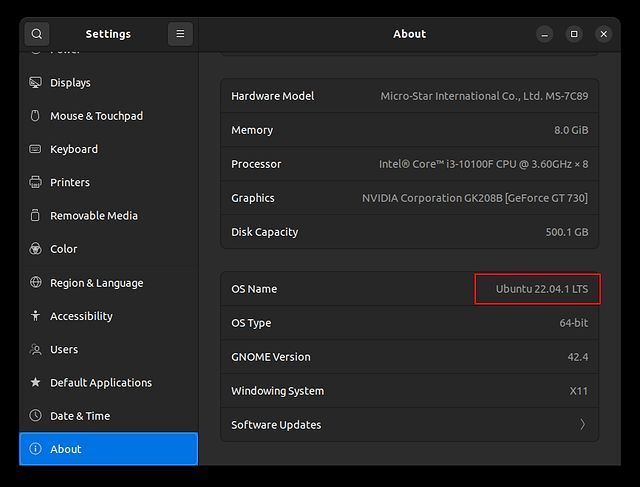
Finn Ubuntu-versjonen på fire enkle måter
Så dette er fire raske metoder for å sjekke OS-versjonen og utgivelsesnavnet i Ubuntu. Vi har nevnt både kommandolinjen og GUI-metodene, slik at du kan finne gjeldende byggenummer ved å bruke en foretrukket metode. Dessuten, hvis du også ønsker å lære hvordan du tar opp skjermen i Ubuntu, følg vår detaljerte veiledning knyttet til her. Og for avanserte verktøy, sjekk ut de beste skjermopptakerne for Linux/Ubuntu via vår kuraterte liste. Til slutt, hvis du har spørsmål om andre Ubuntu-kommandoer eller innstillinger, gi oss beskjed i kommentarene nedenfor.
