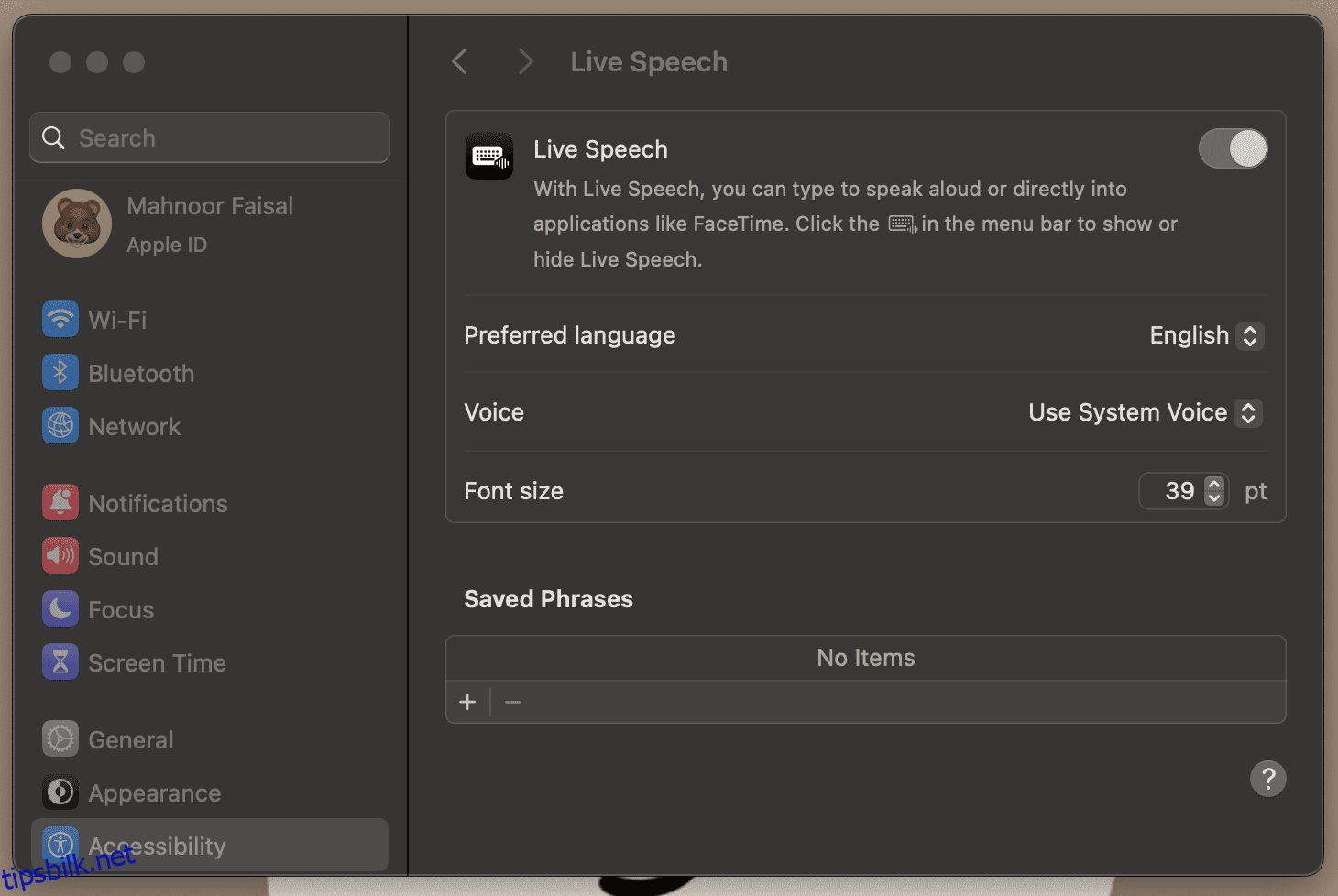Innholdsfortegnelse
Viktige takeaways
- Du kan bruke Live Speech til å kommunisere under FaceTime og telefonsamtaler ved å skrive. Det fungerer også i utvalgte tredjepartsapper som WhatsApp.
- For å bruke Live Speech på iPhone, iPad eller Mac, må enheten din være oppdatert til iOS/iPadOS 17, macOS Sonoma eller nyere.
- Når den er aktivert, vil ordene du skriver, bli talt høyt til mottakeren gjennom enhetens høyttalere.
Enten du er en person med talevansker eller du ønsker å være diskret under en samtale, lar Apples Live Speech-funksjon deg kommunisere ved å skrive under en FaceTime eller vanlig telefonsamtale. Vi viser deg hvordan du bruker den.
Slik bruker du Live Speech på iPhone eller iPad
Live Speech er en av de mange Apple-tilgjengelighetsfunksjonene på iPhone og iPad som er rettet mot personer med talevansker, slik at du kan kommunisere ved å skrive hva du vil formidle. Alt du skriver blir sømløst sagt høyt på mottakerens side.
For å bruke Live Speech på iPhone eller iPad, må enheten kjøre iOS/iPadOS 17 eller nyere. Om nødvendig, oppdater enheten ved å gå til Innstillinger > Generelt > Programvareoppdatering. Hvis du eier en eldre enhet, dobbeltsjekk om din iPhone eller iPad er kompatibel med iOS 17 eller iPadOS 17. Når du er ferdig, følger du trinnene nedenfor for å konfigurere Live Speech:
Når du er ferdig, start en samtale og trippelklikk på sideknappen på iPhone (eller toppknappen på iPad) for å aktivere Live Speech. Deretter skriver du inn meldingen du vil ha sagt i tekstboksen som vises. Når du trykker på send, vil den innskrevne meldingen bli lest opp på mottakerens side.
Slik bruker du Live Speech på Mac-en din
For å bruke Live Speech på Mac-en din, sørg for at den kjører macOS Sonoma eller nyere. Gå til Systeminnstillinger> Generelt> Programvareoppdatering for å se etter den nyeste macOS-versjonen som er tilgjengelig hvis du ikke er oppdatert ennå. Følg deretter trinnene nedenfor for å bruke Live Speech:
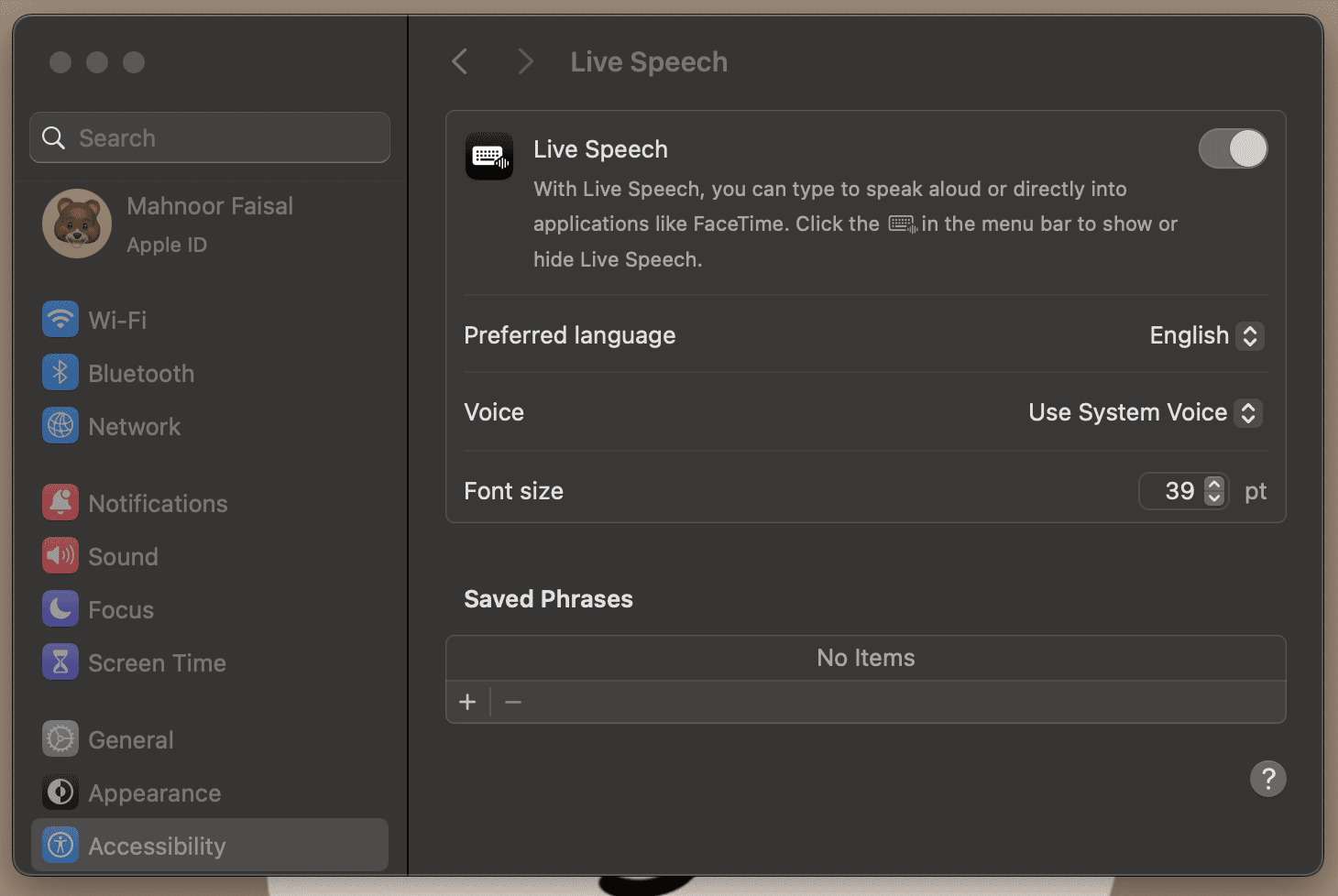
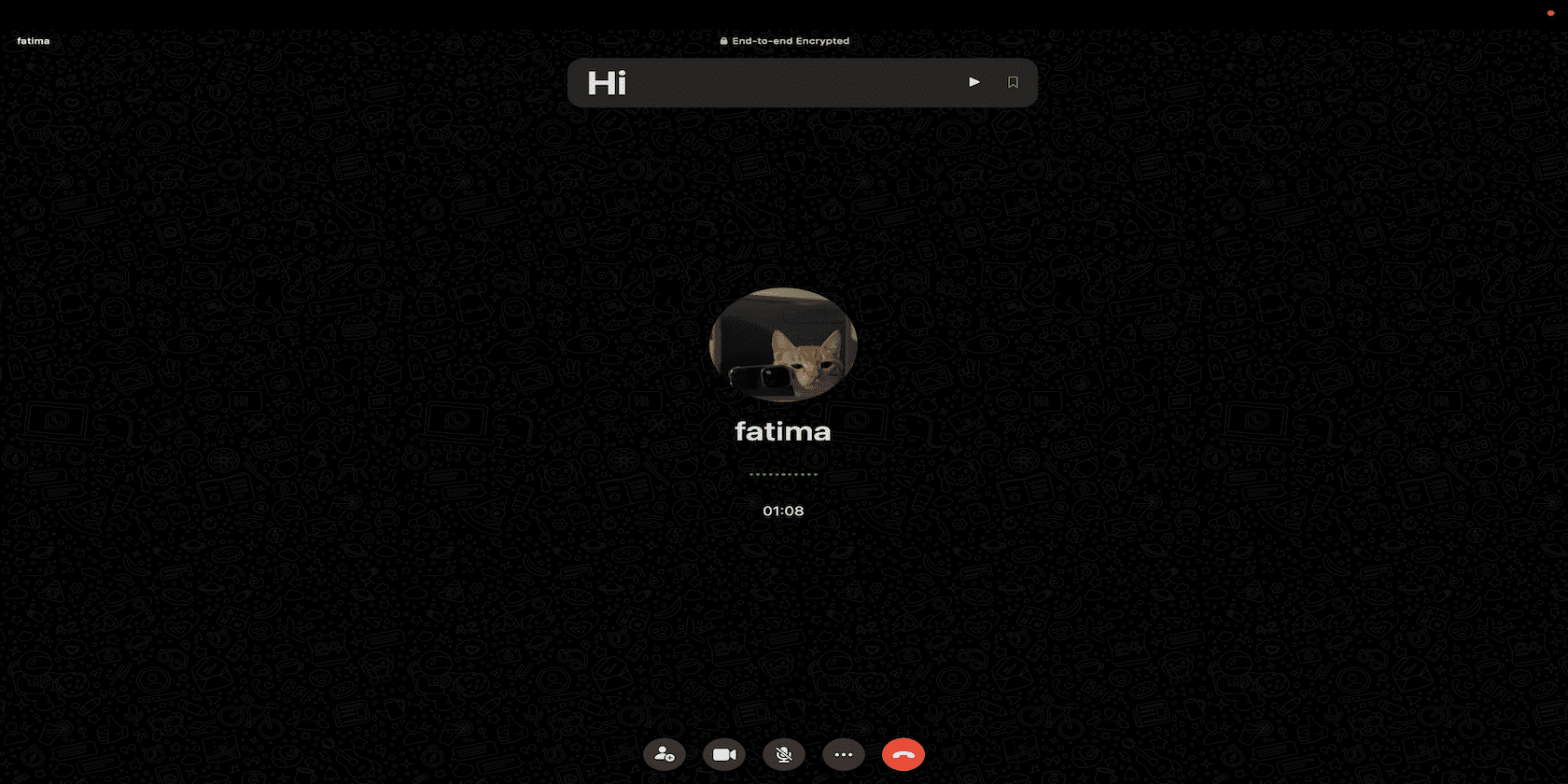
Når du er klar, start eller legg inn en samtale og klikk på Live Speech-ikonet i menylinjen. Klikk deretter på tekstboksen, skriv inn meldingen og trykk på returtasten for å sende den.
Lag en personlig stemme for å skrive for å snakke under samtaler
Hvis du ikke finner en stemme du liker eller ønsker at talen skal høres mer realistisk ut, kan du lage en personlig stemme i stedet. Dette er en syntetisert stemme som høres ut som din egen.
Du kan opprette en personlig stemme på iPhone eller iPad ved å gå til Innstillinger > Tilgjengelighet > Personlig stemme. Trykk nå på Lag en personlig stemme, skriv inn enhetens passord og følg instruksjonene på skjermen.
For å lage en personlig stemme på Macen, gå til Systeminnstillinger > Tilgjengelighet > Personlig stemme. Klikk nå på Lag en personlig stemme, skriv inn administratorpassordet til Mac-en og følg instruksjonene på skjermen.
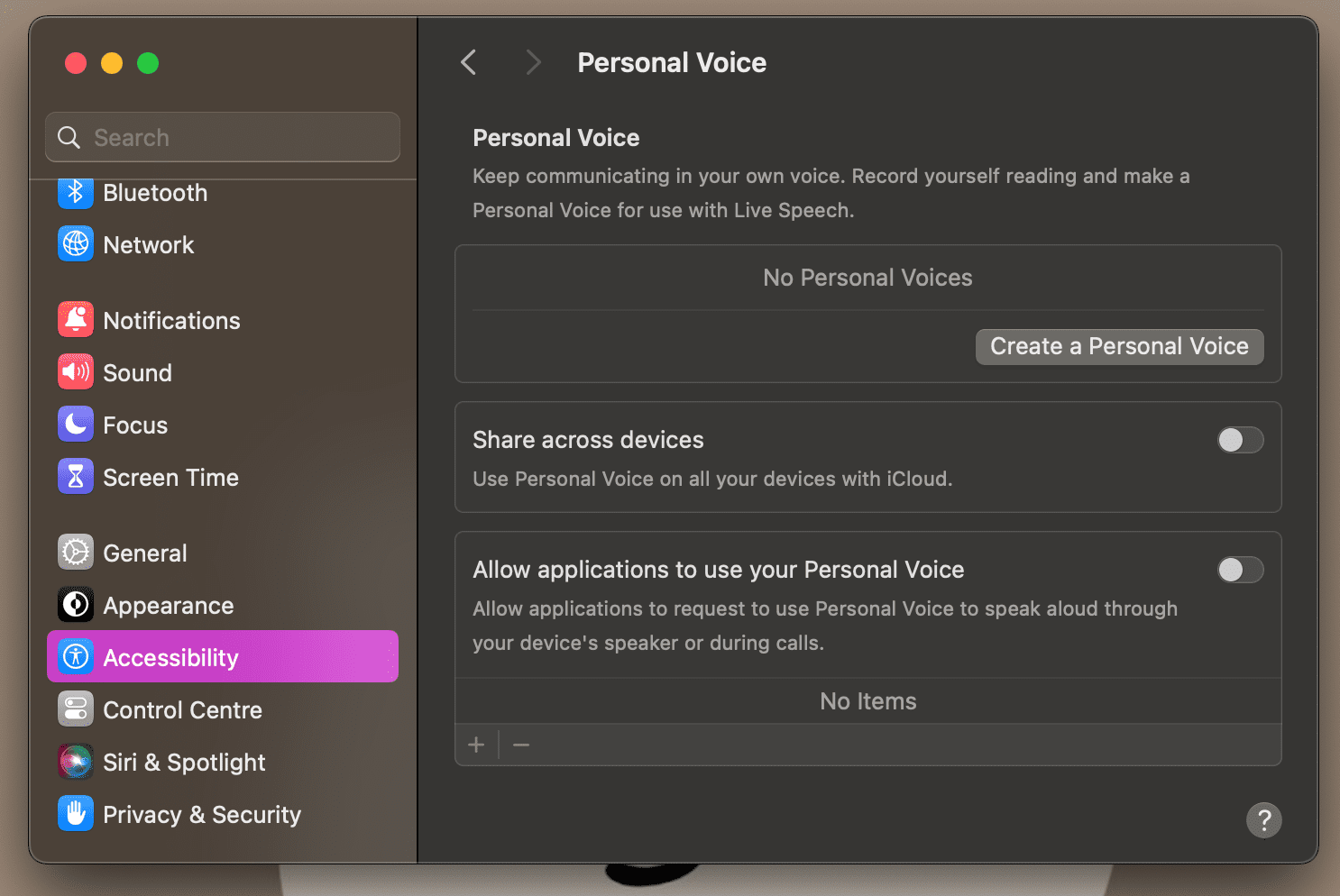
Selv om det er en ganske tidkrevende prosess å bruke Personlig stemme til å lage en kopi av stemmen din, anbefaler vi på det sterkeste å ta deg tid til å sette den opp for Live Speech. Ved å gjøre det, vil alt du skriver bli sagt med din egen stemme, slik at du kan kommunisere bedre med dine kjære!
Live Speech er ikke begrenset til FaceTime og vanlige telefonsamtaler. Du kan også bruke den i støttede tredjepartsapper. For eksempel testet jeg denne funksjonen under en WhatsApp-samtale, og den fungerte perfekt.