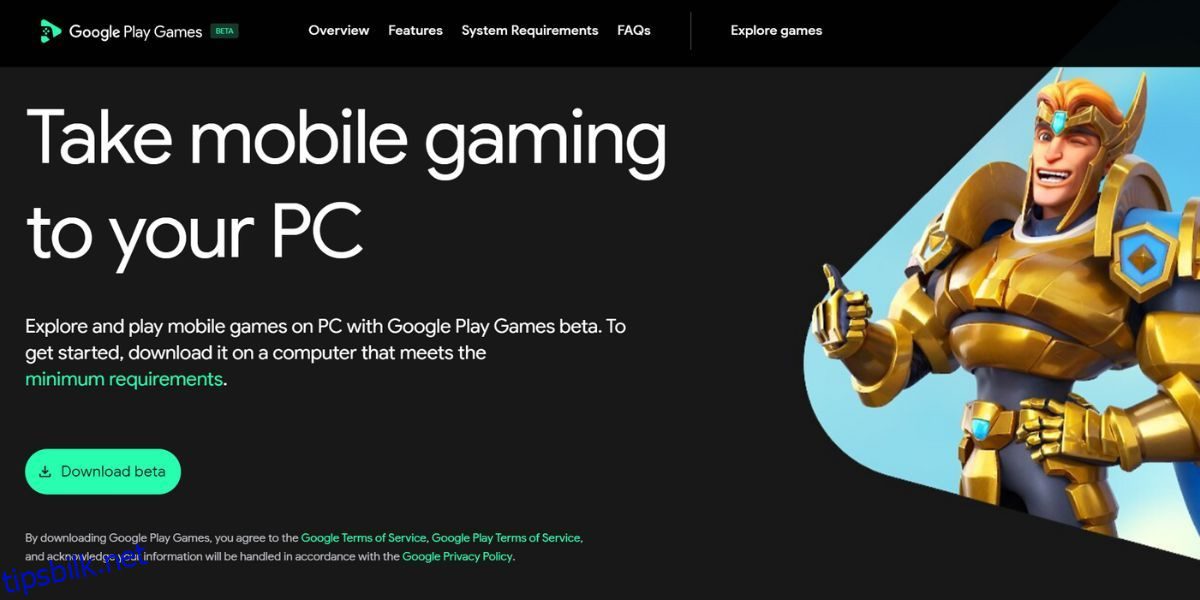Mens uoffisielle Android-appemulatorer kan gi deg en anstendig opplevelse, krever de også mye systemressurser. Etter hvert la Google merke til dette og tilbyr nå sin egen løsning for å spille Android-spill på en Windows 11-PC.
DAGENS MUO-VIDEO
RULL FOR Å FORTSETTE MED INNHOLD
Google Play Games beta er tilgjengelig i flere regioner nå (100 i skrivende stund) og lar deg installere og spille spill på din Windows 11 PC. Hvis du vil lære mer, kan du se hvordan du installerer Google Play Spill-appen, finner favorittspillene dine, installerer dem og justerer kontrollene for den beste opplevelsen.
Innholdsfortegnelse
Hva er Google Play Games?
Navnet «Google Play Games» beskriver faktisk flere apper. Av hensyn til denne artikkelen vil vi dekke appen du kan laste ned på Windows-PCer. Ikke forveksle det med Android-appen som også kalles «Google Play Games», som håndterer nedlasting av apper på dine mobile enheter.
Du kan bruke Windows-appen til å laste ned og spille spill på PC-en. Den bruker maskinvarevirtualisering for å emulere Android-spill på Windows.
Før du fortsetter, trenger du en middels god Windows-PC for å kjøre Google Play Spill-appen. Sjekk ut Systemkravsiden for Google Play Spill og sørg for at maskinvaren samsvarer med eller overgår dem.
Hvordan laste ned og installere Google Play-spill på Windows 11
Utfør følgende trinn for å laste ned og installere Google Play Games på din Windows-PC:
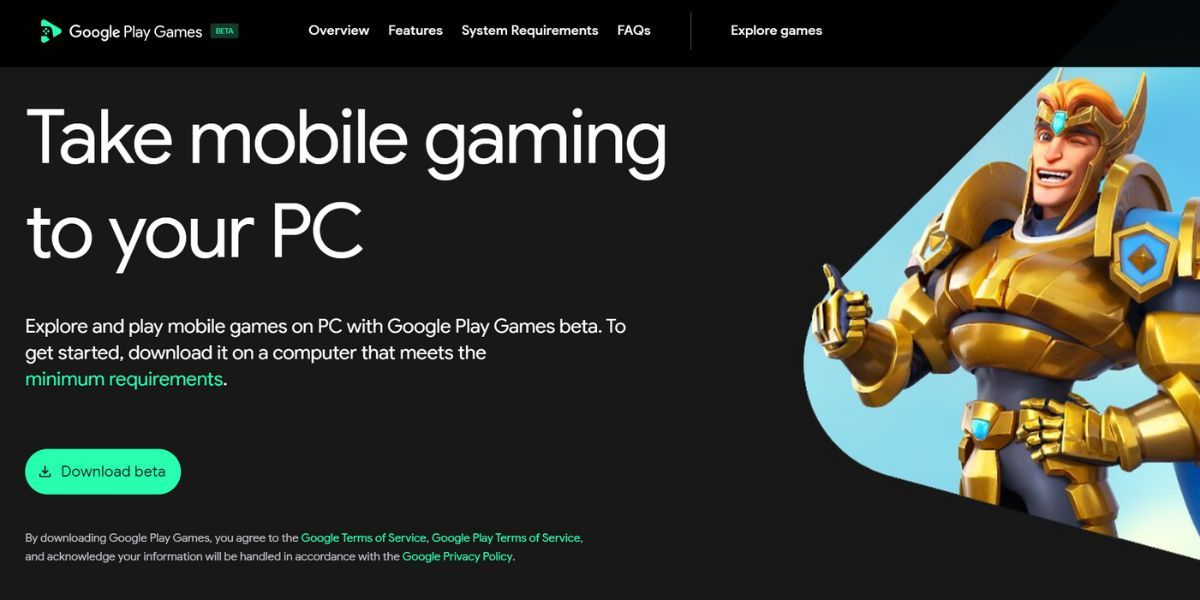

Nå bør du være klar til å spille Android-spill på PC-en din.
Hvordan installere og spille spill ved hjelp av Google Play Games
Nå kan du bla gjennom spillbiblioteket og installere et hvilket som helst spill som støttes i betaprogrammet. Det nåværende spillbiblioteket består av over hundre populære titler, og flere blir lagt til.
Når du først installerer et spill, vil du legge merke til at det også vil installere Windows Hypervisor-plattformen på din Windows 11-PC. Dette er normalt og kreves for at du skal spille spill med Google Play Spill. Du trenger bare å installere dette én gang.
Gjenta følgende trinn for å installere et spill med Google Play Spill:


Vent til PC-en starter på nytt. Når den er tilbake:


Du bør nå ha alt du trenger for å spille Android-spill satt opp på din Windows-PC. Vi er imidlertid ikke helt ferdige ennå.
Slik tilpasser du spillkontrollene dine på Google Play Spill
Standardspillkontrollene kan virke rare, gitt at du spiller et Android-spill på en datamaskin. Heldigvis kan du endre kontrollene via Google Play Spill.
Noen spill lar deg angi kontrollene i spillet, men hvis du ikke ser noe slikt alternativ, gjenta følgende trinn:


Vår erfaring med Google Play Games-appen for Windows
Da vi prøvde ut appen, fungerer spillene fint og ser bra ut i Google Play Spill-appen. Du vil legge merke til noen hakkede kanter i noen spill på grunn av mangel på kantutjevnelse, men det er overkommelig. Husk at dette tross alt er mobilspill.
En mindre ulempe med appen er at noen spill ikke stopper når du trykker på Shift + Tab-tastene for å åpne spillalternativene. Spillene fortsetter å kjøre i bakgrunnen, og du må bruke metoden i spillet for å sette spillet på pause hvis det finnes en.
Heldigvis er spillopplevelsen jevn, og siden appen bruker Google-kontoen din til å logge deg på, vil appen synkronisere fremgangen din automatisk på tvers av alle enhetene dine. Du kan tjene spillprestasjoner som du gjør når du spiller spill på Android-enheten din.
Google Play Games er ikke så ressurskrevende som andre måter å kjøre Android-apper på Windows, for eksempel Bluestacks. Appen bruker 800-900 MB mens du spiller spill, noe som er moderat. Men du trenger en PC med 8 GB RAM for å kjøre Google Play Spill og andre apper jevnt.
Spill dine favoritt Android-spill på Windows
Google Play Games gjør det mulig å spille populære spill som Asphalt 9, Jetpack Joyride og mer på din Windows 11 PC. Ytelsen er anstendig, og dine prestasjoner og spillfremgang synkroniseres perfekt. Alt vi kan be om er at spillbiblioteket vil inneholde flere populære titler i fremtiden.