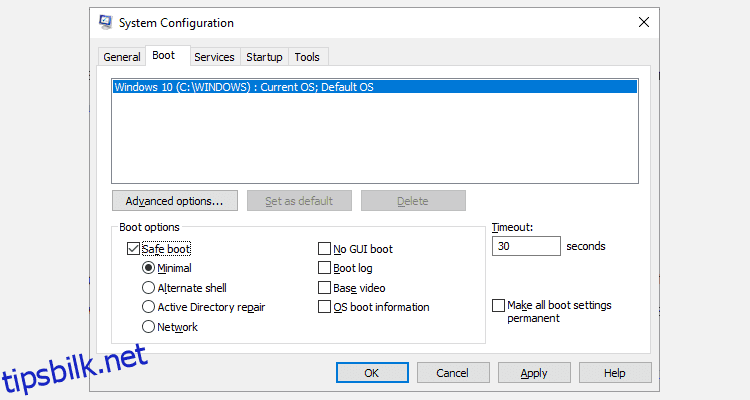Innholdsfortegnelse
Viktige takeaways
- Sikkermodus i Windows 10 er en nyttig feilsøkingsfunksjon som lar deg isolere og fikse systemfeil uten forstyrrelser fra unødvendige drivere og programmer.
- Det er tre hovedmetoder for å få tilgang til sikkermodus i Windows 10: Systemkonfigurasjon, avansert oppstart eller å trykke på F8 under oppstart (aktivert via ledetekst).
- Hvis du ikke får tilgang til sikkermodus, kan du prøve å starte opp i gjenopprettingsmodus ved å bruke installasjonsmediet eller en systemreparasjonsplate for å fikse problemet. Husk å slå av sikkermodus etter å ha løst problemet.
Sikker modus er Windows» innebygde feilsøkingsfunksjon som deaktiverer unødvendige drivere og programmer under oppstart. Den lar deg isolere problemer og fikse dem uten at ikke-essensielle applikasjoner forstyrrer. La oss ta en rask titt på oppstart i sikkermodus med Windows 10 og hva du skal gjøre hvis du ikke kan starte opp i sikkermodus.
Metode 1: Systemkonfigurasjon
For å åpne systemkonfigurasjonsskjermen, skriv inn msconfig i startmenyen og velg Best Match. Åpne Boot-fanen og legg merke til Boot Options. Hvis du velger alternativet Sikker oppstart, tvinges systemet til å starte opp i sikkermodus etter neste omstart.

Du kan velge mellom flere alternativer. Her er hva de gjør:
- Minimal: Starter sikkermodus med det absolutt minimale antallet drivere og tjenester, men med standard Windows GUI (Graphical User Interface). Dette er standard sikkermodus-alternativet.
- Alternativt skall: Starter sikkermodus med en ledetekst, uten Windows GUI. Krever kunnskap om avanserte tekstkommandoer, samt navigering i operativsystemet uten mus.
- Active Directory Repair: Starter sikkermodus med tilgang til maskinspesifikk informasjon, for eksempel maskinvaremodeller. Hvis du mislykkes med å installere ny maskinvare som ødelegger Active Directory, kan sikkermodus brukes til å gjenopprette systemstabilitet ved å reparere ødelagte data eller legge til nye data i katalogen. Active Directory brukes i forretningsinnstillinger, så du trenger neppe dette på din personlige maskin.
- Nettverk: Starter sikkermodus med nødvendige tjenester og drivere for nettverksbygging med standard Windows GUI. Velg dette hvis du trenger å komme deg på nett mens du feilsøker.
Velg Minimal > Bruk > OK. Systemkonfigurasjon vil nå spørre om du vil starte systemet på nytt. Hvis du velger Start på nytt, startes omstartsprosessen umiddelbart, så sørg for å lagre alle aktive dokumenter eller prosjekter.
Metode 2: Avansert oppstart
Ditt neste alternativ er Windows 10 Advanced Startup. Det er ikke så avansert, men det er veldig nyttig å vite. For å komme til det, skriv avansert oppstart i søkefeltet på Start-menyen og velg Best Match.


Avansert oppstartssnarvei
Du kan hoppe over denne noe lange klikkeprosessen ved å holde nede Shift og klikke på Start på nytt under Power, som finnes i Windows 10 Start-menyen. Denne omstarten tar deg rett til gjenopprettingsalternativene, hvor du kan velge Feilsøking > Avanserte alternativer > Oppstartsinnstillinger.
Metode 3: Trykk på F8 under oppstart
Inntil introduksjonen av Windows 8 var den vanligste metoden for å gå inn i sikkermodus å trykke på F8 på tastaturet under oppstart. Ved å trykke på F8 får du opp skjermbildet for sikkermodusalternativer, og viser alternativene som finnes under metode 1 (over) og flere alternativer.
For å forbedre oppstartstidene har Windows 10 (og Windows 11) F8 sikkermodustilgang deaktivert som standard. Du kan imidlertid ofre et par sekunder under oppstart ved å aktivere F8-menyen ved å bruke ledeteksten:
- bcdedit /set {default} oppstartsmenypolicy arv
- bcdedit /set {default} bootmenupolicy standard

Reverseringskommandoen returnerer oppstartsprosessen til sin opprinnelige tilstand. Så for å nå sikkermodus må du bruke et av de alternative alternativene som er diskutert.
Trinnene ovenfor fungerer også på Windows 11!
Hva hvis jeg ikke får tilgang til sikker modus?
Selv om ingen av de ovennevnte fungerer, har du fortsatt to ess i ermet.
Hvis du installerte Windows 10 via en plate eller USB-flash-stasjon, kan du starte rett inn i gjenopprettingsmodus ved å sette inn installasjonsmediet før du slår på systemet.
Velg tastaturoppsettet ditt, etterfulgt av Reparer datamaskinen, nederst til venstre på skjermen. Herfra kan du gå til Feilsøking > Avanserte alternativer, hvor du finner:
- Systemgjenoppretting
- Gjenoppretting av systembilde
- Oppstartsreparasjon,
- Ledeteksten
- Gå tilbake til forrige bygg

For at System Image Recovery skal fungere, må du ha laget et sikkerhetskopibilde før systemfeilen din, noe vi absolutt anbefaler deg å gjøre. Du kan opprette et systembilde ved å skrive gjenoppretting i søkefeltet på Start-menyen og velge Best Match. De avanserte gjenopprettingsverktøyene åpnes. Velg Opprett en gjenopprettingsstasjon og følg trinnene.
Systemreparasjonsplate
Et annet nyttig verktøy til din disposisjon er System Repair Disc. I motsetning til systembildet er disse ikke maskinspesifikke, så du kan skaffe deg en via en venn hvis alt går galt.
Gå til Kontrollpanel> System og sikkerhet> Sikkerhetskopiering og gjenoppretting (Windows 7).

Ikke la Windows 7-taggen skremme deg: du er på rett sted. Velg Opprett en systemreparasjonsplate fra venstre kolonne og følg instruksjonene.
Hvordan kommer jeg meg ut av sikkermodus?
Når du har fikset ditt Windows 10-problem, kan du gå ut av sikkermodus. Men hvordan kommer du deg ut av sikkermodus når du først er der inne?
Det er to alternativer, avhengig av hvordan du startet opp i sikkermodus:
- Hvis du gikk inn i sikkermodus ved hjelp av metode 1 (via systemkonfigurasjon), må du slå av alternativet for sikker modus i samme konfigurasjonsvindu. Ellers vil Windows 10 starte opp igjen i sikkermodus etter hver omstart.
- Hvis du gikk inn i sikkermodus ved hjelp av metode 2 (via avansert oppstart) eller metode 3 (via tapping på tastaturet), slå av eller start systemet på nytt for å gå ut av sikkermodus.
Det første alternativet kan fange folk ut (inkludert meg!), så ikke glem å sjekke systemkonfigurasjonsmenyen hvis noe virker galt.
Du kjenner nå de tre enkleste metodene for å få tilgang til Windows 10 sikkermodus. Sørg for å legge merke til den siste delen om System Image Recovery and System Repair Discs. Husk at det førstnevnte bare fungerer hvis du har angitt gjenopprettingsstedet før verden begynte å kollapse i et BSOD-indusert mareritt.