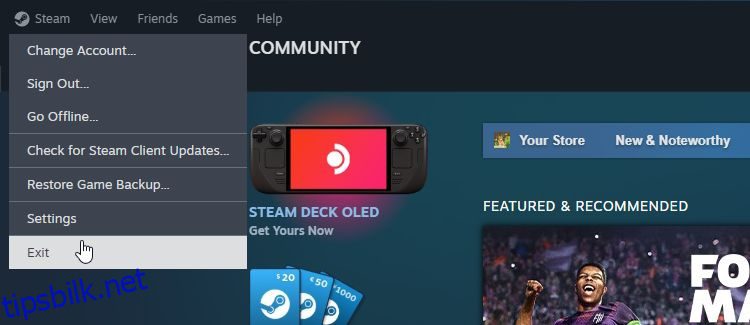Innholdsfortegnelse
Viktige takeaways
- Å starte Steam på nytt er ofte det beste første trinnet for å fikse feil og særheter i appen.
- Bruk Steam-klienten eller oppgavelinjeikonet for å lukke og starte Steam på nytt.
- Å starte Steam på nytt kan bidra til å fikse problemer med spilloppdateringer, verifisering av installasjoner, Steam Cloud-feil og Steam Friends-nettverksfeil.
Steam har vært en PC-spillers glede i flere tiår, men det er ikke perfekt. Av og til kommer du over et problem som kan løses med en rask Steam-omstart. Som sådan, hvis du vil starte Steam på nytt, her er noen raske og enkle måter å gjøre det på.
1. Slik starter du Steam PC-appen på nytt
Hvis Steam er åpent for øyeblikket, er den raskeste måten å lukke den ved å klikke på Steam > Avslutt i appens topplinje. Steam vil automatisk sette alle aktive nedlastinger på pause og deretter slå seg av.
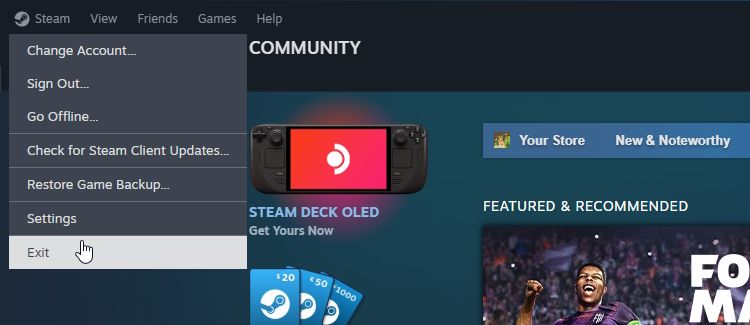
Du kan bli fristet til å klikke på X øverst til høyre for å lukke Steam. Men å klikke på dette lukker ikke Steam ordentlig; det minimerer bare klienten til oppgavelinjen. Å lukke Steam gjennom klientmenyen vil avslutte prosessen helt og la deg starte på nytt på riktig måte.
2. Slik starter du Steam på nytt ved hjelp av Windows-oppgavelinjen
Hvis du ikke enkelt får tilgang til Steam-klienten, kan du starte den på nytt ved å bruke oppgavelinjen. Utvid oppgavelinjen om nødvendig, høyreklikk på Steam-ikonet og klikk på Avslutt Steam.
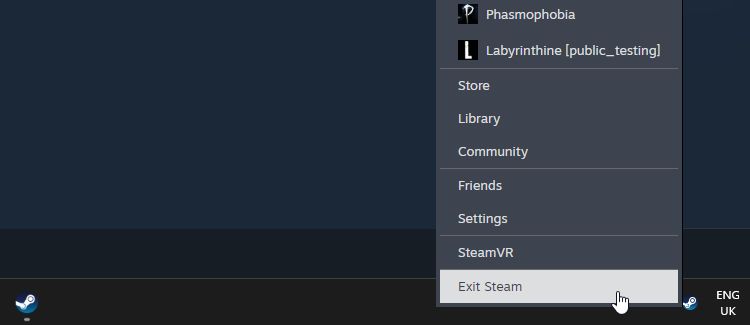
3. Slik starter du Steam på nytt med Task Manager
Hvis Steams bakgrunnsprosesser vedvarer selv etter at du har lukket klienten helt, kan du prøve å stoppe dem via Task Manager.
For å gjøre dette på Windows, åpne Oppgavebehandling med Ctrl + Shift + Esc og finn Steam-prosessen. Høyreklikk på den og velg Avslutt oppgave.
Du kan også gjøre dette når Steam-skrivebordsappen fryser eller ikke svarer.
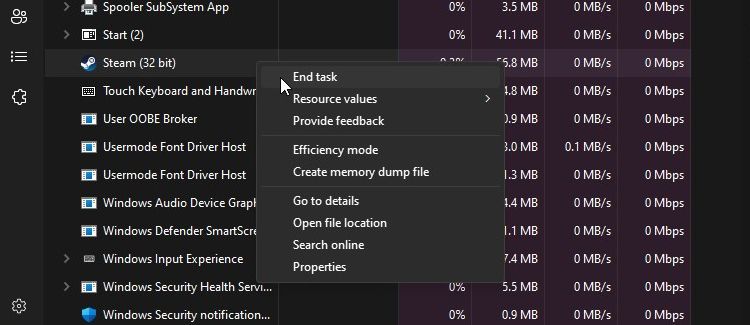
Hvorfor bør du starte Steam på nytt?
Hver gang du støter på en merkelig feil med Steam, er å starte den på nytt ofte det beste første skrittet du bør ta for å fikse det. Så enkelt som det kan virke, omstart av Steam kan hjelpe med å fikse en rekke særheter med appen.
Å starte Steam på nytt kan hjelpe med å utløse en klientoppdatering
Noen ganger vil Steam motta en oppdatering med nye funksjoner eller feilrettinger. Vanligvis vil Steam automatisk oppdage oppdateringen og be deg om å starte klienten på nytt slik at den kan installere den. Hvis den ikke finner oppdateringen, tvinger omstart av Steam den til å utføre en ny sjekk.
Å starte Steam på nytt kan bidra til å oppdatere spillene dine
Steam er vanligvis veldig flinke til å holde spillene dine oppdatert. Mesteparten av tiden ser Steam automatisk etter oppdateringer for spillene dine og laster ned alle de finner.
Noen ganger trenger imidlertid Steam å bli bedt om å lappe et spill. Å verifisere integriteten til spillet på Steam kan få det til å innse at spillet ditt er utdatert. For større spill kan det imidlertid ta lang tid å verifisere filene.
Som sådan, før du gjør noe vesentlig, er det verdt å gi Steam en rask omstart. Når Steam starter på nytt, vil den utføre en sjekk for eventuelle spilloppdateringer, og vil forhåpentligvis finne oppdateringen du mangler.
Å starte Steam på nytt kan fikse en fastlåst syklus med «Bekrefte installasjon».
Når Steam starter opp, sjekker den om noen av spillene dine har noen ventende oppdateringer. Når Steam gjør dette, vil den vise en melding som lyder «bekrefter installasjon.»
Hvis Steam blir sittende fast under denne prosessen, er det verdt å gi klienten en omstart. Dette er vanligvis nok til å fikse det som hindrer Steam i å fullføre prosessen; hvis det ikke er det, er det mange flere reparasjoner å prøve når Steam sitter fast ved å verifisere installasjonen.
Å starte Steam på nytt kan fikse Steam Cloud-feil
Steam Cloud lagrer kopier av kompatible lagringsfiler og synkroniserer dem med de andre enhetene dine. Synkroniseringsprosessen kan imidlertid noen ganger gi feilmeldinger og vil ikke tillate deg å laste opp den siste lagringen til skyen.
Heldigvis er det mange måter å fikse Steam Cloud-feilen på, og å starte klienten på nytt er et av de første triksene å prøve.
Å starte Steam på nytt kan fikse feil med Steam-venner
Noen ganger vil Steam ha problemer med å koble til vennenettverket. Når dette skjer, kan du ikke se hvilke venner som er online, og du kan ikke bruke vennelisten til å bli med i vennens spill.
Vanligvis oppstår feilen på grunn av at Valves servere går ned, og det er ingenting du kan gjøre for å fikse det. Det er imidlertid noen måter å fikse Steams «Steam friends network unreachable»-feil hvis det bare skjer på enheten din; Å starte Steam på nytt er en enkel første anløpshavn.
Å starte Steam på nytt er et godt utgangspunkt når du skal diagnostisere et merkelig problem du har med det. Det er enkelt å gjøre og er noen ganger alt som trengs for å få Steam til å fungere igjen. Bare husk å lukke Steam ordentlig gjennom metodene ovenfor i stedet for å klikke på X-en øverst til høyre i appen.