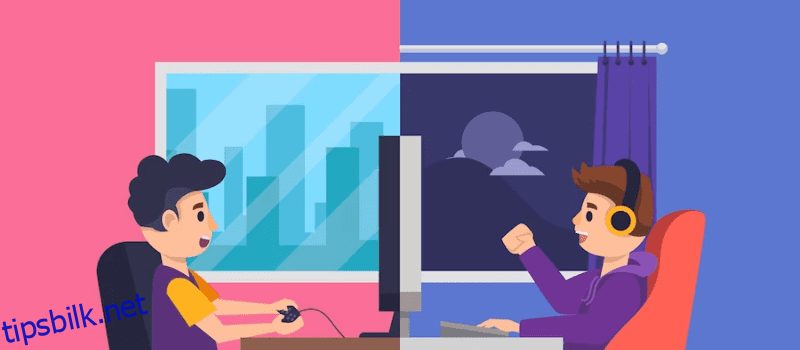Det er enkelt å installere Steam på Linux, og opplevelsen ligner på Windows.
Spilling på Linux var litt tøft, og begrenset spillere til åpen kildekode-spill, virtuelle maskiner og emulering.
Utgivelsen av Steam for Linux har imidlertid endret måten for spillere.
Hvis du er på Steam, kan du lagre de lagrede spillfilene dine enkelt i Steam-skyen slik at du kan fortsette spillet der du slapp.
Så, er du en Linux- og spillentusiast som lurer på hvordan du installerer Steam på din Linux-datamaskin?
Hvis ja, la oss diskutere å installere Steam på Linux og spille spillene jevnt.
Innholdsfortegnelse
Hva er Steam?
Steam er en digital butikkfront og distribusjonstjeneste for videospill. Denne plattformen ble designet og utviklet av Valve Corporation i 2003.
Steam-klienten lar brukere installere spill direkte til skyen deres etter kjøpet. I tillegg har Steam-brukere fleksibiliteten til å legge ut anmeldelser, kjøpe DLC-er, laste opp selvlaget innhold og mer.
Steam-klienten har også flere funksjoner, for eksempel tilgang til en venneliste, foreta en automatisk oppdatering, talechat i spillet og deling av spill mellom venner.
Med enkle ord er Steam en plattform for nettbaserte videospill som er bygget med sikte på å fikse utgitte spilloppdateringer. Den legger til patcher for å forhindre krasj på grunn av for mange online-spillere som spiller samtidig. Steam er fortsatt i betastadiet.
Det brukervennlige grensesnittet til Steam lar deg søke etter gode tilbud på de tilgjengelige spillene, alt fra eventyr og action til tredjepersons skytespill og indie. Du vil få muligheten til å trene eller gi samleobjekter i ditt fellesskap.
Steam fungerer på Windows-, TV-, mobil-, Linux- og MacBook-enheter. For å bruke det trenger du bare en bredbåndstilkobling for å oppnå en høyhastighets internettforbindelse og et moderne system for å spille spill ustoppelig. Spill-PCer lover kvalitetsytelse, tilpassbare konsoller, skrivebordslagring og kompatibilitet med stuen.
Funksjoner i Steam
Valve jobber kontinuerlig med å bringe nye oppdateringer og de nyeste funksjonene, for eksempel:
- Steam-chat: Snakk med vennene dine eller gruppene dine via tale eller tekst uten å forlate spillet. Bruk alternativer som Tweets, GIFs, Videoer og mer klokt på din Steam.
- Spillhuber: Få alt om spillet på ett sted. Last opp innhold, delta i diskusjoner og kjenn på de siste oppdateringene som kommer.
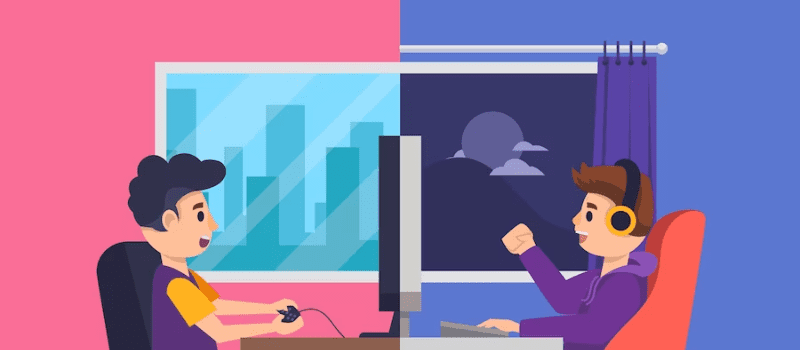
- Steam-kringkasting: Stream live-spillet ditt enkelt med et klikk på en knapp og del med fellesskapets medlemmer eller venner.
- Steam-verksted: Oppdag, last ned og lag kosmetikk og spillerskapte mods for ca. 1000 støttede spill.
- Tilgjengelig på mobil: Du kan få tilgang til Steam hvor som helst i verden ved å bruke Android- eller iOS-enheter med dine mobile enheter.
- Tidlig tilgang til spill: Spill, oppdag og bli involvert i spillene dine etter hvert som de utvikler seg.
- Flerspråklig: For å spille flerspillerspill er et globalt fellesskap avgjørende. Dermed støtter Steam-klienten omtrent 28 språk.
Minimum systemkrav
Steam for Linux trenger viss programvare og maskinvare. La oss diskutere følgende:
- Det krever AMD Opteron eller 1 GHz Pentium 4 med AMD64 (x86-64) instruksjonssett, CMPXCHG16B-støtte (cx16 – /proc/cpuinfo-flagg) og SSE3-støtte (pni – /proc/cpuinfo-flagg)
- 5 GB harddiskplass og 512 MB RAM
- Bedre internettforbindelse (DSL/kabelhastigheter anbefales)
- Fullt oppdatert siste Ubuntu LTS

- 32-biters (i386, IA32) og 64-biters (x86-64, AMD64) nyeste grafikkdrivere
- 64 bit (AMD64, x86-64) Linux-kjerne
- AMD-driverstøtte: For nyere kort kan du installere 12.11-driveren. For gamle skjermkort er Catalyst 13.2 Legacy den siste for 2 og 4 GPU-serier og støtter HD2400 Pro skjermkort.
- NVidia-driverstøtte: For nyere kort som serie 8, må du installere 310.x. For eldre kort støtter driver 304.x den nyeste Nvidia 6- og 7-serien. For å få tilgang til driverne må du først oppdatere cachen og installere driveren du trenger.
- Intel HD 3000/4000 driverstøtte: Du må bruke de nyeste Mesa 9 eller nyere drivere.
Hvordan laste ned og installere Steam-spill
Å spille nettspill på din PC er dagens trend. Nesten alle liker å spille et slags nettspill. La oss diskutere hvordan du kan laste ned og installere Steam-spill på PC-en din.
- Skaff deg en Steam-konto gratis fra nettstedet.
- Når du er på hovednettstedet til Steam, se på høyre side av siden. Der finner du en knapp som sier «Installer Steam». Følg instruksjonene etter å ha klikket på den.
- Når du er klar med Steam-klienten, gå til butikkens hovedside.
- Du finner en rekke spill på hovedsiden; noen er gratis, og resten betales. Velg spillet du vil spille.
- Du kan velge spillsjanger, som rollespill, strategi, action, eventyr osv. Bla over spillet du vil spille og klikk over det. Hvis du vil spille gratis spill, kan du gå til alternativet «Gratis å spille».
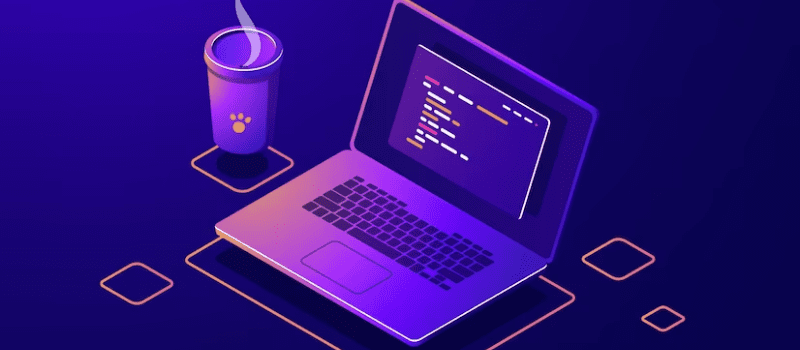
- Sørg for at du har minimumskravene som det valgte spillet trenger fra PC-en. Etter å ha klikket over spillet, kan du se systemkrav-nedsiden av siden.
- Når du kjenner kravene, klikker du på «Spill spill»-knappen øverst på siden.
- Hvis du velger et gratis-å-spille-spill, kan du følge instruksjonene for å installere det. Hvis det er et betalt spill, kan du gå til neste trinn.
- Klikk på «Legg til handlekurv», legg inn kredittkortlegitimasjonen din og klikk på «Kjøp»-knappen. Du vil få muligheten til å installere spillene.
- Når du er ferdig, vil du bli omdirigert automatisk til biblioteket med spill. Se etter spillet du nettopp har installert og last det ned. Deretter klikker du på «Spill»-knappen og begynner å spille.
Les også: Topp AAA-spill som tiltrekker hele spillfellesskapet
Installer og konfigurer Steam på Ubuntu eller Debian
Det er flere metoder du kan følge for å installere og konfigurere Steam på et Linux-system. På Debian- eller Ubuntu-distribusjoner kan du installere og konfigurere Steam ved å bruke GUI- og CLI-metoder.
Slik går det:
#1. Installer Steam fra Software Center
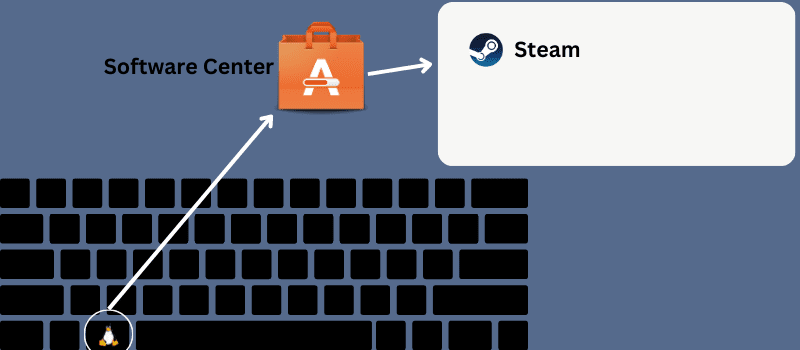
Denne metoden er den mest uanstrengte måten å laste ned og konfigurere Steam på en Ubuntu- eller Debian-distribusjon.
- Hvis du bruker det nyeste Ubuntu-systemet, klikker du på Linux eller Super-tasten på tastaturet.
- Du finner en øverste søkelinje. Der, søk etter «Software Center». Etter å ha åpnet den, finn applikasjonene fra søkeikonet.
- Skriv Steam på søkeikonet. Når den vises, åpner du den og klikker over installeringsknappen.
- Fortsett med root-passordet ditt.
#2. Installer Steam via CLI
Hvis du er en superbruker, vil du være mer komfortabel med CLI-metoden i stedet for GUI-metoden. Det er to enkle alternativer for å installere og konfigurere Steam via CLI:
Kjør kommandoene nedenfor for å installere installasjonsfilen:
sudo apt-get oppdatering
sudo apt installer steam-installer
Når installasjonen er over, kan du kjøre installasjonspakken og la den laste ned de nødvendige pakkene automatisk for å lage Steam-miljøet.
Installer Steam direkte på Debian- eller Ubuntu-distribusjonen gjennom kommandoen:
sudo apt update && sudo apt installer steam
#3. Installer Steam gjennom APT URL
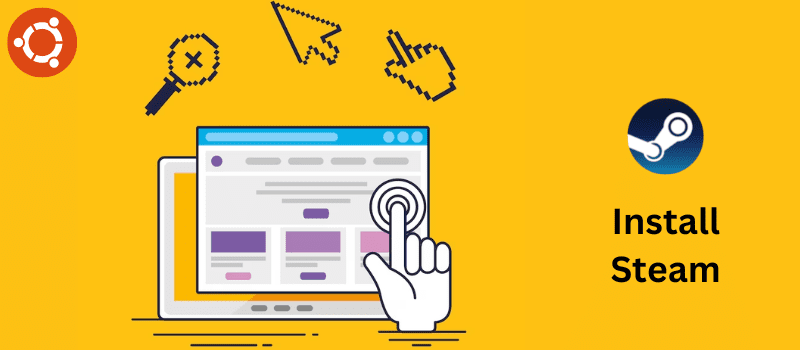
For Linux-spillere lager Linux en APT URL for Steam slik at spillere kan få det de ønsker seg. Uten å skrive noen kommandoer kan du enkelt installere og konfigurere Steam på Ubuntu- eller Debian-systemet.
Bare klikk over APT URL-knappen og installer Steam. Sørg for at multiverse-depotet er der i systemet ditt og er aktivert før du klikker på knappen. Hvis du ikke klarer å aktivere det, kjør en kommando på skallet ditt, dvs. sudo add-apt-repository multiverse.
Kopier APT-URL-en du får og lim den inn i nettleserens adresselinje. Automatisk kan du se et popup-vindu. Start installasjonsprosessen raskt.
#4. Installer Steam etter nedlasting av Debian-pakken
Hvis du bytter fra Windows til Ubuntu, vil du definitivt like denne prosessen. Denne metoden hjelper deg med å laste ned og installere en kompilert Debian-pakke på maskinen. Du kan slå på knappen for å laste ned .deb-pakken.
Når nedlastingsprosessen er over, åpne katalogen via terminalen og bla gjennom filen. Kjør nå dpkg-kommandoen (sudo dpkg -i steam_latest.deb) sammen med root-tilgangen for å installere Steam.
Installer og konfigurer Steam på Fedora
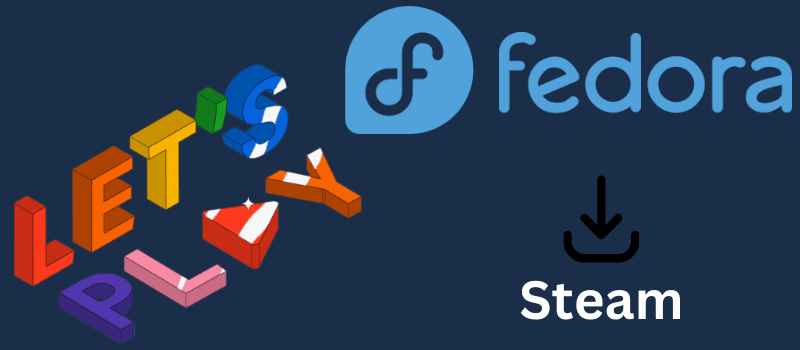
Å installere Steam og konfigurere det på din Fedora-arbeidsstasjon har forskjellige metoder, inkludert CLI- og GUI-metoder. Sørg for at du er en root-bruker av systemet før du starter trinnene.
#1. Installer Steam gjennom CLI
Først må du oppdatere systemlageret for å gjøre systemet egnet for Steam. På terminalskallet kan du kjøre følgende kommandoer for å oppdatere systemet:
sudo dnf-oppdatering – oppdater
sudo dnf oppdatering
sudo dnf oppgradering
Hvis du bruker en oppdatert, vil du sannsynligvis finne RPM-fusjonspakkene på enheten din. Hvis du ikke finner pakken, kan du kjøre følgende kommando:
sudo dnf installer https://mirrors.rpmfusion.org/nonfree/fedora/rpmfusion-nonfree-release-$(rpm – %fedora). noarch.rpm
Når du er ferdig med installasjonsprosessen for fusjonspakken, kjør kommandoen dnf for å installere Steam på Fedora. Når Steam-installasjonen er ferdig, kan du skrive inn applikasjonsnavnet på terminalskallet for å starte.
sudo dnf installer steam -y
damp
#2. Installer Steam ved å bruke GUI-metoden
Steam-pakken er tilgjengelig i Fedoras programvare. For å installere Steam på maskinen din, krever du en oppdatering av depotet ditt og aktiverer tredjepartsdepotet på Fedora-arbeidsstasjonen.
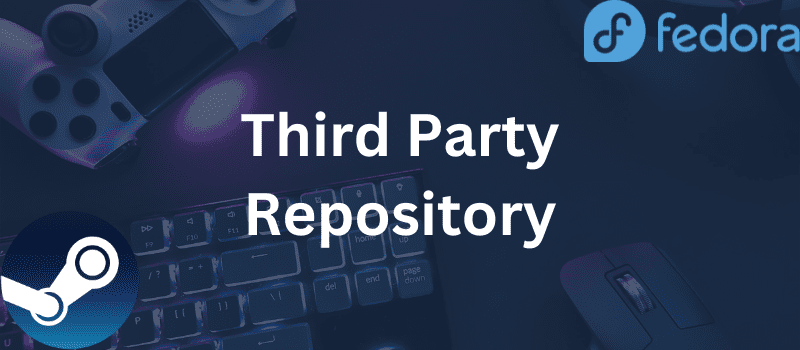
Først åpner du programvaren fra programmenyen. Klikk på menyikonet når programvaresenteret er åpnet for å åpne innstillingene. Finn «Third Party Repository» for å aktivere det. Denne prosessen trenger et root-passord.
Etter å ha aktivert det, må du lukke programmet og åpne det igjen for å finne de innlastede innstillingene. Søk etter Steam på søkefeltet. Når du ser Steam, klikk på navnet for å åpne siden for installasjon. Resten av trinnene er enkle. Trykk på installeringsknappen og fortsett med trinnene og root-passordet.
Installer og konfigurer Steam på Linux Mint
For å installere og konfigurere Steam på Linux Mint OS, kan du bruke flere metoder. La oss diskutere dem en etter en.
#1. Installer Steam ved å bruke APT Package Manager
Først må du starte terminalskallet. Utfør en kommando for å oppdatere APT-hurtigbufferen. I tillegg oppdaterer denne kommandoen også de installerte pakkene.
sudo apt update && sudo apt upgrade -y
Utfør deretter følgende kommando:
sudo apt installer steam
#2. Installer Steam ved å bruke Synaptic Package Manager
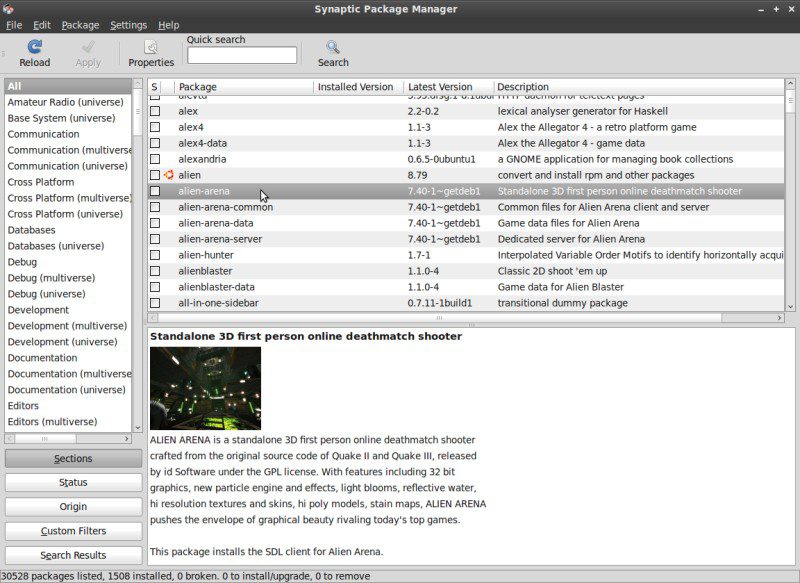 Kilde: Linux Mint
Kilde: Linux Mint
Dette er en enkel metode siden du ikke trenger noen kommandolinje. Synaptic-pakkebehandleren er for de som foretrekker GUI. Den fungerer som et APT-blad. For å installere Steam ved å bruke den synaptiske pakkebehandlingen, må du følge trinnene nedenfor:
- Start den synaptiske pakkebehandlingen
- Skriv inn root-passordet og aktiver root-tilgang.
- Klikk på «Reload»-knappen for å oppdatere APT-cachen.
- Klikk på søkeknappen etter å ha skrevet Steam i gapet. Velg «Navn» fra rullegardinmenyen.
- Velg Steam-installasjonsprogrammet. Deretter velger du «Merk for installasjon» ved å bruke menyen når den dukker opp etter at du høyreklikker på den.
- Du kan se en boks som inneholder listen over avhengigheter som må installeres. Trykk på «Mark».
- Klikk over bruk-knappen for å implementere endringene.
- Vent til prosessen er fullført. Når det er gjort, klikker du på «Lukk»-knappen.
#3. Installer Steam ved hjelp av GUI
Det er superenkelt å installere og konfigurere Steam ved hjelp av GUI. Du må følge tre enkle trinn og få Steam på systemet ditt.
- Start programbehandler: Klikk på Start-menyen for å åpne applikasjonsstarteren og se etter programvarebehandleren. Klikk på ikonet for å kjøre programmet.
- Søk på Steam: Når programmet har blitt lansert, naviger i søkedelen og skriv inn Steam. Klikk enter for å starte prosessen. Du finner Steam på skjermen.
- Installer Steam: Klikk på Steam-ikonet og klikk på installeringsknappen for å starte installasjonsprosessen på Mint OS.
Hvordan oppdatere Steam
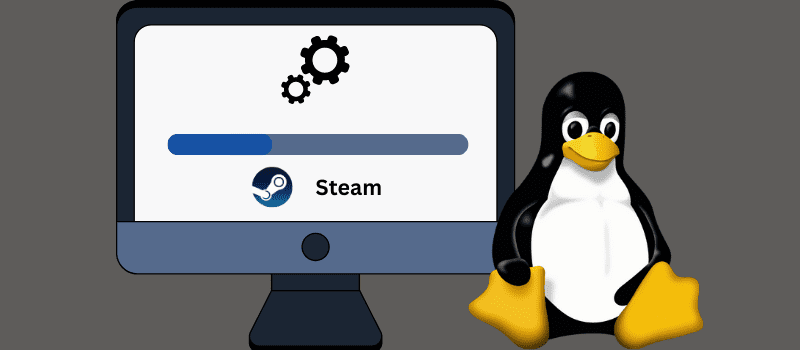
For å oppdatere Steam-klienten din på Linux, må du følge trinnene nedenfor:
- Start applikasjonen.
- Klikk på Steam-menyen i øvre venstre hjørne.
- I rullegardinmenyen klikker du på «Se etter oppdateringen».
- Du vil se en dialogboks på skjermen. Denne inneholder informasjon om oppdateringene.
- Klikk på oppdateringen og vent til oppdateringen er fullført og relansering av Steam-applikasjonen.
Vanlige spørsmål
Er det mulig å installere Steam-spill på en separat driver eller partisjon i Linux?
Svar: Ja, det er mulig å installere Steam-spill på en partisjonert stasjon i Linux.
Er det trygt å laste ned og installere spill fra Steam på Linux?
Svar: Ja, det er trygt å installere og konfigurere Steam på Linux.
Er alle mine Steam-spill kompatible med Linux?
Svar: Alle Steam-spill kjøres nødvendigvis på Linux-distribusjoner.
Kan jeg tilpasse Steam-spillene mine med mods på Linux?
Svar: Steam-verkstedet fungerer på samme måte i både Linux og Windows. Du kan enkelt tilpasse mods på Linux.
Siste ord
Nettspill har blitt en stor kilde til underholdning for mange, fra barn til voksne. Å få spill fra Steam kan være nyttig på mange måter med påliteligheten og tilgjengeligheten for nye, oppdaterte spill.
Dermed hjelper denne artikkelen deg å forstå hvordan du installerer og oppdaterer Steam på Linux, slik at du kan spille favorittspillene dine uten bekymringer.
Deretter kan du sjekke ut de beste gratis spillene på Steam.