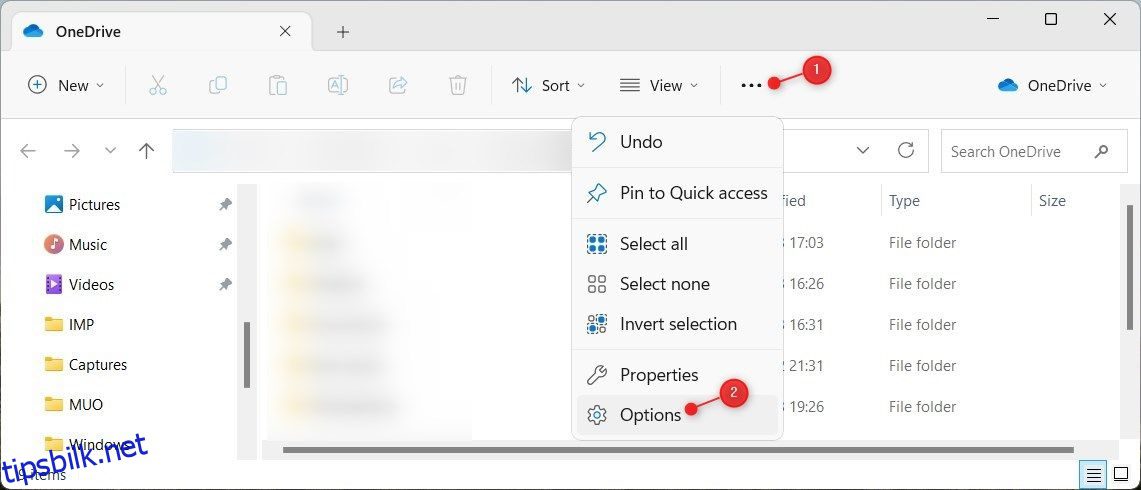Når du starter Windows Filutforsker, tar den deg automatisk til «Rask tilgang»-visningen. Denne siden viser snarveier til nylig åpnede mapper og filer og viser favorittmappene dine. Det kan være praktisk for noen brukere, men ikke for andre som foretrekker enkel tilgang til skylagringen deres.
Les denne omfattende veiledningen hvis du vil at File Explorer skal åpne OneDrive i stedet for Quick Access.
Innholdsfortegnelse
1. Bruk mappealternativene
Hvis du vil gjøre OneDrive til startpunktet for filutforskeren, kan du gjøre det ved å bruke mappealternativer. Slik gjør du det:
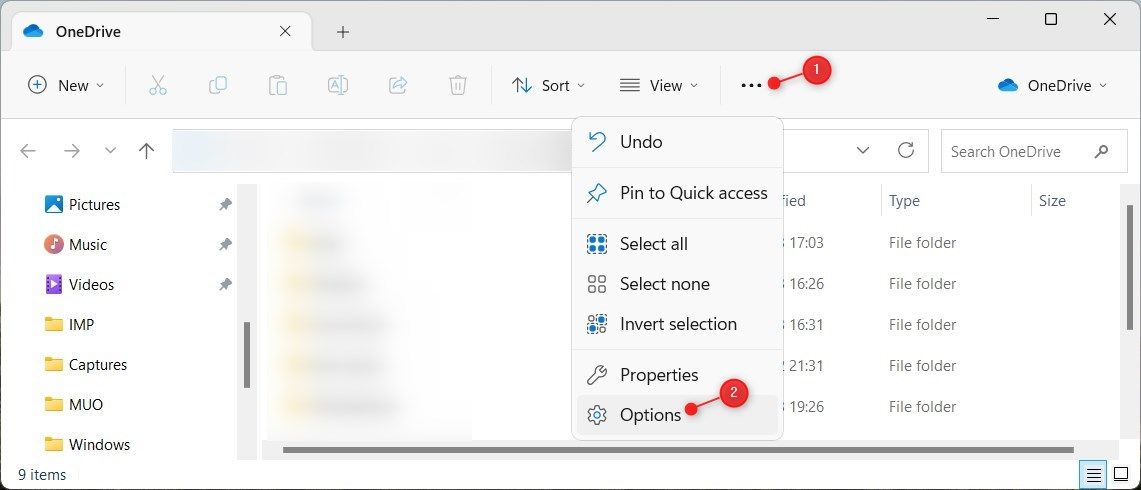
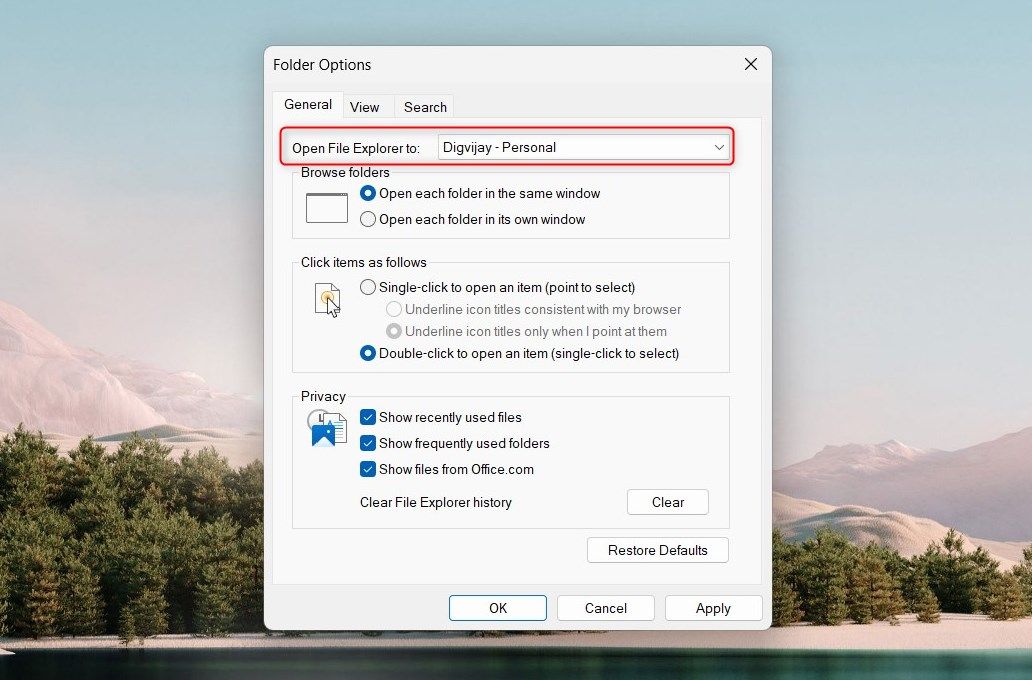
Fra nå av vil åpning av File Explorer automatisk starte OneDrive i stedet for Quick Access.
2. Bruke Registerredigering
Du kan også bruke Registerredigering til å angi OneDrive som standard filutforskervisning. Men vær advart: Hvis du gjør en feil endring i systemregisteret, kan du skade datamaskinen. Vi anbefaler at du sikkerhetskopierer Windows-registret før du endrer det.
Når du har sikkerhetskopiert, følg disse trinnene for å gjøre OneDrive til standardvisning:
HKEY_CURRENT_USER\SOFTWARE\Microsoft\Windows\CurrentVersion\Explorer\Advanced
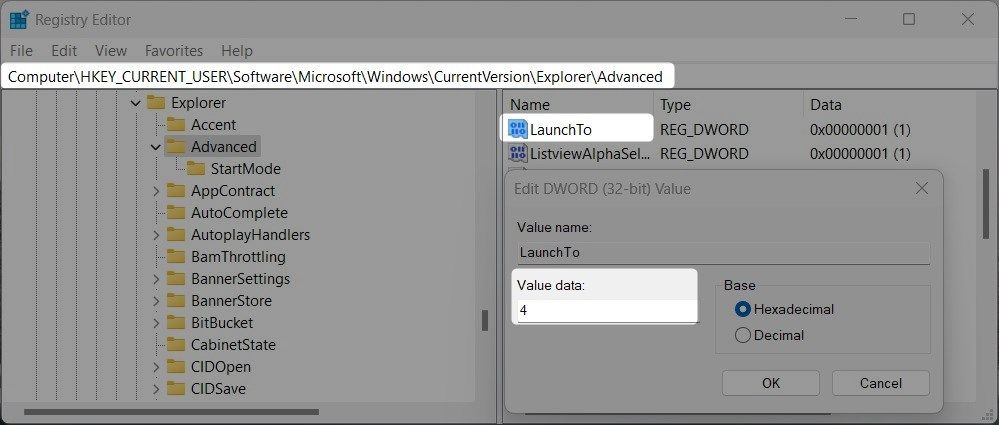
Etter det starter du datamaskinen på nytt for at endringene skal tre i kraft. Når PC-en har startet på nytt, start Filutforsker. Med denne metoden vil du starte File Explorer direkte til skylagringen din uten å navigere gjennom Quick Access.
3. Bruke en Reg-fil
Den tredje og siste metoden for å sette OneDrive som standardvisning involverer bruk av en reg-fil. Den inneholder de nødvendige instruksjonene som endrer registret på dine vegne. Så hvis du ikke er komfortabel med å bruke registerredigering, er dette den rette veien å gå.
Følg disse trinnene for å opprette reg-filen:
<code>Windows Registry Editor Version 5.00[HKEY_CURRENT_USER\SOFTWARE\Microsoft\Windows\CurrentVersion\Explorer\Advanced]
"LaunchTo"=dword:00000004
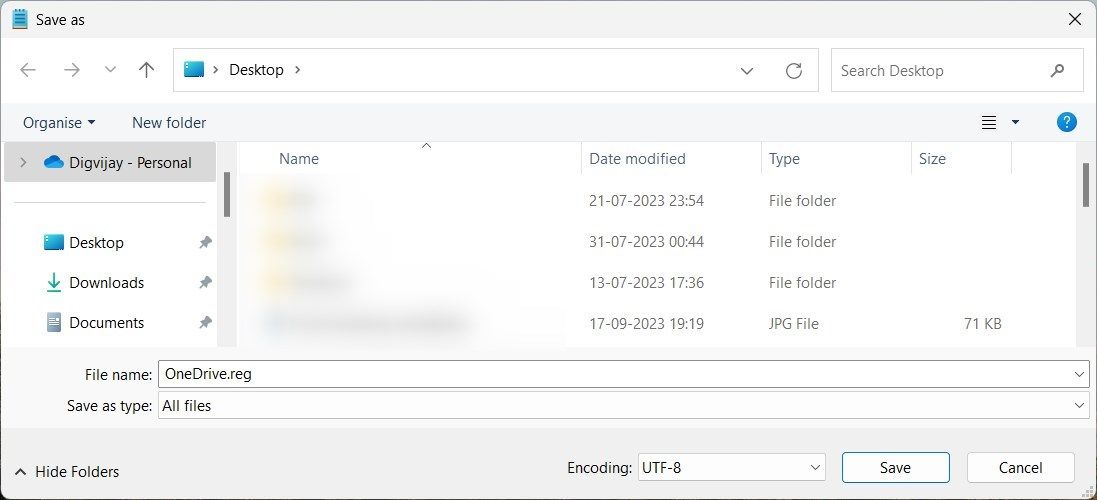
Etter at systemet har startet på nytt, start File Explorer. Du vil se OneDrive som hovedvisning i stedet for hurtigtilgang.
Sett Filutforsker til å åpne OneDrive i stedet for rask tilgang
Der har du det; tre forskjellige metoder for å gjøre OneDrive til din standard filutforskervisning. Hvis du vil, kan du også endre andre mappevisninger, for eksempel Nedlastinger eller Denne PC-en, ved å bruke de samme teknikkene som vi diskuterte ovenfor. Jeg håper denne veiledningen hjalp deg med å få ting gjort raskt og enkelt.