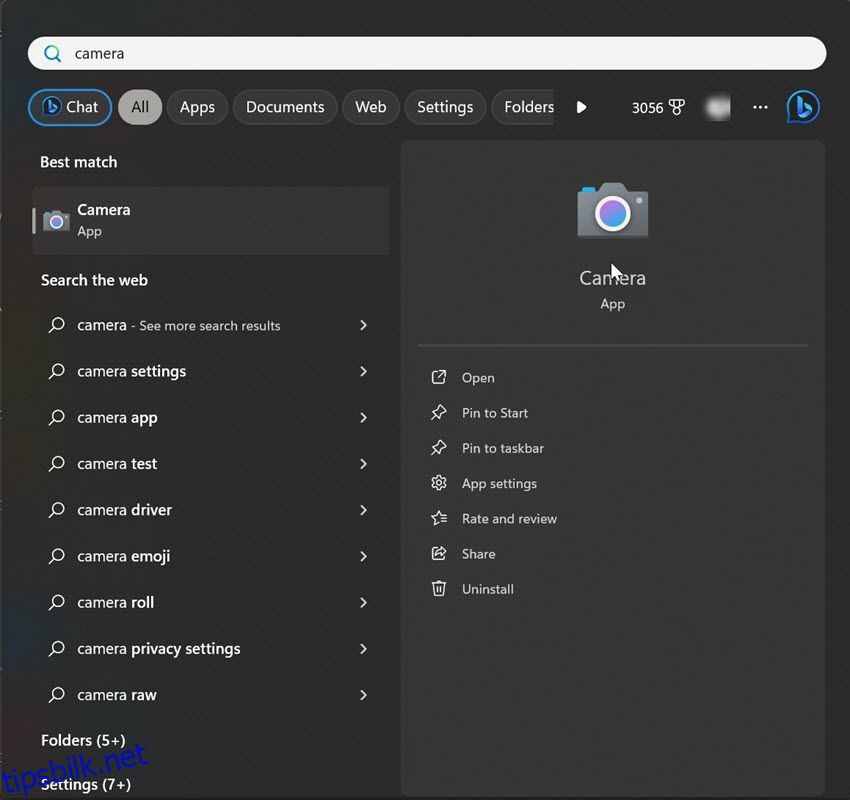Å teste mikrofonen og webkameraet før et nettmøte kan hjelpe deg med å identifisere potensielle problemer før de blir bortkastet tid eller pinlig. Slik sjekker du om mikrofonen og webkameraet er konfigurert og fungerer riktig i Windows 11.
Innholdsfortegnelse
1. Test webkameraet før møtet
Det finnes to typer webkameraer: innebygde og eksterne. Hvis PC-en din har et integrert webkamera, bruk Kamera-appen for å teste den – skriv inn «kamera» i Windows Search for å åpne denne appen. Du vet at webkameraet ditt er optimalt konfigurert hvis du får opptak av høy kvalitet uten feil. Sørg for å fjerne eventuelle webkameradeksler!
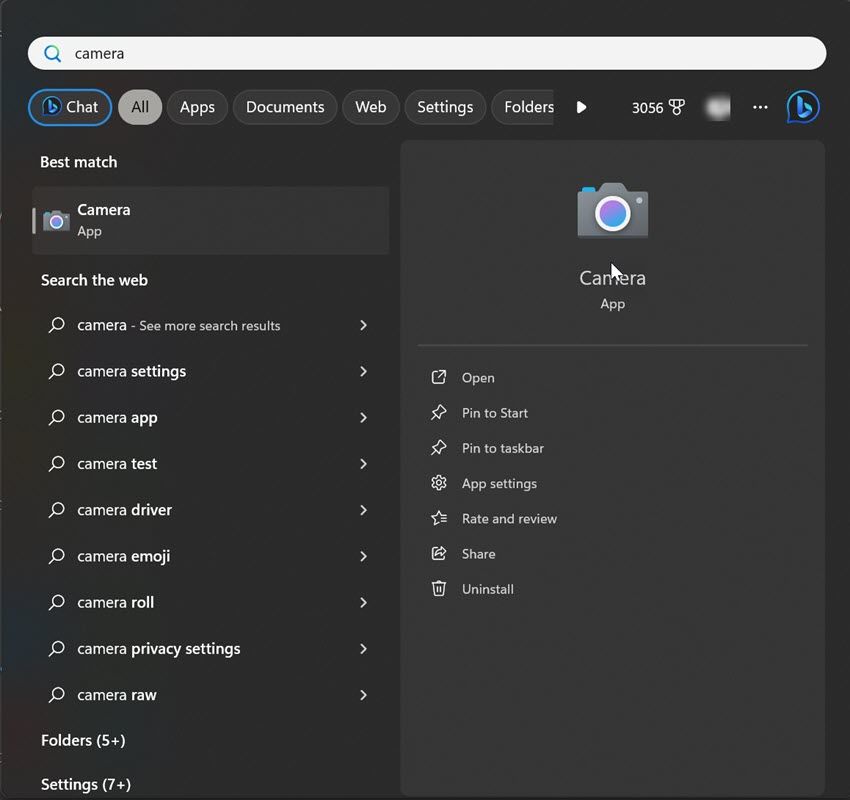
Eksterne webkameraer kommer ofte med dedikert programvare for å administrere driften. Prøv å åpne den offisielle appen og se hvor bra det visuelle er. Denne sjekken før møtet kan hjelpe deg å bekrefte at det eksterne webkameraet ditt er tilkoblet og fungerer.
2. Test mikrofonen du planlegger å bruke
Når du bruker en ekstern mikrofon, koble den til enheten og start testen slik:


Ved siden av Start test-knappen vil du se resultatet som en prosentandel av totalt volum. Et tall over 75 er ideelt, men det bør ikke være under 50. Noe kan være galt hvis prosentandelen er lavere enn det, eller hvis mikrofonen din ikke fanger opp stemmen din tydelig. I så fall, feilsøk mikrofonen din og test den på nytt. Sørg for at du ikke har aktivert mikrofonknapper.
3. Velg din beste mikrofon som standard
Du kan hoppe over dette trinnet hvis enhetens innebygde mikrofon er det eneste alternativet du har for taleinndata. Men hvis du ønsker å bruke en mikrofon med bedre kvalitet, er det lurt å gjøre den til din standardenhet. Følg disse trinnene for å endre standardmikrofonen din:


4. Sett ditt foretrukne webkamera som standard
I motsetning til mikrofoner kan du ikke direkte velge et kamera som standard. I stedet må du slå av alle andre kameraer enn det du har tenkt å bruke. Slik gjør du dette:


Gjenta denne prosessen for alle andre kameraenheter du vil slå av. Med alle andre kameraer deaktivert, vil Windows bruke den eneste aktiverte enheten som ditt primære kamera.
5. Sjekk mikrofon- og kameratillatelser
Videokonferanseappen du vil bruke for et nettmøte må ha tillatelse til å få tilgang til kameraet og mikrofonen. Hvis appens tilgang til disse enhetene er blokkert, vil ikke Windows la appen bruke dem. Følg disse trinnene for å gi en app tilgang til standardkameraet ditt:

For å sikre at appen du vil bruke har tilgang til standardmikrofonen din, går du til Innstillinger > Personvern og sikkerhet > Mikrofon. Deretter aktiverer du bryterne ved siden av Mikrofontilgang, La apper få tilgang til mikrofonen din og appen du vil bruke for nettmøtet ditt.

6. Deaktiver eksklusiv kontroll av mikrofonen din
Avmerkingsboksen Eksklusiv modus lar et program kontrollere en lydenhet fullstendig. Når det skjer, blir lydenheten utilgjengelig for andre apper. Aktivering av denne funksjonen fører til lydproblemer mesteparten av tiden, så vi anbefaler at du slår av denne funksjonen før møtet starter. Dette er hvordan:

7. Slå på mikrofonen og kameraet i videokonferanseappen
De fleste videokonferanseapplikasjoner ber deg om å slå på mikrofonen og webkameraet (hvis de er dempet) når du starter dem. Dobbeltsjekk likevel at du ikke har dempet mikrofonen og at kameraet ikke er blokkert i videokonferanseappen din. Du må også sørge for at standardmikrofonen og kameraet er valgt i appens innstillinger.
Prosessen for å sjekke det varierer for hver applikasjon. Hvis du ikke er kjent med det, sjekk apputviklerens nettsted for instruksjoner.
En defekt eller feilkonfigurert mikrofon eller kamera kan lett ødelegge en kritisk videokonferanse. Ta trinnene ovenfor for å sikre at mikrofonen og lyden er riktig konfigurert og at det ikke er noen maskinvareproblemer før møtet begynner.