Hvis filhistorikken din ser litt dårligere ut for slitasje, kan du tilbakestille den her.
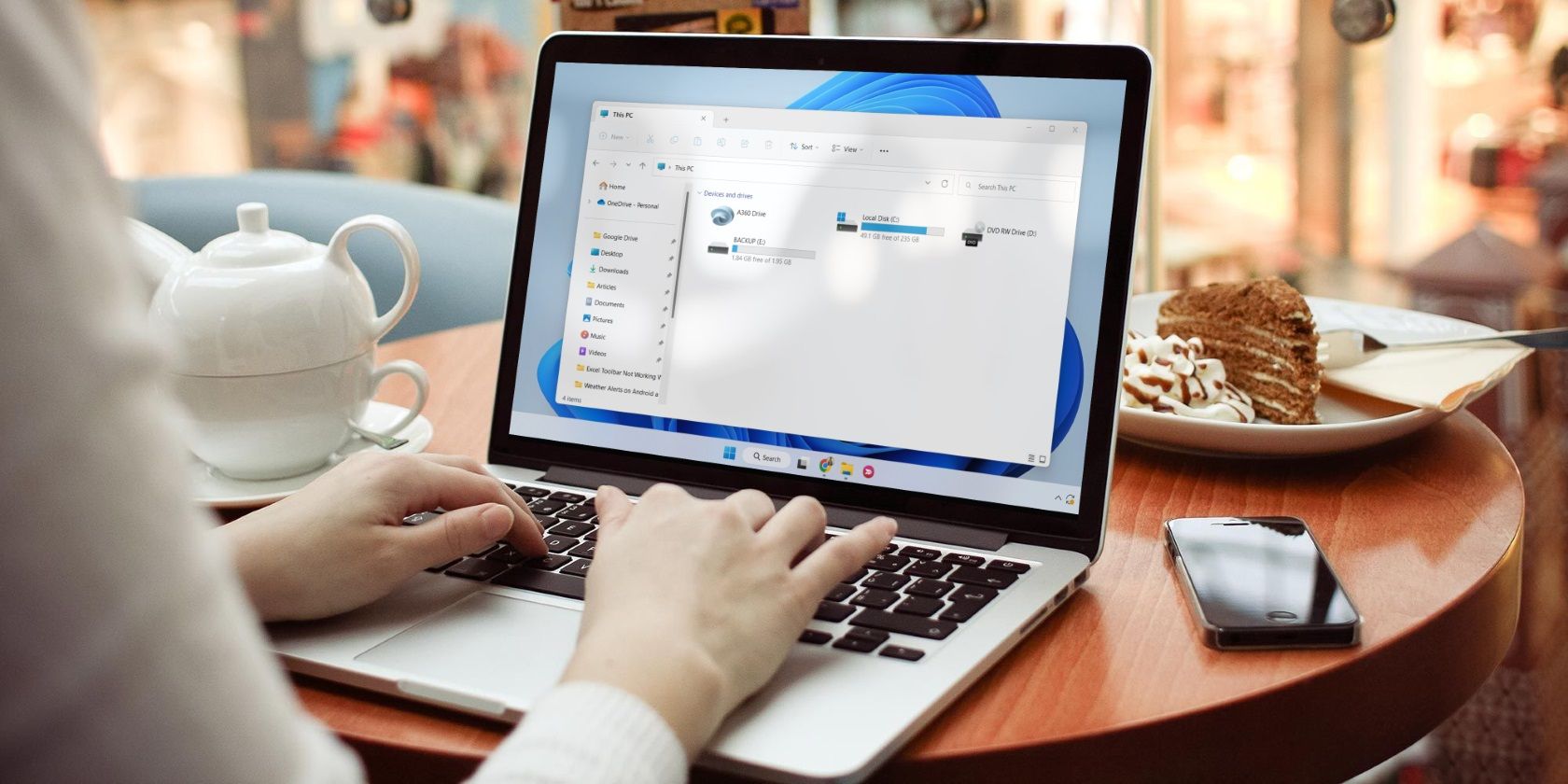
Filhistorikk-funksjonen lar deg lage sikkerhetskopier av viktige filer og mapper på en ekstern lagringsenhet. Generelt fungerer denne funksjonen bra, men noen ganger kan tekniske feil eller en korrupt database forårsake forstyrrelser.
For å løse slike situasjoner er den mest effektive tilnærmingen å tilbakestille filhistorikken. Så la oss sjekke ut noen raske måter å tilbakestille filhistorikken på Windows 11.
Innholdsfortegnelse
Hvordan tilbakestille filhistorikk ved hjelp av filutforsker
Windows Filutforsker brukes vanligvis for å få tilgang til filer og mapper som er lagret på datamaskinen din. Men hvis du kjenner den riktige tilnærmingen, kan du også bruke den til å tilbakestille filhistorikken. Her er trinnene for å gjøre det:
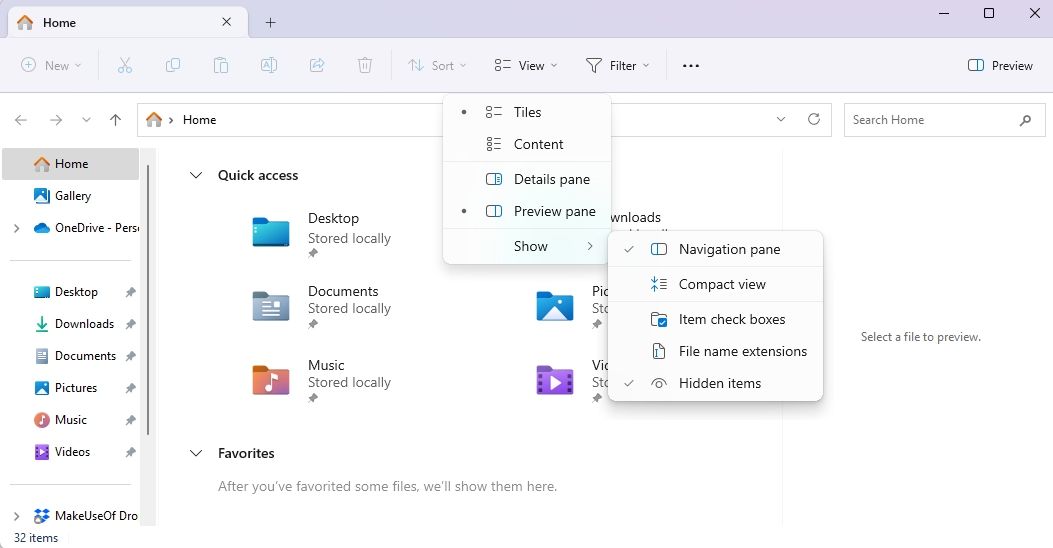
%UserProfile%\AppData\Local\Microsoft\Windows
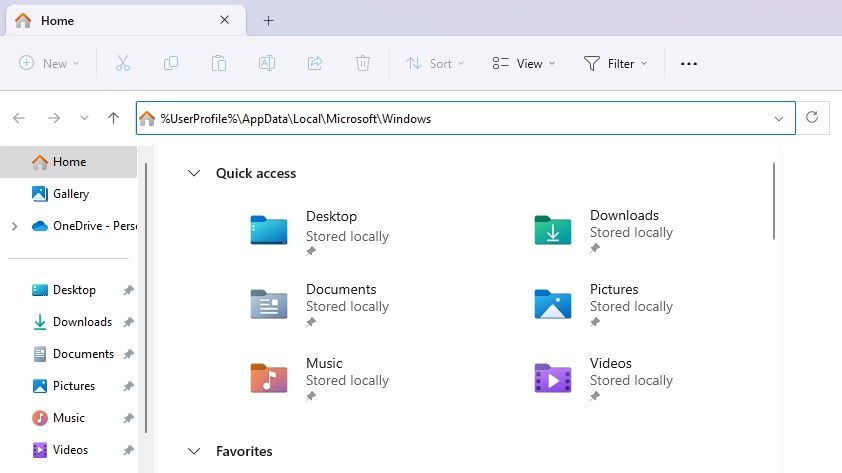
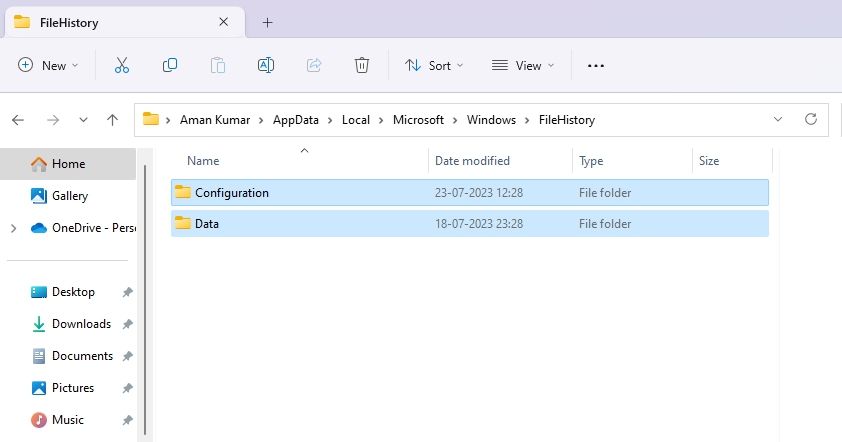
Slik tilbakestiller du filhistorikk ved å bruke ledetekst
Kommandoprompt er et viktig Windows-verktøy du kan bruke til å fikse korrupte filer, utføre administrative oppgaver, tømme filhistorikk og mye mer. Slik bruker du dette verktøyet til å tilbakestille filhistorikk på Windows 11:
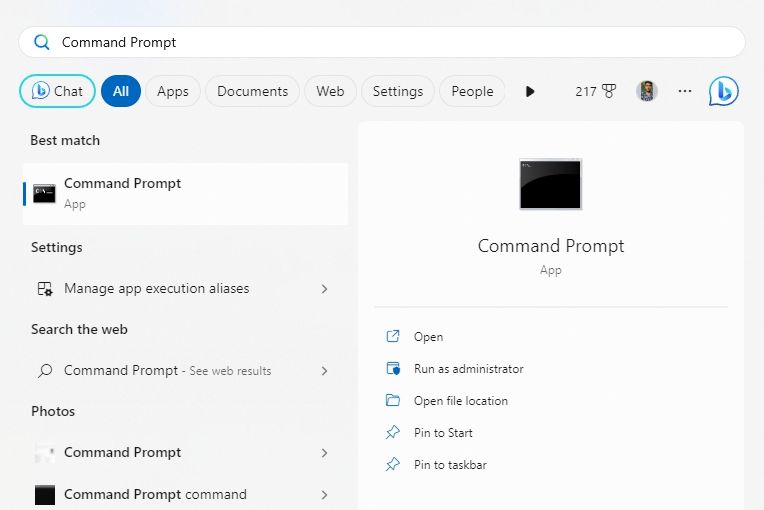
if exist "%UserProfile%\AppData\Local\Microsoft\Windows\FileHistory" RD /S /Q "%UserProfile%\AppData\Local\Microsoft\Windows\FileHistory"
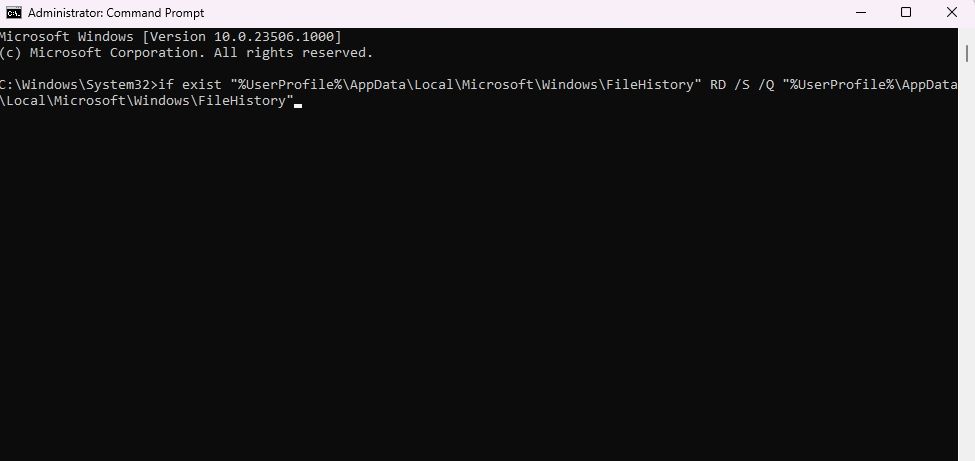
Tilbakestill filhistorikken til standardinnstillingene på Windows
Dette var alle metodene for å tilbakestille filhistorikk på Windows 11. Selv om hver metode er nyttig, anbefaler vi den første for brukere som er nye til OS, da den ikke involverer kommandolinjeverktøy som kommandoprompt, som kan være komplisert for nybegynnere.
I mellomtiden kan du være interessert i å vite hvordan du aktiverer eller deaktiverer filhistorikk i Windows.

