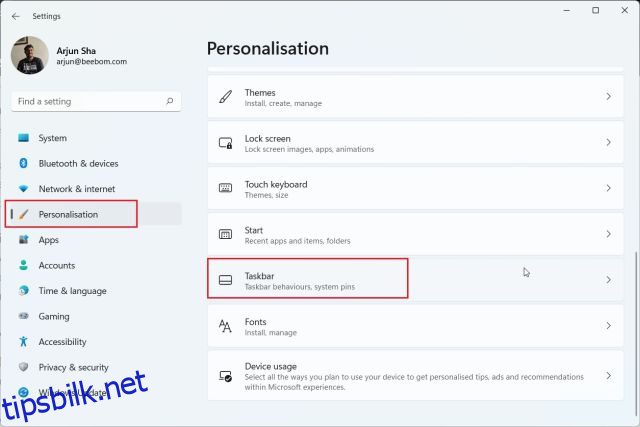Windows 11 er en enorm forbedring når det kommer til visuell appell og funksjoner som den nye Start-menyen, Widgets, støtte for Android-apper og mer. Microsoft har imidlertid redusert oppgavelinjens tilpasningsalternativer merkbart i det nyeste operativsystemet for skrivebordet. Du kan ikke lenger flytte oppgavelinjen til toppen eller sidene og endre størrelsen. Så i denne guiden gir vi deg en grundig veiledning om hvordan du tilpasser oppgavelinjen i Windows 11. Enten du foretrekker å tilpasse oppgavelinjen ved å plassere den øverst eller flytte oppgavelinjeikonene til venstre, her er alle mulige oppgavelinjen tilpasningsalternativer i Windows 11.
Innholdsfortegnelse
Tilpass oppgavelinjen i Windows 11 (oppdatert oktober 2022)
Vi har lagt til instruksjoner for å bruke Registerredigering til å endre størrelse på oppgavelinjen, flytte oppgavelinjen til toppen og mer. Du kan til og med ta tilbake den klassiske Windows 10 Start-menyen hvis Windows 11-redesignet ikke har imponert deg. Med det sagt, la oss dykke rett inn.
1. Endre justering av Windows 11-oppgavelinjeikoner
Med Windows 11 har Microsoft endret oppgavelinjen og startmenyen til midten som standard. Men hvis du vil gå tilbake til standard venstrejustering som Windows 10, kan du gjøre det via Innstillinger-appen. For å starte vår oppgavelinjetilpasningsreise på Windows 11, la oss hoppe inn i den nye Innstillinger-appen.
1. Bruk Windows 11-snarveien «Windows + I» for å åpne Innstillinger-appen, og bytt deretter til fanen «Personliggjøring» fra venstre sidefelt. Etter det klikker du på «Oppgavelinje».
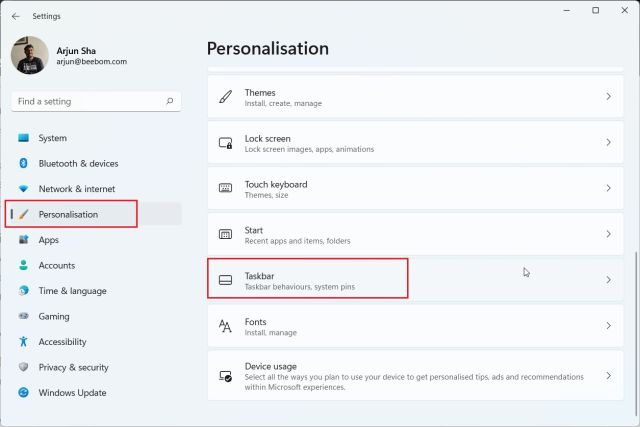
2. Utvid delen «Oppgavelinjeatferd» og sett «Oppgavelinjejustering» til venstre i stedet for midt. Nå vil alle oppgavelinjeikonene umiddelbart flytte til venstre kant uten å måtte starte Windows 11-PCen på nytt.

2. Tilpass Windows 11-oppgavelinjen ved hjelp av Innstillinger-appen
1. Bortsett fra det kan du tilpasse oppgavelinjemenyene, ikonene og elementene fra Innstillinger-siden. Høyreklikk på oppgavelinjen og åpne «Oppgavelinjeinnstillinger».

2. Her, under oppgavelinjeelementer, kan du aktivere eller deaktivere søkeboksen, oppgavevisningsknappen, widgetpanelet og Teams chat-snarveien. Vi har til og med en dedikert guide for hvordan du deaktiverer Teams Chat-widgeten på oppgavelinjen i Windows 11.

3. Deretter kan du legge til en pennmeny på oppgavelinjen hvis du har en berøringsskjerm Windows 11 bærbar PC med pekepenn. I tillegg kan du også legge til et berøringstastatur og en virtuell berøringsflate på oppgavelinjen.

4. Når det gjelder overløpsikonene for oppgavelinjen, kan du her velge hvilke ikoner som kan vises og hvilke som skal skjules. På denne måten kan du tilpasse systemstatusfeltet-ikonene på Windows 11.

5. Til slutt, under oppgavelinjeatferd, kan du velge å skjule oppgavelinjen når den ikke er i aktiv bruk, vise merker på festede apper og aktivere «Vis skrivebord»-knappen helt til høyre på oppgavelinjen. Det beste er at nå kan du vise hele oppgavelinjen med en klokke på flere skjermer.

3. Flytt oppgavelinjen til toppen eller siden på Windows 11
Vi har en dedikert artikkel om hvordan du flytter oppgavelinjen til toppen eller siden på Windows 11, men her vil vi kort beskrive trinnene slik at du kan få en bredere idé. Så fortsett og lær hvordan du tilpasser oppgavelinjen på Windows 11 og flytter oppgavelinjen til din favorittposisjon.
1. Trykk først på Windows-tasten og skriv «regedit» i søkeboksen. Åpne nå «Registerredigering» fra søkeresultatet.

2. Deretter kopierer du banen nedenfor og limer den inn i registerets adresselinje. Trykk deretter Enter for å gå direkte til StuckRects3-oppføringen.
ComputerHKEY_CURRENT_USERSoftwareMicrosoftWindowsCurrentVersionExplorerStuckRects3

3. Etter det, dobbeltklikk på Innstillinger i høyre rute og finn den femte verdien i 00000008-raden. Som standard vil verdien være satt til 03. Dobbeltklikk nå for å markere denne verdien for å erstatte den.

4. For å flytte oppgavelinjen til toppen, sett verdien som 01. På samme måte kan du angi verdien som 00 eller 02 for å flytte oppgavelinjen til henholdsvis venstre eller høyre side på din Windows 11 PC. Oppgavelinjen lastes imidlertid ikke når du flytter den til venstre eller høyre side. Jeg testet den på den siste Windows 11 stabile versjonen (12. oktober, versjon 22000.1098), og den er fortsatt buggy. Så foreløpig vil jeg foreslå at du ikke flytter oppgavelinjen til verken venstre eller høyre.
For rask referanse, sjekk ut verdiene og deres tilsvarende oppgavelinjeposisjon nedenfor:
- Venstre oppgavelinje – 00
- Øverste oppgavelinje – 01
- Høyre oppgavelinje – 02
- Nederste oppgavelinje – 03

5. Etter å ha angitt verdien, start datamaskinen på nytt. Du kan også åpne Oppgavebehandling ved å bruke hurtigtasten «Ctrl + Shift + Esc» og starte Windows Utforsker på nytt hvis du ikke vil starte systemet på nytt.

6. Oppgavelinjen vil nå bli flyttet til toppposisjonen på din Windows 11 PC.

4. Endre størrelsen på oppgavelinjen i Windows 11
Her er en fin måte å tilpasse Windows 11-oppgavelinjen gjennom Registerredigering. Microsoft lar deg ikke offisielt endre størrelsen på oppgavelinjen i Windows 11, men du kan bruke Registerredigering til å gjøre det manuelt. Du kan gjøre oppgavelinjeikonene mindre eller større på din Windows 11-PC ved å bruke denne løsningen. Dette er hvordan:
1. I likhet med trinnet ovenfor, trykk Windows-tasten én gang og skriv inn «regedit» i søkeboksen. Åpne nå «Registerredigering» fra søkeresultatet.

2. Etter å ha åpnet Registerredigering, lim inn banen nedenfor i registerets adresselinje og trykk Enter.
ComputerHKEY_CURRENT_USERSoftwareMicrosoftWindowsCurrentVersionExplorerAdvanced

3. Høyreklikk deretter på den tomme plassen mens mappen «Avansert» er valgt, og velg Ny -> DWORD (32-biters) verdi.

3. Angi navnet på DWORD-verdien som TaskbarSi og trykk «Enter» for å lagre endringene.

4. Dobbeltklikk nå «TaskbarSi» for å angi verdidataene. Detaljene for størrelsen på oppgavelinjeikonene og deres tilsvarende tall er som følger:
- Liten oppgavelinje – TaskbarSi-verdi 0
- Standard oppgavelinje – TaskbarSi-verdi 1
- Stor oppgavelinje – TaskbarSi-verdi 2

5. Basert på dine preferanser, sett verdien som 0 eller 2, forutsatt at du ikke liker den nye standardstørrelsen på oppgavelinjen i Windows 11. Spesielt vil ikoner fra tredjepartsapper se litt pikselerte ut når du bruker den store oppgavelinjen. Sjekk ut bildene nedenfor for å se forskjellen i oppgavelinjeikonstørrelse i Windows 11:
5. Når du har angitt den foretrukne verdien, start systemet på nytt eller åpne Oppgavebehandling ved å bruke hurtigtasten «Ctrl + Shift + Esc» og start Windows Utforsker på nytt.

5. Fjern gruppering av Windows 11-oppgavelinjeikoner
En av de mye etterspurte funksjonene, muligheten til å fjerne gruppering av ikoner, mangler fortsatt på oppgavelinjen i Windows 11. Heldigvis, med et lite verktøy kalt ExplorerPatcher, kan du få denne funksjonaliteten tilbake uten å bryte oppgavelinjen. Vi har allerede en grundig veiledning om hvordan du setter Windows 11-oppgavelinjeikoner til aldri kombinere, men i denne veiledningen vil vi kort demonstrere trinnene. Her er hvordan du kan tilpasse oppgavelinjen og fjerne gruppering av ikoner for bedre synlighet.
1. Gå videre og last ned ExplorerPatcher fra GitHub. Installer nå appen, og den vil automatisk sette oppgavelinjens ikonjustering til venstre. Det beste med denne appen er at oppgavelinjeikonene er satt til å aldri kombineres som standard, så du trenger egentlig ikke å gjøre noe.

3. Deretter høyreklikker du på oppgavelinjen og velger «Egenskaper» for å konfigurere innstillingene.

4. Under «Oppgavelinje»-delen kan du tilpasse Windows 11s nye sentrerte oppgavelinje til din smak. Du kan gjøre endringer i «Kombiner oppgavelinjeikoner på primær oppgavelinje: Kombiner aldri (standard)». Du kan også sette oppgavelinjestilen til Windows 10 eller Windows 11, etter eget ønske. Sørg for å klikke på «Start filutforsker på nytt» nederst i venstre hjørne for å bruke og se endringene.

6. Tilpass Windows 11-oppgavelinjen med tredjepartsapper
Det er mange tredjepartsapper som støtter tilpasning av oppgavelinjen på Windows 11. Verktøy som Start11 (Betalt$5,99 med 30 dagers gratis prøveperiode) og StartAllBack (Betalt, $4,99 med 100 dagers gratis prøveperiode) er betalt og tilbyr en mengde kule funksjoner. Imidlertid liker jeg ExplorerPatcher siden det er helt gratis og åpen kildekode. Sammen med tilpasning av oppgavelinjen tilbyr alle disse programmene personalisering for Start-menyen, Filutforsker, System Tray og andre systemelementer.
Du kan til og med gjenopprette den klassiske Windows 10 Start-menyen på Windows 11 ved å bruke disse appene. Avhengig av budsjettet ditt kan du velge en av appene. Men her skal jeg vise deg hvordan du tilpasser Windows 11-oppgavelinjen med ExplorerPatcher.
1. Last først ned ExplorerPatcher fra sin GitHub-siden. Deretter kjører du programmet, og det vil umiddelbart endre oppgavelinjen og Start-menyen til Windows 10-stil.

2. Du kan nå høyreklikke på oppgavelinjen og velge «Egenskaper» fra hurtigmenyen.

3. Her, under «Oppgavelinje»-seksjonen, kan du tilpasse Start-knappstilen, meldingsområdeikoner, oppgavelinjeikonstørrelse, sekundær oppgavelinjejustering og mer. Etter å ha gjort endringene, klikk på «Start filutforsker på nytt» og du er ferdig.

7. Endre utseendet til Windows 11-oppgavelinjen
Hvis du vil tilpasse utseendet til Windows 11-oppgavelinjen, har vi flere apper som tilbyr visuelle modifikasjoner. Blant dem, TaskbarXI-verktøyet (Gratis på den offisielle nettsiden, $0,99 på MS Store) kan gjøre Windows 11-oppgavelinjen om til en macOS-lignende dock. Den lar deg også angi DPI-skalering for hvert element og støtter flere skjermer. Bortsett fra det har du programvare som RoundedTB (Gratis) og TranslucentTB (Gratis) som tilbyr flere visuelle stylingalternativer.
RoundedTB kan legge til marger og avrundede hjørner til Windows 11-oppgavelinjen, og du kan til og med definere hjørneradius i dette verktøyet. Når det gjelder TranslucentTB, lar denne appen deg gjøre oppgavelinjen gjennomskinnelig og legge til fargeeffekter til den. Så hvis du ønsker å gjøre oppgavelinjen mer visuelt tiltalende, er dette noen av de beste Windows 11-appene du kan bruke for avansert tilpasning. I denne veiledningen skal vi vise hvordan du kan bruke TaskbarXI til å tilpasse utseendet til Windows 11-oppgavelinjen.
1. Last ned TaskbarXI-appen fra sin offesiell nettside gratis. Deretter kan du trekke den ut ved å bruke den opprinnelige ZIP-uttrekkeren i Windows 11 eller bruke apper som WinZip og WinRAR.
2. Når du har pakket ut zip-filen, åpner du mappen og dobbeltklikker for å kjøre «TaskbarXI.exe».

3. I løpet av noen få sekunder vil Windows 11-oppgavelinjen forvandles til en macOS-lignende dock.

4. Du kan nå åpne «TaskbarXIMFCGUI.exe» for å konfigurere oppgavelinjen.

5. Fra TaskbarXI Configurator-appen kan du angi forskjellige oppgavelinjestiler, inkludert gjennomsiktig, gjennomsiktig gradient, ugjennomsiktig, uskarp og akryl.

Juster oppgavelinjen til dine preferanser i Windows 11
Så ja, det er alle de kule tilpasningsalternativene som er tilgjengelige for oppgavelinjen i Windows 11. Med Microsoft som tvinger brukere til å holde seg til den nederste oppgavelinjen, er en betydelig del av Windows-brukere ikke fornøyde. Selv om Redmond-giganten ikke har gått tilbake på sin beslutning siden utgivelsen av Windows 11 for et år siden, er vi skeptiske til at et alternativ for å endre oppgavelinjens plassering, som i Windows 10, kommer når som helst snart. Inntil da håper vi at disse Registerredigeringsløsningene kan hjelpe deg med å tilpasse oppgavelinjen i Windows 11 til din smak. Uansett, det er alt fra oss. Hvis du har problemer, gi oss beskjed i kommentarfeltet nedenfor.