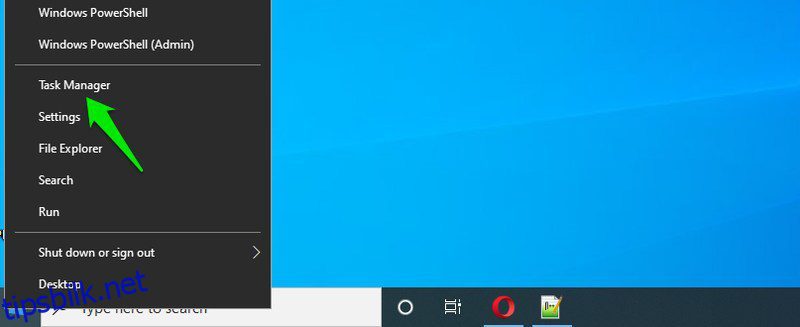Oppgavebehandlingen i Windows er nødvendig for å administrere alt som for øyeblikket kjører på PC-en. Derfor, enten du er en nybegynner eller systemadministrator, er det et av de essensielle Windows-verktøyene for å vite hvordan du får tilgang til og bruker.
Du kan bruke Task Manager til å tvinge ned en useriøs app, deaktivere prosesser som er igjen etter at du har lukket en app, se apper som kjører i bakgrunnen, eller bare se på den nåværende tilstanden til systemressurser.
Siden oppgavebehandleren vanligvis åpnes når en app eller prosess roter til, er det viktig å vite mer enn én måte å få tilgang til den på. Så du kan ikke bli sittende fast i tilfelle en prosess hindrer deg i å bruke din vanlige metode for å få tilgang til oppgavebehandlingen.
For eksempel kan en app hindre deg i å bruke hurtigtasten (den enkleste metoden), i så fall må du få tilgang til den fra skrivebordet eller menyene.
I dette innlegget skal jeg vise deg alle mulige måter å åpne Oppgavebehandling i Windows 10. Noen av disse metodene er kanskje ikke veldig praktiske, men kan være nyttige under visse forhold, så det er verdt å vite.
Innholdsfortegnelse
#1. Bruk hurtigtasten
Den enkleste og raskeste måten å åpne Task Manager på er å bruke den dedikerte hurtigtasten. Alt du trenger å gjøre er å trykke Ctrl+Shift+Esc-tastene samtidig, og Task Manager vil dukke opp. Så lenge tastaturet ditt fungerer bra og ingenting hindrer deg i å bruke snarveier, bør denne metoden være din gå-til-metode for å åpne Oppgavebehandling.
#2. Bruk Ctrl+Alt+Delete-skjermen
Du kan også få tilgang til Task Manager fra GINA-skjermen eller CTRL+Alt+Delete-skjermen som de fleste kaller det. Mange apper (vanligvis spill) kan hindre deg i å bruke Ctrl+Shift+Esc-snarveien for å åpne Oppgavebehandling. Imidlertid vil CTRL+Alt+Delete fortsatt fungere ettersom det har prioritet over de fleste prosesser.
Bare trykk Ctrl+Alt+Delete-tastene på tastaturet og klikk på Oppgavebehandling fra listen over alternativer som dukker opp.
#3. Åpne fra Windows Power User-menyen
Windows 10 strømbrukermenyen har også en oppføring for Oppgavebehandling. For å få tilgang til den, høyreklikk enten på Start-menyknappen eller trykk på Windows+X-tastene. Når superbrukermenyen åpnes, klikker du på Oppgavebehandling for å åpne den. Denne metoden kan være nyttig når tastaturet ikke fungerer eller du bare vil bruke musen.

#4. Tilgang fra oppgavelinjemenyen
I likhet med metoden ovenfor, er det en oppføring for å få tilgang til Oppgavebehandling fra oppgavelinjemenyen også. Høyreklikk på en ledig plass på oppgavelinjen og velg Oppgavebehandling fra menyen som åpnes.

#5. Bruk en Kjør-kommando
Det er mange Kjør-kommandoer for å få tilgang til viktige komponenter i Windows, og det er en for Task Manager også. For å bruke den, trykk på Windows+R-tastene for å åpne Kjør-dialogen. Her skriv taskmgrand klikk på OK-knappen for å åpne Task Manager.

Vanligvis kan problemer med Windows Utforsker tvinge deg til å utføre kommandoer via Kjør-kommandoen for å få tilgang til forskjellige komponenter. Denne metoden bør hjelpe deg i tilfelle Windows Utforsker fungerer.
#6. Kjør den kjørbare oppgavebehandleren
Task Manager har faktisk en kjørbar fil som ligner på andre applikasjoner du installerer, så du kan finne den kjørbare filen i filutforskeren og starte den derfra. Åpne denne PC-en (eller hvilken filbehandlingsapp du bruker) for å få tilgang til filutforskeren. Gå her til denne plasseringen C > Windows > System32 og bla ned og åpne den kjørbare filen som heter Taskmgr.

Du kan også skrive inn C:WindowsSystem32 i søkefeltet i filutforskeren for å få direkte tilgang til denne plasseringen. Hvis Windows er installert i en annen katalog enn C-stasjonen, gå til den katalogen i stedet.
#7. Fra Start-menyen
Hvis du foretrekker å åpne apper fra Start-menyen, får du tilgang til Oppgavebehandling fra Start-menyen også. Klikk på Start-menyen og bla ned til bunnen. Klikk her på Windows System-mappen og velg deretter Oppgavebehandling i den.

#8. Fest Task Manager på oppgavelinjen
Hvis du vil ha raskere tilgang til Task Manager med musen, kan du legge til den kjørbare filen på oppgavelinjen for å åpne den med ett klikk. Du må få tilgang til den kjørbare filen til Task Manager for å legge den til på oppgavelinjen, du kan bruke metodene ovenfor for å finne den kjørbare filen i filutforskeren eller Start-menyen.
Når den er funnet, høyreklikker du på den og velger Fest til oppgavelinjen for å legge til ikonet på oppgavelinjen. Som andre ikoner på oppgavelinjen kan du flytte den rundt og åpne den med ett klikk. Hvis du vil løsne den, høyreklikker du på oppgavelinjeikonet og velger Løsne fra oppgavelinjen.

#9. Lag en snarvei på skrivebordet for Oppgavebehandling
I likhet med å legge til Task Manager-ikonet på oppgavelinjen, kan du også lage en oppgavelinjesnarvei på skrivebordet for raskere tilgang. Det er to måter å gjøre det på, enten bruk veiviseren for oppretting av snarveier i Windows eller lag en snarvei fra den kjørbare oppgavebehandlingen i filutforskeren. Jeg skal vise dere begge nedenfor:
For å bruke snarveiveiviseren, høyreklikk på en tom plass på skrivebordet og velg Ny > Snarvei fra hurtigmenyen.

I veiviseren, kopier/lim inn denne plasseringen C:WindowsSystem32Taskmgr.exe og klikk Neste.

Skriv nå inn et navn for snarveien (Task Manager, i dette tilfellet) og klikk på Fullfør.

Snarveien vil bli opprettet og den vil bruke det originale Task Manager-ikonet.
For å lage en snarvei ved å bruke den kjørbare filen, få tilgang til den kjørbare filen Task Manager fra Filutforskeren akkurat som i metode 6. Etterpå høyreklikker du på den, og fra Send til-alternativet velger du Skrivebord. Snarveien på skrivebordet vil bli opprettet.

#10. Bruk Windows-søk
Dette er et ganske åpenbart alternativ, men likevel verdt å nevne mens vi lister opp alle mulige måter. Som de fleste andre komponenter i Windows, kan du skrive inn Task Manager i Windows-søkefeltet nederst, og kjørbaren for Task Manager vil dukke opp.

#11. Kjør en kommandoprompt eller Powershell-kommando
Hvis du har et PC-problem og trenger å kjøre kommandoer via ledetekst eller Powershell for å løse det, kan du bruke en kommando for Oppgavebehandling for å få tilgang til den om nødvendig.
Du kan få tilgang til både ledeteksten og Powershell fra søkefeltet i Windows. Når ett av verktøyene er åpnet, skriv taskmgr i det og trykk Enter-tasten for å åpne Oppgavebehandling.

#12. Fra kontrollpanelet
Hvis du jobber inne i kontrollpanelet, kan du også bruke søkealternativet for å få tilgang til Oppgavebehandling. For å åpne kontrollpanelet kan du enten søke etter det i Windows-søk eller åpne dialogboksen Kjør og skrive kontroll i den.
I kontrollpanelet skriver du Task Manager i søkefeltet øverst til høyre, og en liten lenke til Task Manager vil åpne seg på venstre side under Systemoverskriften.

Avslutter
Jeg bruker vanligvis tastatursnarveien for å få tilgang til Oppgavebehandling, men jeg må ofte bruke Ctrl+Alt+Delete-skjermen da et av spillene jeg spiller ikke tillater bruk av snarveier mens jeg er i fullskjerm. Selv om jeg må innrømme at jeg har tilgang til den via strømbrukermenyen noen ganger når jeg er for lat til å strekke meg etter tastaturet. Jeg er sikker på at du også vil finne andre metoder nyttige i visse situasjoner, eller i det minste for å flekse på venner.