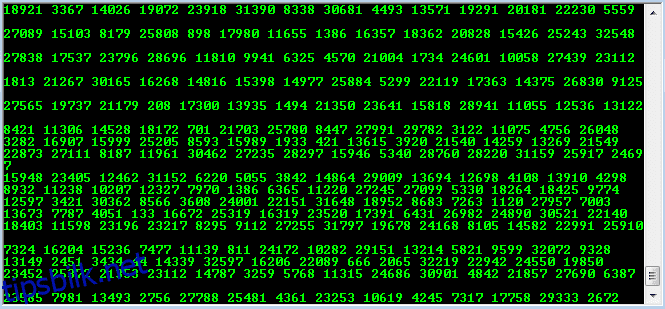Leter du etter Windows triks og hacks? Først og fremst er Windows det mest brukte operativsystemet for PC. Det er det beste PC-operativsystemet i verden. Det er snarere bare én utfordrer for Windows som er Apples Mac OS. Det er mange funksjoner i Windows.
Disse funksjonene har ennå ikke utviklet seg sammen med oppdateringene Microsoft har tilbudt for Windows. Den lar deg håndtere all lagring, mapper og filer. Det gir deg muligheten til å flytte og kopiere filer, opprette og administrere mapper og mye mer.
Windows lar brukere organisere filsystemet ved hjelp av et enkelt grafisk brukergrensesnitt. Blant hovedfunksjonene er det forskjellige Windows-triks og hacks. De fleste brukere kjenner ikke til disse Windows-triksene og -tipsene fordi de ikke er veldig vanlige.
Så her har vi en liste over de beste Windows-triksene og -hemmelighetene. Disse Windows-triksene og -tipsene er enkle, men likevel ganske nyttige. Derfor kan du enkelt lære dem og bruke dem i det daglige arbeidet. Disse Windows-hakkene vil gjøre små operasjoner på filer enkle og praktiske.
Innholdsfortegnelse
Liste over beste Windows-triks og hacks.
1. Liste over Windows CMD-triks.
CMD betyr ledetekst er en kjørbar kommandolinjetolk som hjelper til med å betjene ulike funksjoner i Windows OS. Windows tilbyr denne kommandotjenesten som ligner på andre kommandolinje og DOS-skall gir UNIX.
Dette gir root-tilgang til ulike funksjoner. Så ved hjelp av dette kan vi utføre ulike Windows-triks og hacks. For å vite noen gode og nyttige CMD-triks, gå gjennom hele guiden vår nedenfor.
Les her: – Kommandoprompt-triks og hacks
2. Notisblokk-triks og hacks.
Vi tror hver person hadde brukt Notisblokk for å skrive ned notater eller for å få tilgang til tekstbaserte filer i Windows. Men hadde til og med tenkt at vi kunne lage en annen utvidelse, kan skrive programmeringskoder og utføre forskjellige andre Windows-triks og hacks.
Notisblokk er en ganske enkel, men hendig app i Windows OS. Så hvis du vil lese noen fascinerende notisblokk-triks, kan du gå gjennom denne fantastiske guiden igjen
Les her: – Notisblokk-triks og hacks
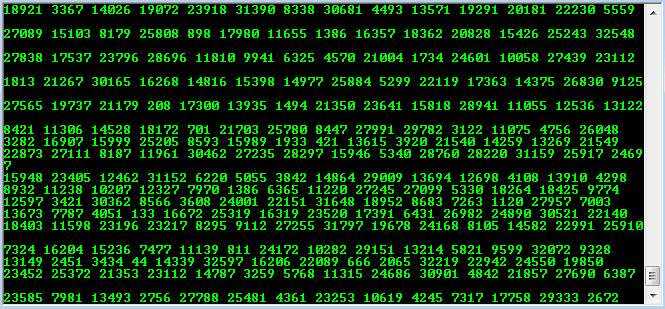
3. Dra og slipp i adresselinjen.
Først av alt er adresselinjen en liten stolpe øverst på skjermen i Windows Utforsker. Den viser banen til gjeldende katalog. Så dette betyr at du kan se alle mappene du har åpnet for å nå gjeldende skjerm. Men den har en annen funksjon.
Du kan dra og slippe enten filer eller mapper til en hvilken som helst mappe som vises i adresselinjen for å flytte dem. Dette er et enkelt triks, men det er veldig effektivt når det brukes.
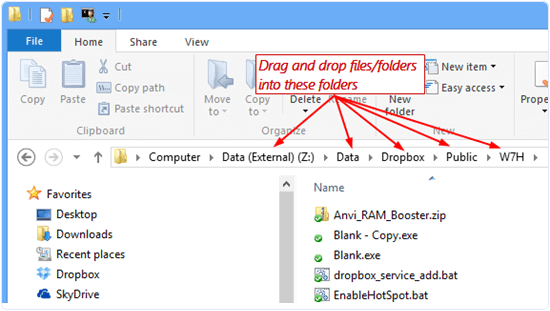
4. Tilpass mapper ved å endre farger.
En annen virkelig god liste over Windows-triks er å tilpasse mappeikoner og endre fargene deres. Dette er et morsomt triks, men det hjelper deg også med å organisere ting bedre ettersom du kan angi en annen farge for forskjellige typer mapper i henhold til typen filer de lagrer. Les her for å vite hvordan du endrer mappefarger.
Les her: – Slik endrer du mappefarge i Windows
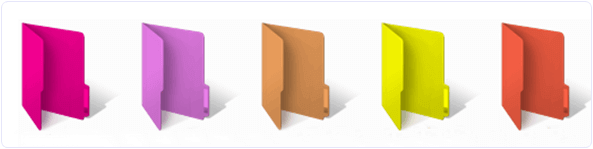
5. Lås private filer og mapper.
I Windows kan du låse mappene som inneholder dine private filer. Denne funksjonen kan være nyttig når det er flere brukere på en enkelt PC, og du vil skjule filene dine.
Så hvis du vil skjule filene dine ved å låse mappene dine, klikk på lenken nedenfor for å lese videre.
Les mer:- Mappelåsingsprogramvare for Windows
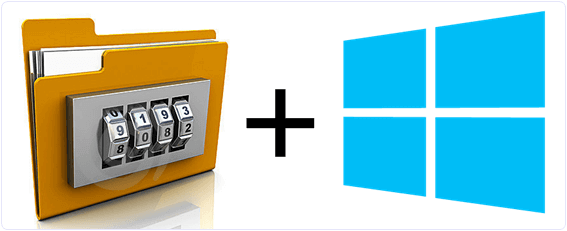
6. Øk RAM nesten med USB.
Dette er en av de mest nyttige i alle Windows-triks. Den lar deg øke RAM-en på systemet ditt uten ekstra kostnader eller å installere maskinvare i CPU-en. Alt du trenger er en flash-minnepinne, eller ganske enkelt en Pendrive, og Windows bruker den som virtuelt minne for å jevne ut PC-en din. Klikk på lenken nedenfor for å lese hele veiledningen om hvordan du bruker en Pendrive som RAM.
Les her: – Øk RAM med USB praktisk talt
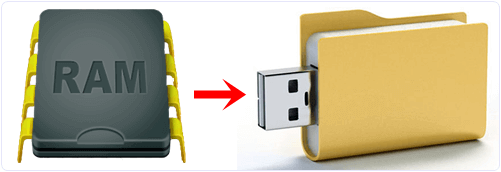
7. Bruk egendefinerte Windows-temaer.
De fleste brukere vet ikke at du til og med kan installere og bruke egendefinerte tredjepartstemaer for å endre utseendet og følelsen til Windows OS. I Windows 7 og Vista trenger du bare .exe-filen til temaet, og du er i gang.
Men i Windows 8 så vel som 10, må du installere et temaprogram som «UxStyle». Det tilpassede temaet gjør at PC-en skiller seg ut fra resten av datamaskinene.
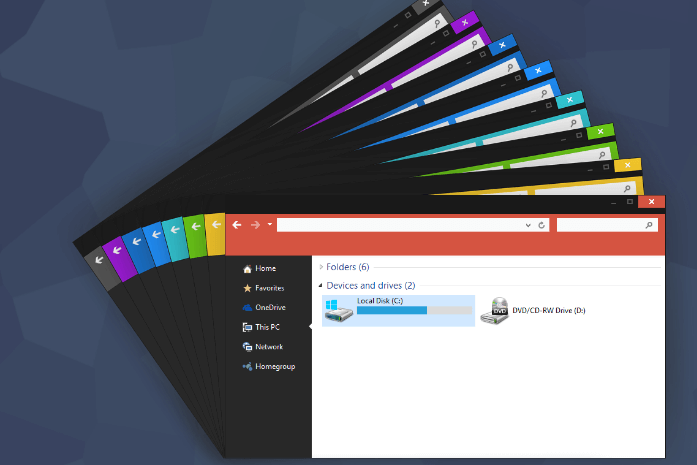
8. Bruk funksjoner fra båndet.
Det er et skjult bånd fullt av Windows-snarveier og hurtigtilgangsverktøy som du kan bruke for enkelhets skyld. Båndet kommer øverst på skjermen og har mange faner som inneholder alle nødvendige alternativer for alle filoperasjonene dine.
Båndet kan vises og skjules ved hjelp av en liten pil øverst til høyre på Windows Utforsker-skjermen.
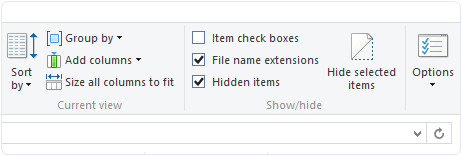
9. Endre standardmappe.
Når du åpner Windows Utforsker, blir du møtt med en standardskjerm. Det er biblioteket ditt som viser mapper som skrivebord, dokumenter, nedlastinger, musikk, bilder osv. Siden de fleste brukere ikke vet dette, kan du endre denne standardskjermen.
Du kan sette den til hvilken som helst mappe du vil ha rask tilgang til. Dette kan være svært nyttig hvis du har mapper dypt inne i katalogene dine.
Trinn for å endre mappeplassering:
Trinn 1. Høyreklikk på Windows Explorer-ikonet, og åpne Egenskaper.
Trinn 2. Der kan du se at målbanen er litt som AppDataRoamingMicrosoftWindowsLibraries. Nå må vi endre denne banen til ønsket mappe.
10. Raskere kopierings-/flyttehastigheter.
Windows Utforsker håndterer kopiering og flytting av filer ganske bra. Men hvis du leter etter fantastiske i alle Windows-hacks som sparer tiden vår, så har vi en løsning. Dette hacket vil bidra til å øke overføringshastigheten.
Du kan installere denne utmerkede tredjepartsprogramvaren kalt TeraCopy. Når du limer inn noe, kommer TeraCopy inn og tar over. Den har høyere hastigheter og flere alternativer. Nå kan du kopiere og lime inn som en proff. 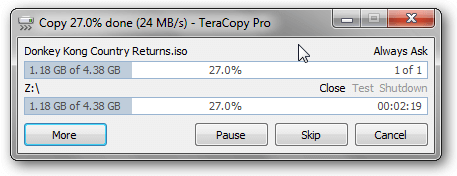
11. Bruk enkel tilgang.
En annen nyttig Windows hemmelig snarvei. I båndet har Hjem-fanen et alternativ for Enkel tilgang.
Enkel tilgang lar deg:
- Fest fil/mappe til Start (Start-menyen, ikke oppgavelinjen)
- Legg til fil/mappe til bibliotek eller favoritter.
- Kartlegg en nettverksstasjon.
- Gjør fil/mappe offline, eller Synkroniser.
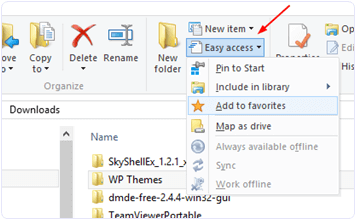
12. Lagre Internett-data og øk hastigheten (Windows 10).
Hvis du bruker en relativt nyere versjon av Windows, har du kanskje lagt merke til en økning i databruken til systemet. For å bli kvitt dette problemet og øke internetthastigheten til PC-en din, følg dette enkle trikset.
Slå av alle oppdateringene og angi tilkoblingen din som METERED. I Windows 10 kan du gjøre dette ved å gå til «Innstillinger», og «Nettverk og Internett» og deretter klikke på «Avanserte alternativer». For andre brukere av Windows-versjon anbefaler vi artikkelen nedenfor.
Sjekk også: – Hvordan øke Internett-hastigheten
13. Bruk Secret Dark Theme (Windows 10).
Windows 10 har et skjult mørkt tema som ser veldig pent og eksklusivt ut. Du kan prøve det ved å følge instruksjonene.
Klikk Start, skriv inn «regedit» og trykk Enter på tastaturet.
Naviger til i Registerredigering
HKEY_CURRENT_USER,SOFTWAREMicrosoftWindowsCurrentVersionThemes Personalize.
Høyreklikk et mellomrom i den høyre ruten og velg Ny, deretter «DWORD (32-bit) verdi».
Gi nytt navn til den uthevede «New Value #1» «AppsUseLightTheme», logg deretter av Windows og logg på igjen.
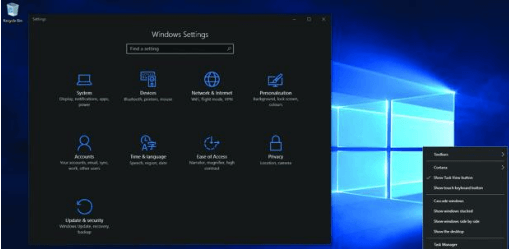
14. Rediger Send-meny.
Hver gang du høyreklikker på en fil, er det et alternativ for Send til. Dette alternativet inneholder direkte snarveier for å sende filen til ulike kilder. Men det de fleste Windows-brukere ikke vet er at de kan tilpasse disse alternativene. Send til-alternativer kan tilpasses ved å følge de angitte trinnene.
Trinn 1. Gå til C:Users*Brukernavn*AppDataRoamingMicrosoftWindowsSendTo. Hvis dette er skjult, sørg for at du aktiverer skjulte mapper fra mappealternativer.
Trinn 2. Her vil du se mapper for hvert sende-til-alternativ.
Trinn 3. For å fjerne et alternativ, kan du slette den filen fra Send til-mappen.
Trinn 4. Kopier mappen du vil vise i Send til menyen og lim den inn der i den mappen.
Trinn 5. Sjekk nå Send til-menyen for å se endringene.
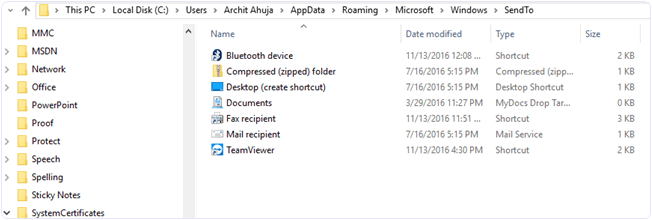
15. Inverter valg.
Som navnet antyder, velger Invert Select filene som ikke er valgt og omvendt. Dette kan være nyttig når du velger et stort antall filer i en mappe. Du kan enkelt gjøre det fra Ribbon.
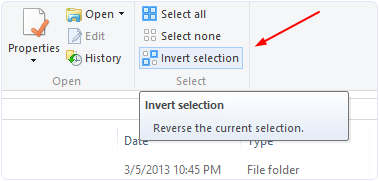
16. Windows Utforsker Åpne og avslutt snarveier.
Dette er sannsynligvis et ganske vanlig Windows Utforsker-triks. Vi bestemte oss for å nevne det på grunn av noen brukere som kanskje ikke vet. Det er enkle snarveier for å åpne og lukke Windows Explorer.
1. For å åpne Windows Utforsker, trykk Win+E.
2. I Windows 8 eller 8.1 holder du nede Ctrl- og Shift-tastene og høyreklikker på den tomme plassen på oppgavelinjen for å se alternativet Avslutt utforsker.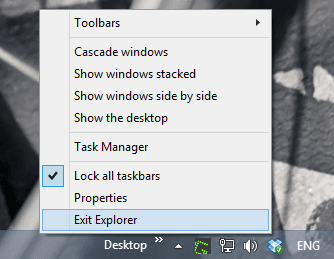
17. Endre standardplasseringen i OneDrive.
Som vi alle vet, har Windows OS dessuten integrert OneDrive rett inn i det. Den synkroniserer filer mellom skyen og lokal lagring. De fleste brukere vet ikke dette, men du kan endre standardmappen der filene dine er lagret i OneDrive.
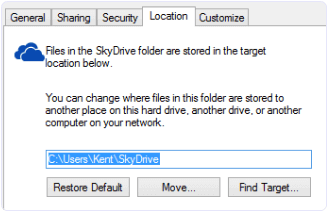
Trinn for å endre standard lagringsmappe i OneDrive er:
Trinn 1. Gå til Filutforsker.
Trinn 2. Høyreklikk OneDrive fra venstre navigasjonspanel.
Trinn 3. Velg Egenskaper.
Trinn 4. Endre standardplasseringen i fanen Plassering.
18. Lag PDF hvor som helst (Windows 10).
Microsoft har bygget en automatisk PDF Creator i Windows 10. Mens tidligere brukere måtte installere tredjepartsprogramvare som CutePDF etc., men de var proppfulle av skadelig programvare. Men nå, i Windows 10, er denne funksjonen bygget rett i utskriftsalternativet.
For å lagre en artikkel som PDF, klikk på utskriftsalternativet. Velg deretter «Microsoft Print to PDF» i listen over skrivere. Og du er ferdig.
19. Fest innstillinger til startmenyen.
Med Windows 8.1 og 10 har innstillingsmenyen vært annerledes enn kontrollpanelet. Dermed synes brukerne det er ganske vanskelig å navigere gjennom alle alternativene. For å overbevise kan brukere nå feste sine mest brukte innstillinger i startmenyen. «Høyreklikk» på innstillingsmenyen og velg «Pin to start». Så enkelt som det er.
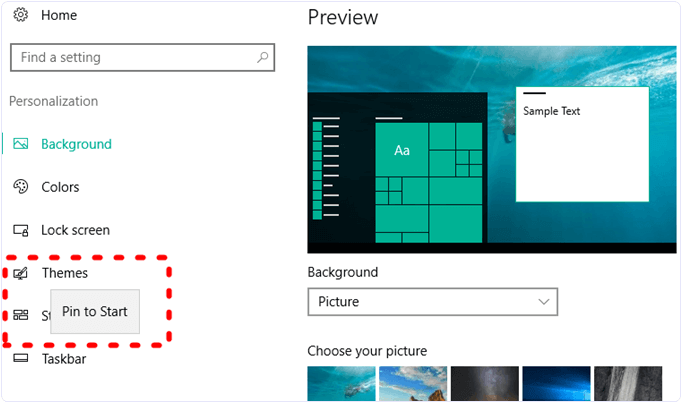
20. Bruk Hjemmegruppe.
HomeGroup har eksistert i Windows OS en stund nå, men svært få brukere bruker det. Det er en lokal nettverksdelingsfunksjon som hjelper deg med å få tilgang til og dele filer på Windows-datamaskiner i samme nettverk.
Du kan velge mappene du vil dele med folk i hjemmegruppen din. For å bruke HomeGroup, gå til «kontrollpanelet» og åpne alternativet «nettverk og deling».
Sjekk: – Hvordan overføre data mellom to bærbare datamaskiner trådløst
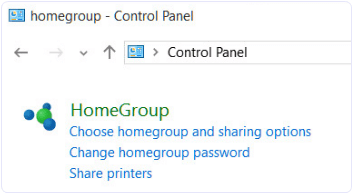
21. Windows-tastatursnarveier.
De fleste bruker ikke disse nøttene når du først har blitt vant til Windows-tastatursnarveiene, de er sanntidssparere og er veldig nyttige. Derfor har vi her de beste Windows-tastatursnarveiene for deg, slik at du kan få tilgang til funksjonene i Windows OS veldig raskt.
NØKKELKOMBINASJON UTFØRT Windows-tast + AÅpne handlingssenter. Windows-tast + COÅpne Cortana i lyttemodus. Windows-tast + DVis og skjul skrivebordet. Windows-tast + EÅpne filutforsker. Windows-tast + GÅpne spilllinje når et spill er åpent. Windows-tast + HOpen Del sjarmen.Windows-tasten + IÅpne InnstillingerWindows-tasten + KÅpne hurtighandlingen Koble til.Windows-tasten + Lås PC-en eller bytt konto.Windows-tasten + MMinimer alle vinduer.Windows-tasten + RÅpne dialogboksen Kjør.
Windows-tast + SÅpne Søk.Windows-tast + UÅpne Ease of Access Center.Windows-tast + XÅpne hurtigkobling-menyen.Windows-tast + NummerÅpne appen festet til oppgavelinjen i posisjonen angitt av tallet.Windows-tast + Venstre piltastSnap appvinduer til venstre .Windows-tast + høyrepiltastSnap appvinduer til høyre.Windows-tast + pil oppMaksimer appvinduer.Windows-tast +pil nedMinimer appvinduer.Windows-tast + kommaTa en midlertidig titt på skrivebordet.Windows-tast + Ctrl +DALegg til et virtuelt skrivebord.Windows-tast + Ctrl + Venstre eller Høyre pil Bytt mellom virtuelle skrivebord.Windows-tast + Ctrl + F4Lukk gjeldende virtuelle skrivebord.Windows-tast + EnterÅpne Forteller.Windows-tast + HjemMinimer alle unntatt det aktive skrivebordsvinduet (gjenoppretter alle vinduer ved andre slag).Windows-tast + PrtScnCapture et skjermbilde og lagre i Skjermbilder-mappen.Windows-tast + Shift + Pil opp Strekk skrivebordsvinduet til toppen og bunnen av skjermen.Windows-tast + TabÅpne oppgavevisning.Windows-tast + «+»-tastWindows-tast + «-«-tastCtrl + Shift + EscOpen Task Manager.Alt + TabBytt mellom åpne apper.Alt + Venstre piltast Gå tilbake.Alt + Høyre piltastGå fremover.Alt + Side oppFlytt opp én skjerm.Alt + Side nedFlytt ned én skjerm.Ctrl + Alt +TabVis åpne apperCtrl + CKopi valgte elementer til utklippstavlen.Ctrl + XKlipp ut valgte elementer.Ctrl + VListe inn innhold fra utklippstavlen.Ctrl + A Velg alt innhold.Ctrl + ZAngre en handling.Ctrl + YGjør en handling på nytt.Ctrl + DSlett det valgte elementet og flytt det til papirkurven .Ctrl + EscÅpne Start-menyen. Ctrl + Shift Bytt tastaturoppsett.
Ctrl + Shift + EscÅpne Oppgavebehandling.Ctrl + F4Lukk det aktive vinduet.
Avslutningsvis håper vi at disse Windows-triksene og -hemmelighetene er nyttige i daglig bruk. Hvis du har spørsmål, kan du skrive til oss i kommentarfeltet nedenfor?