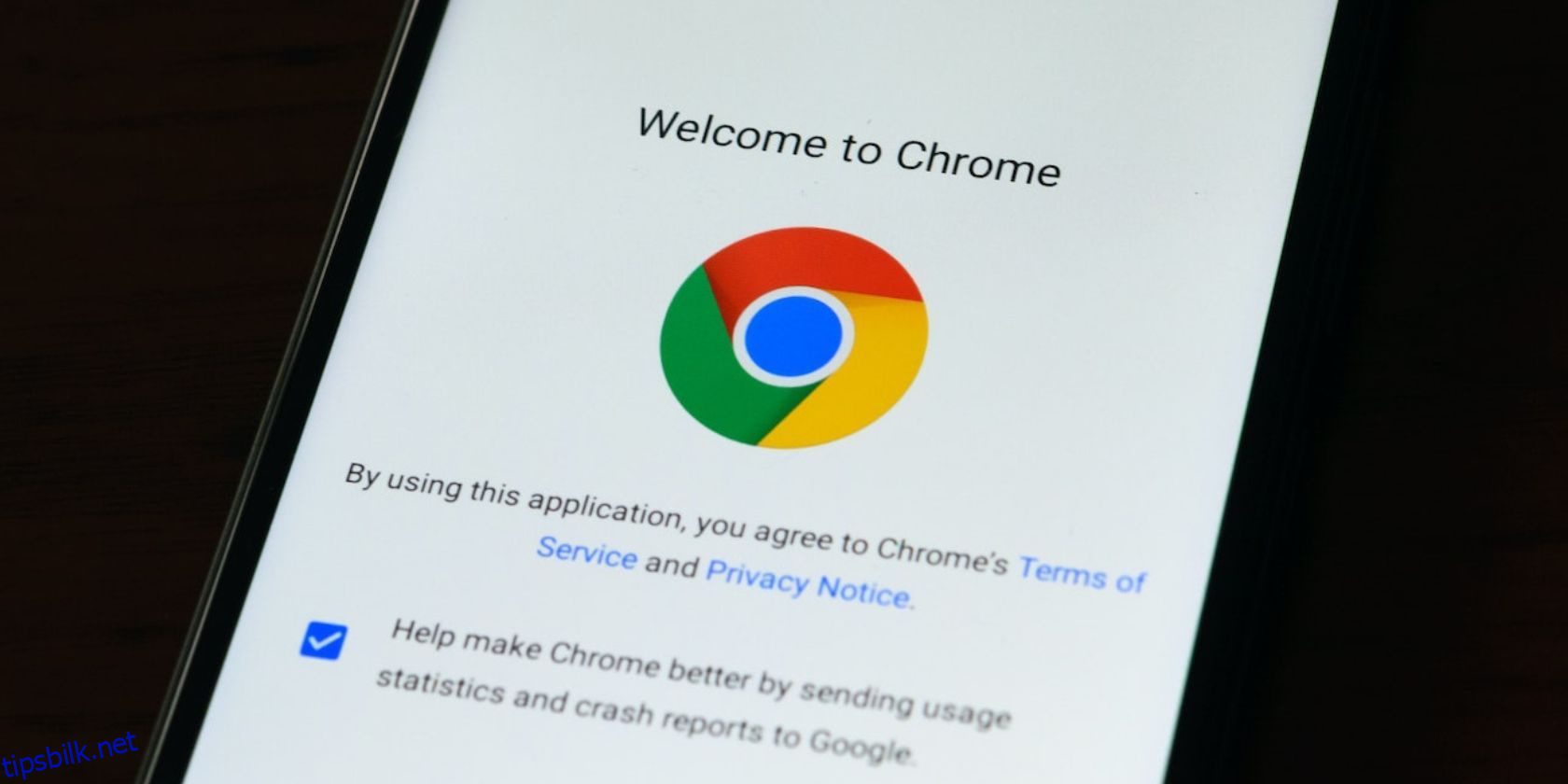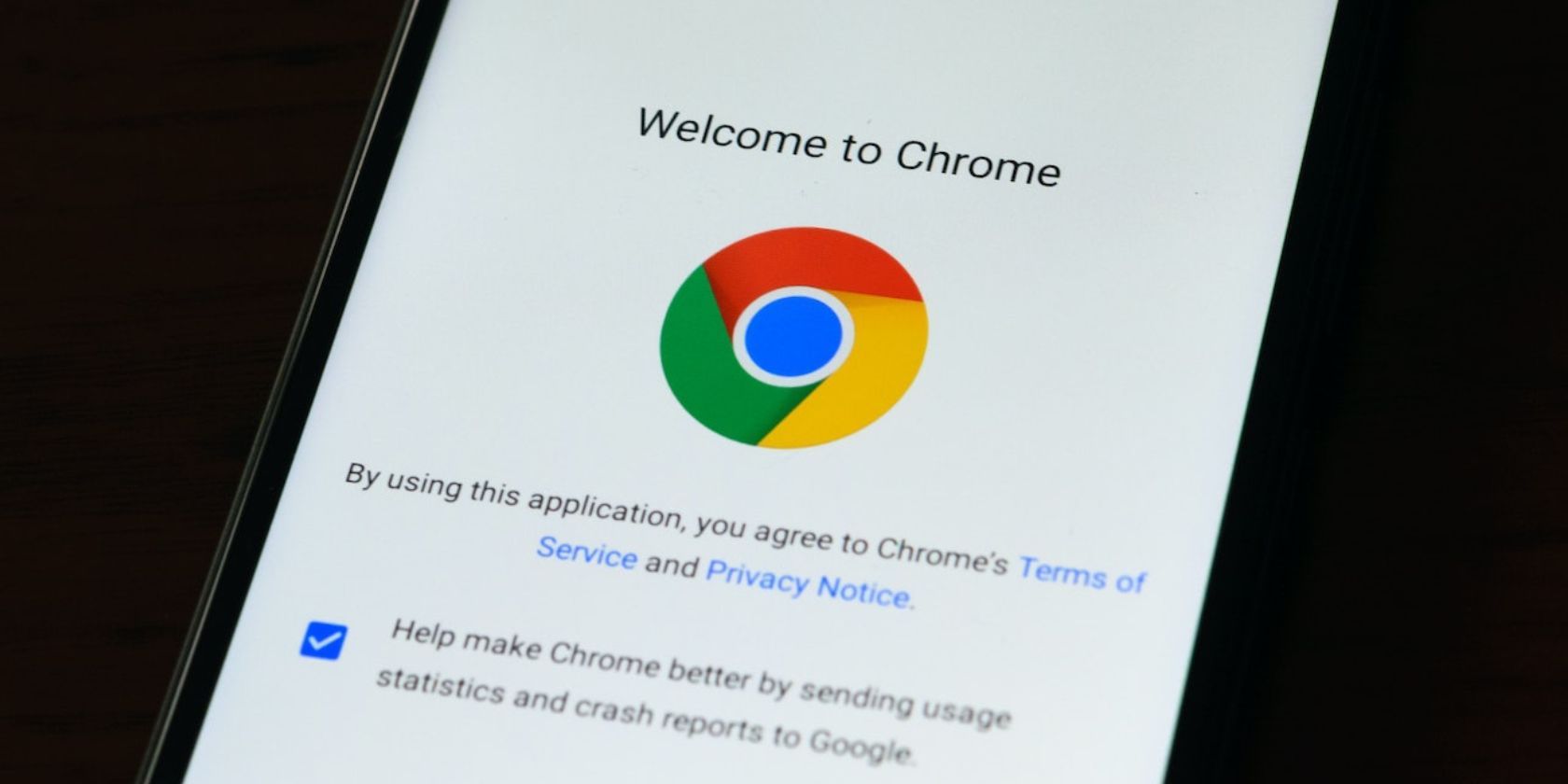
Chrome er en av de beste mobile nettleserne, men den er kjent for å være et batterisvin på Android og alle de andre plattformene der den er tilgjengelig. Du kan bytte til batterivennlige alternativer for å fikse dette, men hvis du er en hard Chrome-fan, er ikke det et alternativ. Og det trenger du ikke uansett. Her er noen måter å få Chrome til å bruke mindre av Android-batteriet ditt.
Innholdsfortegnelse
1. Lukk faner du ikke lenger trenger
Hvis du har en vane med å hamstre faner i Chrome, kan det være en av hovedårsakene til at nettleseren bruker mer batteri. Hver ekstra åpne fane betyr at nettleseren må jobbe mer. Med flere faner åpne, for eksempel titalls faner, må Chrome bruke mer av telefonens ressurser for å fortsette å kjøre, en av dem er mer kraft.
Før du prøver disse trinnene, oppdater Chrome til den nyeste versjonen. Sjekk Play Store for å sikre at du har den nyeste oppdateringen installert.
For å redusere batteriforbruket i Chrome bør du alltid holde åpne faner til et minimum. Dette er lettere sagt enn gjort fordi de fleste av oss vanligvis åpner en interessant nettside, men mangler tid til å gå gjennom den, så å la den være åpen betyr at du kanskje har en sjanse til å gjøre det senere uten å glemme. Hvis det er deg, så ta for vane å bruke Chromes bokmerkefunksjon i stedet, eller hvis du trenger en robust løsning, bruk Instapaper eller Pocket.
For å lukke en fane, trykk på kvadratikonet med et tall (eller bokstav) inni øverst til høyre, og trykk deretter på Lukk (X)-knappen øverst til høyre på hver fane for å lukke.
Gjør dette gjentatte ganger til du lukker alle unødvendige faner.
2. Juster Chromes batteribruksinnstillinger
Teamet bak Android vet at noen apper kan være batterisvin, så gi deg verktøyene for å justere batteribruken når det er nødvendig. Du kan justere Chromes batteribruk manuelt ved å gå inn i Innstillinger-appen.
Åpne Innstillinger, gå deretter til Apps og velg Chrome fra listen over nylig åpnede apper. Hvis du ikke kan se appen, trykk på Se alle [x] apper, og trykk deretter på Chrome fra listen.
Under Chromes appinfoside blar du ned til appbatteribruk og velger enten Begrenset eller Optimalisert.
Optimalisert er standard, så vi anbefaler at du bytter til Begrenset for å temme batteritømming. På en datamaskin kan du aktivere Chromes energisparemodus for å oppnå samme resultat.
3. Slå av automatisk synkronisering
Automatisk synkronisering lar Chrome synkronisere visse data og funksjoner på tvers av forskjellige plattformer hvis du logger på med én enkelt e-post. Denne funksjonen sikrer at du har bokmerker, adresser, nettleserhistorikk, betalingsmåte, passord, leseliste, åpne faner og til og med nettleserinnstillinger på tvers av enheter, og sparer deg for hodepine ved å starte fra bunnen av.
Men hvis det er viktigere å forlenge Android-telefonens batterilevetid enn bekvemmeligheten med automatisk synkronisering, bør du slå av funksjonen. Åpne Chrome og trykk på menyen med tre prikker øverst til høyre. Velg Innstillinger fra hurtigmenyen, og trykk deretter på Synkroniser. For å deaktivere synkronisering, velg Logg av og slå av synkronisering, og trykk deretter på Fortsett.
Hvis du vil fortsette å synkronisere viktige data som passord, betalingsmåter og adresser, slår du av Synkroniser alt øverst på siden, og la bare kritiske data være aktivert. Du bør også velge det andre alternativet hvis du vil forbli pålogget Google-kontoen din i Chrome.
4. Deaktiver sideforhåndsinnlasting
Forhåndsinnlasting er en funksjon som lar Chrome laste inn sider den tror du kan besøke før du gjør det. I hovedsak hjelper forhåndsinnlasting å øke hastigheten på Chrome, og dermed føre til en raskere nettleseropplevelse. Denne forhåndsinnlastingen i bakgrunnen betyr imidlertid at Chrome må jobbe mer, og dermed forbruke mer batteri.
For å deaktivere forhåndsinnlasting, trykk på menyen med tre prikker øverst til høyre og velg Innstillinger fra popup-vinduet. Trykk på Personvern og sikkerhet, og på neste side, velg Forhåndslast sider, velg deretter Ingen forhåndsinnlasting.
Etter å ha gjort det, vil du kanskje legge merke til at sider lastes tregere enn du er vant til, fordi Chrome bare laster inn ressurser når du trykker for å besøke en side.
Spar batteri mens du bruker Chrome på Android
Googles Chrome-nettleser kan være mindre batterieffektiv avhengig av bruksmønstrene dine. Du bør bruke tipsene ovenfor for å redusere nettleserens batteribruk. Start med å oppdatere til den nyeste versjonen først, forsikre deg deretter om at du lukker faner du ikke trenger, begrenser Chromes batteribruksinnstillinger, deaktiver automatisk synkronisering, og til slutt slår du av forhåndsinnlasting av siden.