Du har fått en e-post fra din arbeidsgiver eller venn, og den inneholder et komprimert vedlegg. Når du prøver å forhåndsvise eller åpne den, finner du deg selv i å treffe veggen. Nå ser du utålmodig etter hvordan du åpner RAR-filer på Mac på Google, og du har havnet her!
Å sende dokumenter og filer som e-postvedlegg er en populær trend. Fagfolk og eksperter tok denne praksisen til neste nivå ved å komprimere filer og deretter legge dem ved e-poster som skal sendes til en mottaker.
Denne praksisen ønsket velkommen behovet for ulike komprimeringsteknikker for filer og dokumenter, og RAR er den mest populære av disse.
Selv om sending av komprimerte e-postvedlegg via e-post eller skylagring er en vanlig praksis, er det ikke lett å åpne RAR-filer på MacBook- eller iMac-enhetene dine for tusenlapper. Les denne artikkelen til slutten for å oppdage ulike intuitive måter å åpne RAR-filer på Mac.
Innholdsfortegnelse
Hva er en RAR-fil?
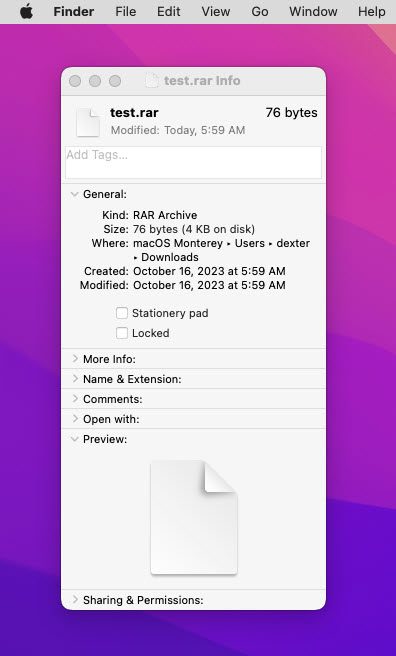
Akronymet RAR er forkortelsen for Roshal Archive, en arkivfil oppkalt etter utvikleren, Eugene Roshal. WinRAR Gmbh har eiendomsretten til RAR-komprimeringsteknologi og filformatet.
Dette filkomprimeringssystemet lagrer én eller flere filer, mapper og dokumenter i en komprimert filbeholder. Den resulterende RAR-filen blir en enkelt fil med mye mindre filstørrelse når alt innholdet summeres.
RAR-fil er det populære valget for arkivering av filer og dokumenter, sending av filer via e-post eller lagring av filer på skylagring. Når du komprimerer programvarekodene, multimediefilene og dokumentene dine til RAR, reduserer du også risikoen for virusinfeksjon. Det er lettere for skadelig programvare og virus å ødelegge ukomprimerte filer sammenlignet med RAR-filer.
Er ZIP- og RAR-filer de samme?
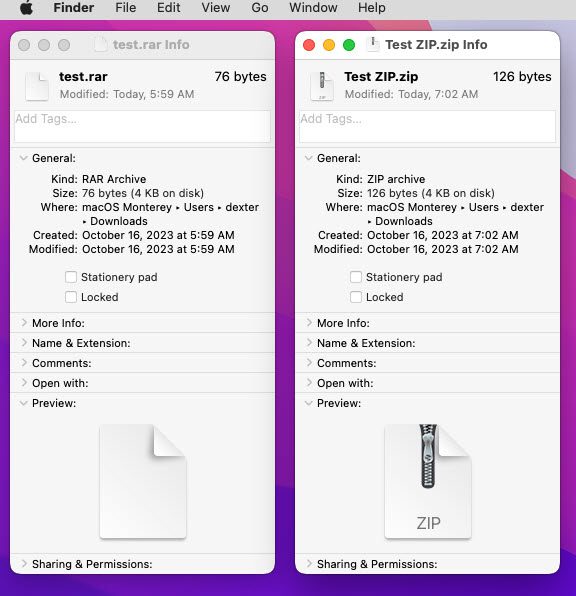
Både ZIP- og RAR-filformatene er de samme fra programmeringssynspunkt. Begge disse lagrer én eller flere filer i et komprimert format for å spare diskplass og øke sikkerheten til filene.
De er imidlertid ikke det samme. For det første lar de fleste datamaskin- og smarttelefonoperativsystemer deg åpne eller lage ZIP-filer uten å bruke tredjepartsprogramvare. Det betyr at ZIP er en innebygd funksjon i mange digitale enheter som håndterer filer og dokumenter.
RAR er derimot ikke like lett tilgjengelig som ZIP. Ingen av datamaskinens operativsystemer eller mobile operativsystemer kommer med innebygd støtte for RAR-filtyper. Du må bruke et tredjepartsverktøy for å trekke ut innholdet i en RAR-fil. Til tross for dette er RAR mer brukt enn ZIP på grunn av dens høyere komprimeringsevne og popularitet.
Hvorfor kan du ikke åpne en RAR-fil på din Mac?
Svaret ligger i lisensieringssystemet til RAR-filen. RAR-filen er en proprietær komprimeringsalgoritme. Derfor kommer det med lisenskostnader. Apple inkluderer ikke noe innebygd verktøy i macOS for å åpne eller lage RAR-filer fordi Apple må kjøpe en lisens fra WinRAR Gmbh for dette.
Motsatt er ZIP en åpen kildekode-komprimeringsalgoritme, og Apple inkluderer den gjerne gratis i operativsystemet. Derfor kan du opprette eller åpne ZIP-komprimeringer på Mac ved å bruke innebygde Finder-funksjoner, men ikke en RAR-fil.
Åpne RAR-filer på Mac ved hjelp av terminal
Ved å bruke Terminal-appen på Mac-en din kan du få den universelle pakkebehandleren Homebrew for enheten din. Dette rammeverket lar deg laste ned og installere åpen kildekode-programvarealgoritmer i terminalen på MacBook.
Deretter kan du bruke de installerte pakkene til å utføre forskjellige CLI-baserte oppgaver på Mac. Det er ingen grafiske brukergrensesnitt for å bruke Homebrew-kommandoer for pakkeinstallasjon og kjøring. Derfor må du investere tid i å huske noen få linjer med kode.
Få Homebrew på din Mac
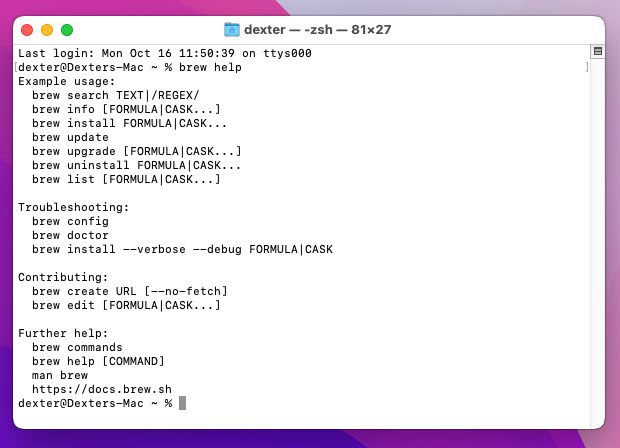
Du må bruke Mac Terminal CLI-skriptet for å installere Homebrew. Du finner en detaljert trinn-for-trinn-guide i delen Installere Homebrew i denne utmerkede artikkelen:
Hva er Homebrew og hvordan installeres på MacOS?
Installer og kjør Unrar Command
Når Homebrew-pakkebehandlingen er oppe og kjører, gjør du følgende:
brygg installer rar
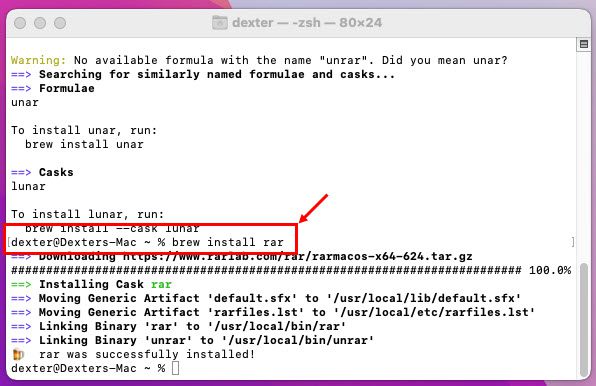
rar x multiple_files.rar
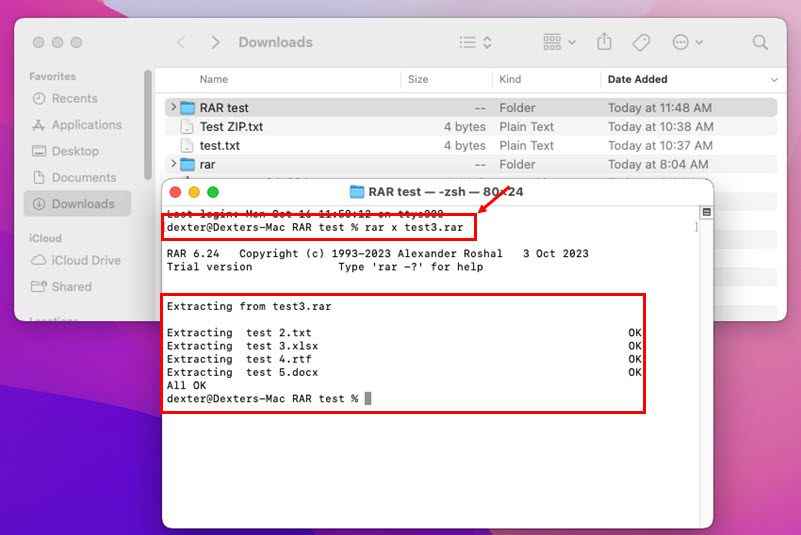
Konverter RAR til ZIP og åpne med arkivverktøyet
MacOS Archive Utility er det innebygde verktøyet for å behandle alle ZIP-filer på MacBook og iMac. Verktøyet er imidlertid ikke i stand til å behandle RAR-filer.
Så det du kan gjøre er å konvertere RAR-filen til en ZIP-fil. Når du har fått en ZIP-fil, kan du bruke Archive Utility til å pakke den ut. Nedenfor finner du en trinn-for-trinn-guide for å oppnå dette på din Mac:
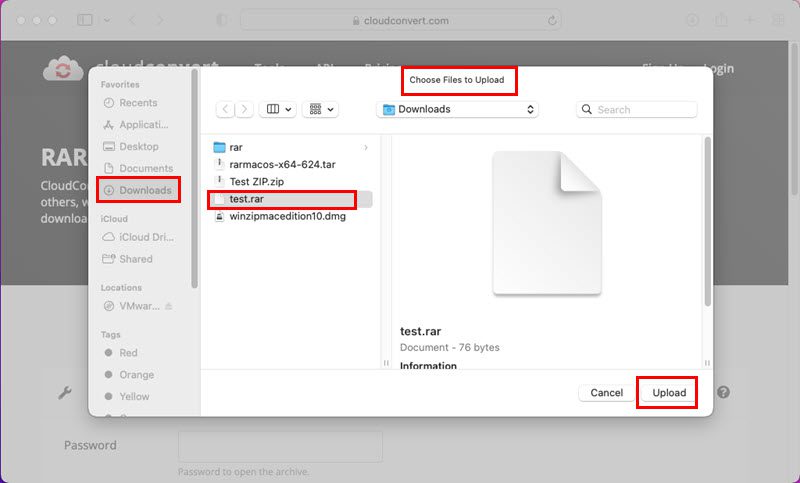
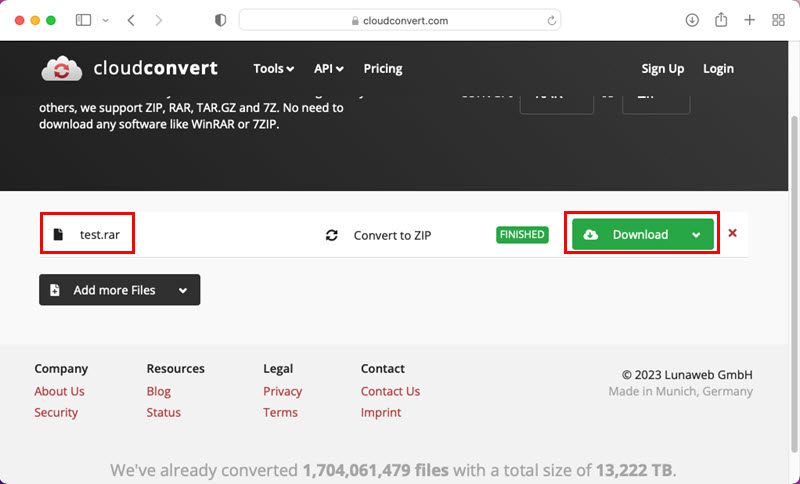
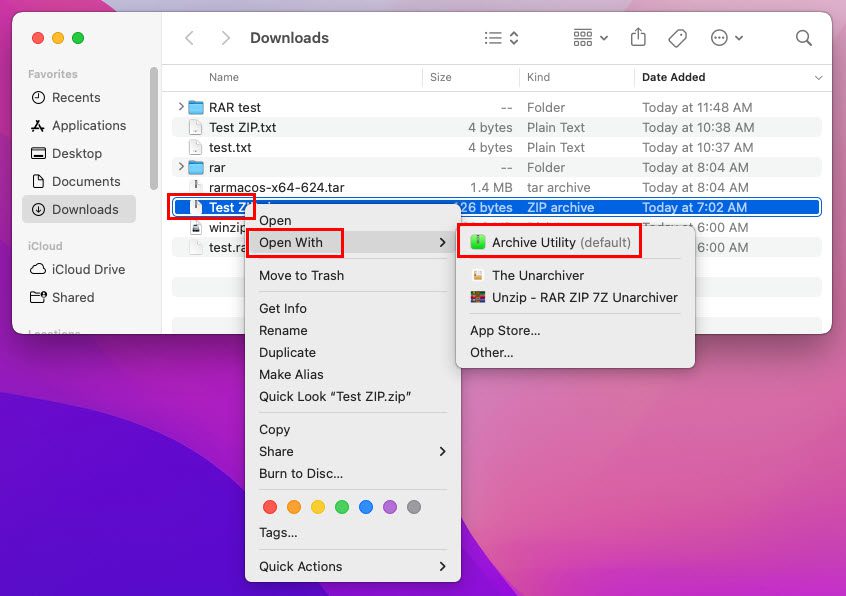
Åpne RAR-filer på Mac ved å bruke WinRAR
Du kan bruke kommandolinjegrensesnittprogrammene fra WinRAR til å trekke ut innholdet i et hvilket som helst RAR-arkiv på Mac gratis. Det er imidlertid ingen grafiske brukergrensesnitt for denne appen for macOS-enheter ennå.
Så brukervennligheten er bare begrenset til superbrukere av Mac som vet hvordan de skal utføre Terminal-kommandoer på Mac. Men for å endre denne forståelsen, forklarer jeg nedenfor en latterlig forenklet metode for å trekke ut RAR-filer ved å utføre enkle kommandoer på Terminal-appen til Mac:
Få WinRAR-pakkene
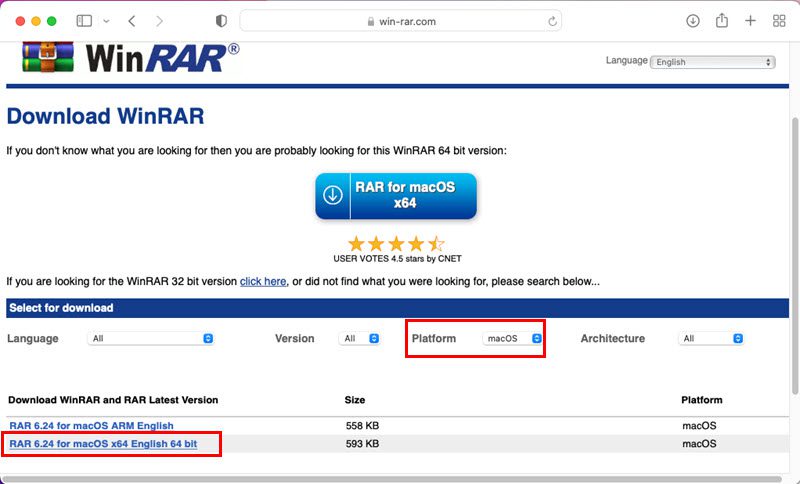
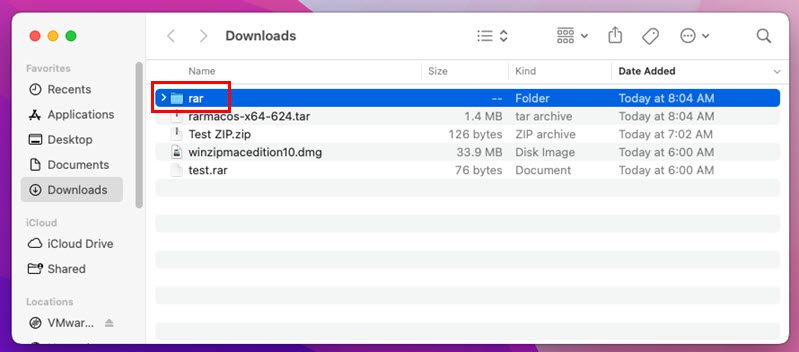
Flytt RAR-filen til WinRAR-mappen
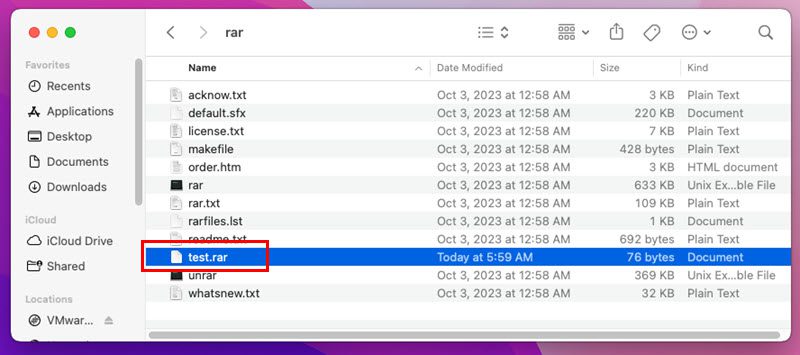
Dette trekket vil gjøre det lettere for deg å finne målfilen når du kjører kommandoen for RAR-filutvinning i macOS Terminal. Dette trinnet eliminerer behovet for at du skal lære deg ekstra kodene for å navigere til plasseringen av målfilen når du kjører Unrar-kommandoen.
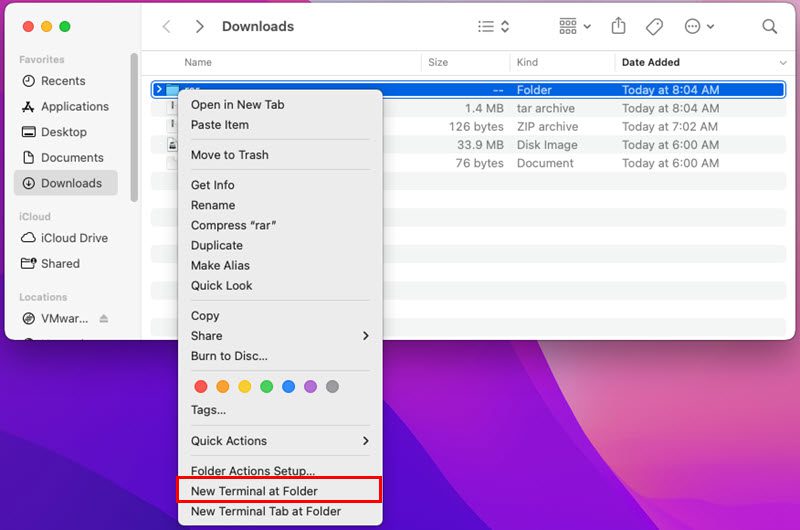
./unrar x test.rar
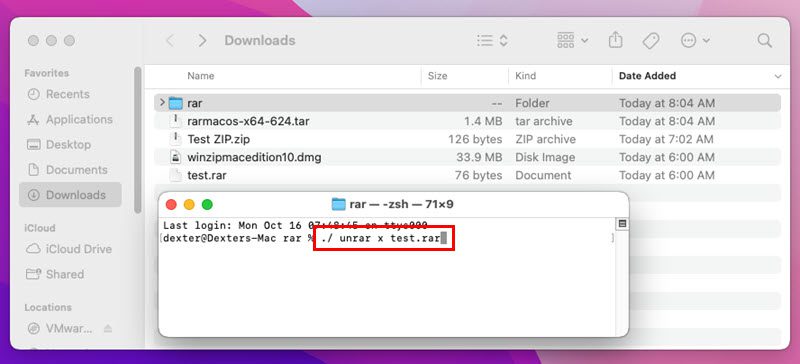
I koden ovenfor erstatter du test.rar-kodeelementet med det nøyaktige RAR-filnavnet du vil pakke ut.
Terminal vil nå ha pakket ut RAR-filen din til RAR-mappen i Nedlastinger. Du kan nå flytte innholdet til en annen mappe for oppbevaring eller videre manipulering.
På noen Mac-er kan du se Process Killed-feilen på Terminal-appen. Det er fordi Sikkerhet og personvern-innstillingen på Mac hindrer Unrar-binæren fra å kjøre.
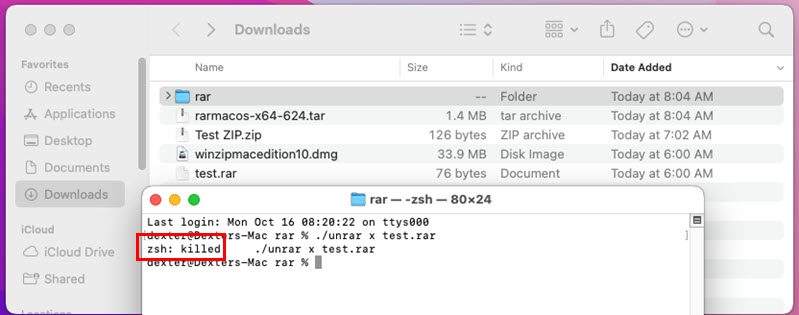
For å fikse dette, følg disse trinnene:
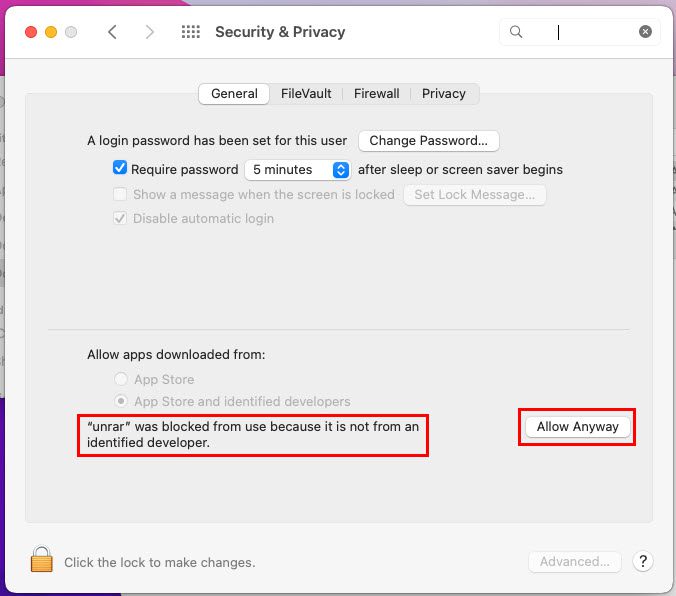
Åpne RAR-filer på Mac ved å bruke Mac App Store-apper
Hvis du foretrekker å laste ned MacBook-apper bare fra Mac App Store, bør du følge denne metoden. Finn nedenfor to populære RAR un-archiver-apper du kan bruke:
#1. Unzip – RAR ZIP 7Z Unarchiver
Unzip – RAR ZIP 7Z Unarchiver er en gratis Mac-app for å åpne RAR-filer på Mac. Hvis du tror apputvikleren kjører annonser for å kompensere for abonnementer og kjøp i appen, er det heller ikke tilfelle. Den viser ingen annonser selv om appen er gratis.
Siden ukjente vedlegg er skadelige for datamaskinen din, gir Unzip deg muligheten til å forhåndsvise innholdet i et RAR-arkiv. Hvis du tror innholdet er trygt, kan du gå videre med utvinningsprosessen. Hvis ikke, kan du ganske enkelt sende filen til papirkurven og slette den permanent.
Jeg var i stand til å åpne en RAR-fil beskyttet av et passord ved å oppgi passordet. Jeg prøvde også å lage en passordkryptert RAR-fil på Unzip, og det gikk veldig greit. Nå finner du nedenfor hvordan du bruker denne appen:
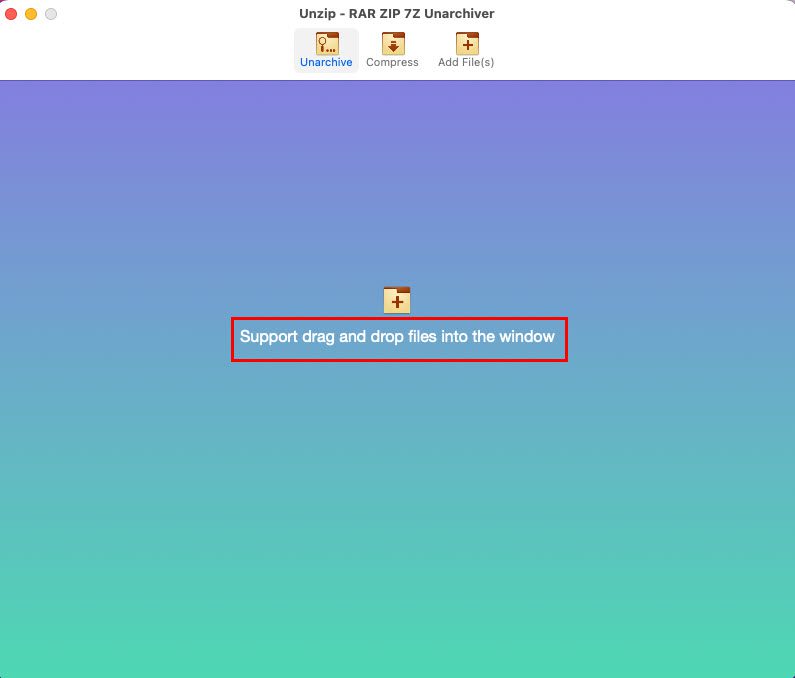
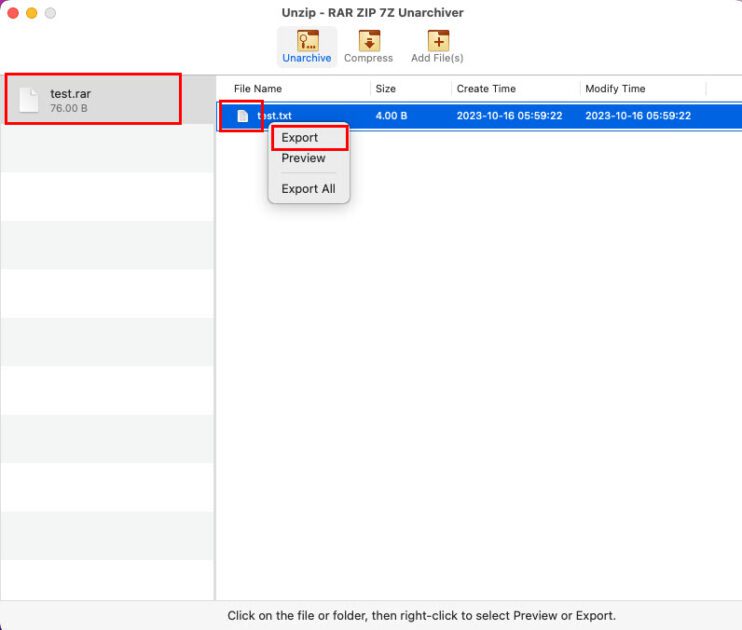
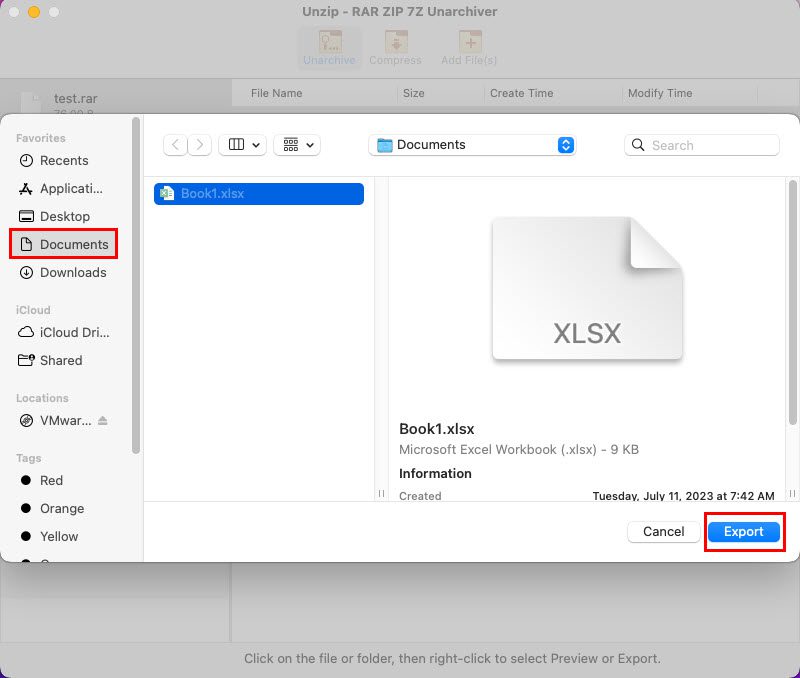
#2. Unarchiveren
Unarchiveren er en filkomprimerings- og dekomprimeringsapp for macOS. Verktøyet lar deg åpne 50+ arkivfiler, inkludert RAR.
Og ikke bare komprimerte filer, men du kan også åpne ISO-filer, Gzip-filer, Gzip Tar Archive, NRG-diskbilder osv. Verktøyet er også gratis, uten annonser, ingen kjøp i appen og uten abonnementer.
Den oppretter en Preferences-dialogboks etter installasjonen. Der kan du velge hvilke arkiver du vil åpne, uttrekksdestinasjonsinnstillinger og automatisk koding med manuelt valg av komprimeringsalgoritme når konfidensgrensen er under 80 %. Du kan også endre denne verdien.
Finn nedenfor hvordan du bruker det:
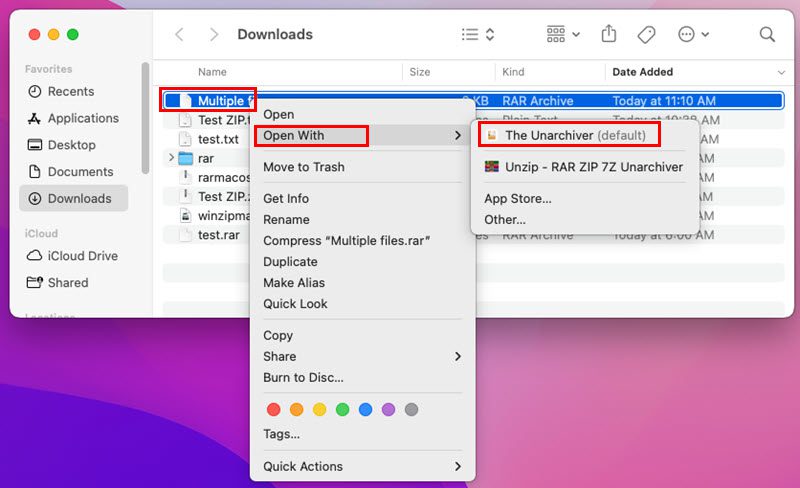
Denne metoden innebærer å laste opp RAR-filen din til Archive Extractor-webappen. Deretter trekker nettappen ut RAR-filen din slik at du kan laste ned innholdet i det komprimerte arkivet.
Jeg brukte dette verktøyet på min MacBook et par ganger for å pakke ut RAR, ZIP, ZIPX, etc., arkivfiler. Jeg fikk tilfredsstillende resultater, og jeg tror du også vil elske verktøyet. Om du kommer fra en solid teknisk bakgrunn eller ikke, spiller ingen rolle i det hele tatt. Appens brukergrensesnitt er lett å forstå, og UI-knappene gjør akkurat som de sier.
Du kan bruke dette verktøyet til å pakke ut mer enn 70 typer komprimerte filer på Mac-en bare ved å bruke nettleseren Safari eller Chrome. Hvis arkivet er passordbeskyttet, vil verktøyet be deg om å skrive inn passordet før utvinningen kan begynne.
Videre, hvis du mottar et stort vedlegg via e-post som flere RAR-filer, vil verktøyet trekke ut alle og la deg laste ned den enhetlige filen. Finn nå trinnene nedenfor for å pakke ut en RAR-fil på Archive Extractor:
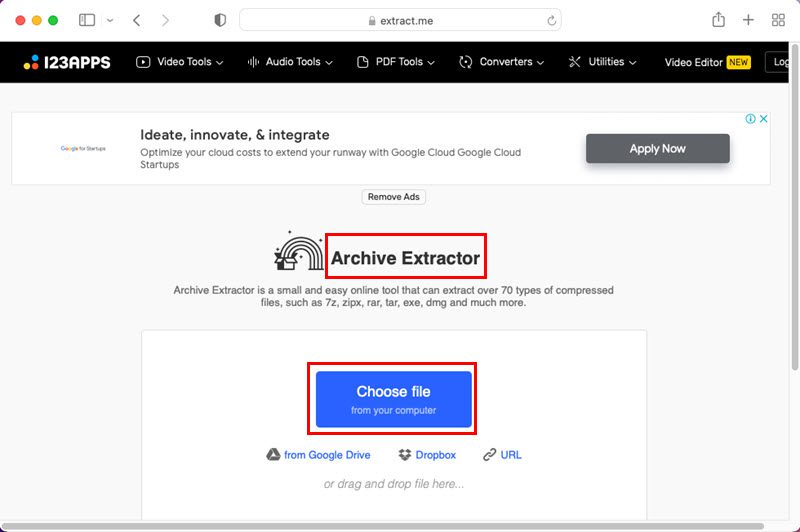
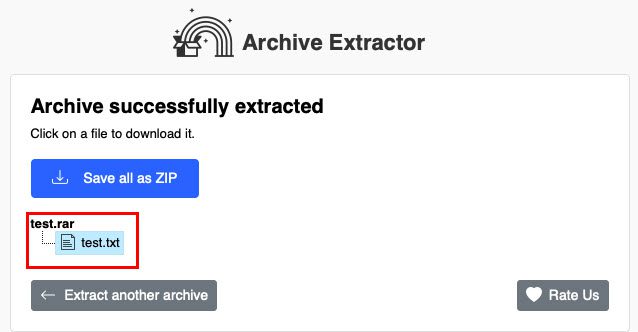
Konklusjon
Så dette er noen av de enkle og intuitive metodene for å åpne RAR-filer på Mac. Prøv metoden du liker og få tilgang til RAR-filer eller RAR-vedlegg fra e-poster enkelt og gratis.
Du vil kanskje også like disse beste kode-/tekstredigererne for Mac å laste ned og bruke i kodingsprosjektene dine.

