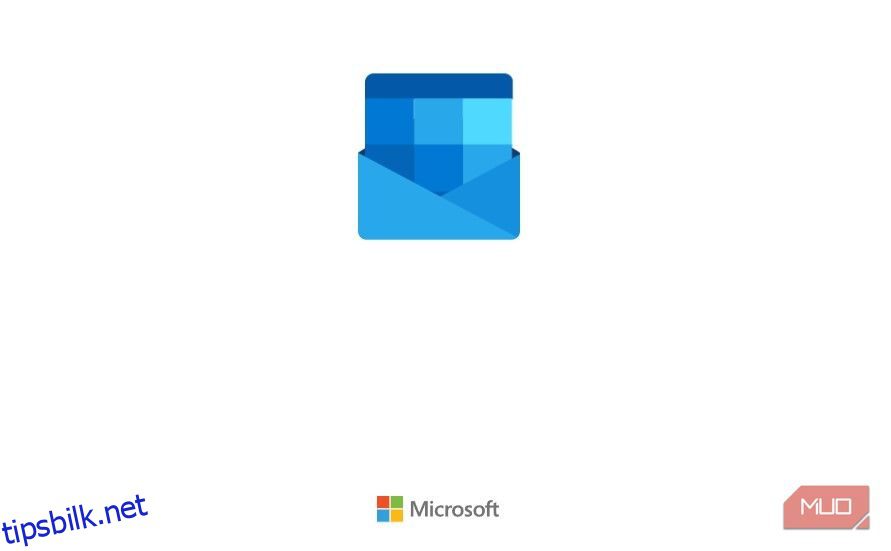Til tross for at det er et kontorstift og en hendig plattform for personlige e-poster, har Microsofts Outlook sine problemer. Outlook som ikke lastes inn i Google Chrome er et vanlig og frustrerende problem, men når du først vet årsaken, kan det være raskt å fikse.
Hvis du har problemer med å åpne Outlook-e-postene dine på Chrome, ikke bekymre deg. Vi forklarer hvorfor Outlook-innboksen din ikke lastes inn i Chrome, og forklarer noen enkle trinnvise løsninger for å løse problemet.
Innholdsfortegnelse
Hvorfor lastes ikke Outlook inn i Chrome?
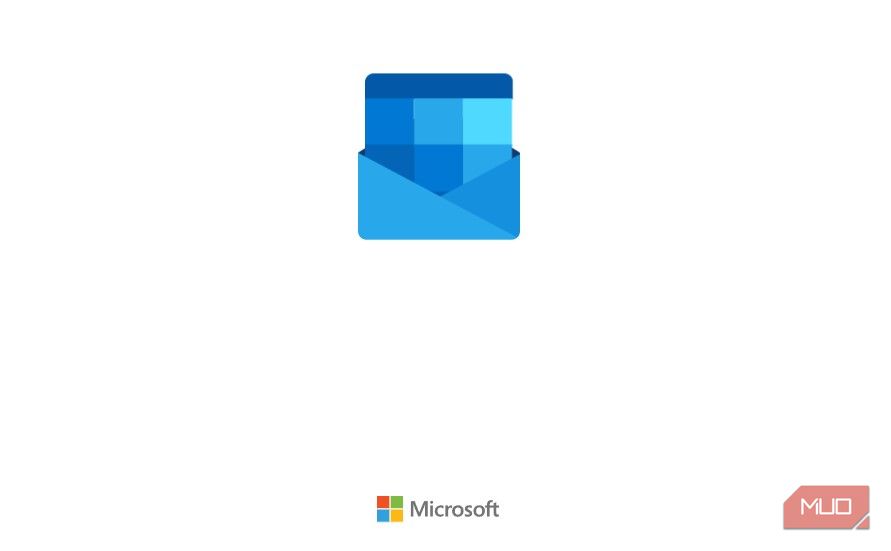
Det er en rekke årsaker til at Outlook ikke lastes inn i Chrome. Hvis nettleseren din setter seg fast på lasteskjermen for Outlook med den blå konvoluttlogo-animasjonen gjentatte ganger oppdateres på nettleserskjermen, kan det skyldes følgende årsaker:
Heldigvis har alle disse Outlook-lasteproblemene enkle løsninger. Vi forklarer hvordan du kan fikse hvert problem nedenfor.
Slik fikser du raskt at Outlook ikke lastes inn i Chrome
Hvis du er ute etter en rask løsning slik at du kan få tilgang til Outlook i Chrome når den ikke lastes inn, kan du slette informasjonskapslene i nettleseren. Informasjonskapsler er små filer som sendes fra nettsteder du besøker og lagres på enheten din. Disse informasjonskapslene husker innstillingene og preferansene dine, så når du besøker den samme nettsiden igjen, vil lastetiden være raskere.
Dessverre har informasjonskapsler en tendens til å ødelegge og forårsake lasteproblemer på nettsteder, noe som kan forklare hvorfor Outlook ikke lastes inn i Chrome.
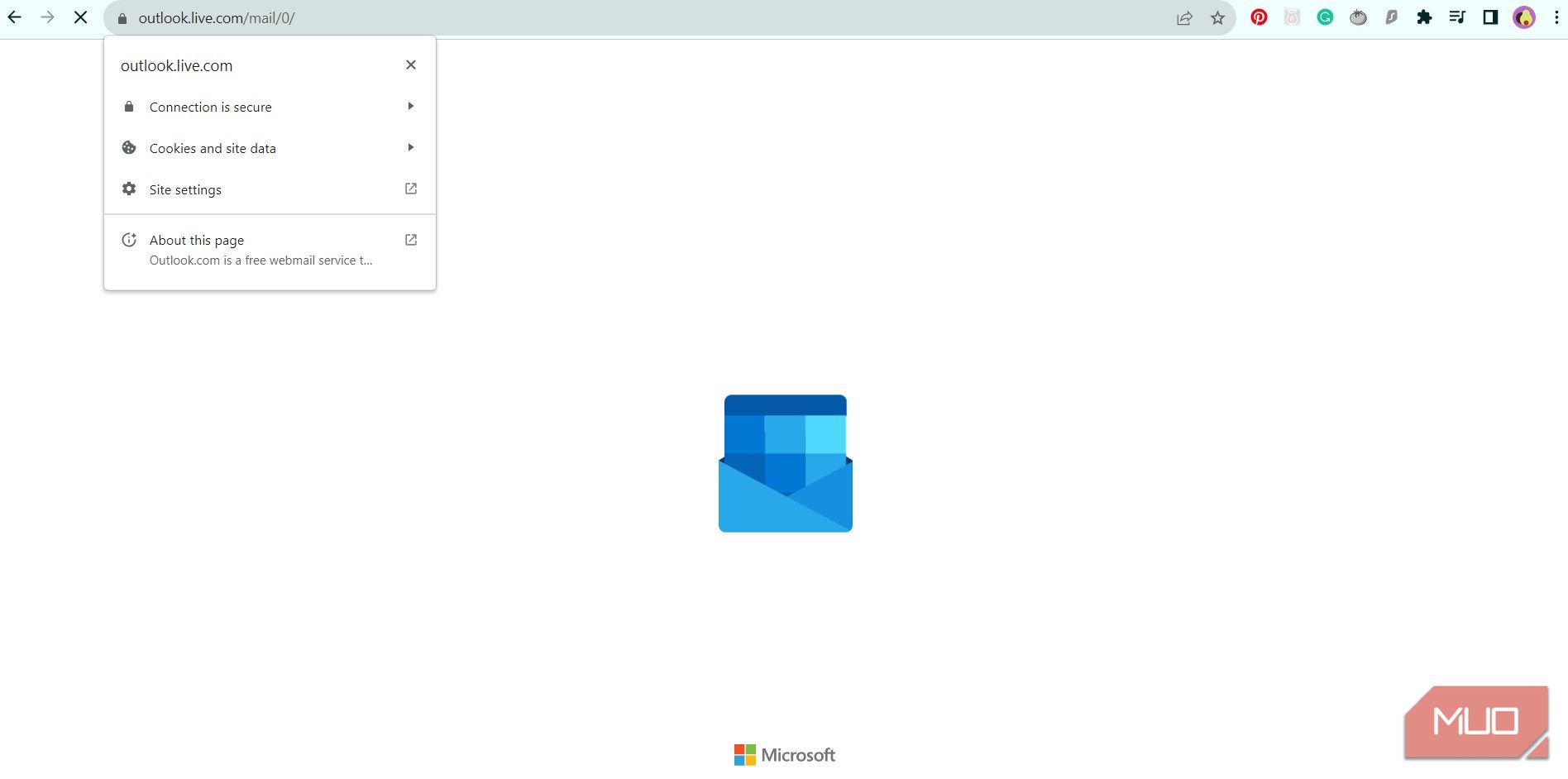
For raskt (men midlertidig) å fikse Outlook når det ikke lastes inn i Chrome, kan du prøve å slette informasjonskapsler i nettleseren. Dette er hvordan:
Outlook-innboksen din skal nå lastes inn i Chrome.
Dette er en enkel, rask, men midlertidig løsning på lasteproblemet i Outlook; uten å løse den underliggende årsaken, må du gjenta disse trinnene hver gang du besøker Outlooks nettsted. For å unngå dette problemet for godt, anbefaler vi å følge trinnene nedenfor.
1. Start datamaskinen på nytt for å fikse eventuelle Chrome-feil
Hvis du prøver å få tilgang til Outlook på Chrome på den bærbare eller stasjonære datamaskinen, er det verdt å starte på nytt før du prøver noe annet. Stol på oss – hvis du starter datamaskinen på nytt, kan du spare litt tid på å fikse problemet med at Outlook ikke laster i Chrome hvis du prøver dette trinnet først!
Det er forskjellige måter å starte datamaskinen på på nytt, og ofte kan denne omstarten fikse en hel rekke problemer og tekniske feil.
2. Tøm Google Chromes buffer for å oppdatere Outlook
Hvis du svikter den pålitelige «slå den på og av igjen»-løsningen, kan Chrome-nettleserens buffer være skyld i at Outlook ikke laster inn. I likhet med informasjonskapsler, lagrer en nettleserbuffer ulike ressurser fra et nettsted – for eksempel bilder, skjemaer, nettskript og mer – for å hjelpe en nettside å laste mer effektivt neste gang du besøker den.
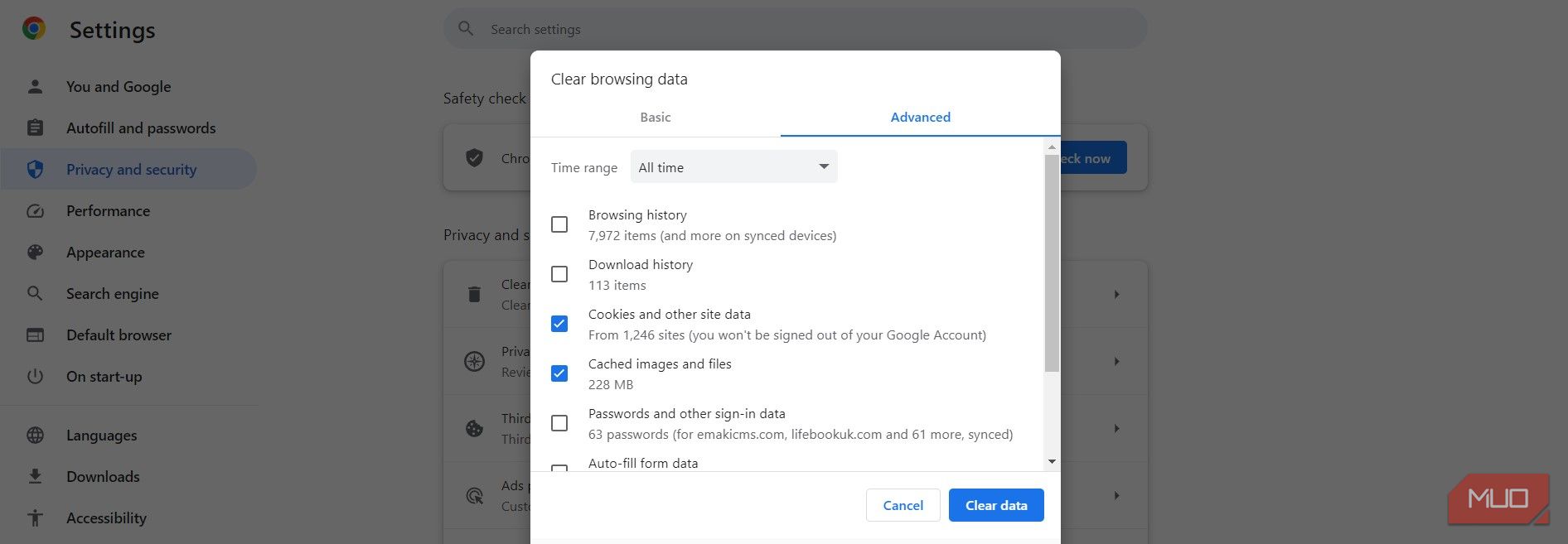
Problemet med en lagret cache er imidlertid at den lagrede informasjonen kan bli utdatert og forårsake lastingsproblemer. Den beste løsningen er å slette innholdet i Chromes buffer.
For å fjerne hele bufferen fra Chrome, følg disse enkle trinnene:
Det kan ta noen minutter mens nettleseren sletter nettleserdataene dine. Jo flere filer Chrome må slette, jo lengre tid vil det ta å fullføre.
Når prosessen er fullført, lukk og åpne Chrome på nytt. Last inn Outlooks nettsted på nytt for å se om problemet er løst. Du kan lære mer om sletting av nettleserdata i veiledningen vår om hvordan du sletter informasjonskapsler og hurtigbuffer i Chrome.
3. Oppdater til den nyeste versjonen av Chrome
Hvis Chrome-nettleseren din er utdatert av en nyere versjon, kan det føre til problemer med at Outlook ikke laster inn.
For å se om du har en ventende oppdatering, åpne Chrome og se på ikonet med tre vertikale prikker øverst til høyre i nettleseren. Hvis ikonet er farget grønt, ble en oppdatering utgitt i løpet av de siste to dagene. Hvis den er oransje, ble en oppdatering utgitt for fire dager siden, og rød indikerer en oppdatering som er over en uke gammel.
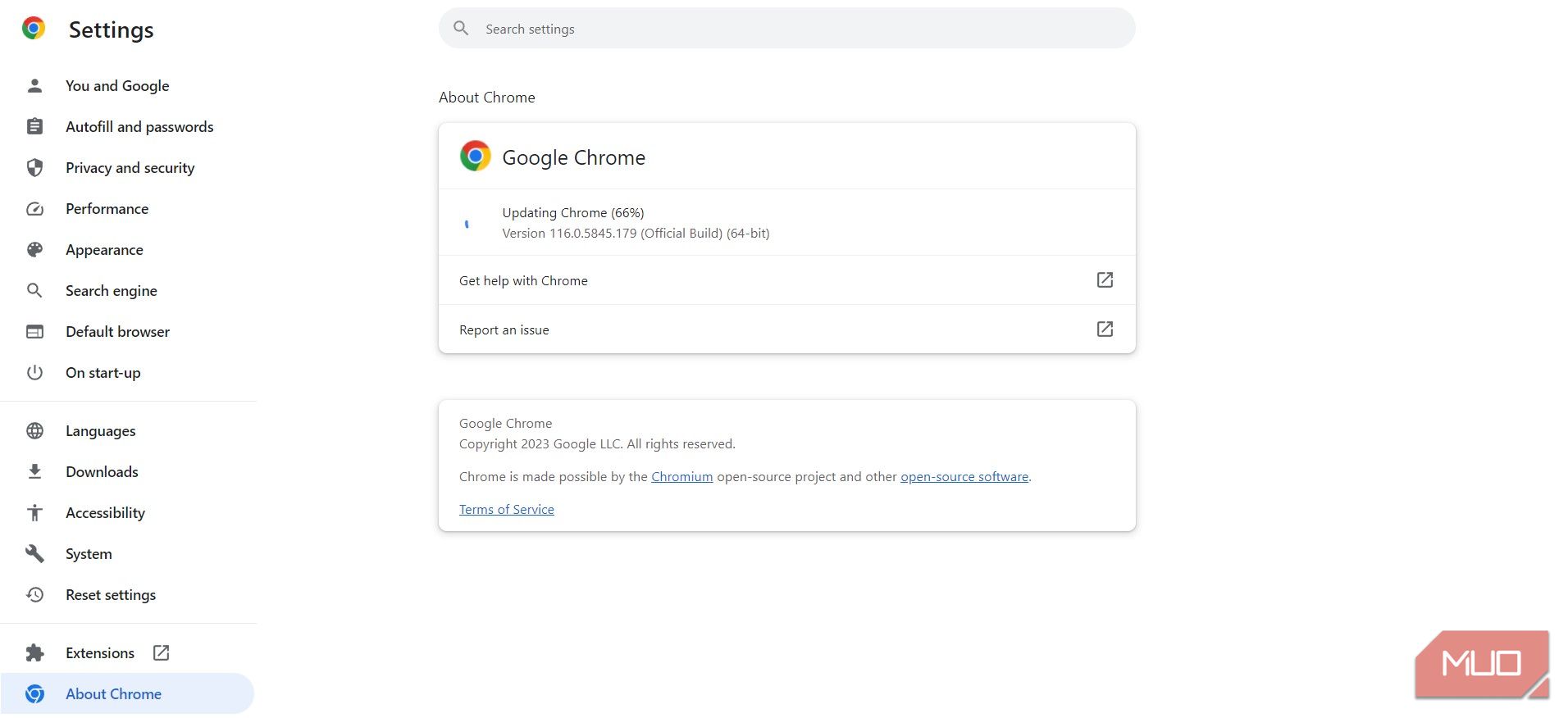
Følg disse trinnene for å oppdatere Chrome:
Det er viktig å oppdatere nettleseren din ettersom nyere versjoner vil inkludere sikkerhetsoppdateringer, feilrettinger og nye funksjoner som sikrer at du får den beste opplevelsen. Oppdatering av Chrome til den nyeste tilgjengelige versjonen kan løse problemet med at Outlook ikke laster inn.
4. Deaktiver annonseblokkering for Outlook
Hvis du har en aktiv annonse- eller popup-blokkeringsutvidelse, kan det hende at det hindrer Outlook i å laste inn riktig i Chrome. For å fikse dette trenger du ikke å deaktivere annonseblokkeringen helt, men du må sørge for at den ikke er aktiv på Outlooks nettside.
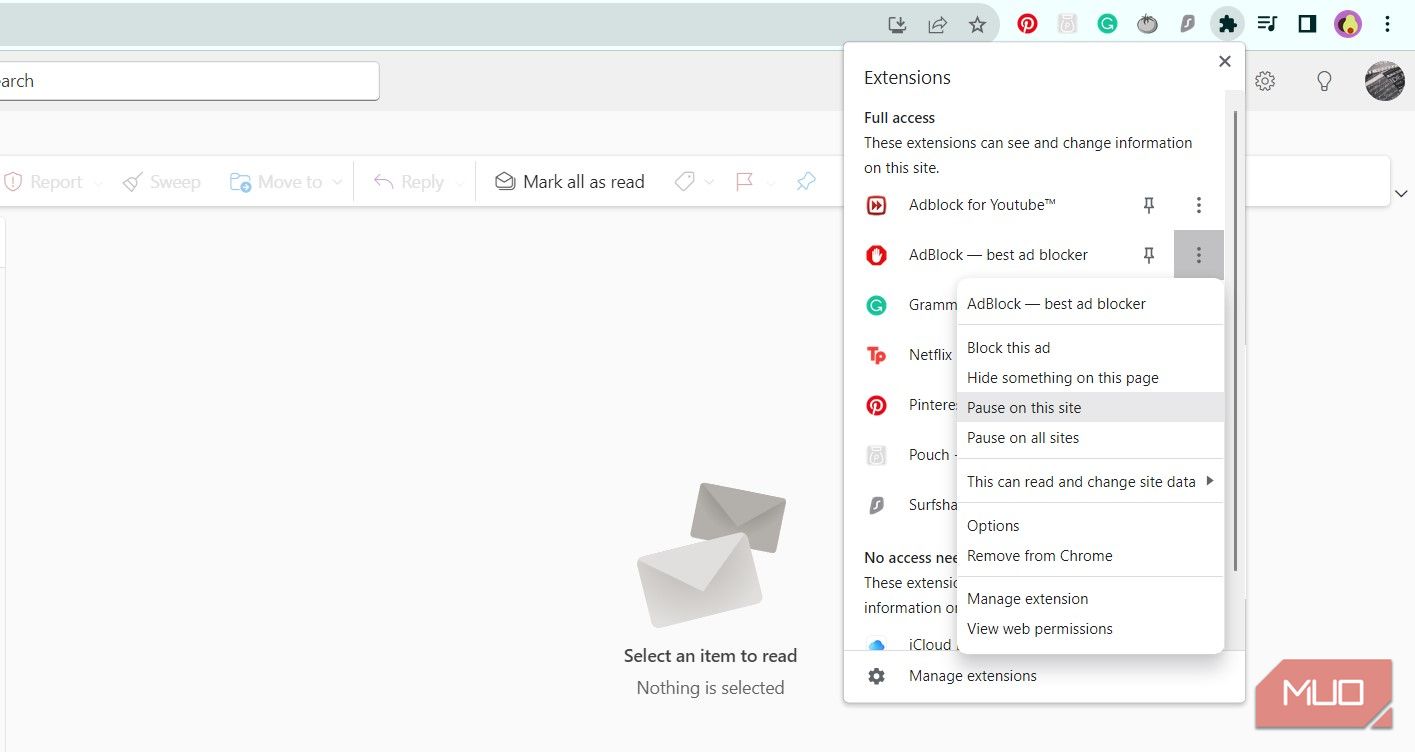
For å deaktivere annonsen eller popup-blokkeringen for Outlook, åpne Chrome og følg disse trinnene:
Alternativt kan du avinstallere annonseblokkeringen fullstendig. Lukk og åpne Chrome på nytt og naviger til Outlooks nettsted for å se om det å hindre annonseblokkering har løst innlastingsproblemet.
5. Aktiver JavaScript for Outlook
JavaScript kan enkelt deaktiveres i Chrome. Selv om deaktivering av JavaScript har sine fordeler, kan det også ødelegge nettsteder – for eksempel Outlook.
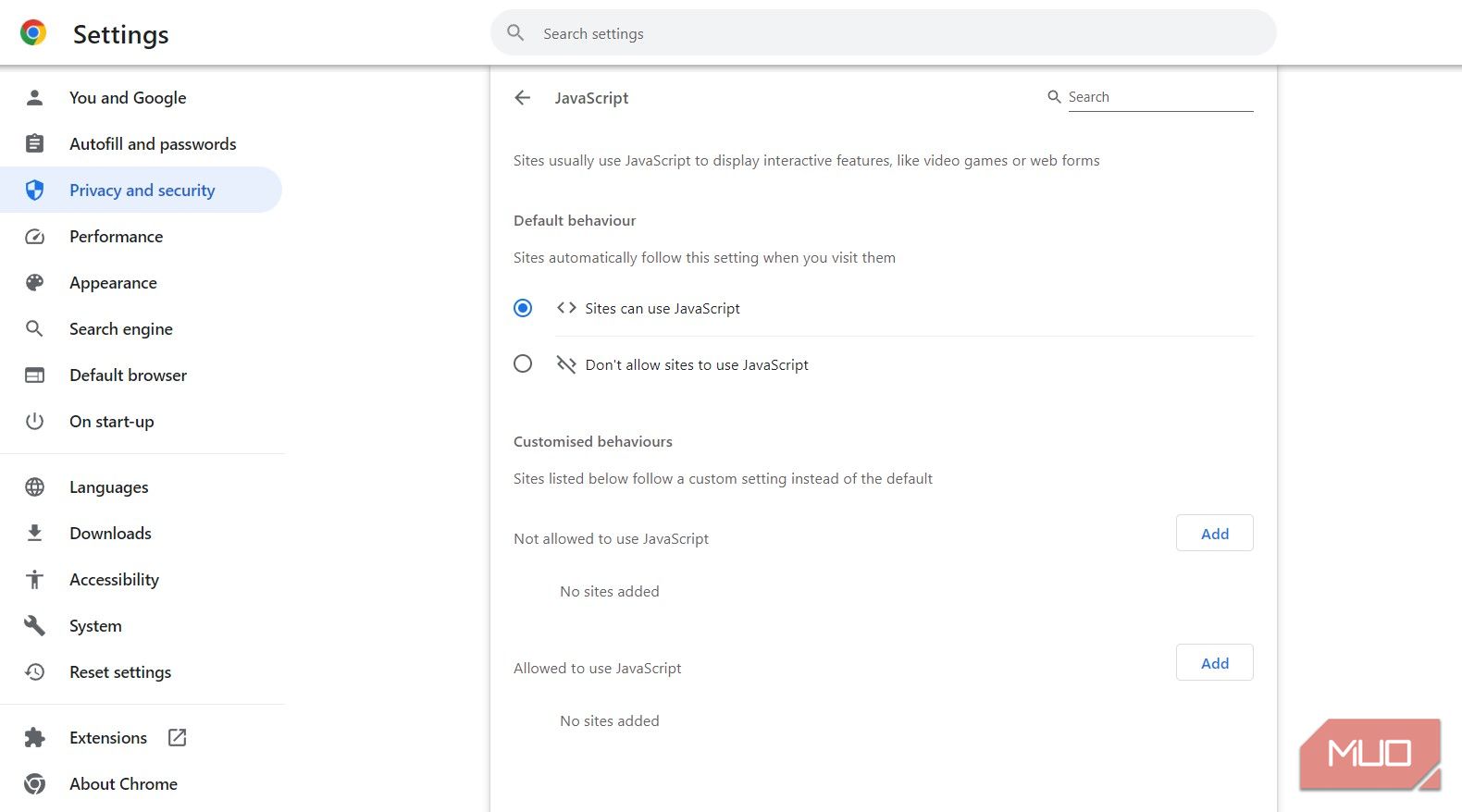
For å sjekke om JavaScript er aktivt, eller for å aktivere det på nytt, for Outlook, følg disse trinnene i Chrome:
Lukk og åpne Chrome på nytt og start Outlooks nettsted for å se om lasteproblemet er løst.
Hvis Outlook fortsatt ikke lastes inn i Chrome, kan det hende du må bruke en annen nettleser
Dessverre er Chrome kjent for å ha kompatibilitetsproblemer med ulike programmer, inkludert Outlook. Hvis Outlook-e-postene dine fortsatt ikke lastes inn i Chrome etter å ha prøvd rettelsene ovenfor, kan det hende du må bruke en annen måte å få tilgang til e-postene dine på.
Hvis du foretrekker å få tilgang til Outlook på et skrivebord, kan du prøve å installere en annen nettleser, for eksempel Microsoft Edge. Siden Microsoft eier og vedlikeholder både Edge og Outlook, bør du ikke støte på kompatibilitetsproblemer. Du kan også prøve å bruke den offisielle Outlook-appen for Windows, Mac eller mobil for en bedre opplevelse.