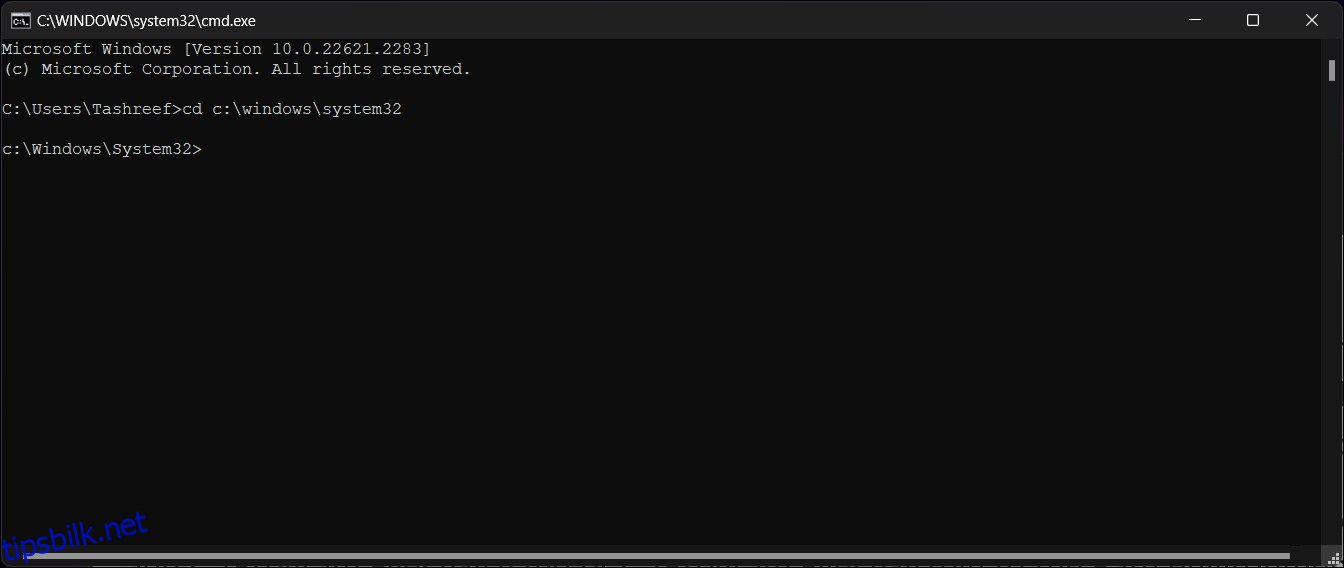Innholdsfortegnelse
Viktige takeaways
- Feilen «Ikke gjenkjent som en intern eller ekstern kommando» i ledeteksten kan oppstå på grunn av feil kommandoutførelse eller problemer med Windows-miljøvariabler.
- For å fikse feilen kan du endre arbeidskatalogen til System32, kontrollere om programmet er riktig installert, eller bruke hele filbanen for å utføre kommandoen.
- I tillegg kan du legge til filbanen til Windows-miljøvariablene eller flytte programfilene til System32-mappen for en midlertidig løsning.
Kommandoprompten i Windows er et hendig verktøy. Den lar deg utføre mange oppgaver raskt; kommandoprosessoren kan imidlertid vise feilen «ikke gjenkjent som en intern eller ekstern kommando» når du prøver å utføre en kommando.
Det er en vanlig feil og oppstår vanligvis på grunn av feil kommandoutførelse. Denne artikkelen forklarer årsakene og noen få feilsøkingstrinn for å hjelpe deg med å fikse denne feilen i Windows.
Hvorfor «Ikke gjenkjent som en intern eller ekstern kommando»-feilen oppstår
Windows OS holder en liste over stier kjent som Windows-miljøvariabler for å starte og kjøre programmer raskt. Eventuelle problemer med det kan forårsake feilen.
Potensielle problemer som forårsaker denne feilen inkluderer:
- Feil kommandoer.
- Registeroppføringer som avbryter funksjonen til kommandoer og mer.
- Kjørbare programmer eller skript er ikke installert.
- En feil angitt bane eller filnavn.
- En manglende filkatalog i Windows Environment Variables.
Hvordan fikse feilen «Ikke gjenkjent som en intern eller ekstern kommando».
Denne feilen utløses ofte når du kjører et program eller en CMD-kommando, men ledeteksten finner ikke kommandoen eller den kjørbare filen i systemets PATH-miljøvariabel. Hvis den angitte kommandoen er riktig formatert, skyldes problemet sannsynligvis en manglende katalogbane i systemets PATH-miljøvariabel.
Nedenfor har vi listet opp rettelser for begge versjonene av feilen, så følg den som er relevant for ditt tilfelle.
1. Endre arbeidskatalogen i ledeteksten
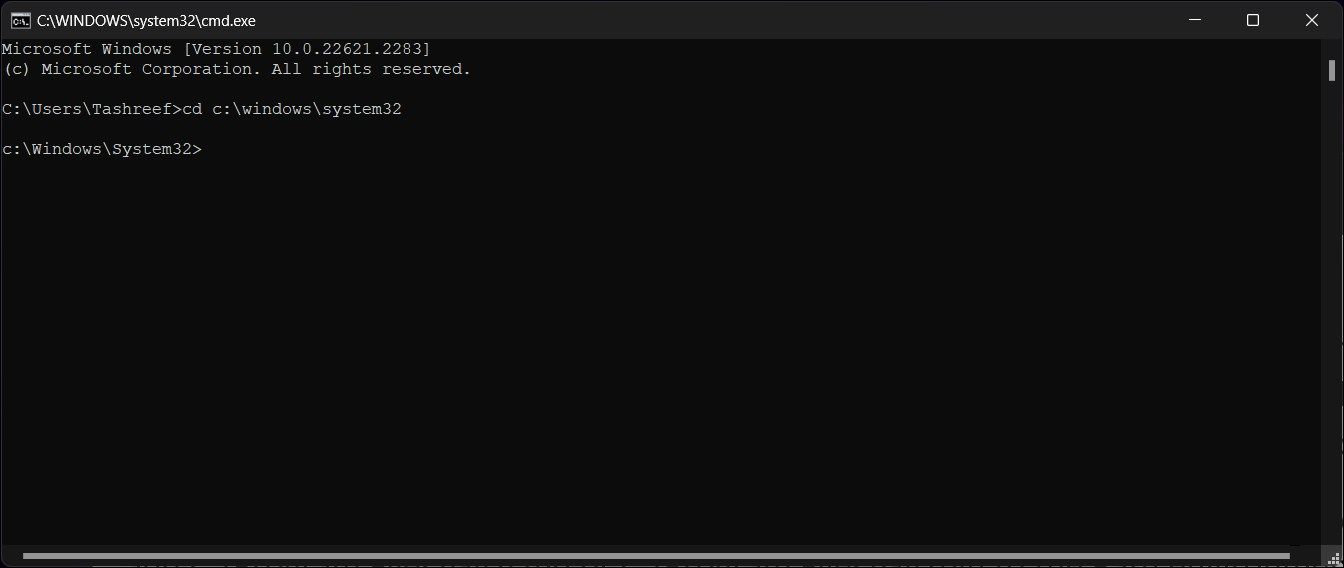
Du kan raskt fikse denne feilen ved å endre din nåværende arbeidskatalog C:\users\username i ledeteksten til C:\Windows\System32. System32-katalogen inneholder viktige filer, inkludert systemkommandoer som støttes av ledetekst.
En endring i arbeidskatalogen instruerer ledeteksten om å se etter den angitte kommandoen i System32-katalogen. Denne metoden skal fungere hvis feilen oppstår med noen av systemkommandoene.
Slik endrer du arbeidskatalogen i ledeteksten:
Dette er en midlertidig løsning og bør fungere hvis du støter på feilen med noen få spesifikke kommandoer eller bruker dem av og til. En langsiktig løsning vil innebære å se på problemer med programmet og konfigurere Windows Environment Variable til å inkludere filbanen for det berørte programmet.
2. Kontroller om programmet er installert
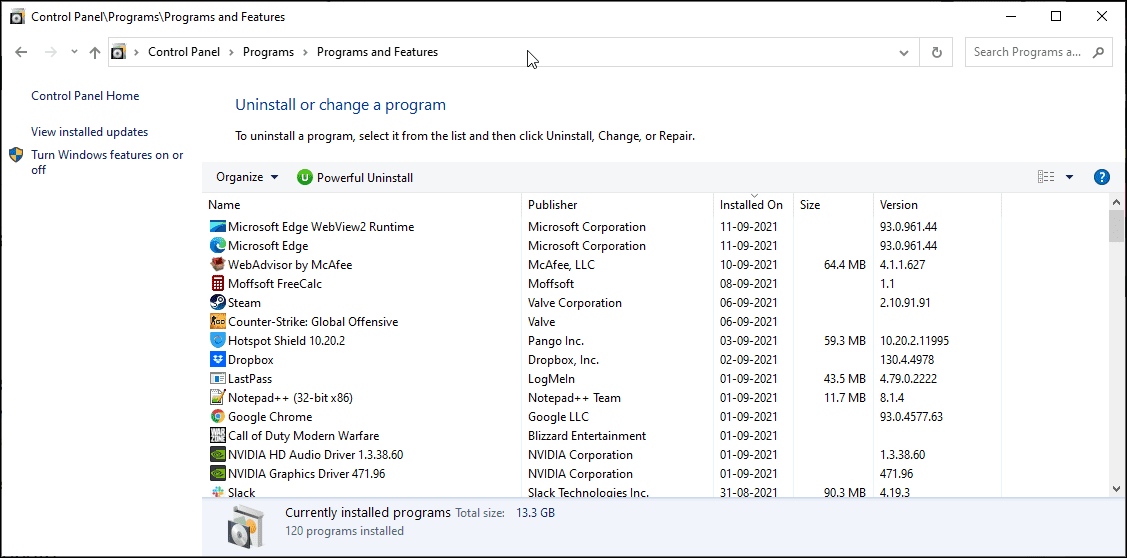
Kommandoprompt kan ikke kjøre et program som ikke eksisterer. Hvis du prøver å kjøre et nylig installert program, sørg for at det er riktig installert.
For å bekrefte installasjonen:
Alternativt kan du også se installerte apper ved å gå til Apper og funksjoner i Innstillinger. For å gjøre dette, trykk på Windows-tasten + I, klikk på Apps og finn den installerte appen.
Som standard, når du prøver å starte et program eller et skript fra CMD, ser kommandoprosessoren etter de relaterte filene og banene i System32-mappen eller miljøvariablene. Hvis filen mangler, vil den returnere den ikke gjenkjente som en intern eller ekstern kommando, operativt program eller batchfilfeil.
Dette er sannsynligvis fordi Windows ikke installerer de fleste appene i System32-mappen, men C:\Program Files i stedet.
Du kan løse dette problemet på tre måter:
3. Bruk hele filbanen for å utføre kommandoen
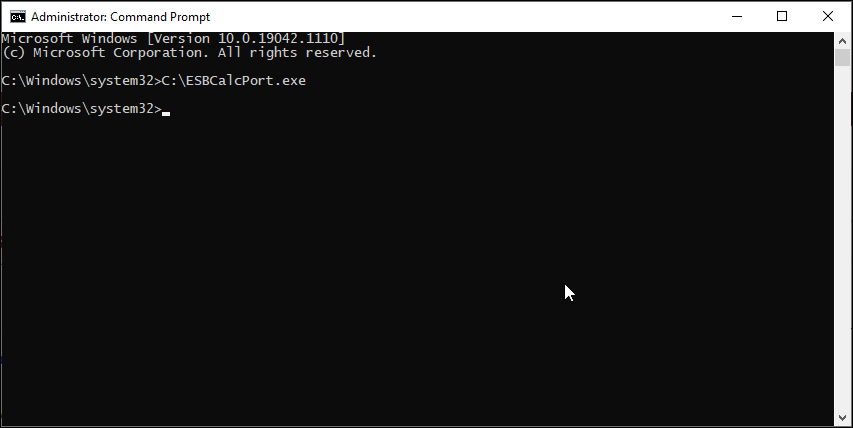
Først, la oss prøve hele banemetoden. Her vil vi bruke hele filbanen i stedet for appnavnet for å starte programmer fra ledeteksten. Slik gjør du det:
C:\ESBCalcPort.exe
4. Bruk hele filbanen i doble anførselstegn
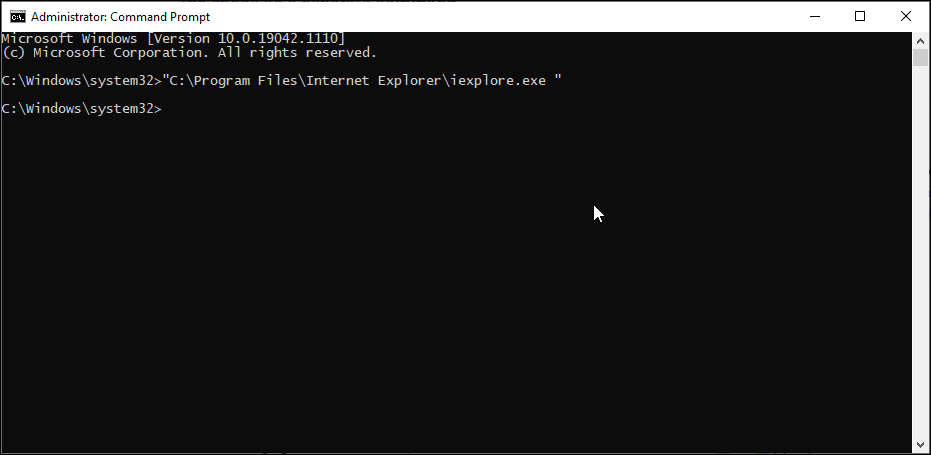
Kommandoprompt leser de hvite mellomrommene som slutten av en kommando og behandler alt etter mellomrommet som en egen kommando.
La oss si at du vil starte Internet Explorer-appen som ligger i C:\Program Files\Internet Explorer\iexplore.exe via CMD. Men å kjøre denne filbanen vil returnere en feil på grunn av mellomrommet mellom Programfiler og Internet Explorer.
For å unngå dette kan du sette inn filbanen i et dobbelt anførselstegn. Her vil kommandoen for å starte Internet Explorer se slik ut:
"C:\Program Files\Internet Explorer\iexplore.exe"
5. Legg til filbanen til Windows-miljøvariablene
Du kan redigere miljøvariablene og legge til filbanen til programmet i katalogen. På denne måten vil kommandoprompt identifisere banen for den angitte kommandoen og utføre den uten feilen.
Å legge til en fullstendig filbane til Windows Environment Variable kan hjelpe deg med å løse feilen som ikke gjenkjennes som en intern eller ekstern kommandofeil for Flex, nmake, make, cobra, Is, terraform, gcc, code, Android Studio, Python, Fastboot og ADB-kommandoer.
Slik redigerer du Windows miljøvariabel:
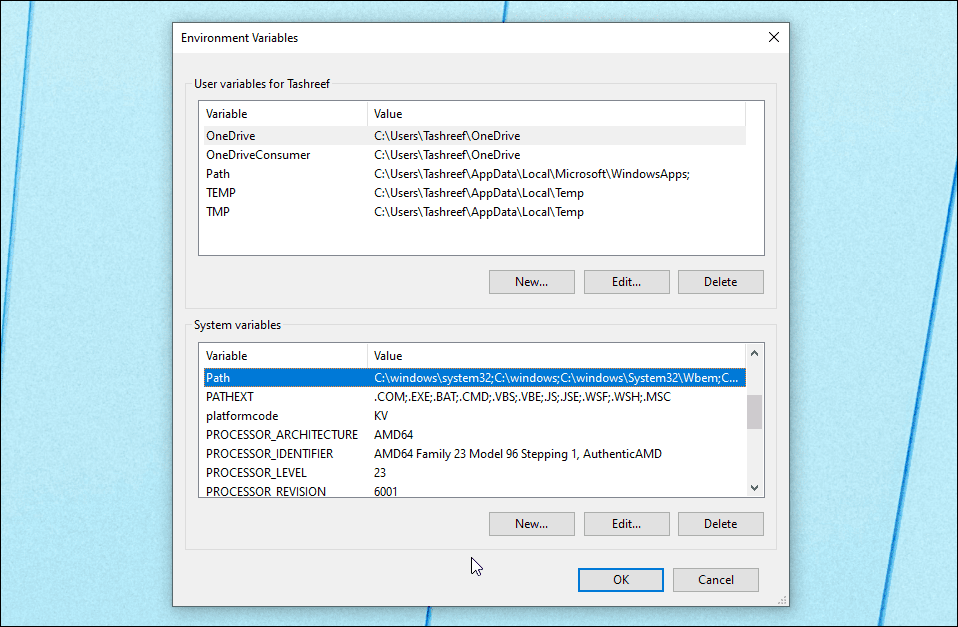
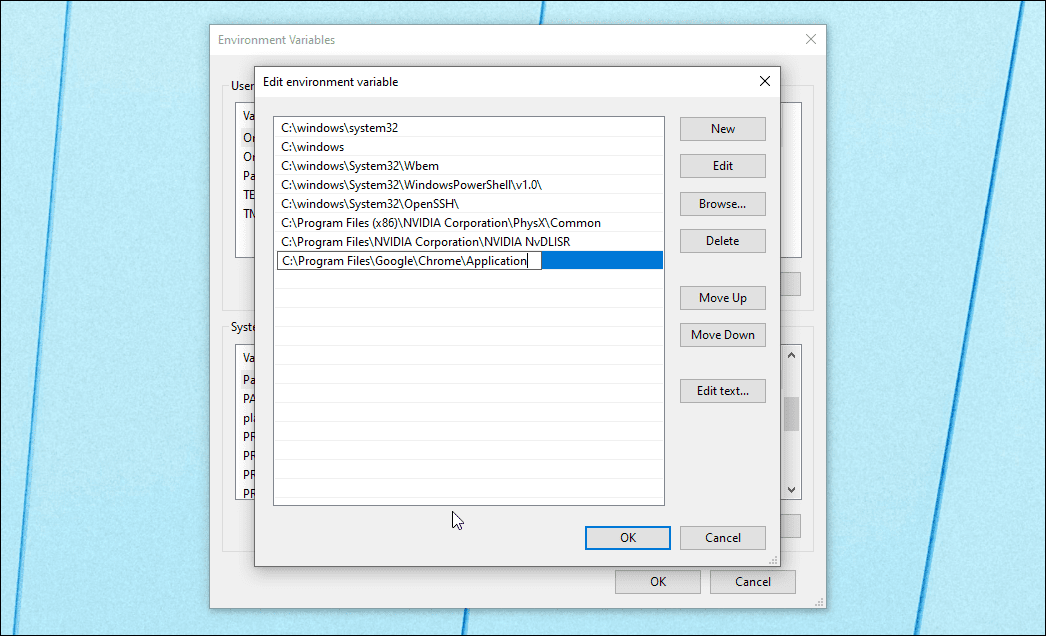
C:\Program Files\Google\Chrome\Application
Når du har lagt til den nye miljøvariabelen, start PC-en på nytt for å bruke endringene. Etter at PC-en har startet på nytt, åpner du kommandoprompt, skriver inn programmets navn, og CMD vil åpne det uten feil.
Hvis du opplever problemer med kommandoer som ipconfig, netsh, cipher, etc., legger du til Windows-systemrotmappens filbane i dialogboksen Environment Variable. Slik gjør du det.
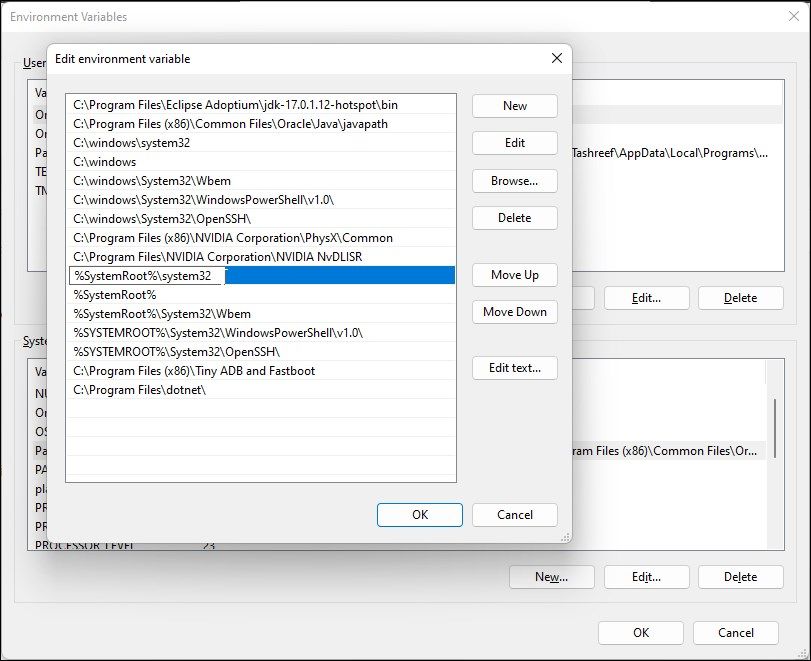
%SystemRoot%\system32
I noen tilfeller kan feilen vedvare selv etter at du har lagt til den kjørbare katalogen til miljøvariabelen Path, spesielt når du jobber med verktøy som Git eller Python. Dette skjer når du prøver å utføre en kommando eller et skript som ligger i en annen mappe med samme bane.
For å fikse den som ikke gjenkjennes som en intern eller ekstern kommandofeil med git-kommandoer, legg til C:\Program Files\Git\cmd eller C:\Program Files\Git\bin til Path-miljøvariabelen. På samme måte, for å utføre noen kommandoer i Python, må du kanskje legge til C:\users\username\appdata\local\programs\python\pythonversion\scripts til Path-miljøvariabelen.
6. Flytt filer til System32-mappen
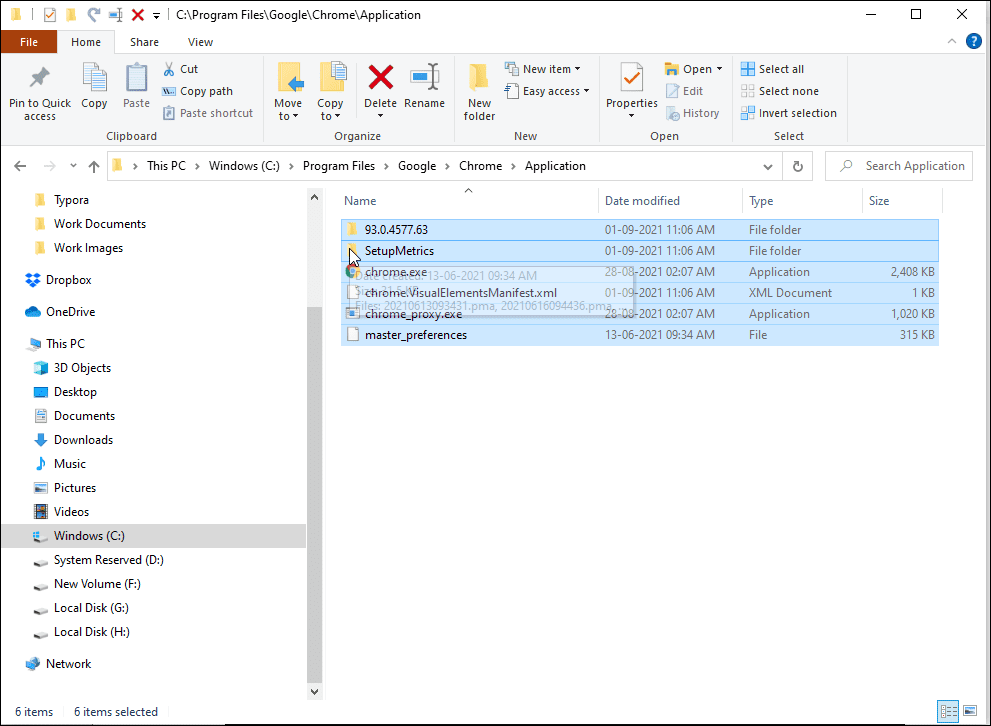
System32 er en beskyttet systemmappe, og den er beskyttet av en god grunn. Når du prøver å starte et program som administrator, ser ledeteksten etter den kjørbare filen i System32-mappen. Men siden alle programmene ikke er installert i System32-mappen, kan du ende opp med en feil.
Hvis du fortsatt vil kjøre programmet fra CMD og ikke vil skrive inn en fullstendig filbane, kan du flytte programfilene til System32-mappen.
Slik flytter du programfiler til System32-mappen:
Retting av CMD som ikke gjenkjennes som en intern eller ekstern kommandofeil
Kommandoprompt-kommandoer skiller ikke mellom store og små bokstaver, men det tilgir ikke bruk av ekstra mellomrom. For å løse denne feilen, sjekk om kommandoene er riktige og bruk filbaner med mellomrom innenfor doble anførselstegn. For programmene som ikke er installert i System32-mappen, legg til en miljøvariabel med programmets fulle filbane for å starte apper gjennom CMD.