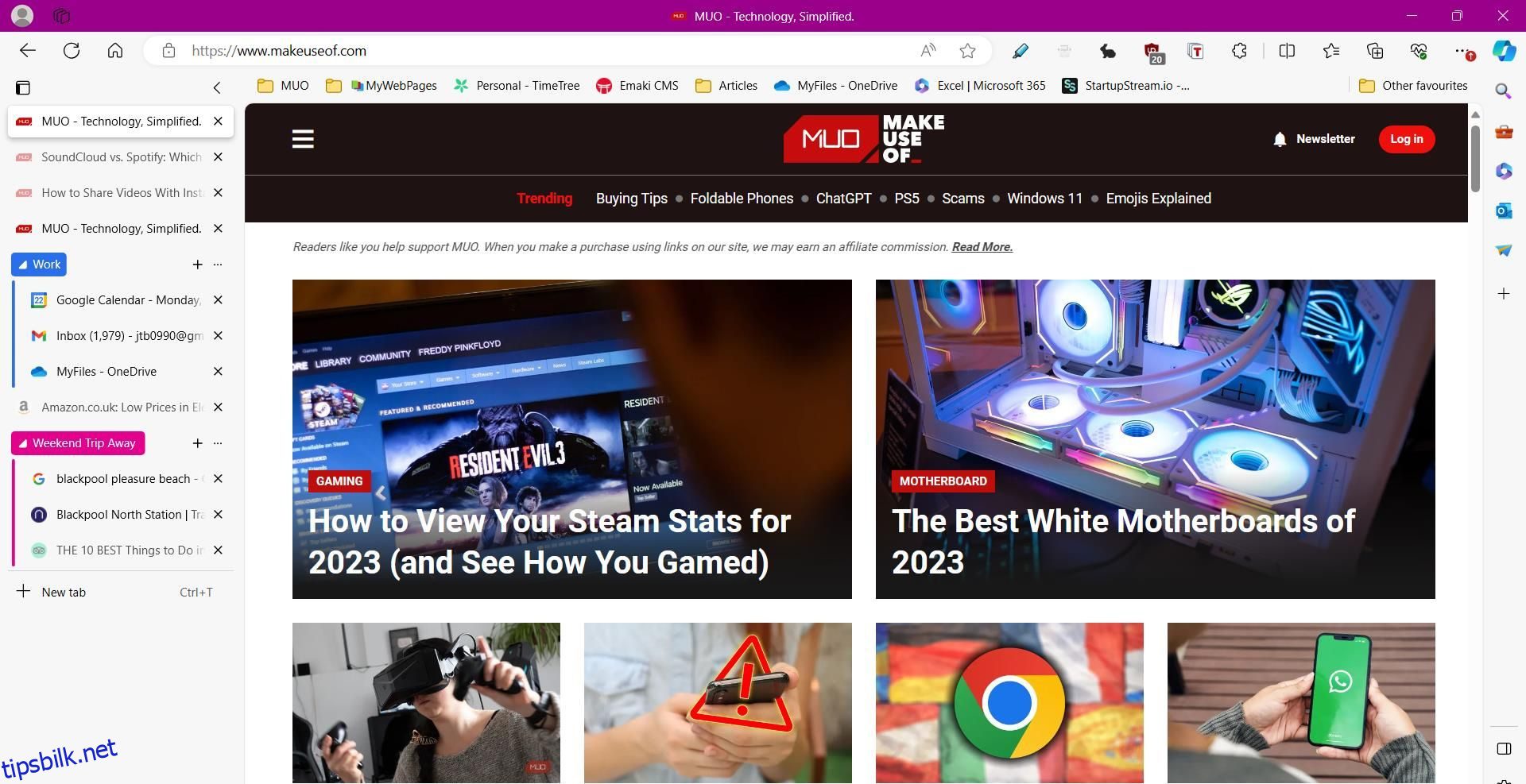Innholdsfortegnelse
Viktige takeaways
- Microsoft Edges vertikale faner tilbyr effektiv faneadministrasjon med en vertikal visning og enkel endring av størrelse.
- Samlinger i Edge gjør det mulig å gruppere nettsteder, lagre tekst og legge til notater, noe som gjør det til et kraftig verktøy for faneadministrasjon og notattaking.
- Edge’s Immersive Reader gir en distraksjonsfri leseopplevelse, med alternativer for å tilpasse tekstpreferanser og til og med lytte til nettsider som snakkes opp.
Google Chrome er fortsatt verdens mest populære nettleser, men det er på tide å bytte til Microsoft Edge. Tror du oss ikke?
Det er seks Microsoft Edge-funksjoner som vil få deg til å droppe Chrome en gang for alle, inkludert vertikale faner, nettopptak, samlinger og mer.
1. Vertikale faner
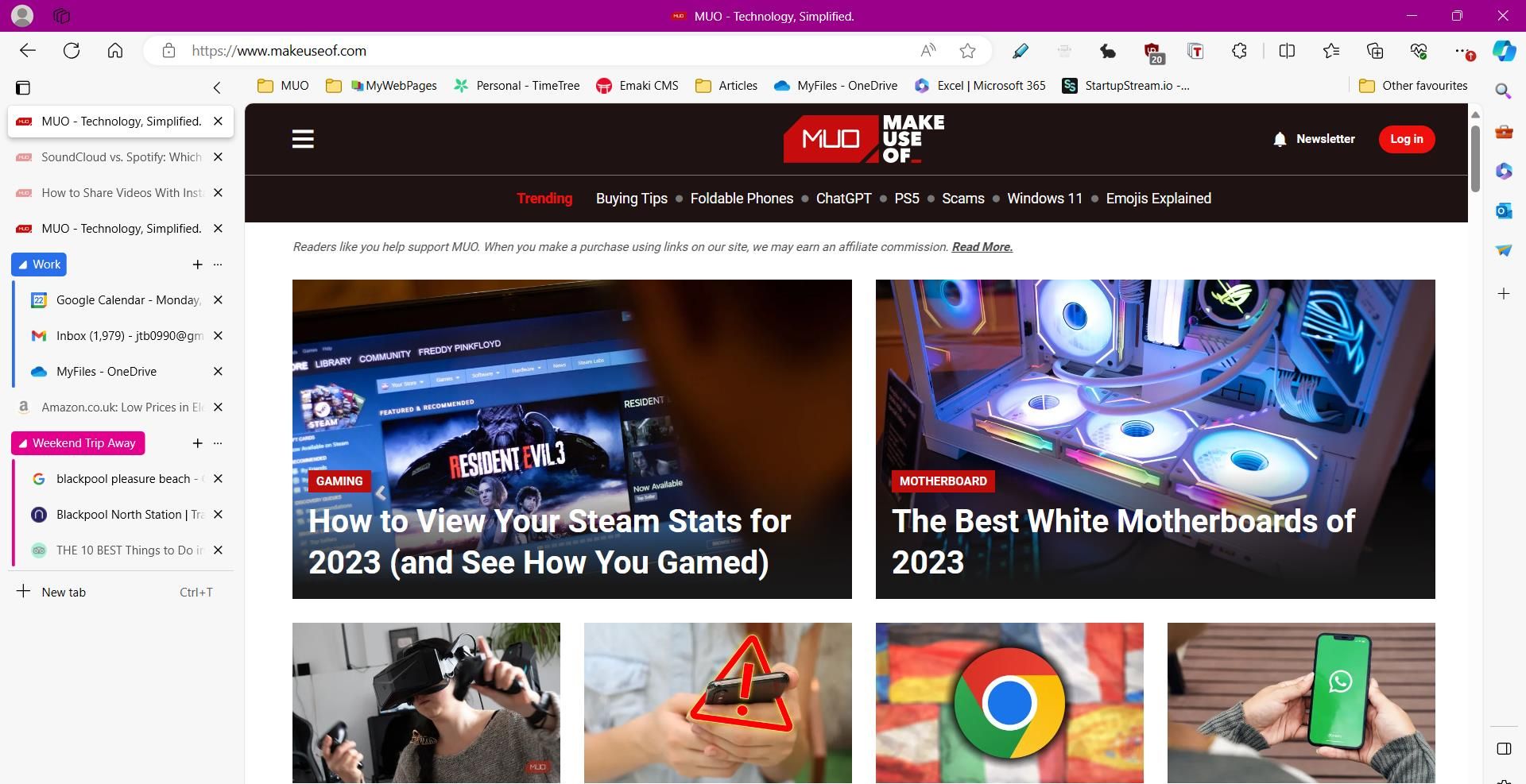
Først annonsert i 2021, Microsoft Edges vertikale faner er en av de beste funksjonene for ekspertfaneadministrasjon. Som navnet antyder, organiserer funksjonen faner vertikalt oppå hverandre i stedet for å bruke standard horisontal skjerm.
Vertikale faner er en av de beste nettleserhakkene for effektiv surfing. Den vertikale skjermen lar deg forhåndsvise flere faner, og du kan enkelt endre størrelsen på fanelinjen. Du kan bruke snarveien Ctrl + Shift + Pluss for å aktivere vertikale faner. Hvis du leter etter en ekstra produktiv kombinasjon, fungerer vertikale faner godt med Microsoft Edges fanegrupper.
2. Samlinger
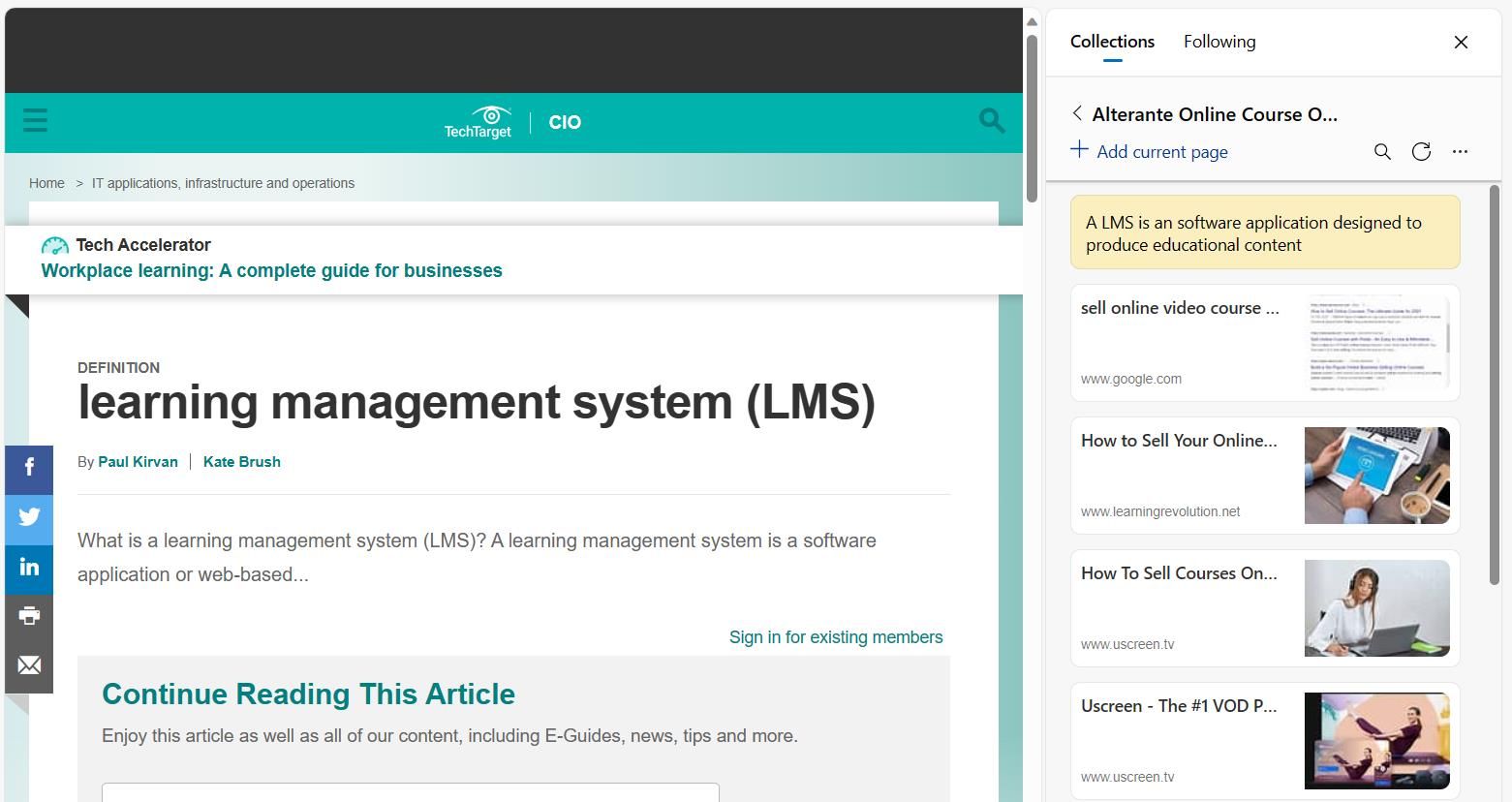
Edge’s Collections tilbyr en enklere måte å få tilgang til og lagre viktige ideer når du surfer. Med samlinger kan du gruppere forskjellige nettsteder i kategorier og til og med lagre nettsidetekst. Dessuten kan du også legge til korte notater til en samling, noe som gjør samlinger til et kraftig verktøy som kombinerer notattaking med faneadministrasjon.
Samlinger gir en forbedret opplevelse enn å bruke bokmerker, noe som er en god grunn til at du kan vurdere å droppe Chrome for Edge. For å muliggjøre raskere tilgang til de lagrede koblingene dine, har Edge noen nyttige snarveier for samlinger. Du kan for eksempel åpne alle lenker i en samling i nye faner eller et nytt vindu. Det er også en snarvei for å kopiere alle elementer fra en samling til utklippstavlen for enklere deling mellom apper.
3. Oppslukende leser
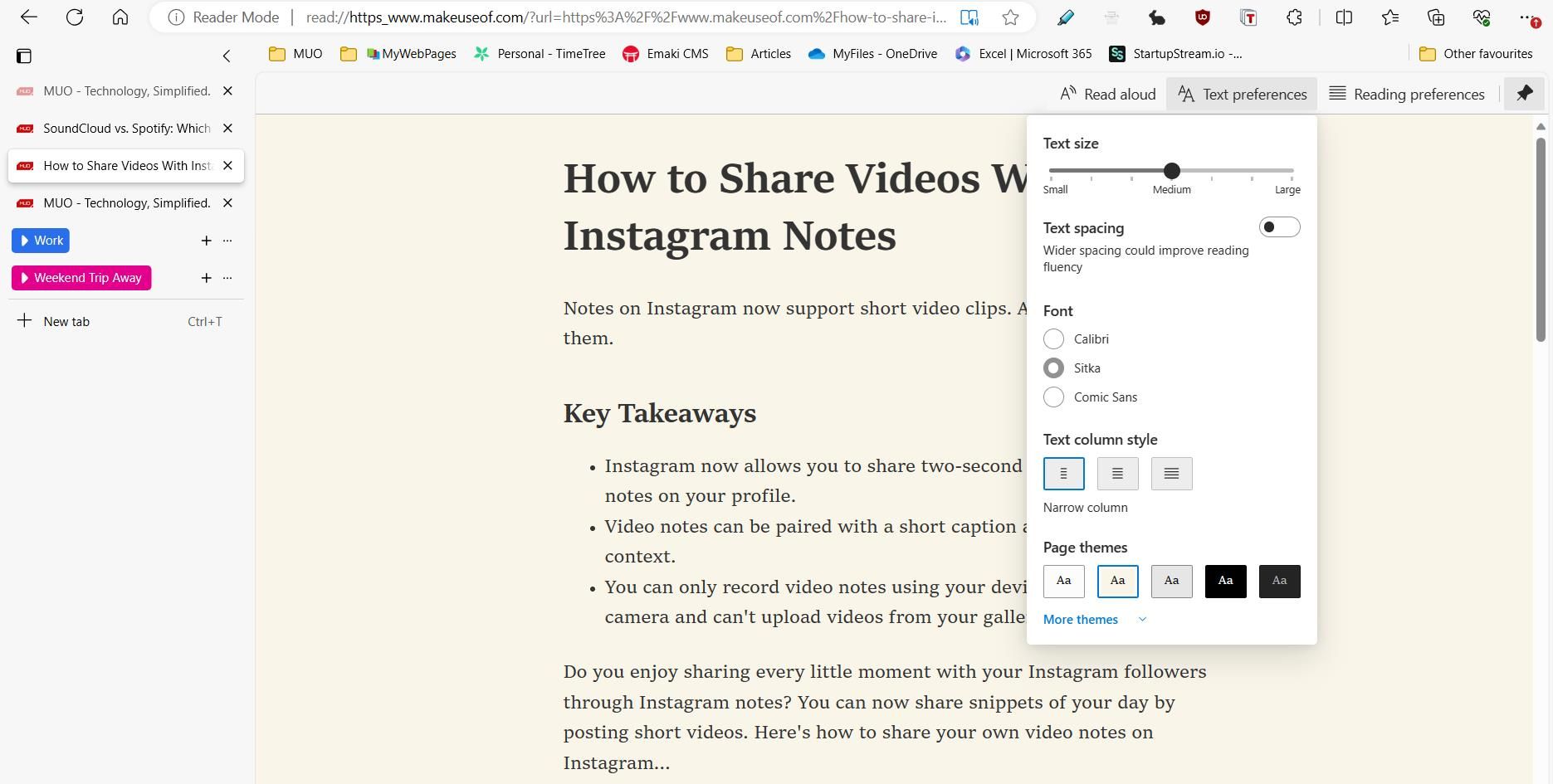
Immersive Reader er en forenklet nettsidevisning som fjerner popup-vinduer og lignende distraksjoner for å hjelpe deg med å fokusere på det du leser. Opprinnelig designet for lesere med dysleksi og dysgrafi, gjør Immersive Reader en utmerket jobb med å gjøre nettinnhold lett å lese.
Edge Immersive Reader-snarveien er F9. Du kan også legge til read: før en hvilken som helst URL for å vise siden i Immersive Reader-modus (dvs. les: https://makeuseof.com). Det er flere lesbarhetsalternativer du kan oppdage ved å klikke på Tekstinnstillinger-knappen. Her kan du endre tekstavstanden og størrelsen, velge en ny font og få tilgang til mørke temaer for enklere visning om natten. Les høyt-funksjonen er også inkludert, der du kan lytte til nettsider som snakkes med egendefinerte hastigheter av forskjellige stemmer.
4. Nettopptak
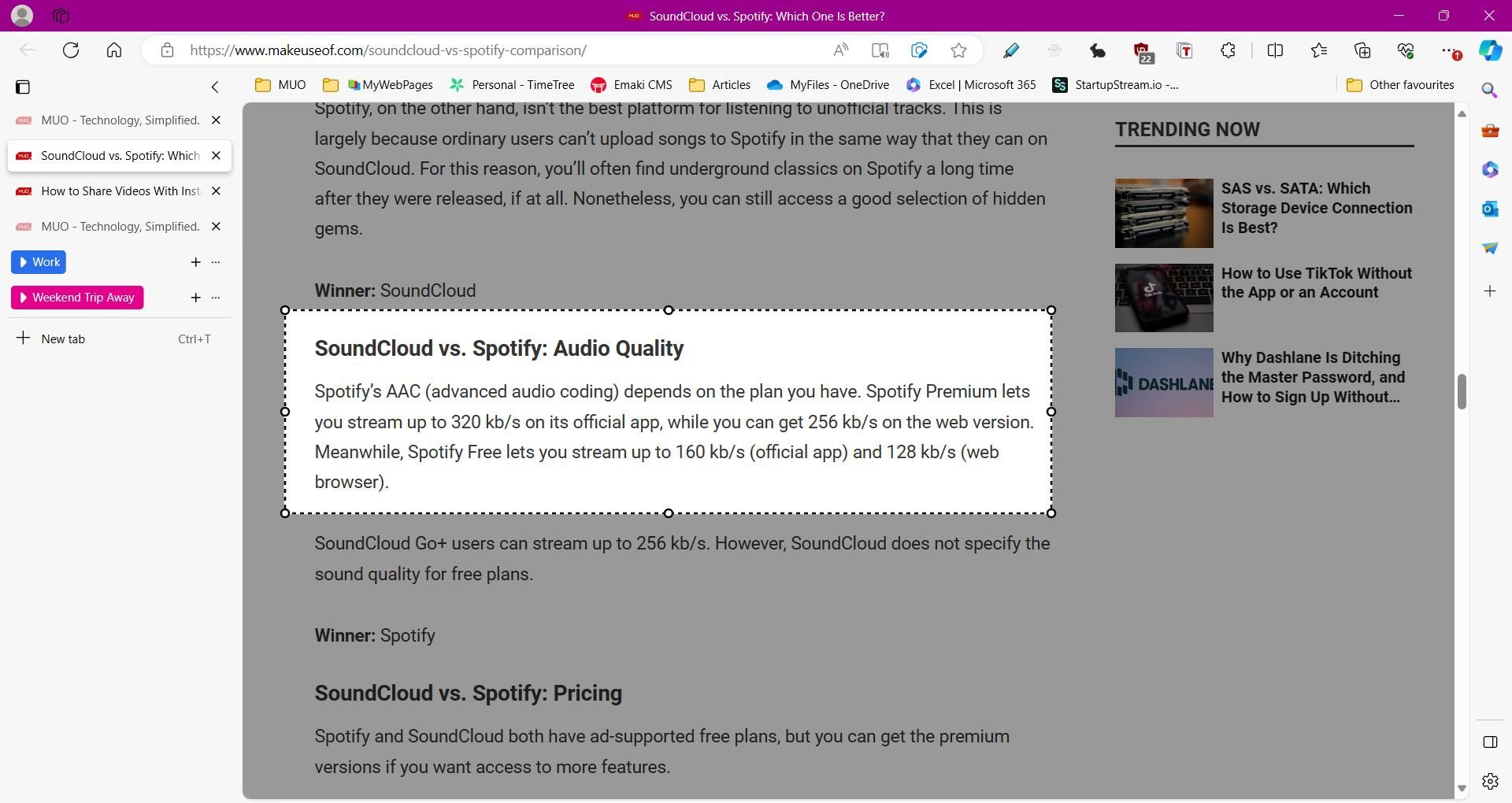
Web Capture tilbyr en enkel måte å fange informasjon fra nettet uten å bruke tredjepartsapper eller utvidelser. Den tilbyr to fangstalternativer: fange etter område eller fange en hel side. Det siste alternativet er en veldig nyttig funksjon som de fleste tredjepartsapper ikke kan håndtere.
Du kan aktivere Edges nettfangst når som helst ved å bruke snarveien Ctrl + Shift + S. I tillegg til å fange tekst og bilder, kan du også kommentere skjermbilder med Edges PDF-tegneverktøy. Deretter, etter å ha tatt et bilde, kan du kopiere det til utklippstavlen eller dele det med andre.
5. Edge PDF Reader
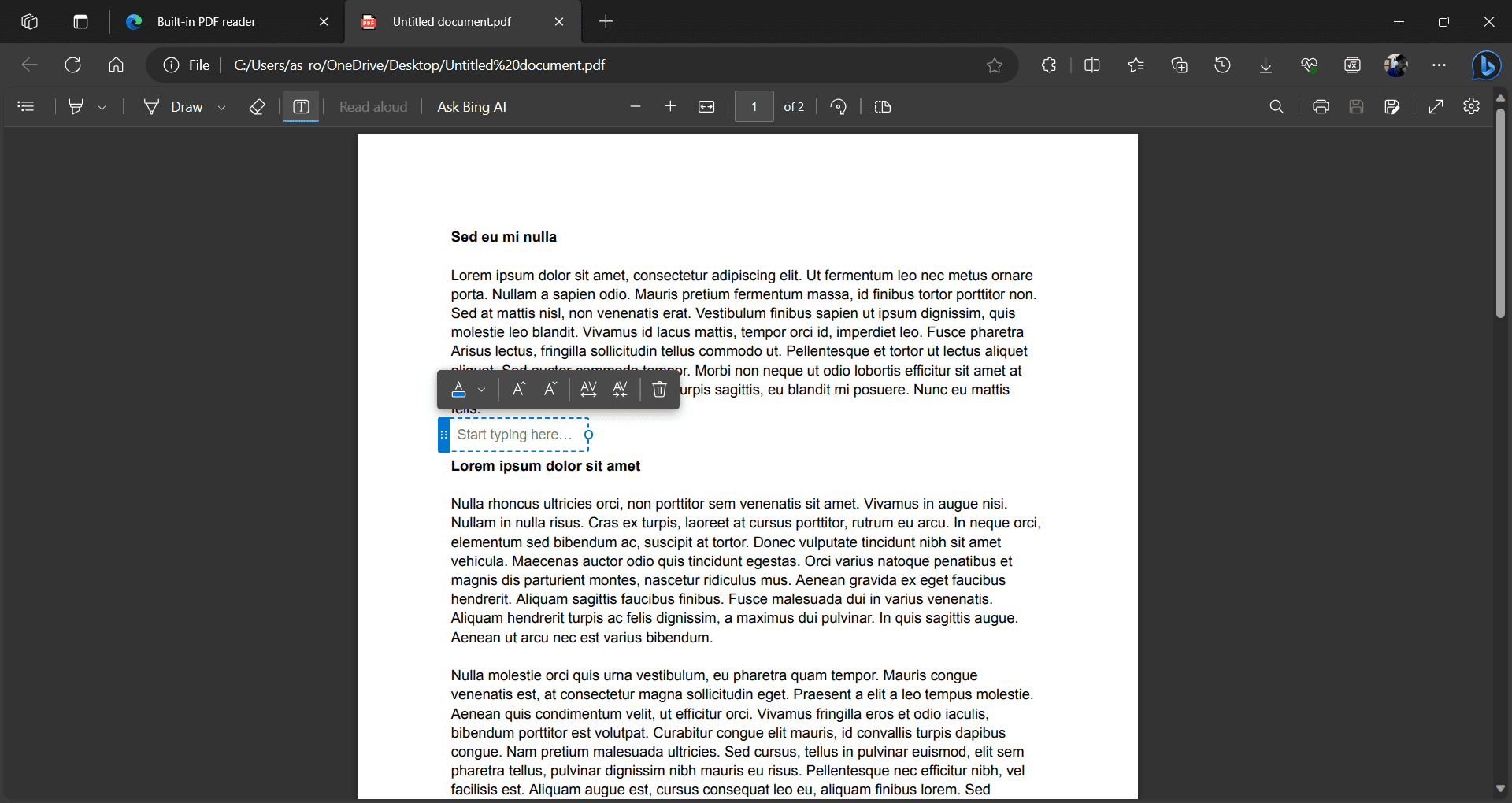
En grunn til at du bør bruke Microsoft Edge er den innebygde PDF-leseren. Edges PDF-leser har noen imponerende verktøy for å vise og redigere dokumenter, for eksempel grunnleggende skjemautfylling, en innholdsfortegnelsesseksjon og merknadsfunksjoner.
PDF-leseren inkluderer også tegneverktøy som ligner på de som brukes i Web Capture. Men det er noen tilleggsfunksjoner, inkludert utheving og legge til tekstbokser, som tilbyr en smart måte å ta notater på en PDF. For å bruke Edges PDF Reader for alle filene dine, må du først endre standard PDF-leser på Windows.
6. Viktige nettlesere
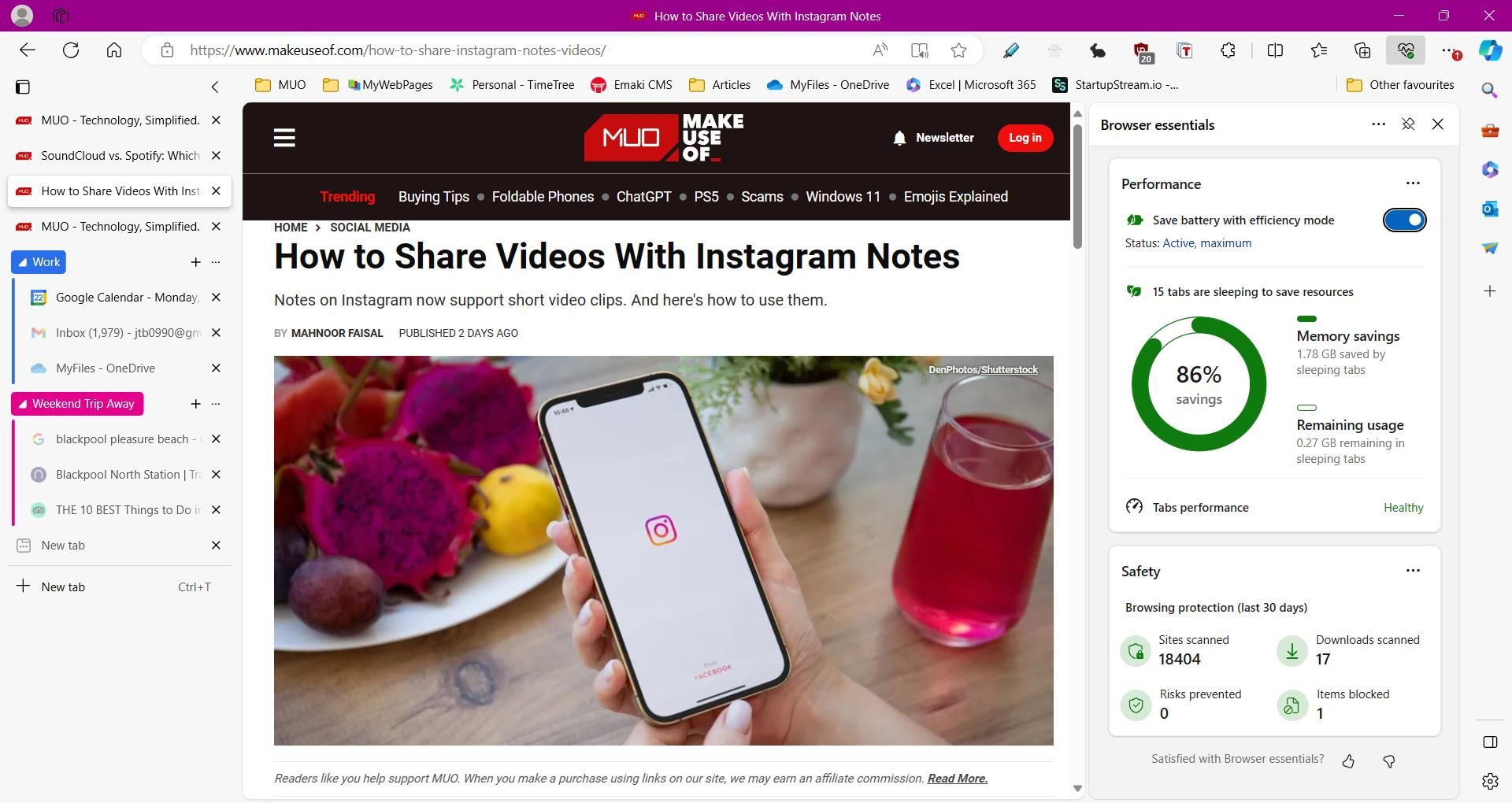
Microsoft Edge er kjent for sine personvernalternativer, for eksempel sporingsbeskyttelse og balanserte og strenge sikkerhetsmoduser, og Edges Browser Essentials-hub er bygget for å holde deg trygg og forbedre nettleserens ytelse.
Nettleseren Essentials Safety-fanen er spesielt nyttig, og gir en oversikt over alle nettstedene som har blitt skannet og eventuelle potensielle risikoer som har blitt oppdaget. Du kan også se minnebruken din i kategorien Ytelse og aktivere effektivitetsmodus for å spare ressurser mens du surfer.