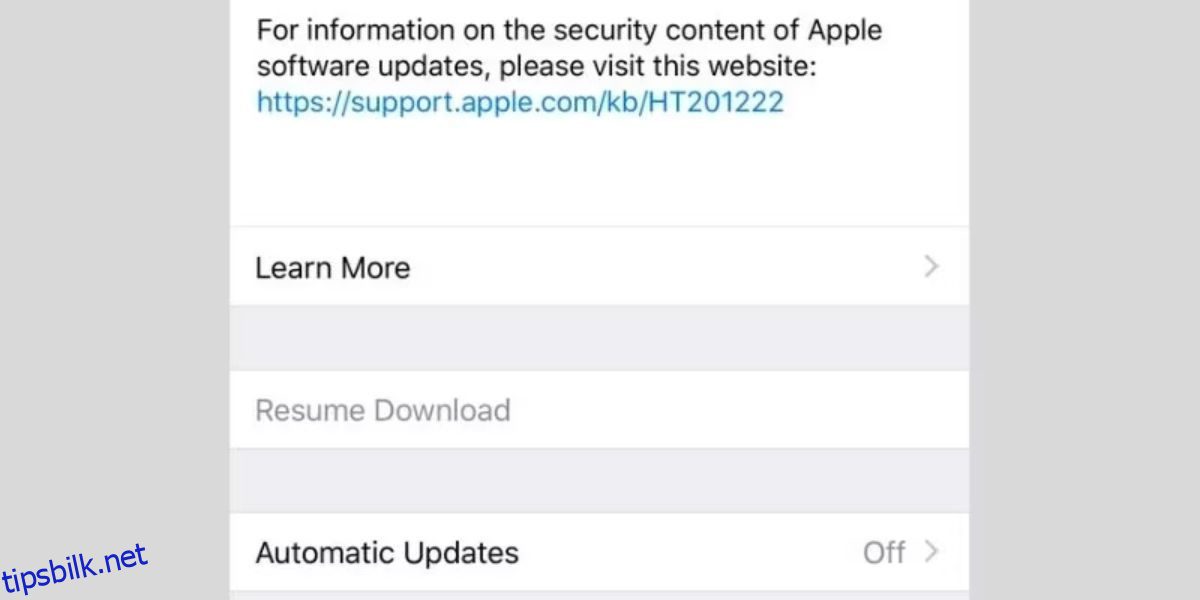Selv om det er normalt for en iPhone å sette en oppdatering på pause i noen minutter eller så, kan du noen ganger sitte fast midt i en nedlasting uten fremgang, noe som kan være ekstremt frustrerende. Så la oss se hva du kan gjøre hvis nedlastingen av iOS- eller iPadOS-programvareoppdateringen blir sittende fast halvveis.
Innholdsfortegnelse
1. Lad iPhone
Apple krever at iPhone-en din har en batteriprosent på minst 50 prosent for å laste ned en iOS-oppdatering. Hvis du startet en nedlasting på 55 prosent, for eksempel, er det høyst sannsynlig at batterinivået vil falle under denne påkrevde prosentandelen midt i en oppdatering.
Dermed kan dette være grunnen til at iOS-oppdateringen din er satt på pause. For å løse dette, lad ganske enkelt iPhone og la den ligge der til nedlastingen er fullført.
2. Tilbakestill nettverksinnstillingene
En av de vanligste årsakene til en avbrutt iOS-oppdatering er et ustabilt nettverk. Hvis du mister internettforbindelsen mens en oppdatering lastes ned, vil iPhone automatisk sette iOS-oppdateringen på pause. Det samme vil skje hvis tilkoblingen din er svak eller svingende.
Vanligvis vil iPhone gjenoppta oppdateringen når internettforbindelsen din forbedres, men det er ikke alltid tilfelle.
En sikker indikator på at internett ditt er den skyldige i en midlertidig stoppet iOS-oppdatering er et nedtonet alternativ for gjenoppta nedlasting på oppdateringsskjermen.
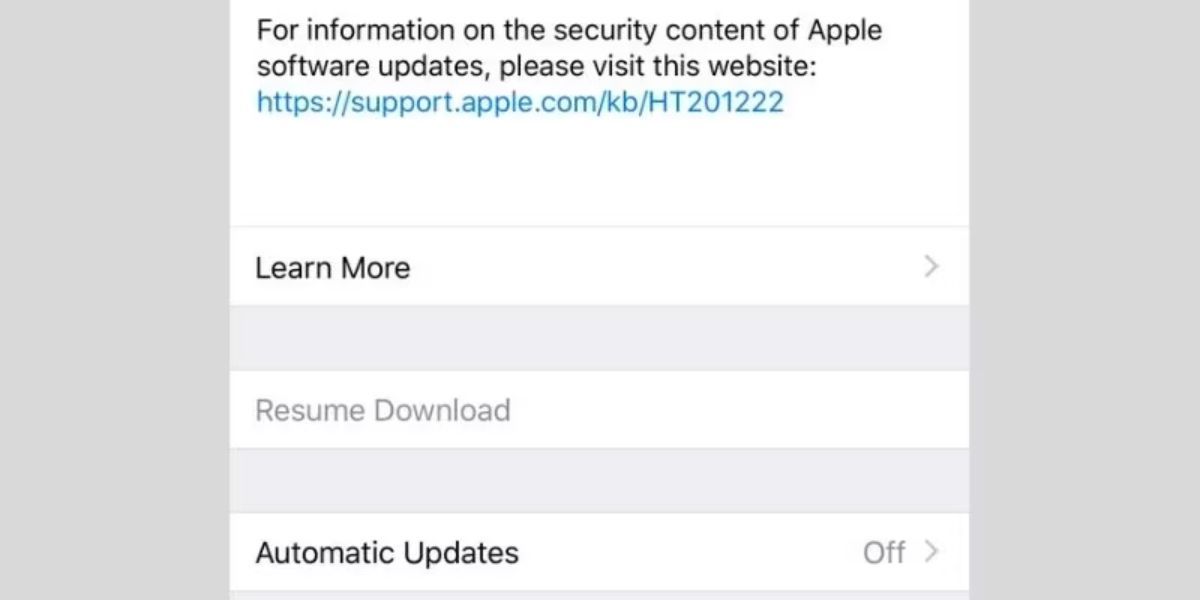
Det er flere rettelser du kan prøve for å gjøre nettverksforholdene bedre og gjenoppta iOS-oppdateringen:
Unngå også å bruke iPhones mobildata for å oppdatere iOS. Med mindre du har et aktivt 5G-abonnement på en iPhone 12 eller nyere, tillater ikke Apple deg å laste ned en større iOS-oppdatering på mobildata.
For eksempel, hvis du har tenkt å oppgradere direkte fra iOS 16, kan du møte problemet med at iOS 17-nedlastingen blir satt på pause. Det er best å bruke mobildata bare for mindre oppdateringer eller stole på Wi-Fi hvis mobildatatilkoblingen din ofte er treg, ustabil eller har en begrenset kvote.
3. Rydd mer lagringsplass
Hvis du har lite lagringsplass på iPhone, kan det hende at oppdateringen stopper før den er fullstendig lastet ned. Før du starter en oppdateringsnedlasting, indikerer iPhone hvor stor filen er. Du kan forvente at iOS-oppdateringer er alt fra 1 GB til 6 GB i størrelse. Du må imidlertid sørge for at enheten din har dobbelt så stor lagringsplass for å laste ned og installere oppdateringen.
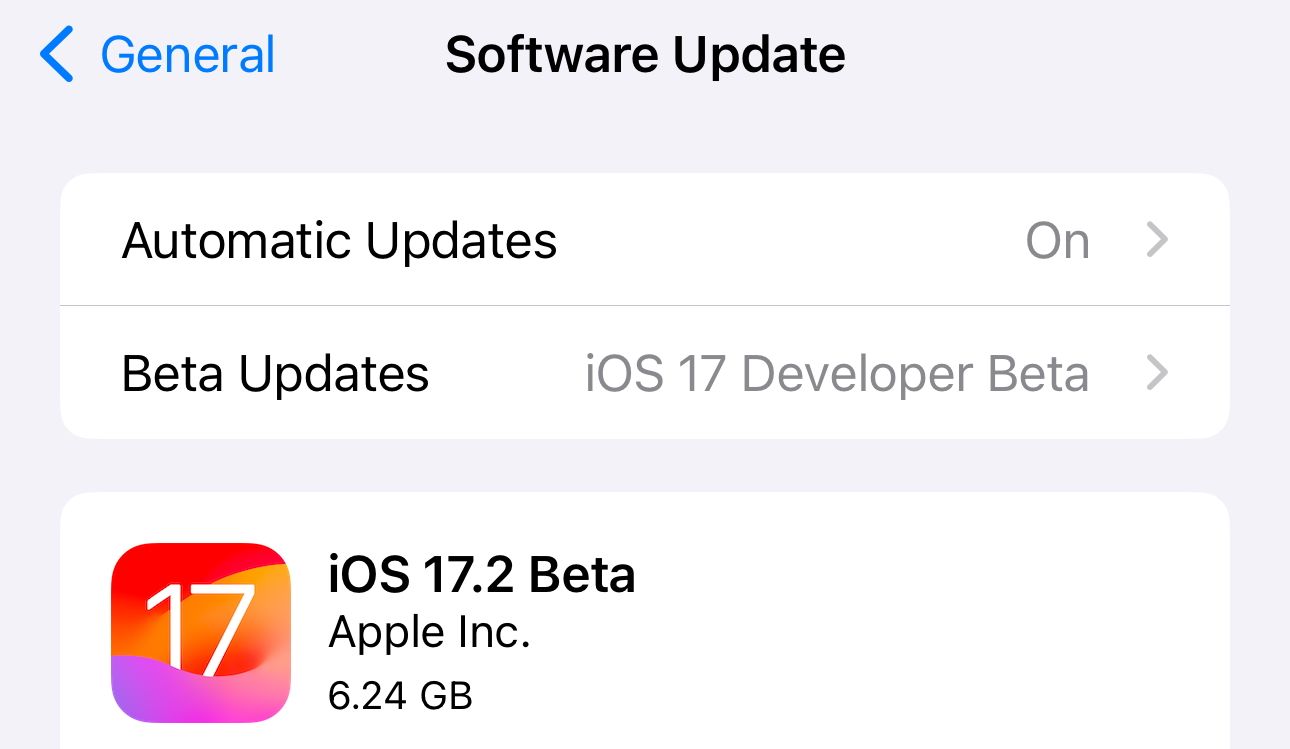
For å bekrefte at du har nok lagringsplass for en oppdatering, gå til Innstillinger > Generelt > iPhone-lagring. Hvis du ikke har nok plass på enheten, kan du prøve å slette noen medier eller laste ned ubrukte apper for å frigjøre lagringsplass på iPhone.
Hvis du ikke har nok plass til å laste ned oppdateringen, prøv å oppdatere iPhone med en Mac. På denne måten trenger du ikke fullt så mye ledig plass på iOS-enheten din. Bare følg disse trinnene:
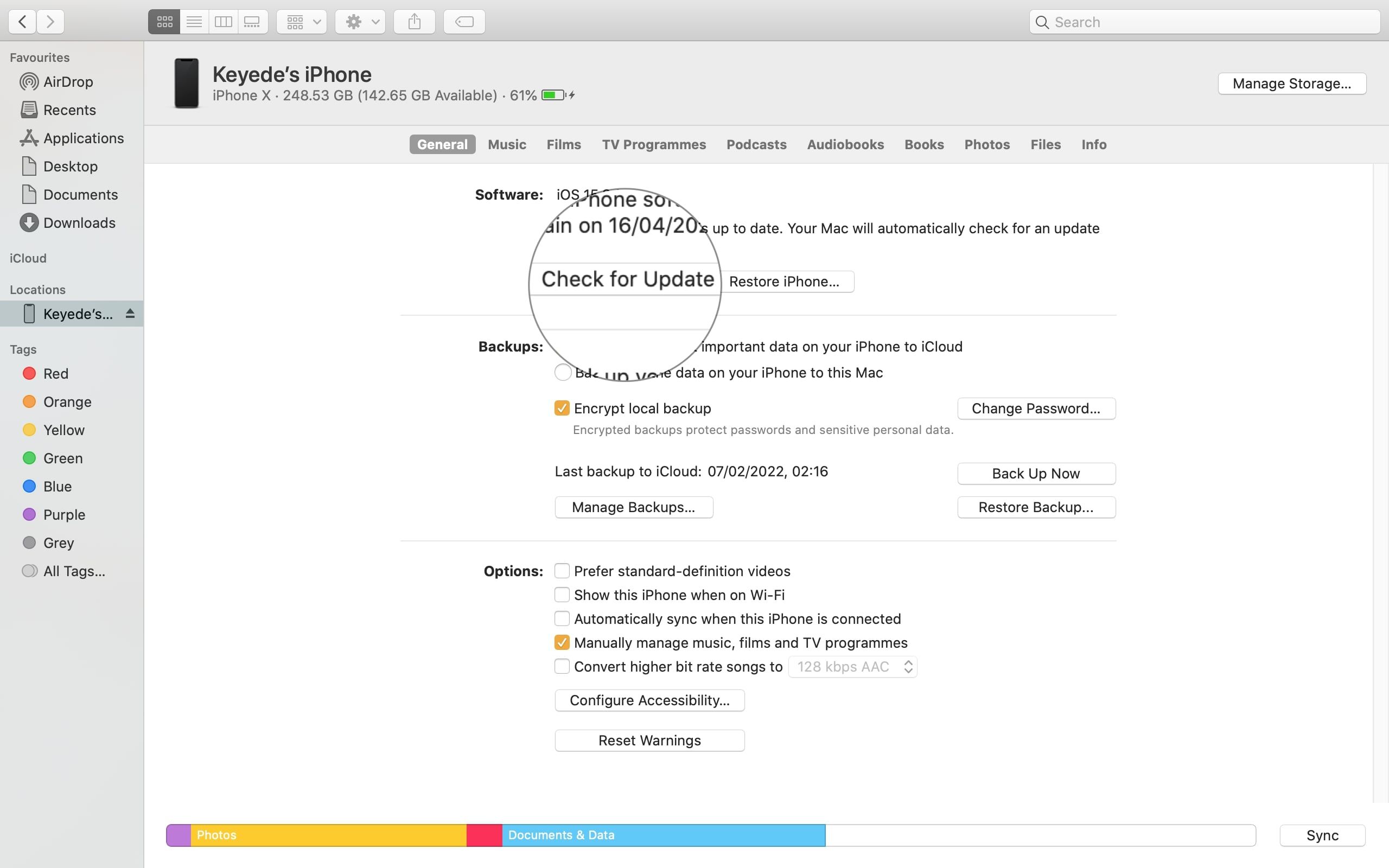
Hvis du har en Windows-PC, følger du disse trinnene ved å bruke iTunes i stedet for Finder.
Hvis du finner ut at du har nok lagringsplass for oppdateringen, er det sannsynligvis ikke problemet. La oss se på flere rettelser for den avbrutte iOS-oppdateringen.
4. Fjern betaprogramvare eller ufullstendige oppdateringer
Hvis du tidligere har lastet ned en iOS-beta eller en ufullstendig oppdatering, vil det nesten helt sikkert føre til at oppdateringen mislykkes denne gangen.
Veien videre er å avinstallere iOS beta eller fjerne den tidligere oppdateringens installasjonspakke. For å gjøre det siste, åpne iPhone-innstillingene, gå til Generelt > iPhone-lagring, og bla nedover listen over apper til du finner Programvareoppdatering. Trykk på den, og velg deretter Slett oppdatering.
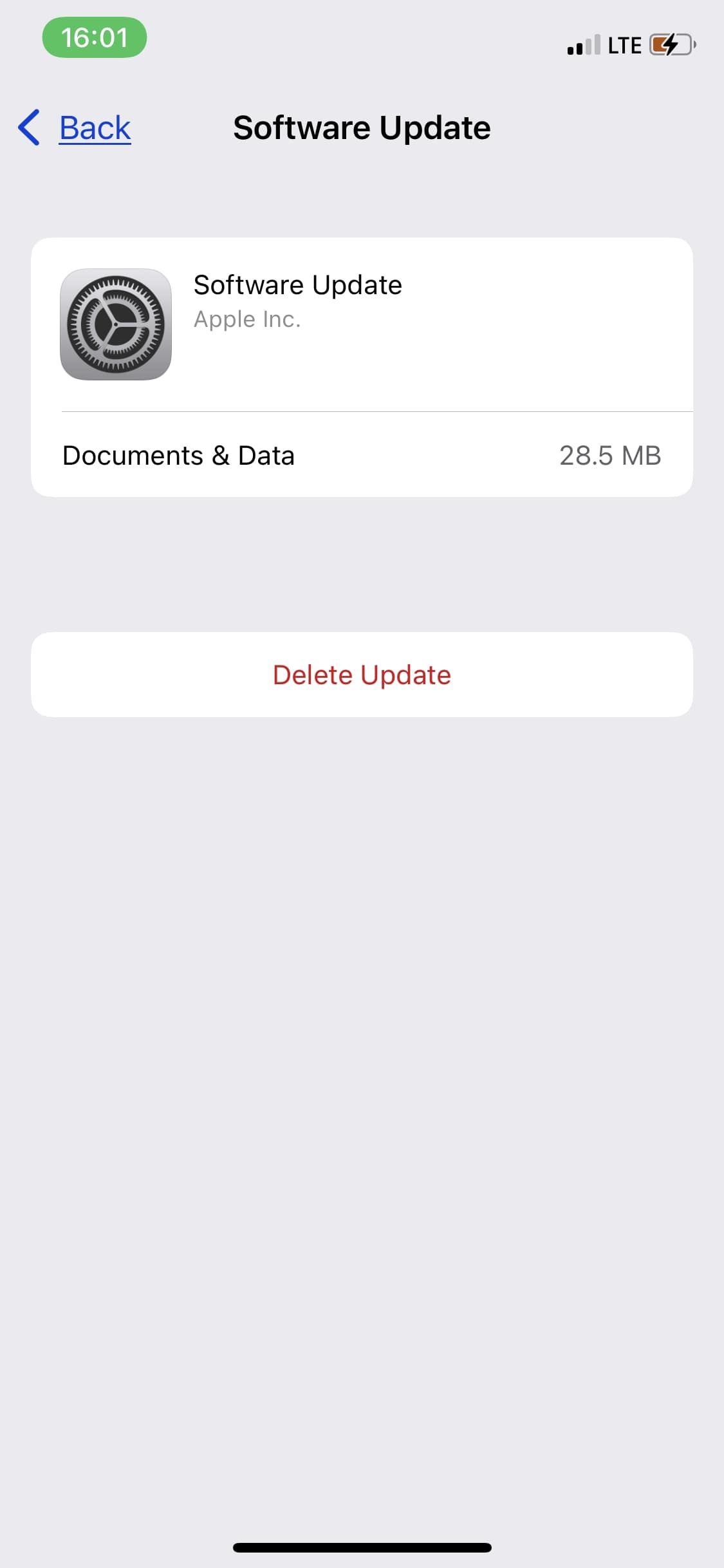
Når du har slettet oppdateringsfilen, kan du gå til Generelt > Programvareoppdatering for å starte oppdateringen på nytt.
5. Slå av innhold og personvernbegrensninger
De fleste slår på innholds- og personvernbegrensninger for å blokkere seg selv eller noen andre fra å installere og slette apper. Det er også en flott funksjon for foreldre som prøver å begrense barna sine fra å få tilgang til bestemt innhold.
Hvis du tidligere har slått på innholdsbegrensning for iTunes- og App Store-kjøp, vil ikke iOS-oppdateringen lykkes.
For å oppheve begrensningene, gå til Innstillinger > Skjermtid > Innhold og personvernbegrensninger. Du kan slå av alle begrensninger ved å slå av bryteren øverst på siden eller gi tilgang for bestemte kategorier. Trykk for eksempel på iTunes & App Store-kjøp for å lage tilpassede tilgangsregler for å installere eller slette apper.
6. Sjekk Apples systemstatusside
Når Apple slipper en ny iOS-oppdatering, skynder iPhone-brukere over hele verden å laste den ned. Dette kan føre til at Apples servere blir overbelastet, noe som resulterer i nedetider som vil føre til at iOS-oppdateringen din stopper.
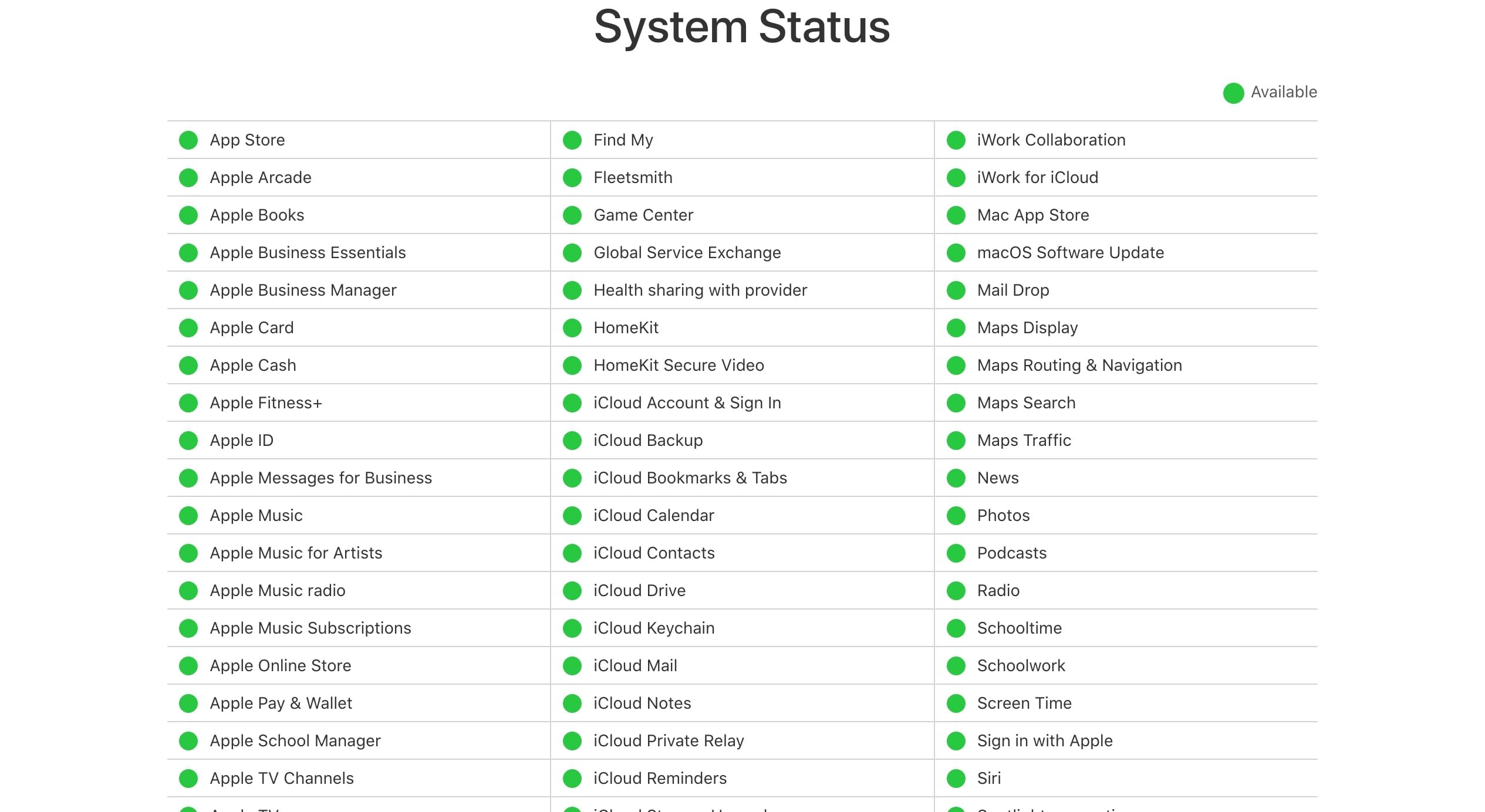
Det er sjelden tilfelle, men vi kan ikke utelukke muligheten for at Apples oppdateringsservere har sviktet. For å være sikker, besøk Apple System Status-side og se etter en grønn sirkel for oppdateringsrelaterte tjenester som App Store, iCloud-konto osv. Hvis det ikke er en grønn sirkel, betyr det at det er et systemproblem, og du må vente til Apple fikser det.
Gjenoppta pause og fullfør iOS-oppdateringen
Når iOS-oppdateringen din stopper av en eller annen grunn, bør en av disse rettelsene hjelpe deg med å gjenoppta nedlastingen og installasjonen av iOS-oppdateringen.
Men hvis ingen av disse tipsene fungerer, kan det hende du må prøve en DFU-gjenoppretting for å fullstendig slette og installere all programvare og fastvare på iPhone-en din. Dette trinnet vil også slette alle dataene dine, så sørg for at du har en sikkerhetskopi først.