Det innebygde kameraet på Apples MacBooks er kanskje ikke det beste, men de er fortsatt gode nok til FaceTime-venner og familie eller delta på nettmøter på Zoom, Microsoft Teams, Google Meet og andre videokonferanseapper.
Men hvis MacBook-kameraet plutselig slutter å fungere, og viser en «det er ikke tilkoblet kamera»-melding, ikke få panikk. Du kan enkelt fikse det ved å følge feilsøkingstrinnene som er skissert nedenfor.
Innholdsfortegnelse
1. Tving avslutning og restart appen
La oss begynne med den mest grunnleggende løsningen. Bare tvinge avslutning og restart av appen kan fikse eventuelle feil og feil som kan hindre MacBook-kameraet i å fungere som det skal.
Bruk av kameraet for mer enn én app samtidig kan også forårsake dette problemet. Heldigvis kan du enkelt fikse dette ved å lukke appen. Kontroll-klikk på appen du vil lukke fra Dock. Trykk og hold nede Tilvalg-tasten og velg Tving avslutning.
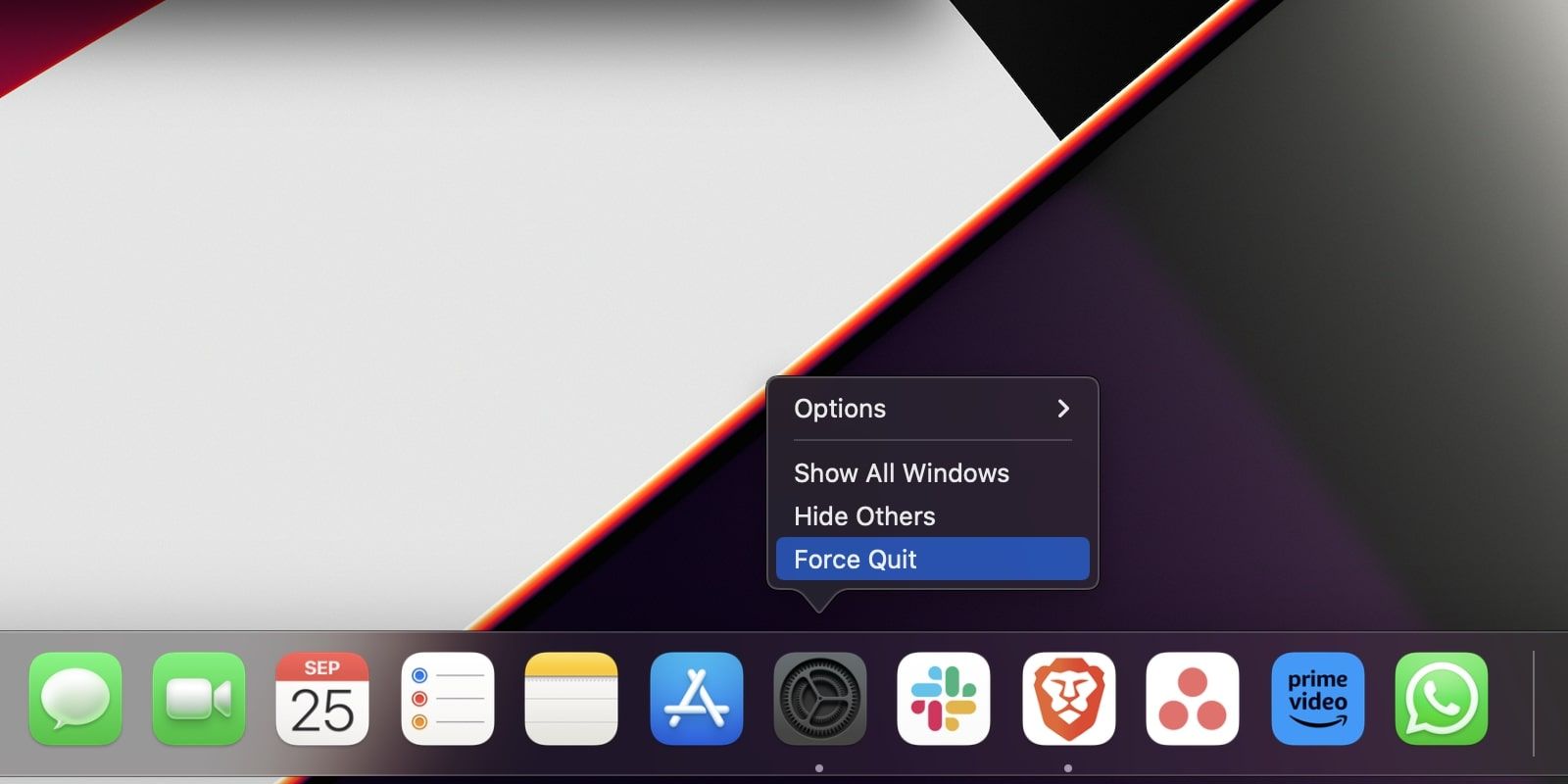
Alternativt kan du klikke på Apple-menyen og velge Force Quit fra rullegardinmenyen for å se en liste over aktive apper.
2. Installer oppdateringer
En annen enkel løsning for dette problemet er å oppdatere appen og MacBook-en til den nyeste programvareversjonen. Noen ganger kan problemet være med appen i stedet for Mac-kameraet. Så sjekk om det er en oppdatering tilgjengelig for appen. Hvis den allerede er oppdatert, prøv å avinstallere og installere appen på nytt.
På samme måte må du sørge for at Mac-en din kjører på den nyeste macOS-versjonen. Apple gir ofte ut programvareoppdateringer for å fikse feil og feil som kan forhindre at appene og maskinvaren på Mac-en din fungerer som den skal.
I tillegg til dette kan du også prøve en annen app som bruker MacBook-kameraet, for eksempel en videokonferanseapp, og se om kameraet slås på. Hvis den gjør det, er problemet med appen, ikke med kameraet ditt.
3. Tillat kameratilgang
Det er mulig at appen du vil bruke kameraet med, ikke har tilgang til det. Så følg disse trinnene for å gi den appen tilgang til Mac-kameraet:
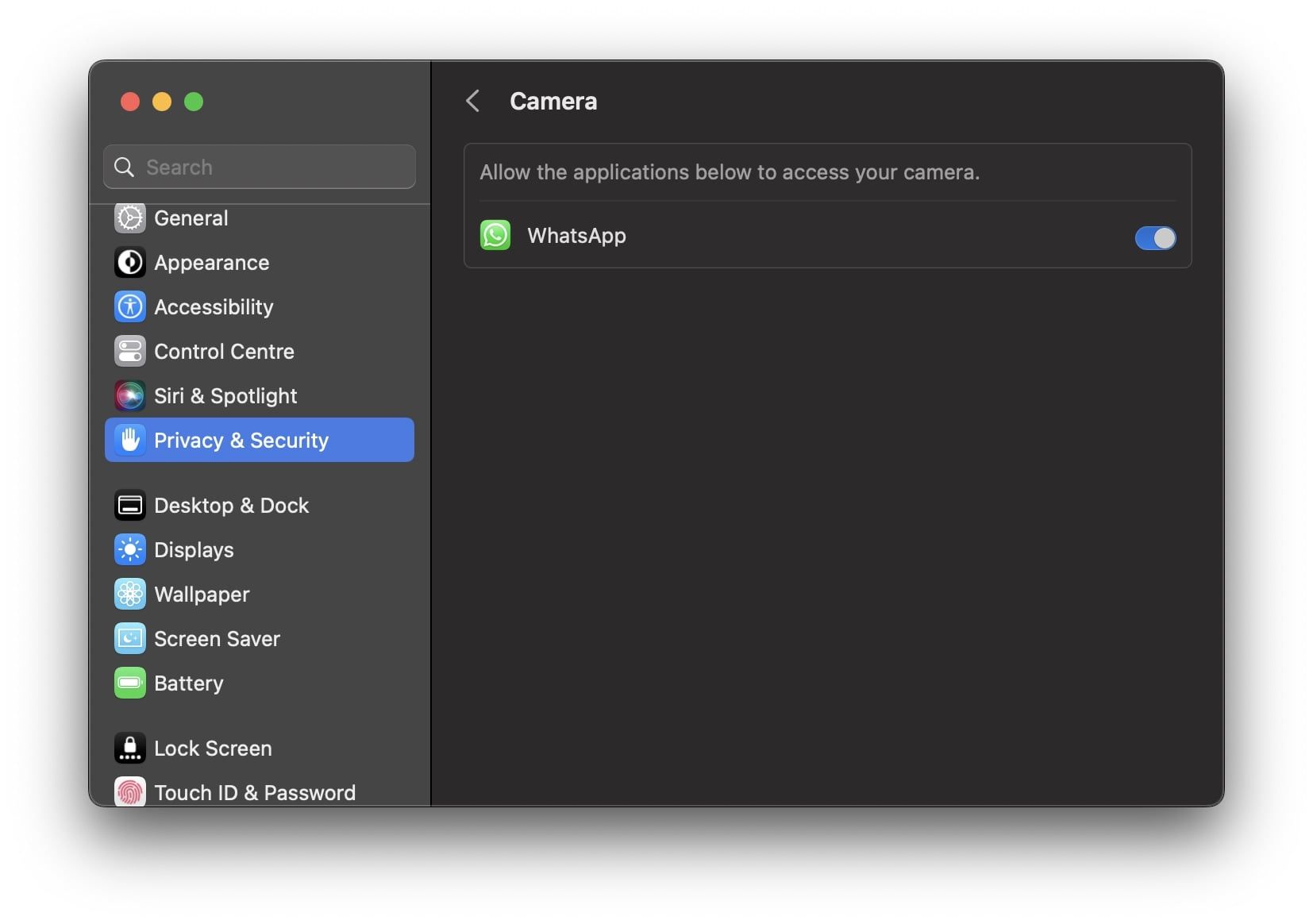
Du bør avslutte og åpne appen på nytt etter å ha gitt kamera tilgang til appen for at dette skal fungere riktig.
4. Start Mac-en på nytt
Å starte MacBook på nytt er den gylne løsningen for de fleste programvareproblemer du kan støte på, inkludert denne. Det er derfor dette kan løse kameraproblemet ditt.
Så klikk på Apple-menyen og velg Start på nytt fra rullegardinmenyen. Når Mac-en har startet opp sikkerhetskopier, start appen og se om kameraet fungerer som det skal.
5. Sjekk kameraet og dets indikatorlampe
Start en hvilken som helst app som bruker MacBook-kameraet, for eksempel FaceTime. Se deretter om kameraets indikatorlampe tennes. Hvis ikke, kan det være et maskinvareproblem.
Du kan sjekke om MacBook-en din oppdager kameraet eller ikke for å vite om det er et maskinvareproblem. For å gjøre det, gå til Systeminnstillinger > Generelt > Om og klikk på Systemrapport nederst. Deretter velger du Kamera under Maskinvare-delen av venstre sidefelt.
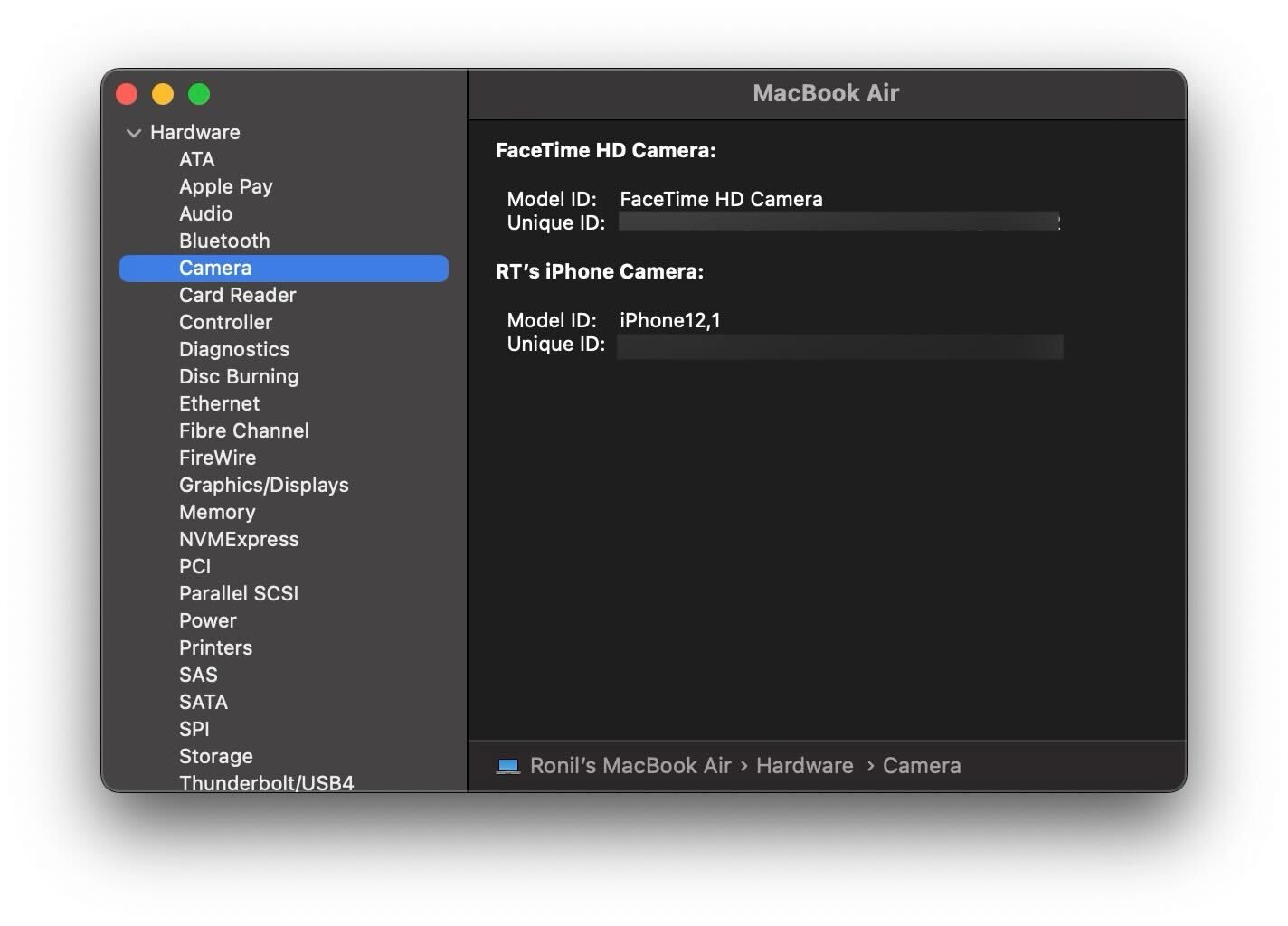
Hvis du kan se modell-ID og unik ID til kameraet til høyre, betyr det at MacBook-en din kan oppdage kameraet. Hvis du ikke ser disse detaljene, oppdager ikke MacBook-en kameraet.
6. Tilbakestill Mac-ens SMC
Hvis ingen av de ovennevnte feilsøkingsmetodene fungerte, kan du prøve å tilbakestille MacBook-ens SMC. SMC (System Management Controller) er en brikke i Intel-baserte Mac-maskiner som administrerer visse maskinvarekomponenter, for eksempel tastaturet, LED-indikatorer, kjølevifter eller kameraet, i dette tilfellet.
Så når MacBook-kameraet begynner å virke, er tilbakestilling av Mac-ens SMC en potensiell løsning. Dette gjelder imidlertid bare Intel-baserte Mac-er, siden Apple-silisium-Macene ikke har SMC. Selv om tilbakestilling av Macs SMC ikke vil føre til tap av data, bør du bare vurdere denne løsningen hvis de andre feilsøkingsmetodene ikke fungerer.
Bruk MacBook-kameraet uten problemer
Det kan være en skikkelig bummer når du vil bli med på et viktig møte eller FaceTime noen, og MacBook-kameraet slutter å fungere. Heldigvis kan disse feilsøkingstrinnene hjelpe deg med å løse problemet så raskt som mulig.
Men hvis problemet vedvarer, er det på tide å kontakte Apple Support eller ta med MacBook-en din til en nærliggende Apple Store, spesielt hvis du tror det er feil på maskinvaren.

