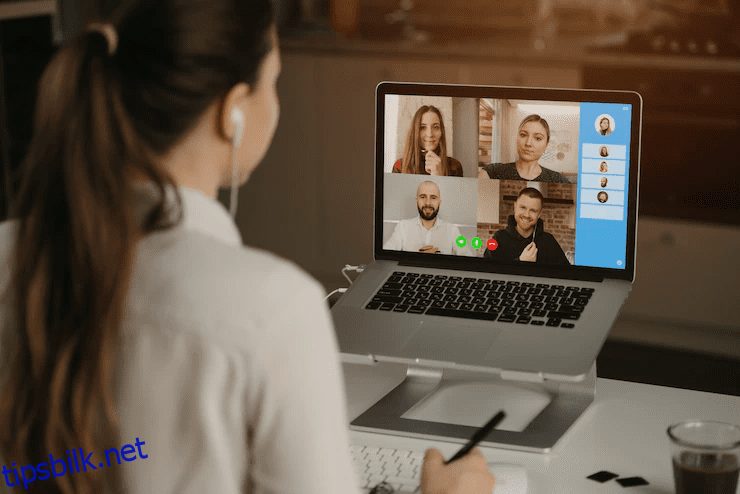La oss ta for oss to primære spoilere, bakgrunnsstøy og ekko, for nettmøter og se hvordan du fjerner dem med innebygde verktøy og tredjepartsapplikasjoner.
Gjett hvem som ønsker å kaste bort noen timer daglig pendling? Ingen!
Følgelig er eksternt (eller hybrid) arbeid den nye favoritten til den globale arbeidsstyrken. Det hjelper også bedrifter med å kutte utgifter knyttet til vedlikehold av et arbeidsområde.
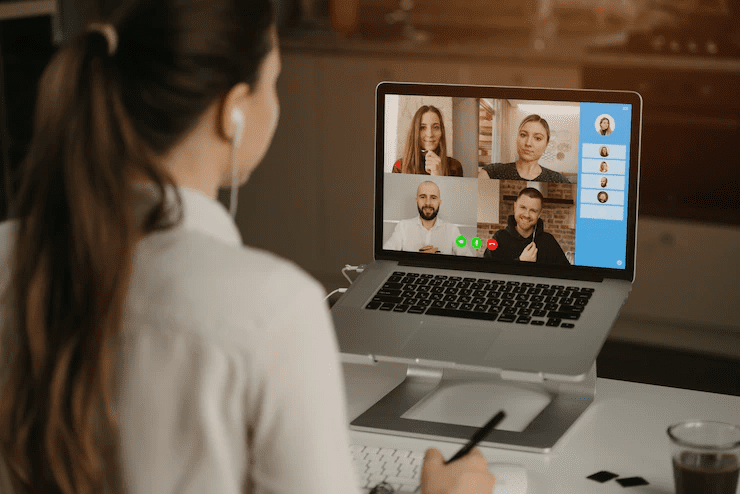
Så det er en vinn-vinn hvis du kan samarbeide med hell.
Men siden vi snakker om jobb hjemmefra, kan ikke bakgrunnsstøy utryddes helt. På samme måte er ekko et annet problem som kan plage eksterne møter.
Så vi er her med denne praktiske guiden, og prøver å hjelpe deg med å gjøre nettmøter mer produktive.
Først vil vi se de opprinnelige løsningene til Zoom, Microsoft Teams og Google Meet. Deretter vil det være noen få tredjepartsløsninger, støyreduserende hodesett, og til slutt noen viktige tips om ekkofjerning.
Hopp inn!
Innholdsfortegnelse
Innebygde løsninger
Det er enkelt å prøve disse først, siden det kan være den raskeste løsningen uten å betale noe ekstra.
Zoom
Åpne skrivebordsklienten, klikk på avataren din øverst til høyre, og gå inn i Innstillinger (⚙️). Klikk deretter på Lyd i sidepanelet, og se etter Lydprofil:
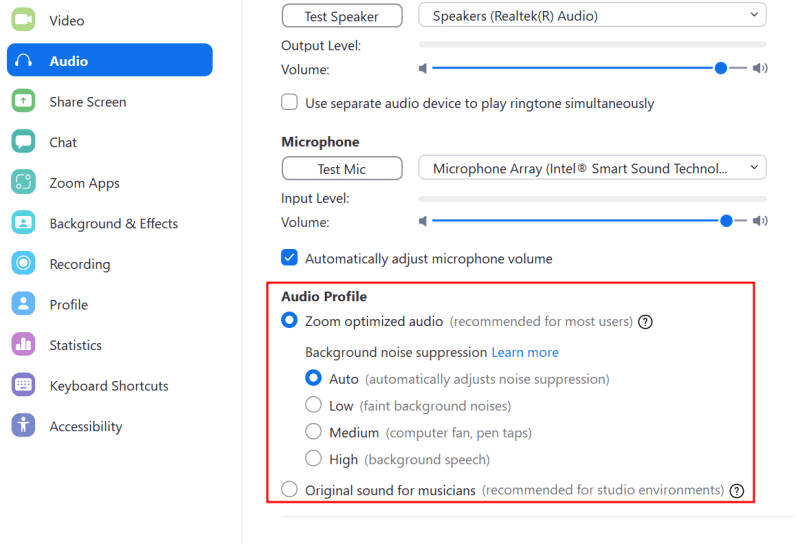
Det er mange nivåer av bakgrunnsstøydemping man kan prøve i henhold til brukstilfellet. Auto-modus passer for de fleste og justerer automatisk støyreduksjonsnivåer basert på mikrofoninngangen.
Du bør imidlertid eksperimentere med lav, middels og høy også for å få den optimale opplevelsen. Den originale lyden for musikere er egnet for de rolige omgivelsene for å projisere hele spekteret av frekvenser til lytterne.
Dette er også tilgjengelig mens du er i et aktivt møte. Bare klikk på mikrofonsymbolet (🎙️) nederst til venstre i møtevinduet og gå inn i lydinnstillinger for å endre innstillingene live.
Microsoft Teams
Microsoft Teams sine støyfjerningsfunksjoner ligner veldig på Zooms. Men av en eller annen grunn finner ikke folk (inkludert meg selv) det i Innstillinger-delen, som fortalt i Microsofts hjelpeseksjon.
I følge Microsoft bør dette ideelt sett være i Innstillinger> Enheter> Støydemping. Du vil se Auto, High, Low og Off, og du kan velge i henhold til forholdene dine.
Likevel kan du prøve live-møtevinduet hvis du er som meg (og mange andre) og ikke kan se dette i innstillingene.
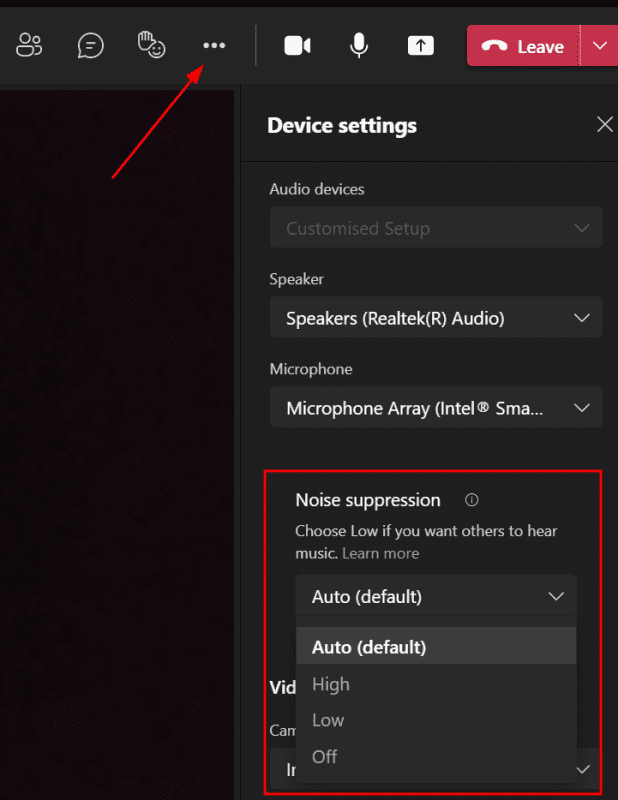
For dette kan du klikke på den horisontale ellipsen (…) og sjekke støydemping under Enhetsinnstillinger.
Her fjerner High-en alt unntatt tale, lav-modusen virker på de små bakgrunnsstøyene som for en vifte, og Off er for å ta opp alt, ideelt for musikere i et studiooppsett.
Google Meet
Google Meet gir deg minst mulig frihet når det gjelder støyfjerning.
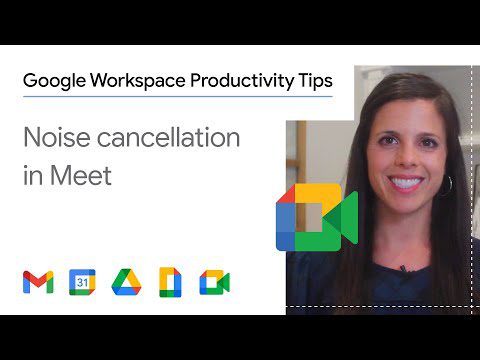
Du kan få tilgang til en enkelt bryter i innstillinger og under et aktivt møte. Klikk på den vertikale ellipsen (⁝), deretter Innstillinger, og gå over til lyden i sidepanelet for å finne støyreduksjon.
Uavhengig av abonnementet (gratis eller betalt), er dette imidlertid ikke tilgjengelig for alle regioner. I så fall vil følgende avsnitt være nyttige. Følg med.
Tredjepartsprogramvare
Disse applikasjonene utnytter kunstig intelligens (AI) for å redusere støy fra nettsamtaler. Disse verktøyene er enkle å sette opp, med guider som hjelper deg med installasjoner og bruk.
Den vanlige prosessen inkluderer vanligvis å velge støykanselleringsverktøyets mikrofon og høyttaler i innstillingene for konferanseverktøy for at støyreduksjonen skal starte.
#1. Krisp
Drevet av AI kan du enkelt integrere Krisp med videokonferansetjenesten din for ekko og støyfjerning.
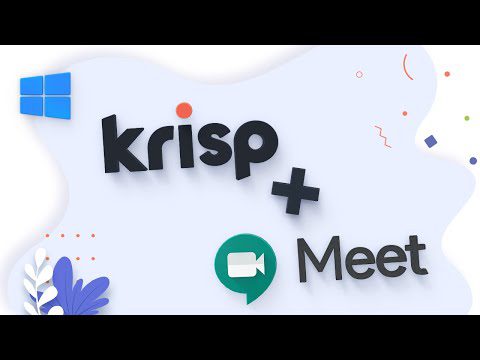
Det er mange opplæringsprogrammer (800+) om sammenkobling av Krisp med konferanseverktøyet du velger.
Det som imidlertid gjør den spesiell er den toveis støykanselleringen. Ikke bare hjelper det andre å lytte til deg uten forstyrrelser, men du vil også høre hva du skal uten forstyrrelser fra den andre siden.
Dens betalte planer går utover ekko- og støyfjerning og er drevet med funksjoner som enkeltpålogging, teamadministrasjon, møteanalyse inkludert engasjement, taletid osv., som gjør det verdifullt for bedriftskunder.
Krisp er gratis for alltid i 60 minutter om dagen, og du kan bruke den uten å gi bort noen betalingsinformasjon.
#2. NVIDIA Broadcast
NVIDIA Broadcast er en annen applikasjon for en avbruddsfri audiovisuell opplevelse for deg og seerne dine.

Dette er en gratis app, men du trenger en kraftig GPU, nemlig NVIDIA GeForce RTX 2060, Quadro RTX 3000, TITAN RTX eller høyere, for at installasjonen skal begynne.
NVIDIA Broadcast har også mange funksjoner som fjerning av videostøy, autoframe, etc., noe som gjør den perfekt for live streamere.
Likevel er dette like nyttig for andre også.
#3. Støyblokkering
Noise Blocker av Closed Loop Labs ble min personlige favoritt raskt etter min korte testing.
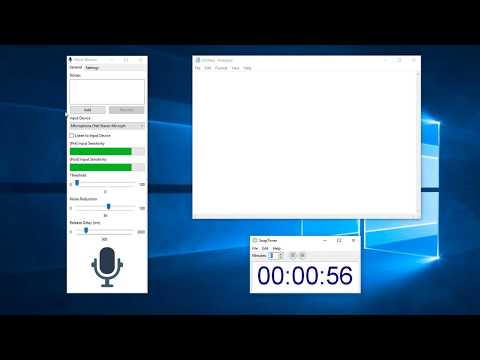
Jeg prøvde å blokkere forskjellige lyder, for eksempel luftkjøleren, tastaturet og til og med noen dunking på harddisken, for å teste effektiviteten, og den klarte alt uten problemer.
Dette kommer som en installasjon for Windows-PCer og er ekstremt enkelt å sette opp. Du kan trene den til å gjenkjenne og blokkere alt som du ikke snakker om.
Å bruke det med dine eksisterende konferanseverktøy er også ganske enkelt. For dette trenger du bare å velge Noise Blocker-mikrofonen og høyttaleren.
Dette er gratis å bruke i 60 minutter daglig og har en betalt lisens for en engangsavgift som tillater ubegrenset bruk og ett års oppdateringer.
#4. Fullstendig
Utterly er bygget for Mac (Windows kommer snart), og er et enkelt støyreduksjonsverktøy som er kompatibelt med de fleste videokonferanseverktøy.
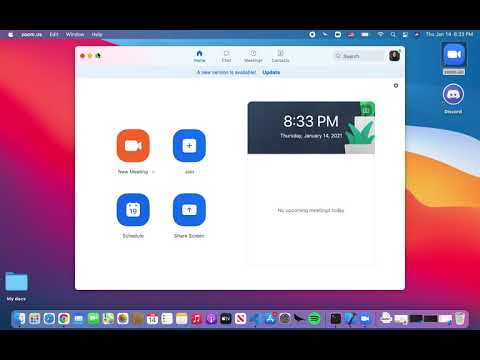
Prosessen med å bruke Utterly ligner på de vi allerede har diskutert – bytt mikrofonen og høyttaleren til Utterly i innstillingene for det respektive konferanseverktøyet.
Utterly er et freemium-støyfjerningsverktøy med gratisplanen som jobber med statiske forstyrrelser og den betalte effektiv med 500+ bakgrunnsstøy.
Den beste delen er ubegrenset bruk uten noen tidsbegrensning, selv med gratisplanen.
Støyreduserende hodetelefoner

Å bruke programvareløsninger er ikke alles kopp te. Dessuten tilbyr de fleste en abonnementsmodell, mens mange av oss foretrekker en engangsavgift.
I slike tilfeller kan bruk av støyreduserende hodetelefoner være en perfekt løsning siden dette bare er plug-and-play med en engangskostnad.
#1. Yealink UH36/34
Yealink UH36/34 er sertifisert for Microsoft Teams og Skype for Business, og kan fungere på de fleste operativsystemer og med store konferansetjenester.

Den veier 155 gram med et justerbart hode og er designet for komfortabel bruk hele dagen. Dette kommer også med en 30-dagers pengene-tilbake-garanti og en livstidsgaranti.
Innebygd kontroll består av demping, svar og en dedikert Microsoft Teams-knapp. Yealink UH36 er kompatibel med PC-er (USB-A) og smarttelefoner (3,5 mm-kontakt).
#2. Logitech H390
Logitech H390 er en annen lettvektsdesign (198g) som hjelper deg med støyreduksjon med bare en tilkobling på Windows-PCer, macOS og Chromebooks.

Øreputer, et justerbart hode og en over 6 fot lang kabel gjør den til en flott følgesvenn for lange møter.
In-line kontroller lar deg justere volumet og dempe.
#3. LEVN LE-HS011
LEVN LE-HS011 er en trådløs løsning for dine støyende omgivelser. Denne har en interessant designerklæring og innebygd AI-støyreduksjon for å tilby krystallklar stemme under konferansesamtaler.

Noen av funksjonene inkluderer:
- Type-c lading
- 35 timer taletid
- 2 timers ladetid
- Bluetooth 5.0 med 15m rekkevidde
- Volum +/- og demp-knapp
- CVC 8.0
Dette er også et lett alternativ på bare 83,9 gram. Den kobles til via bluetooth, og du kan også bruke dongelen for ikke-bluetooth-enheter med USB-A-port.
#4. Avantree BTHS-AS90-BLK
BTHS-AS90-BLK fra Avastree er sammenleggbar med justerbare hoder og har dobbel (trådløs og kablet) tilkobling.

Funksjoner:
- Avtakbar bommikrofon
- Justerbart hode
- Multimediekontroller
- 35 timer taletid
- 2 timers ladetid
- 2 års garanti
- Bluetooth 5.0
- ANC
Denne har også en dedikert knapp du kan bruke med Siri og Google Assistant. De kablede og trådløse tilkoblingene gjør den ideell siden du ikke trenger å bekymre deg for et døende batteri.
Totalt sett er dette en fullt utstyrt støydempende hodetelefon som veier litt på oversiden på 230g.
#5. Jabra Evolve 65
Evolve 65 fra Jabra er en kablet-cum-trådløs hodetelefon med passiv støyreduksjon. Designet primært for støttesentre, har denne en opptatt lysindikator som slås på under en aktiv samtale.

Denne har et justerbart hode, 100 fot rekkevidde og 14 timers spilletid med 2 timers lading. Jabra Evolve-serien er sertifisert for Microsoft Teams, Skype for Business, Cisco og mer.
I tillegg til den kablede USB-tilkoblingen, kan den bruke enhetens opprinnelige bluetooth eller den gitte USB-adapteren. Dessuten kan du bruke den trådløse tilkoblingen til å pare denne med to enheter samtidig.
Jabra Evolve 65 er kompatibel med Windows PC, macOS, iOS og Android, og er den letteste hodetelefonen på denne listen og veier bare 45,3 gram.
Ekko fjerning

Ekko er et annet problem som de fleste av løsningene ovenfor ikke adresserer. Og man må kanskje endre det fysiske oppsettet (av seg selv eller be andre om det samme) for å redusere eller eliminere ekko.
Ergo vil vi liste noen trinn du kan distribuere sekvensielt for å sjekke ekkostatusen.
1. Den vanligste årsaken til et ekko er stemmen som går tilbake inn i mikrofonen via eksterne høyttalere, og skaper en irriterende loop.
Så det første du kanskje vil sjekke er nærheten til mikrofonen og høyttalerne. Dessuten, sørg for at begges lyd er slått av hvis du blir med via datamaskin, men snakker via en telefonlinje.
Dessuten kan du høre et ekko hvis noen av møtekameratene dine har samme oppsett. I dette tilfellet er det beste alternativet å be alle om å dempe mikrofonene sine bortsett fra høyttaleren.
2. Videokonferanser du med andre i nærheten? Prøv å bruke en enkelt høyttaler eller slå av din hvis det ikke er mulig å flytte ut på et annet sted.
Fordi lyden som kommer fra de mange høyttalerne ikke nødvendigvis har samme latens, og det kan bli verre av at mikrofonene fanger opp all den støyen.
En annen mulig løsning er å bruke hodetelefoner og fjerne eksterne høyttalere.
3. Noen ganger produserer romakustikken (som i et tomt rom) et ekko du ikke kan unnslippe. Og selv om det er utallige (dyre) ting du kan gjøre med dette, er det enkleste å bytte til støyreduserende hodetelefoner.
Fjern støy og ekko
Så dette handlet om hvordan du fjerner støy og ekko med innstillinger for videokonferanseapper, tredjeparts programvareløsninger og spesialbygde hodetelefoner.
En universell løsning jeg vil foreslå er å bruke Noise Blocker-verktøyet sammen med hodetelefoner.
Og mens du er her, kan jeg ikke motstå å foreslå Amazon Chime som et utmerket alternativ til din eksisterende videokonferanseapplikasjon for uovertruffen videolevering.