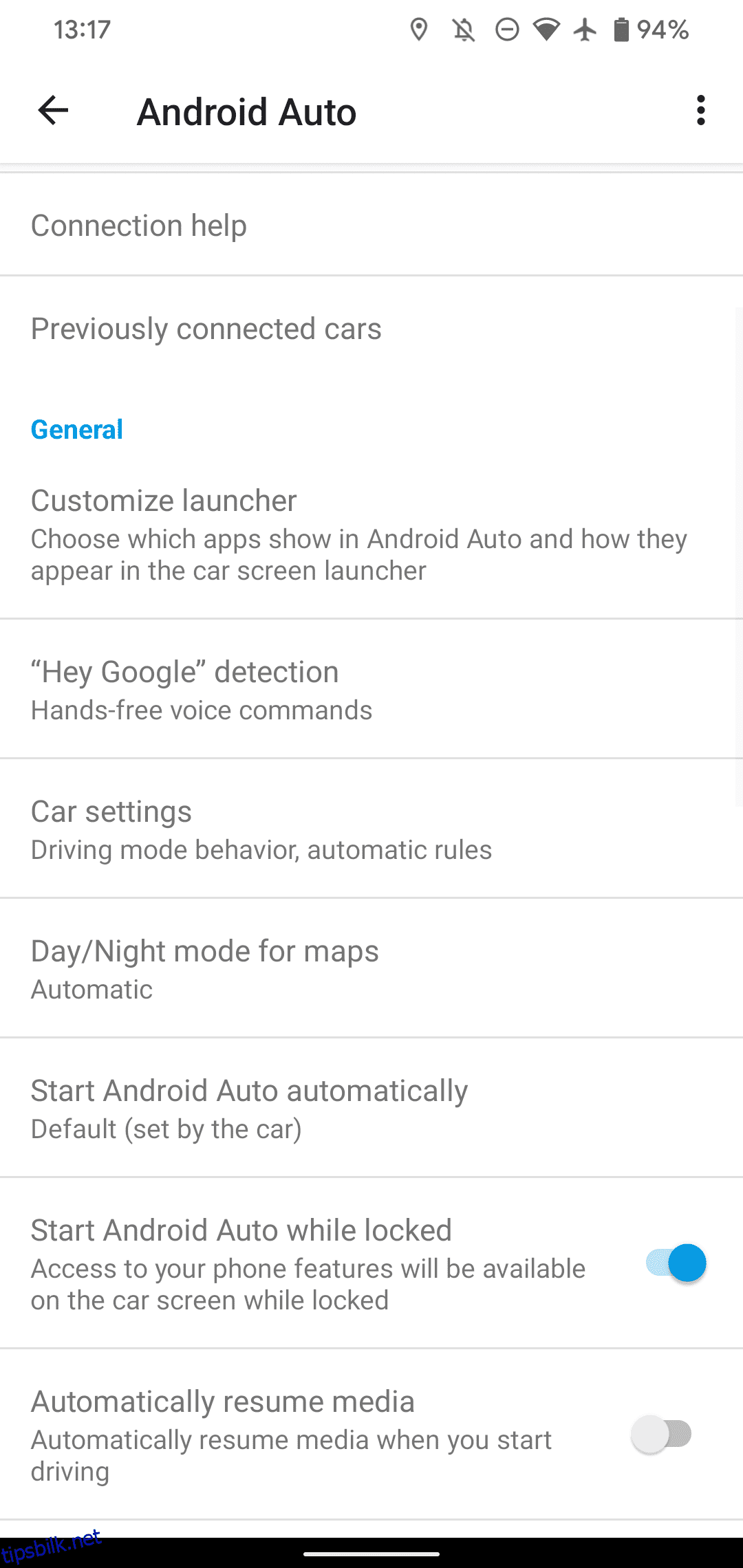Android Auto gjør det enkelt og trygt å få tilgang til telefonens musikk, navigasjon og mer i bilen. Den har tonnevis av kompatible apper og enkle kommandoer takket være Google Assistant.
Hvis du vil gå videre med funksjonen, bør du vite om noen få raske justeringer for å tilpasse Android Auto og gjøre den enda bedre. La oss se på nyttige Android Auto-innstillinger du kan endre for å få mer ut av det.
Innholdsfortegnelse
Android Auto vs. Google Assistant kjøremodus
Før vi går inn i de mest nyttige Android Auto-innstillingene, bør vi klargjøre et skille mellom to lignende Android-tjenester. I årevis støttet Google både Android Auto på kompatible bilskjermer og på telefonens skjerm. På slutten av 2021 trakk Google imidlertid Android Auto for telefonskjermer.
I stedet må du nå bruke Google Assistants kjøremodus for å få Android Auto-lignende funksjoner på bilens skjerm. Når du åpner Android Auto-appen på telefonen, kan du se en melding om å prøve kjøremodus øverst. Du kan også si «OK Google, start kjøremodus» for å åpne den. Se vår guide til Androids kjøremodus for mer hjelp.
Mens Kjøremodus ligner det gamle Android Auto-grensesnittet for telefonen din, er det noen forskjeller mellom Kjøremodus og egentlig Android Auto. Som et resultat vil vi avklare nedenfor hvor noe kun gjelder Android Auto (på bilens skjerm). Du kan fortsatt åpne Android Auto-appen på telefonen for å endre alternativene nedenfor.
1. Tving lys eller mørk modus i Android Auto
Som standard endrer Android Auto på bilens skjerm mellom lys og mørk modus basert på bilens innstillinger. Når bilen din registrerer at det er mørkt og slår på frontlysene automatisk, går Android Auto også i nattmodus.
Hvis du alltid vil bruke dag- eller nattmodus for kartapper i Android Auto, kan du endre dette med en rask innstilling. For å få tilgang til den, åpne Android Auto-appen på telefonen din, som hopper rett til innstillingsmenyen siden Android Auto ikke fungerer på telefonskjermer nå. Her velger du Dag/Natt-modus for kart-feltet og velger Automatisk, Dag eller Natt.
Merk at for å endre andre Google Maps-innstillinger for Android Auto, bør du bruke Google Maps-triks i hovedappen.
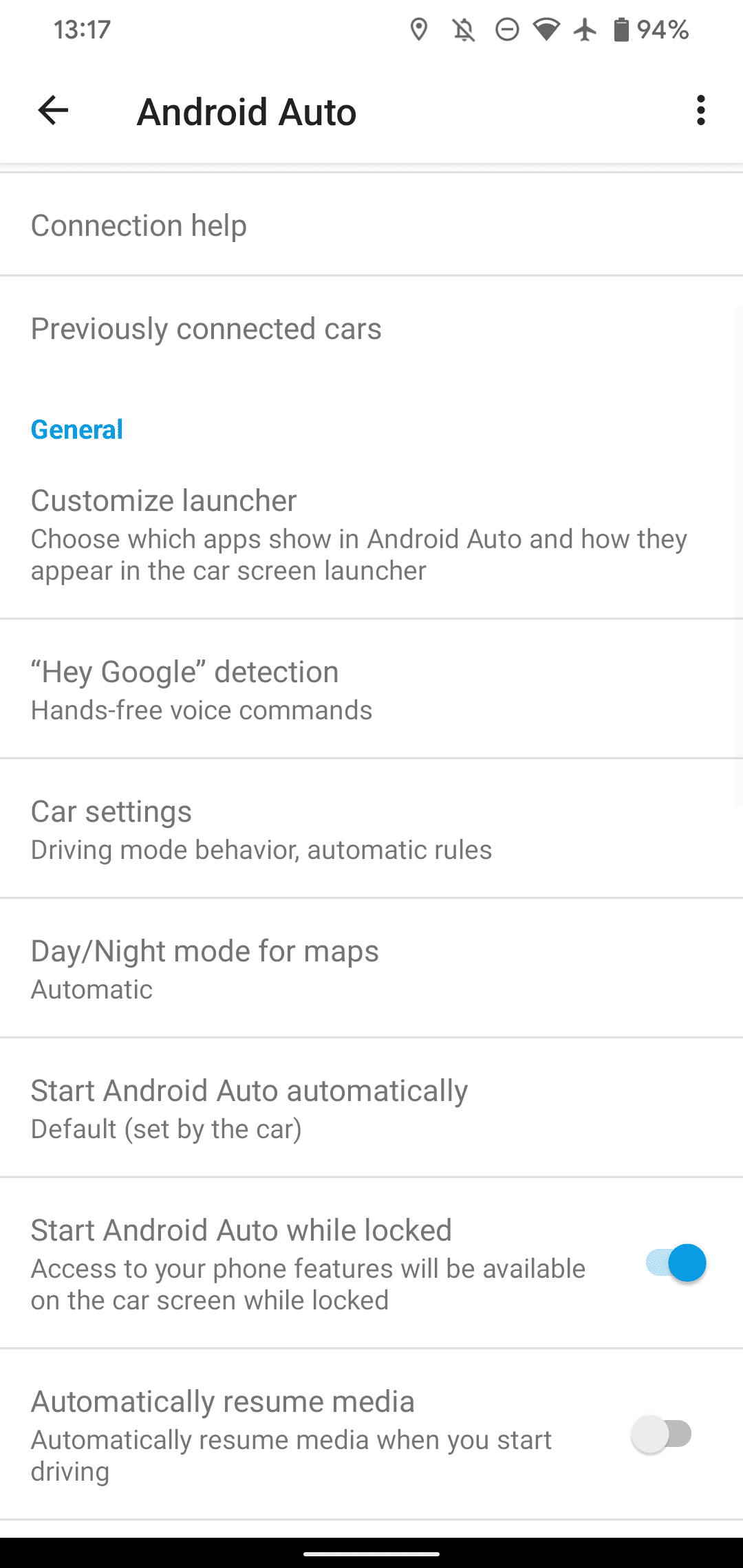
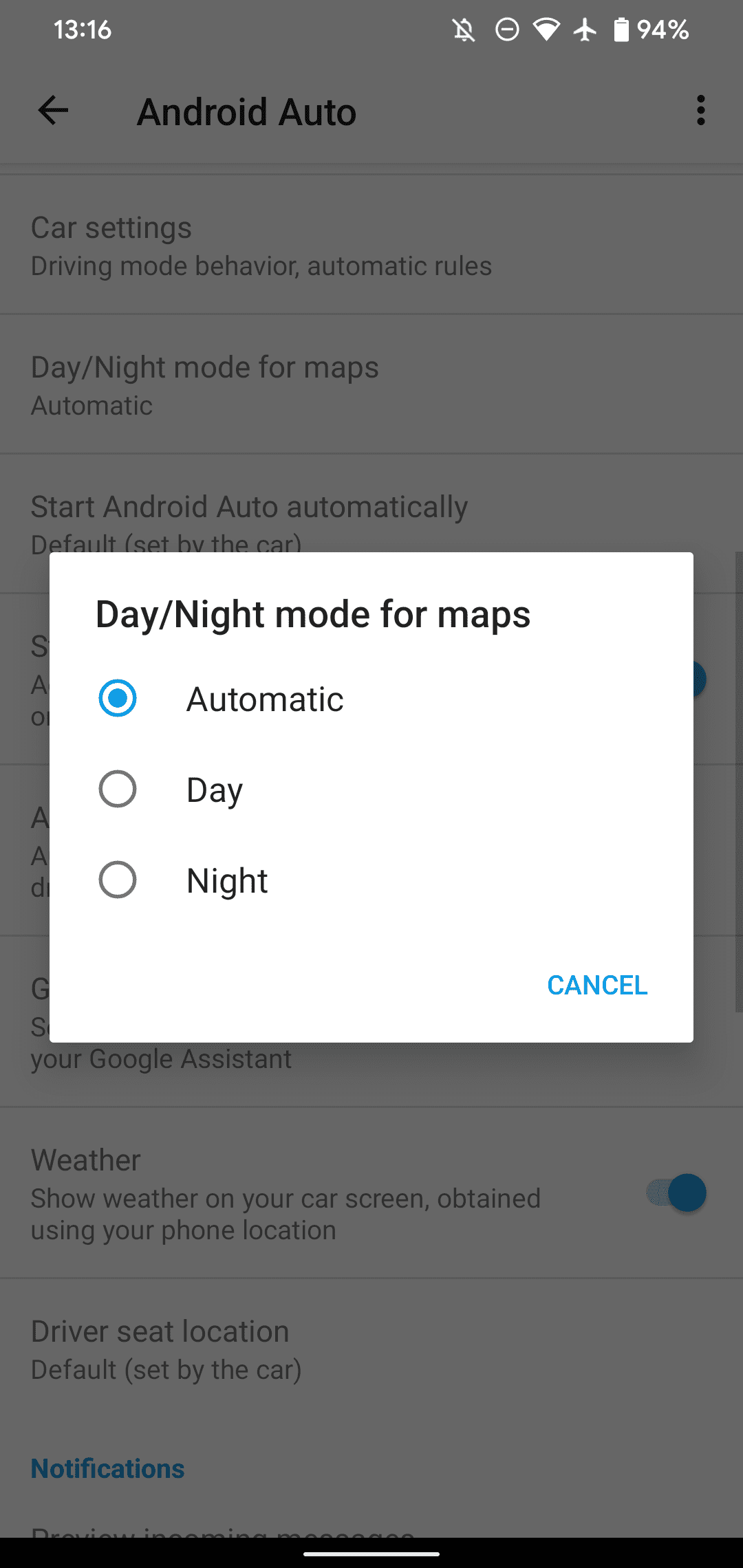
Hvis du heller vil tvinge det lyse eller mørke temaet over hele Android Auto, kan du gjøre det med en tur til Android Autos utviklerinnstillinger. Akkurat som standard Android-utvikleralternativer, inkluderer Android Auto også en skjult meny med ekstra innstillinger.
På Android Autos alternativside, bla ned til bunnen, og du vil se et felt som heter Versjon. Trykk på dette flere ganger til du ser en melding om å aktivere utvikleralternativer. Godta dette, og du vil nå få tilgang til Android Auto-utviklermodus.
For å vise disse innstillingene, åpne menyen med tre prikker øverst til høyre og velg Utviklerinnstillinger. Her finner du flere nye alternativer. Selv om de fleste av dem ikke er nyttige for vanlige brukere, er en av dem. Ved å trykke på Dag/natt kan du velge bilstyrt, telefonstyrt, dag eller natt for Android Autos tema.
Bilstyrt vil som nevnt styre Android Autos tema basert på lysforholdene utenfor. Dag og natt er selvforklarende; de vil alltid forbli i henholdsvis lys og mørk modus.
Telefonkontrollert vil følge telefonens temaalternativ. For eksempel, hvis du har planlagt mørk modus å slå på ved solnedgang, vil Android Auto gå til nattmodus når telefonen gjør det. Dette alternativet kan komme godt med hvis du ikke vil at Android Auto skal gå i mørk modus et øyeblikk når du for eksempel kjører i en tunnel.
Se hvordan du bruker mørk modus på Android hvis du trenger hjelp til å endre dette.
Mens du er i Android Auto-utviklerinnstillingene, ta en titt på videooppløsningen. Avhengig av bilens hovedenhet, kan endring av dette alternativet øke kvaliteten på Android Auto-skjermen.
2. Konfigurer kjøremodus for Google Assistant
Hvis du vil bruke Android Auto på telefonens skjerm, bør du sørge for at kjøremodus for Google Assistant er riktig konfigurert. For å endre alternativene, start kjøremodus ved å si «OK Google, start kjøremodus.» Du må kanskje starte navigering i Google Maps. Når den kjører, trykker du på menyikonet nederst til høyre for å åpne appstarteren, etterfulgt av Innstillinger.
Du vil se noen få innstillinger, inkludert Vis kjørevennlige meldinger og Tillat innkommende anrop mens du kjører. Utover disse, trykk på Flere innstillinger for å få tilgang til resten av Kjøremodusens tilpasninger.
Kjøremodus aktiveres nå automatisk når du begynner å navigere med Google Maps, så du trenger ikke gjøre noe spesielt for å være sikker på at den er på. Hvis du ikke ser det, åpne Google Maps, trykk på profilikonet ditt øverst til høyre og gå til Innstillinger > Navigasjonsinnstillinger > Google Assistant-innstillinger. Dette vil bringe deg til den samme menyen der du kan aktivere kjøremodus hvis den er slått av.
Å måtte gjenoppta sangen, podcasten eller andre medier manuelt hver gang du setter deg inn i bilen er en smerte, spesielt hvis du gjør mange raske stopp. En rask innstillingsjustering i Android Auto fjerner denne irritasjonen.
Aktiver Start musikk automatisk på Android Autos Innstillinger-side. Nå når du starter bilen, vil det du hørte på før du sluttet å kjøre, gjenopptas avspillingen uten innspill.
4. Tilpass oppgavelinjen
En av Android Autos redesign av bilskjermer endret bunnlinjen til å inkludere en kort liste over nylig brukte apper. Hvis du foretrekker det eldre systemet for i stedet å vise en widget for hvilken app du ikke bruker for øyeblikket, aktiverer du alternativet Oppgavelinjewidgets for å gjenopprette det gamle oppsettet. Du vil da kunne kontrollere lydavspilling nederst mens kartappen din er åpen, eller se neste sving med musikkspilleren åpen.
Hvis du opplever at du strekker deg for mye til å bruke Android Audio, bruker du alternativet Endre layout for å velge om du vil ha Media eller Navigasjon nærmere deg.
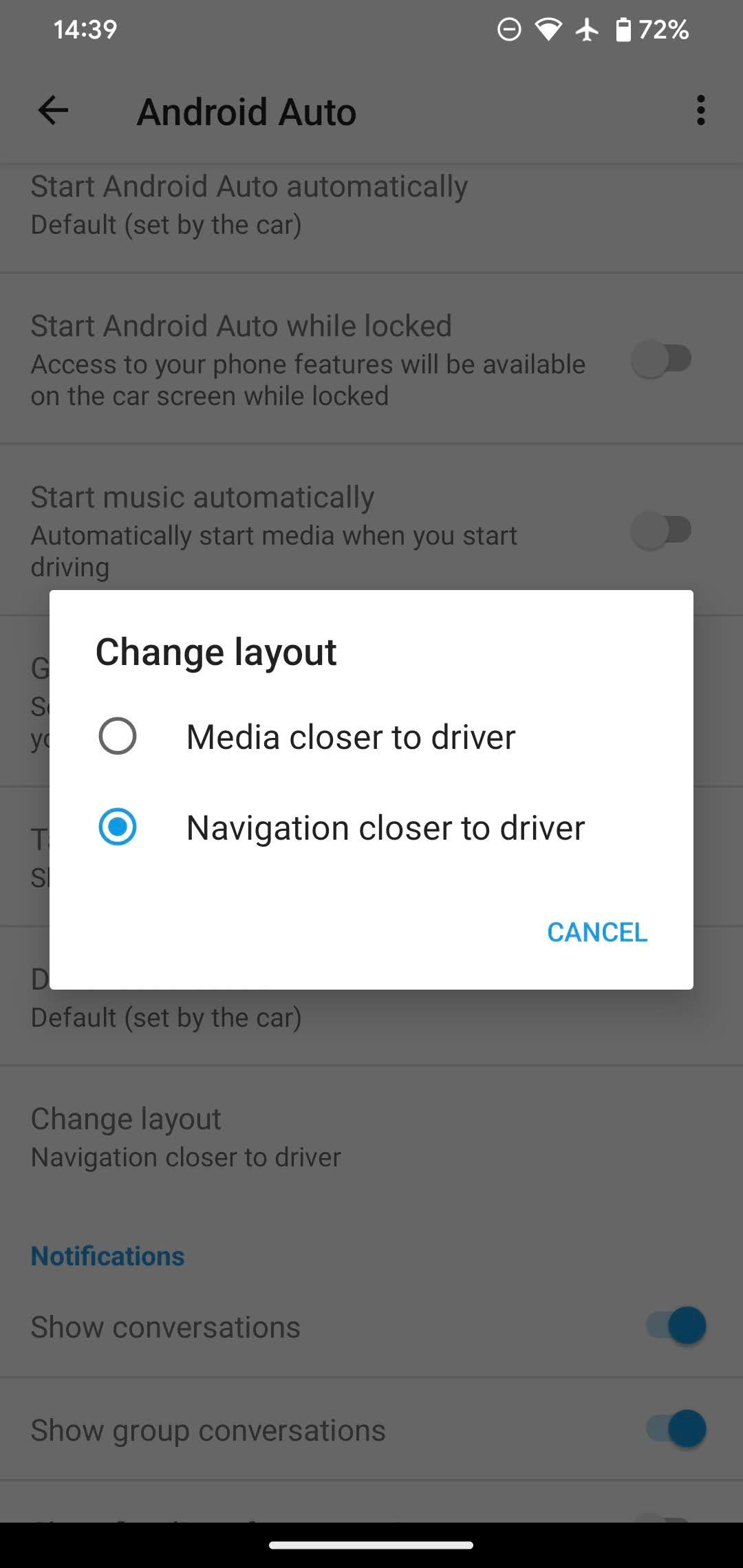
5. Kontroller Android Auto-varslingsalternativer
Android Auto lar deg se varsler fra støttede apper, men det er viktig at de ikke stjeler oppmerksomheten din mens du kjører. Hvis du heller ikke vil se meldingsvarsler for å holde øynene dine på veien, kan du justere bryterne for disse i Android Auto.
På Innstillinger-siden for Android Auto blar du ned til Varsler-delen. Her finner du glidebrytere til Vis samtaler og Vis gruppesamtaler – førstnevnte er for én-til-én-meldinger, mens sistnevnte er for alle chatter med tre eller flere personer.
Du kan deaktivere Vis samtaleklokke hvis du ikke vil at varsler skal lage en lyd, noe som er en god idé siden de kan overvinne musikken din eller andre medier. Til slutt vil glidebryteren Vis første linje med samtaler vise én linje med meldingsvarsler, så lenge du er stoppet når de ankommer. Bruk dette med forsiktighet, da det kan distrahere deg ytterligere fra kjøringen.
Vurder å bruke Ikke forstyrr på Android-enheten din for å undertrykke varsler ytterligere mens du kjører.
6. Start Android Auto mens den er låst
Avhengig av telefonen og kjøretøyet, kan det hende at Android Auto ikke starter hvis telefonen er låst når du kobler til bilen. Hvis du vil begynne å bruke Android Auto så snart du kobler til enheten – selv om den er låst – aktiverer du Start Android Auto mens den er låst-glidebryteren i innstillingsmenyen.
Dette reduserer sikkerheten til funksjonen litt, siden noen i bilen din kan bruke Android Auto uten å komme gjennom låseskjermen. Men hvis du bruker Android Auto hele tiden, er bekvemmeligheten av å hoppe rett inn i de beste Android Auto-appene sannsynligvis verdt det.
7. Legg til snarveier til Android Auto Launcher
I listen vår over beste tips for Android Auto har vi sett på hvordan du kan omorganisere og endre ikonene som vises på bilens startprogram. Du kan imidlertid ha oversett at du kan legge til Google Assistant-snarveier i startprogrammet. Inne i Android Auto-appen velger du Tilpass startprogram > Legg til en snarvei til startprogrammet for å gjøre det.
Velg Ring en kontakt for å legge til et etttrykksalternativ for å ringe hvem du velger. En assistenthandling er et enda mer nyttig alternativ. Med den kan du opprette et trykkbart ikon for å kjøre en Google Assistant-kommando. Dette er nyttig for å kjøre lange kommandoer slik at du ikke trenger å si dem, eller hvis du vil kjøre en kommando uten for eksempel å vekke et sovende barn.
Bare skriv inn en assistentkommando, som «Les meldingene mine», og legg til et navn for handlingen. Du kan trykke på Testkommando for å se hvordan det fungerer hvis du er koblet til Android Auto.
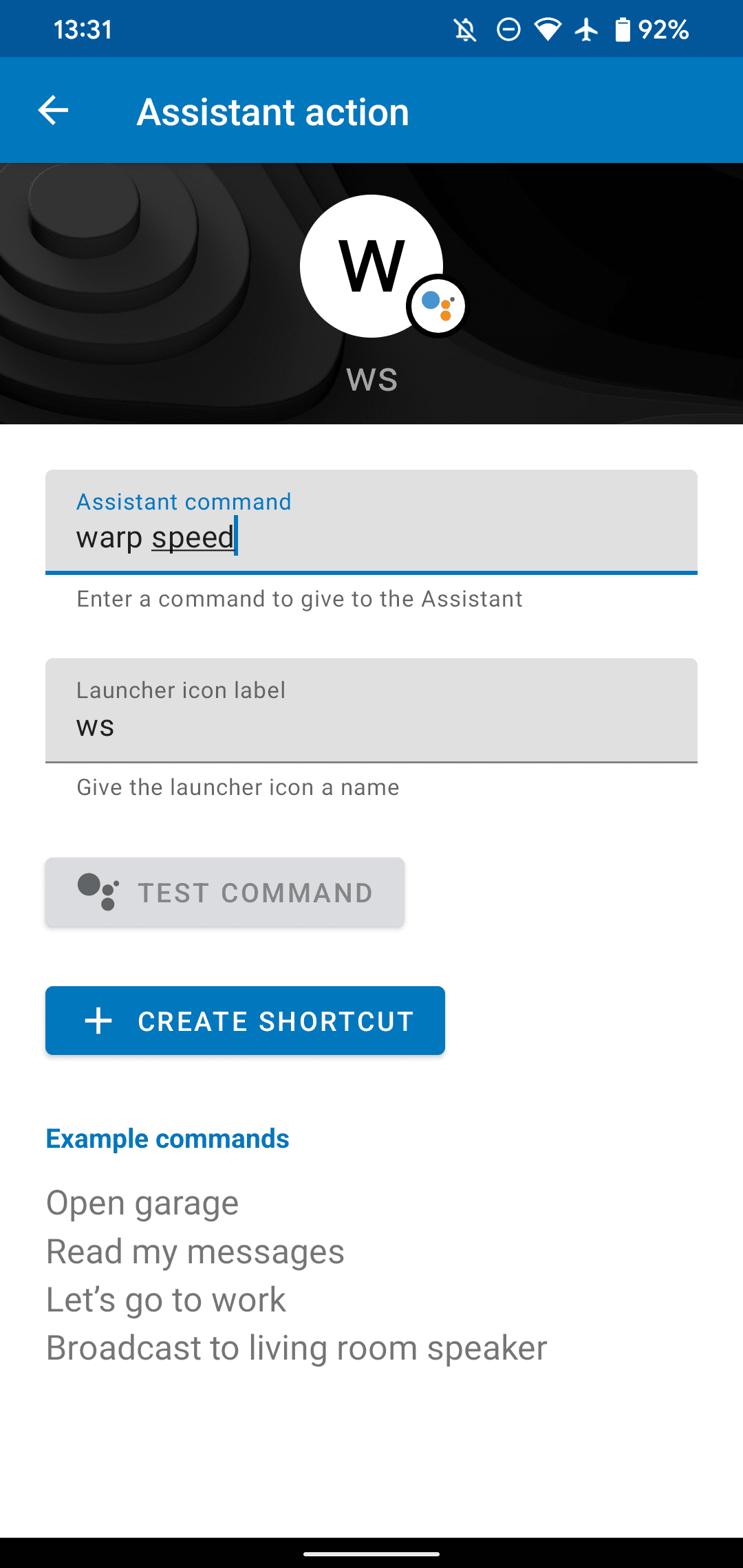
Få mest mulig ut av Android Auto og kjøremodus
Disse raske justeringene hjelper deg med å få mye mer ut av Android Auto eller kjøremodus på telefonens skjerm. Mens Android Autos utvikleralternativer ikke er veldig nyttige for ikke-utviklere, er det fortsatt nyttige alternativer som flyter rundt i hovedmenyen for Android Auto-innstillinger. Bare husk at selv med bekvemmeligheten av denne funksjonen, bør fokus alltid være på veien.
I mellomtiden, hvis du noen gang støter på et problem med Android Auto, er det ikke vanskelig å feilsøke.