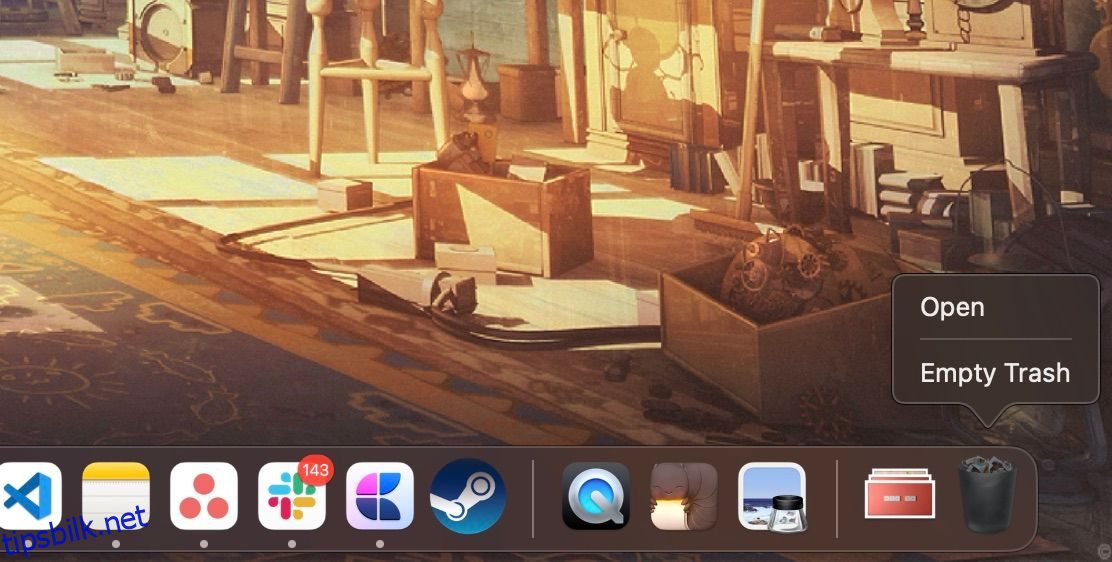SSD-en i Mac-en er en av grunnene til at den er utrolig rask. Men fordi flash-lagring er dyrt, leveres basismodellene til MacBook Air, iMac og Mac mini fortsatt med en 256 GB SSD. Og å oppgradere det koster hundrevis av dollar.
Hvis du sitter fast med begrenset lagringsplass, må du være proaktiv. Så la oss se på disse trinnene du kan ta (og senere automatisere) for å frigjøre verdifull lagringsplass på Mac-en. På denne måten vil ikke Mac-en din kaste opp det skumle banneret «Din disk er nesten full» neste gang du laster ned en stor fil.
Innholdsfortegnelse
1. Tøm papirkurven
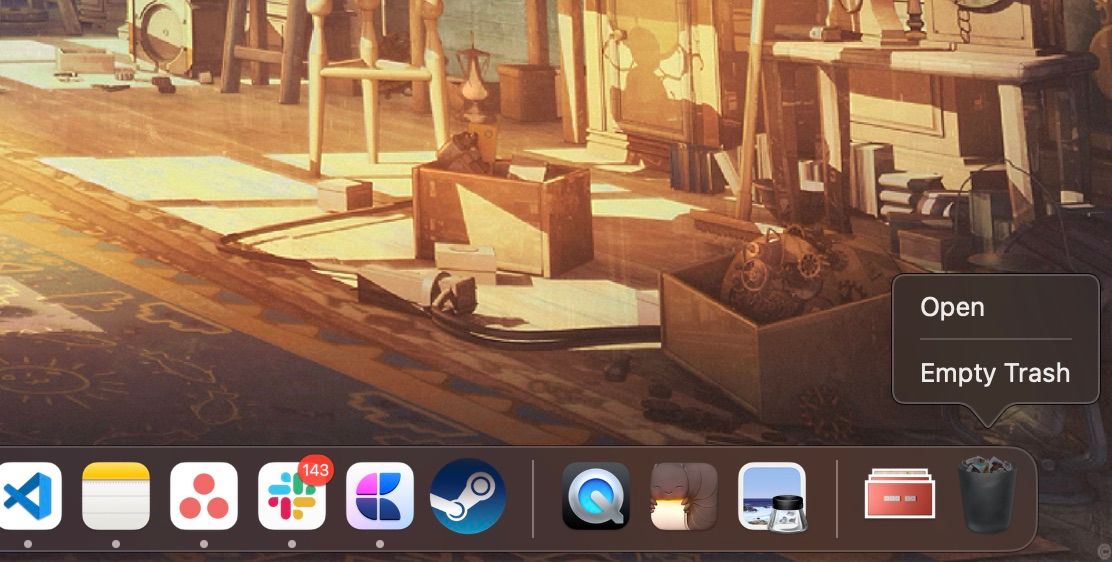
Visste du at macOS ikke automatisk sletter elementer fra papirkurven? Det er en sjanse for at du har noen få gigabyte med data bare i den. På Dock, Ctrl-klikk på søppelikonet og velg Tøm søppel. Når dataene er slettet, vil du ikke få tilgang til dem igjen.
For å tømme papirkurven automatisk etter en tidsplan, gå til Finder > Innstillinger > Avansert og merk av Fjern elementer fra papirkurven etter 30 dager.
2. Avinstaller apper du ikke bruker
Hvis du er typen person som leser tekniske nettsteder, kan det hende du liker å prøve nye Mac-apper bare for å se hva de handler om. Men det er lett å glemme å slette dem når du er ferdig med å teste.
Begynn med å legge merke til hva som er på maskinen din. Du må laste ned en gratis app kalt AppCleaner (ja, det er ironisk at du må laste ned en app for dette, men stol på oss, det er verdt det). AppCleaner er den beste måten å avinstallere apper på Mac fordi den automatisk sletter alle søppelfiler relatert til appen.
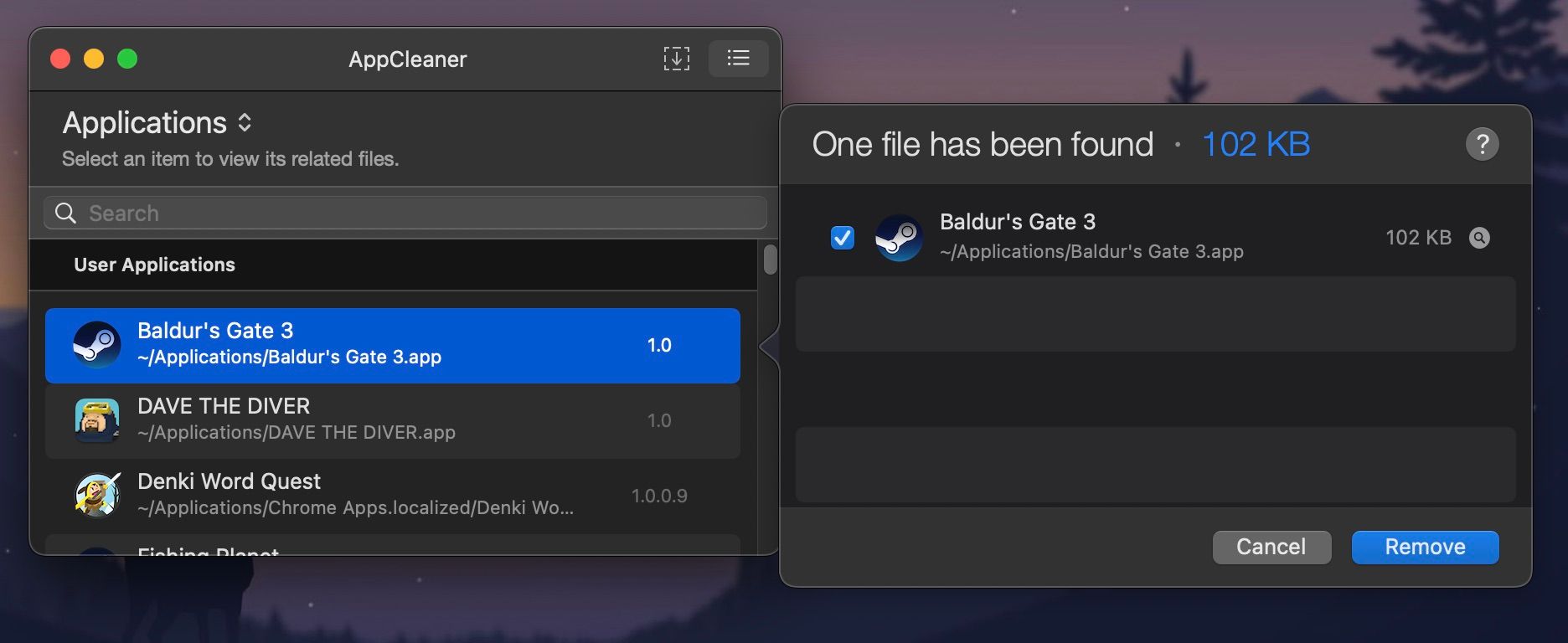
Åpne AppCleaner, klikk på listeikonet øverst til høyre, klikk på en app du ikke trenger, og trykk på Fjern-knappen.
Moderne versjoner av macOS kommer med en innebygd lagringsadministrasjonsfunksjon (som vi vil referere til flere ganger i denne veiledningen).
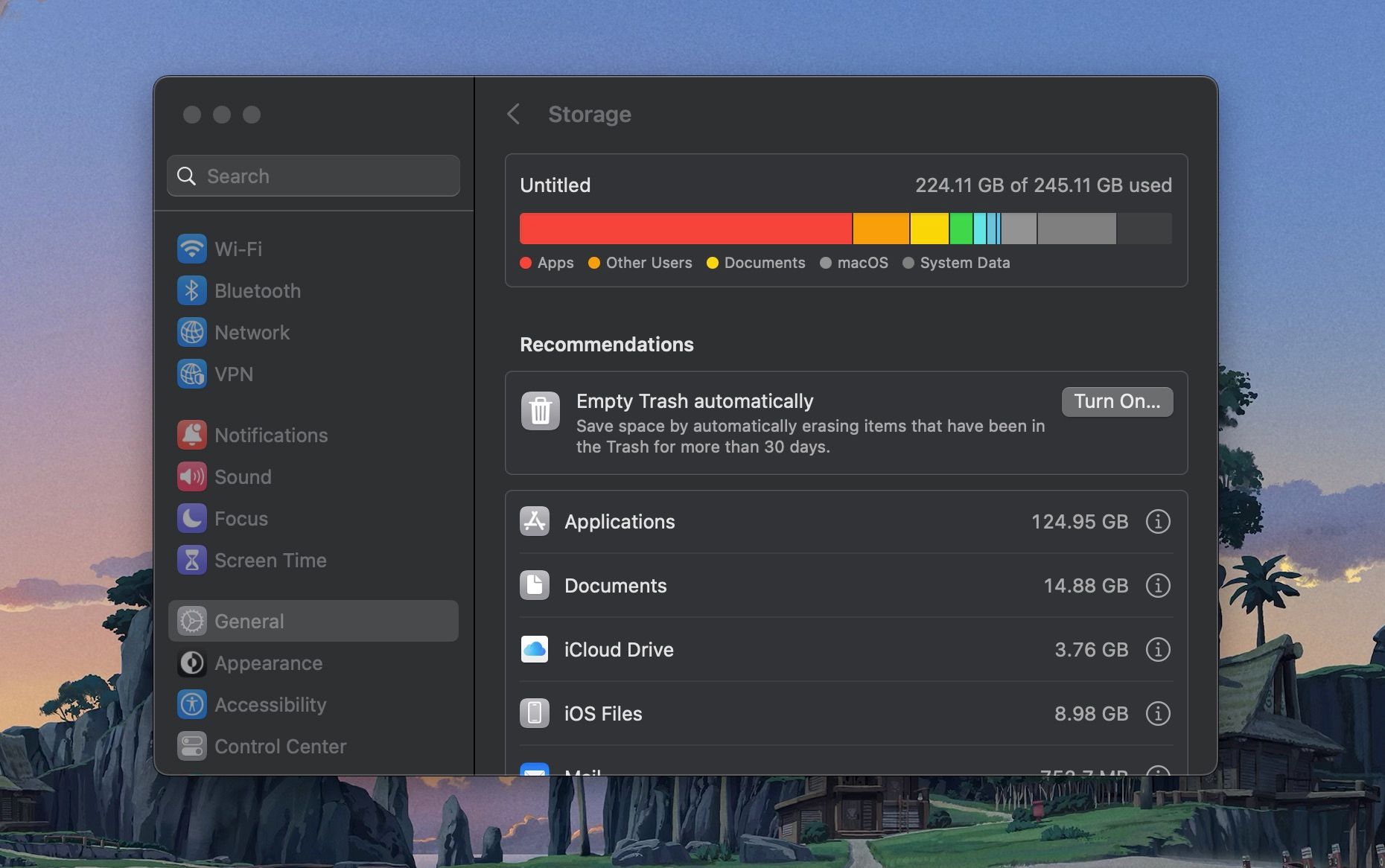
Klikk på Apple-logoen fra menylinjen, velg Systeminnstillinger og gå til Generelt > Lagring. Herfra vil du kunne se hvor mye plass Mac-en din har og hva den spiser.
Du finner anbefalte alternativer her for å administrere Mac-plassen din, som å lagre filer på iCloud, tømme papirkurven automatisk og automatisk fjerne Apple TV-innhold du allerede har sett.
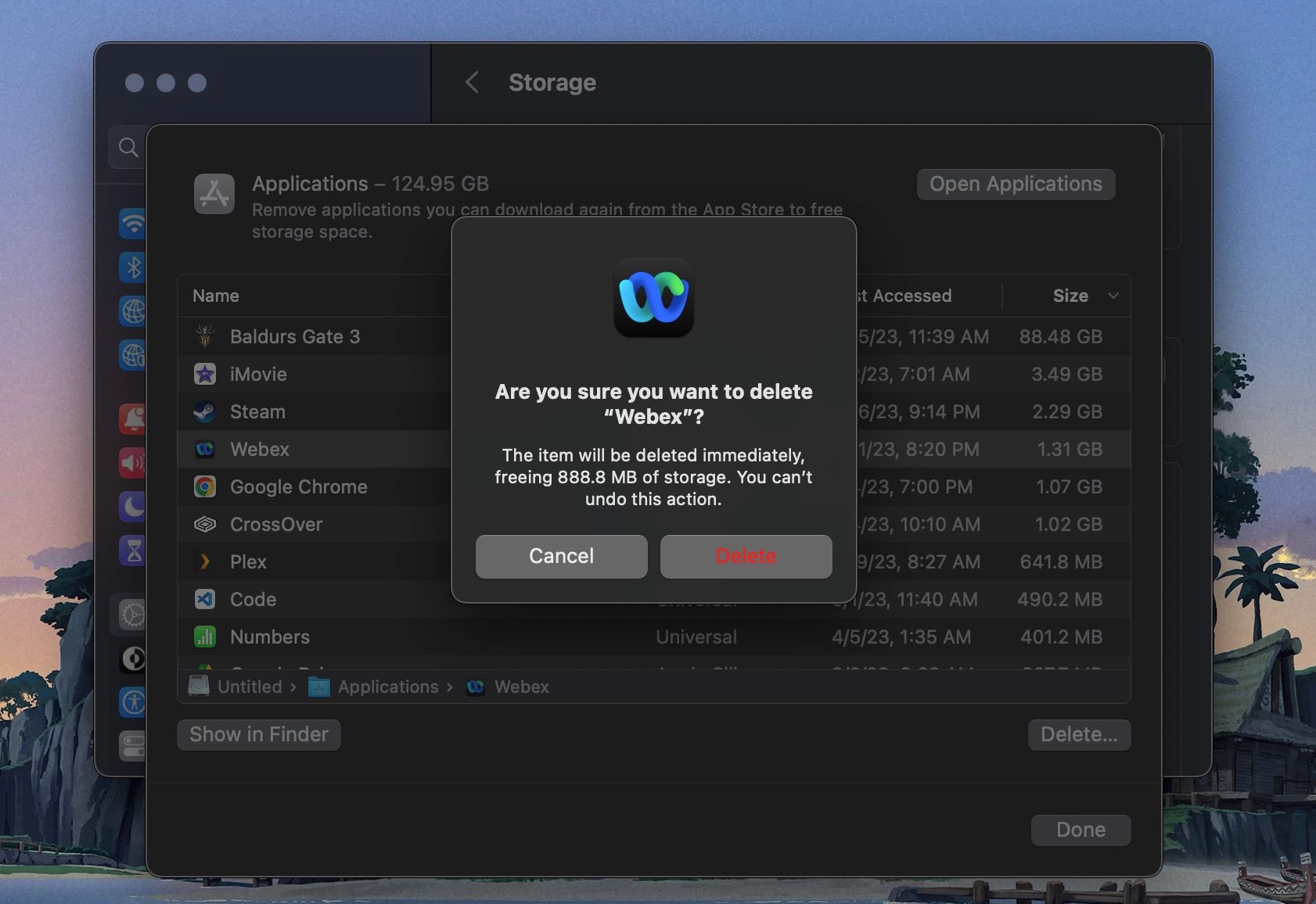
Rull litt ned på siden, så finner du en liste over elementer ordnet etter kategorier (applikasjoner, dokumenter, post, meldinger osv.). Klikk på Programmer, og du vil finne en liste over installerte apper sortert etter hvor mye plass de tar opp. Velg ett eller flere elementer du vil avinstallere eller slette, og klikk på Slett.
3. Finn og slett store filer
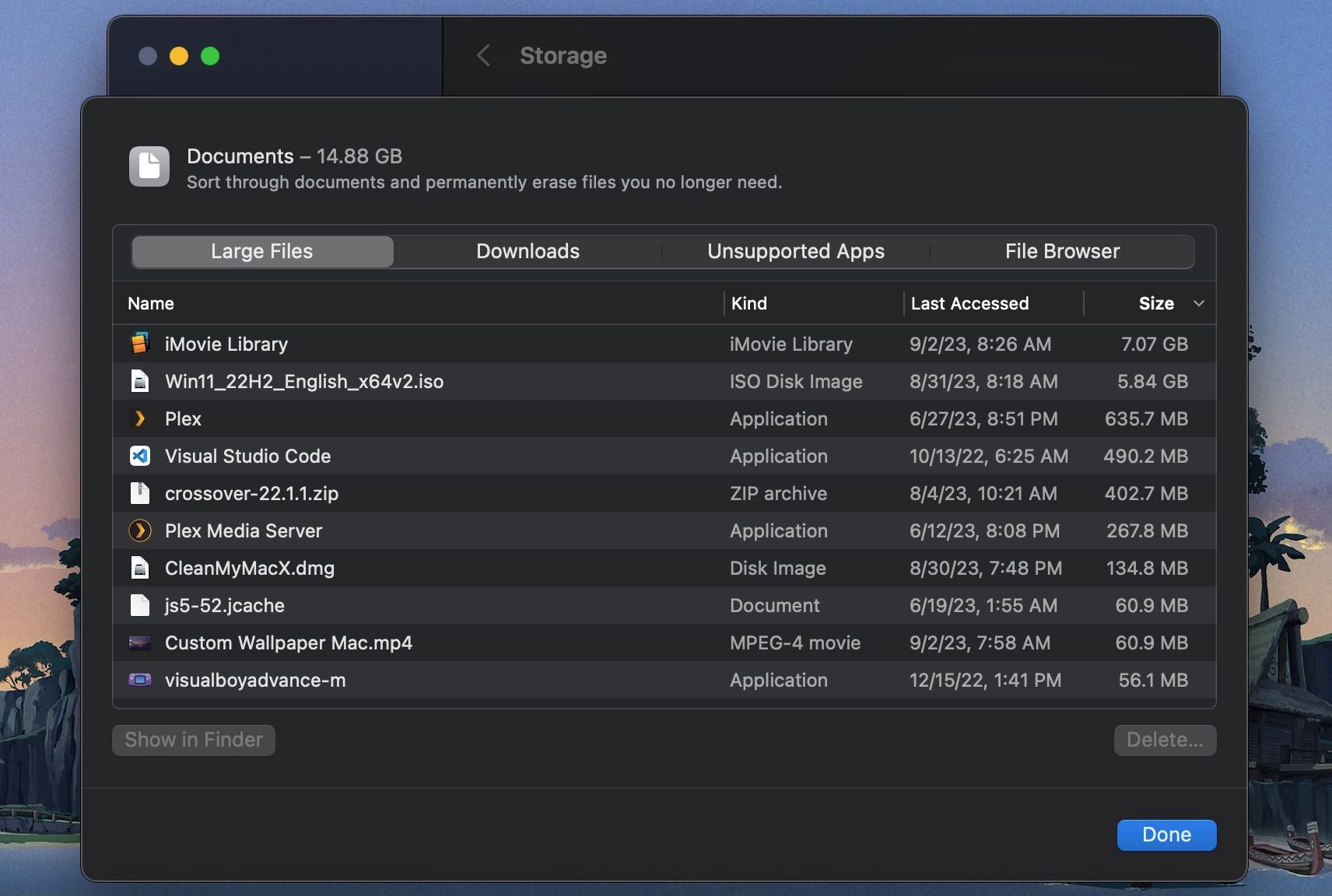
Klikk på alternativet Dokumenter fra samme lagringsvindu for å se en liste over alle filene dine. Som standard vil du bli plassert i kategorien Store filer.
Den beste måten å gjenvinne en stor del av lagringsplassen på er å fjerne et par store filer. Å luke gjennom hundrevis av små filer tar mye lengre tid. Ta en titt på filene øverst på listen og se om du kan leve uten dem. For å slette en fil, velg den og klikk på Slett-knappen.
Når de store filene er ute av veien, er det på tide å bore ned. En 1,5 GB-mappe fylt med bilder du ikke lenger trenger tar like mye plass som en 1,5 GB-video, men er mye vanskeligere å finne.
macOS gjør dette enklere. På toppen av dokumentvisningen vil du se to alternativer til for å sortere filer: Nedlastinger og Filleser.
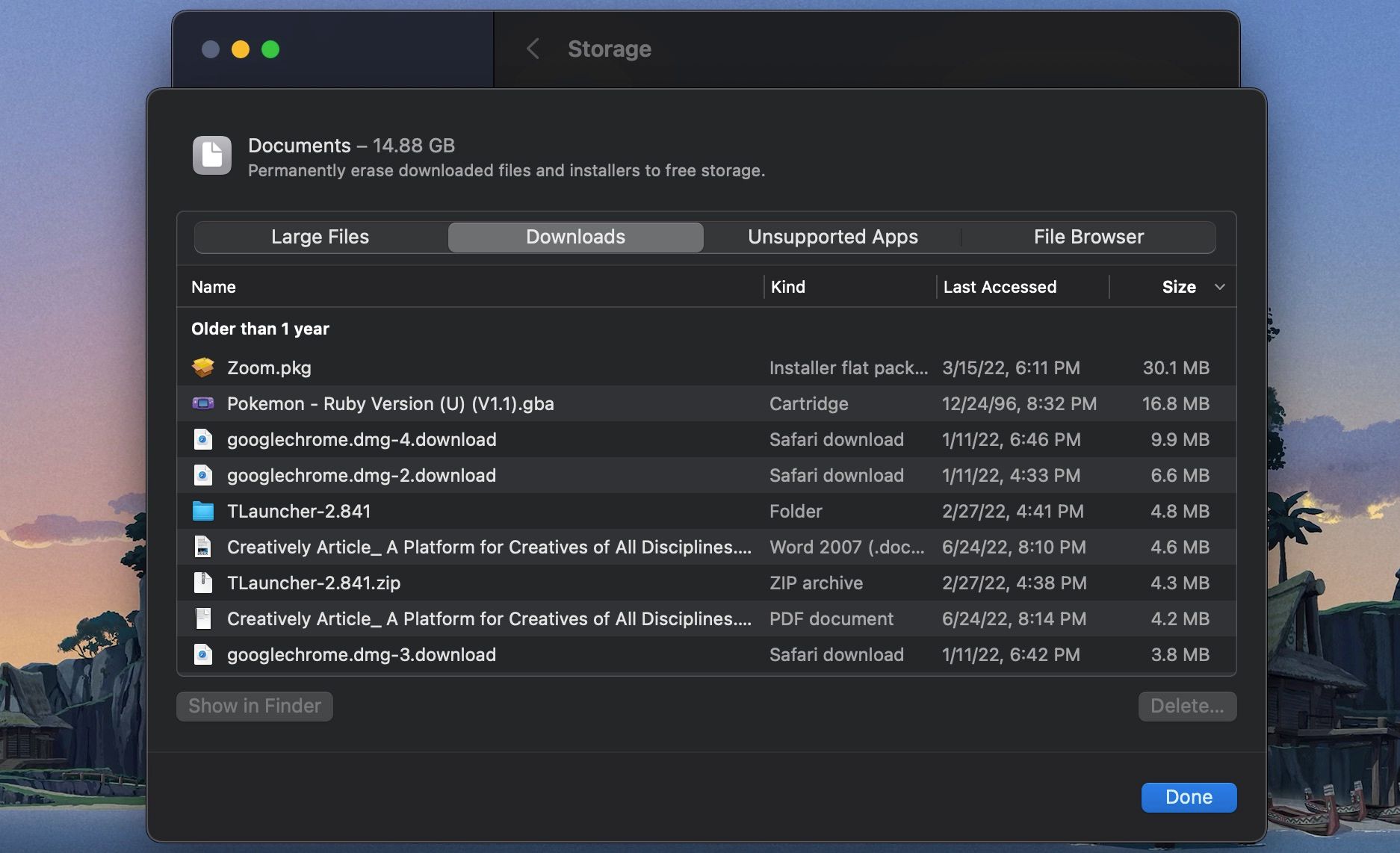
Nedlastingsdelen gir deg en oversikt over filer og mapper eldre enn tre måneder, seks måneder eller ett år. Så du kan gå gjennom filer du ikke har fått tilgang til på lenge og bestemme om du vil bli kvitt dem.
Filleser-delen er i utgangspunktet en Finder-visning i lagringsadministrasjonsverktøyet. Du kan bla gjennom hele Mac-en og finne filer eller mapper du vil slette.
4. Slett gamle iOS-sikkerhetskopier
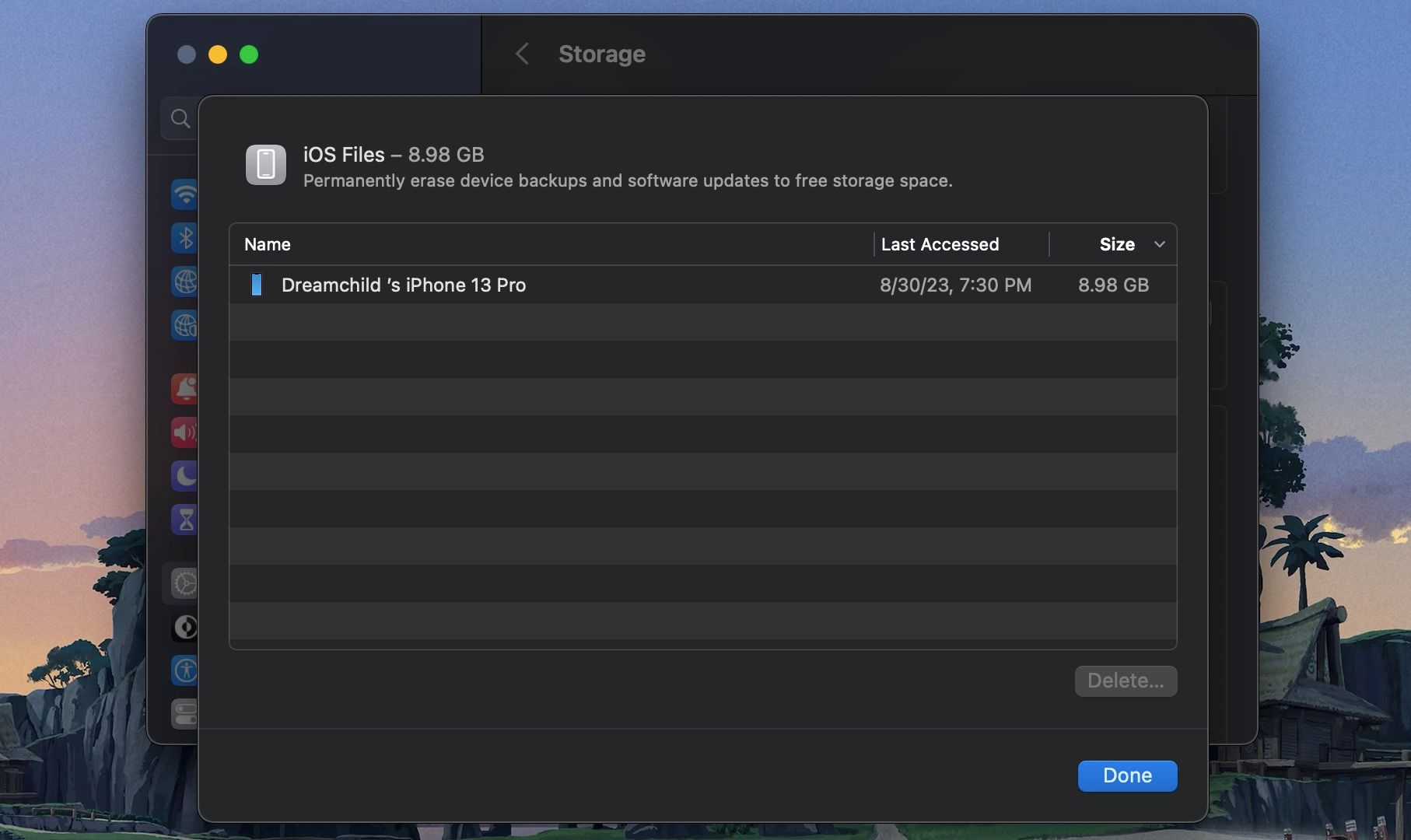
Hvis du sikkerhetskopierer iPhone eller iPad til Mac, kan sikkerhetskopiene ta opp gigabyte med lagringsplass. I Lagringsvinduet klikker du på iOS-filer-delen. Når du er sikker på at du vil slette sikkerhetskopien av iOS-enheten, velger du den og klikker på Slett-knappen.
På lignende måte, hvis du bruker en eldre Mac, kan du slette data fra iTunes-appen fra iTunes-delen. Filmer, TV-serier og lydbøker vises her. På moderne versjoner av macOS vil du se separate seksjoner for Apple-apper som musikk og podcaster.
5. Ta en titt på Cloud Storage-apper
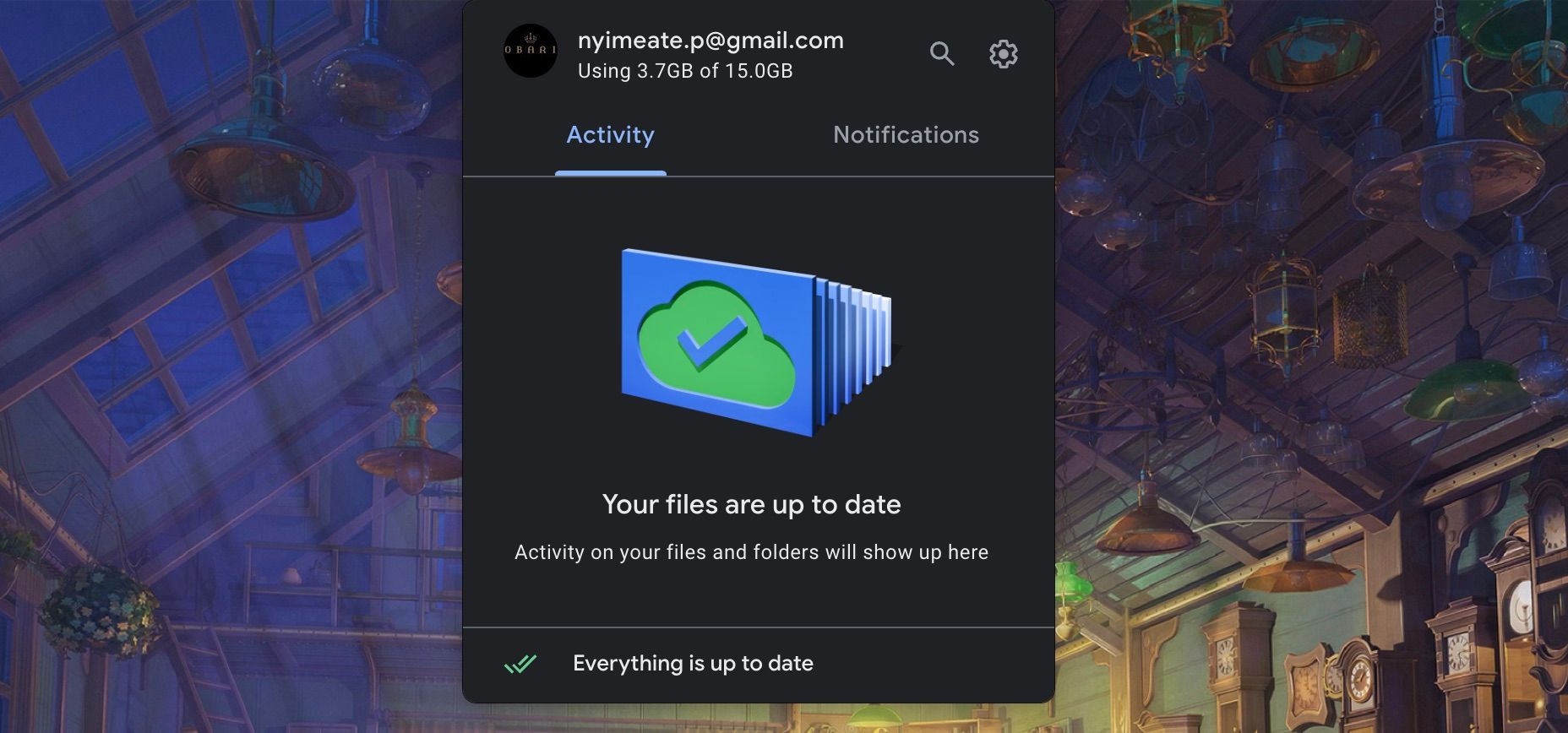
Hvis du bruker Dropbox eller Google Disk til å synkronisere Mac-filene dine til skyen, sjekk hva som er lagret i skyen og hva som er på Macen. Som standard har skylagringstjenester en tendens til å laste ned all data til Mac-en.
Hvis du bruker Google Disk, dobbeltsjekk Frakoblede filer i Innstillinger. Den kan ha lastet ned en stor del av filer du allerede har i Google Disks skylagring.
Dropbox-brukere bør bruke Selektiv synkronisering. Gå til Innstillinger > Synkroniser og klikk på Velg mapper som skal synkroniseres. Gå gjennom denne listen og fjern eventuelle mapper du ikke absolutt trenger. Husk at du alltid kan få tilgang til Dropbox-dataene dine fra nettstedet eller mobilappen.
6. Optimaliser lagring i bilder og Apple TV
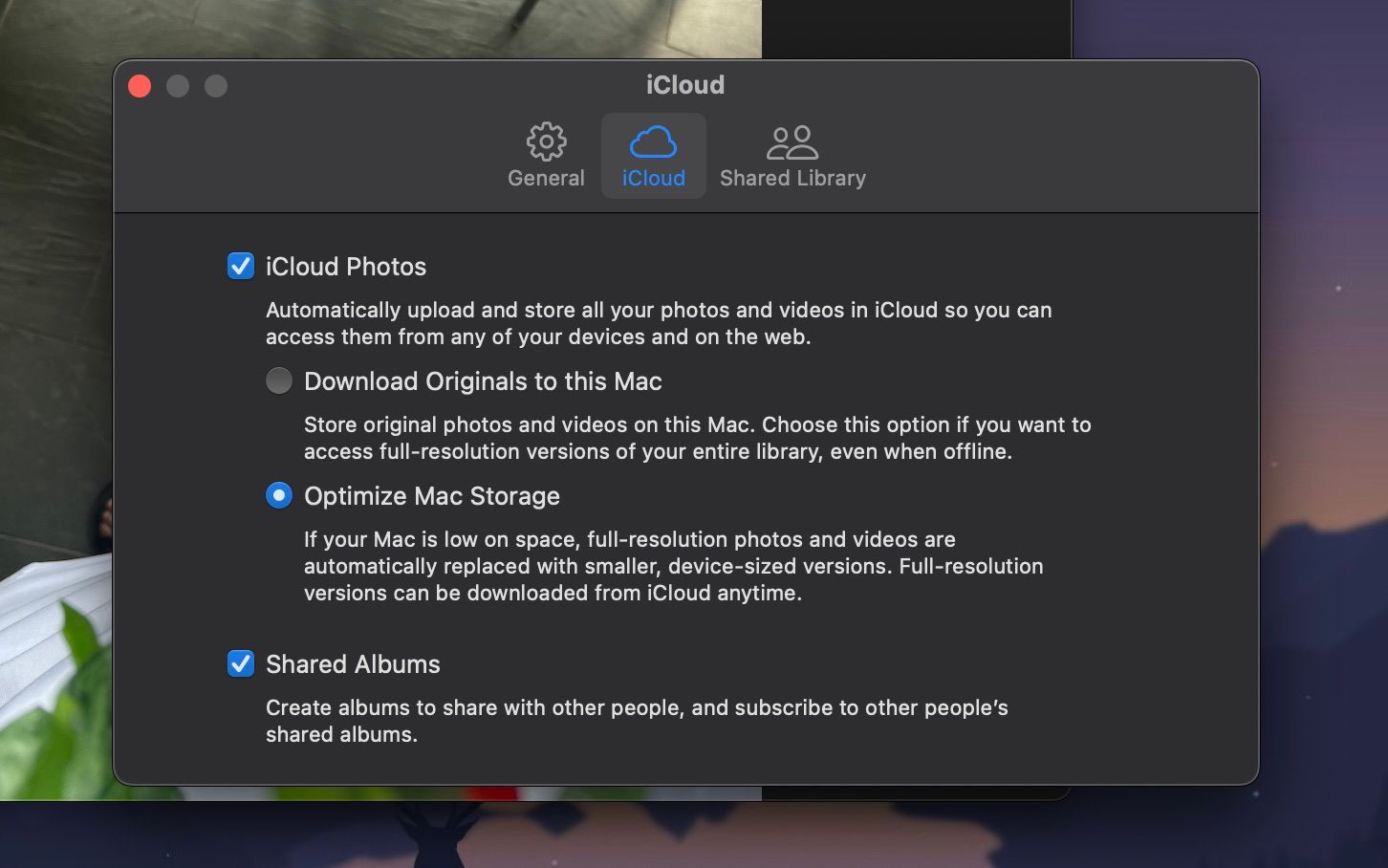
Hvis du betaler for et iCloud-abonnement, bør du vurdere å bruke funksjonen Optimaliser lagring for Apples bilder og TV-apper. I stedet for å beholde hele iCloud-bildebiblioteket på Mac-en, vil det bare beholde de nyeste bildene, sammen med lavoppløselige miniatyrbilder av eldre bilder.
Ved behov vil Mac-en din laste ned bilder fra iCloud. Denne lille funksjonen kan bidra til å redusere Photos-biblioteket ditt fra titalls gigabyte til bare et par. Åpne Bilder-appen, gå til Innstillinger > iCloud, bytt deretter iCloud-bilder og velg alternativet Optimaliser Mac-lagring for å slå det på.
Hvis du bruker Apple TV, kan du også gå til Systeminnstillinger> Generelt> Lagring og se etter alternativet Optimaliser lagring i Anbefalinger. Klikk på Optimaliser for Mac for å se etter filmer og TV-serier du allerede har sett og slette dem.
7. Lagre skrivebord og dokumenter i iCloud
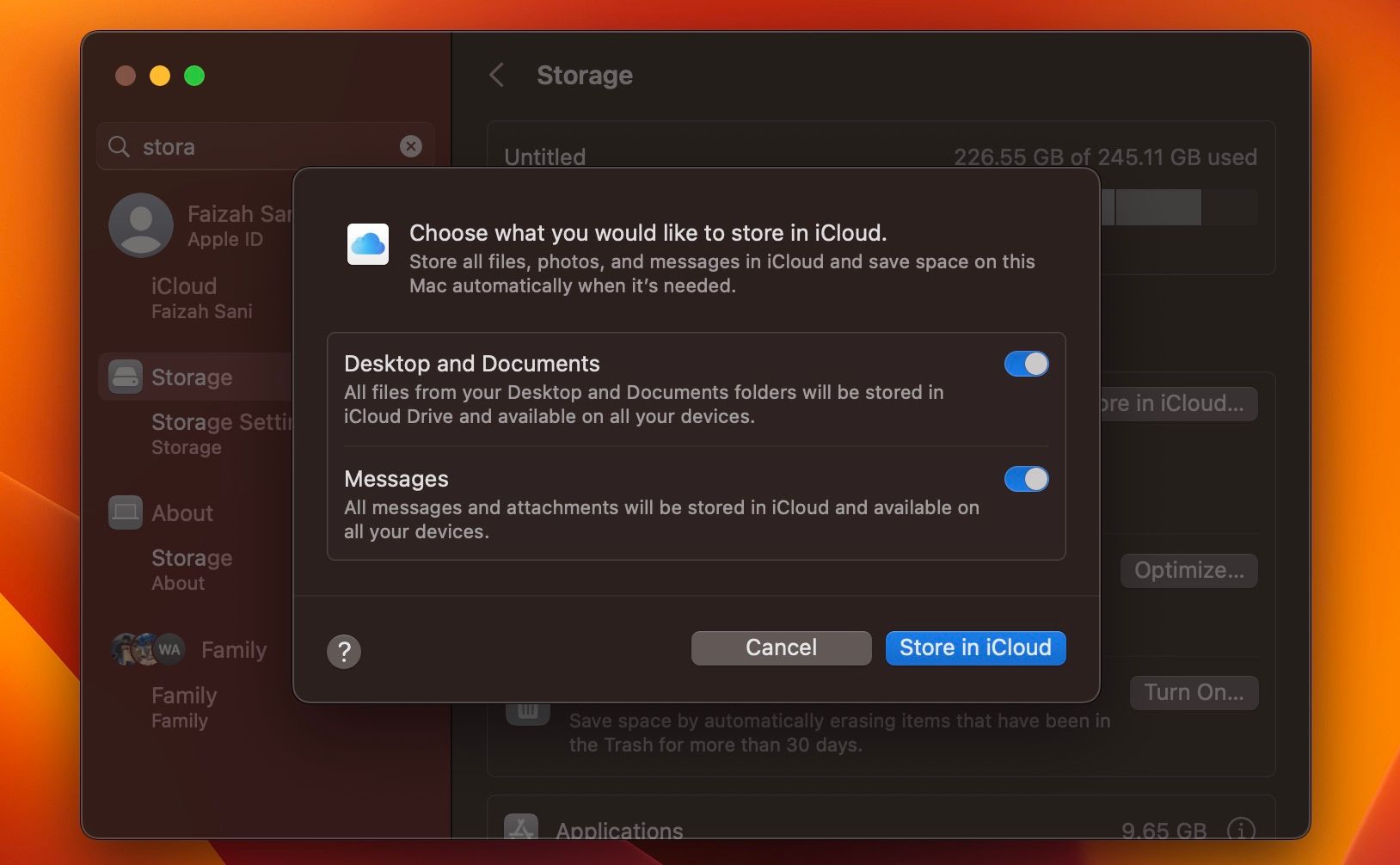
Butikk i iCloud-funksjonen sikkerhetskopierer automatisk alle dataene fra skrivebordet og dokumenter-mappene dine og lagrer bare de nyeste filene lokalt. Ved behov kan du laste ned de gamle filene ved å trykke på en knapp.
Selv om denne funksjonen er ryddig, er den ikke det mest pålitelige alternativet. Hvis de viktige arbeidsfilene dine er lagret i mappen Dokumenter, anbefaler vi at du ikke bruker denne funksjonen. Men for de fleste brukere kan aktivering av denne funksjonen frigjøre en god mengde lagringsplass.
For å aktivere det, gå til Lagring-delen i Systeminnstillinger og klikk Butikk i iCloud-knappen under Anbefalinger-delen.
8. Automatiser ved hjelp av CleanMyMac X og Gemini 2
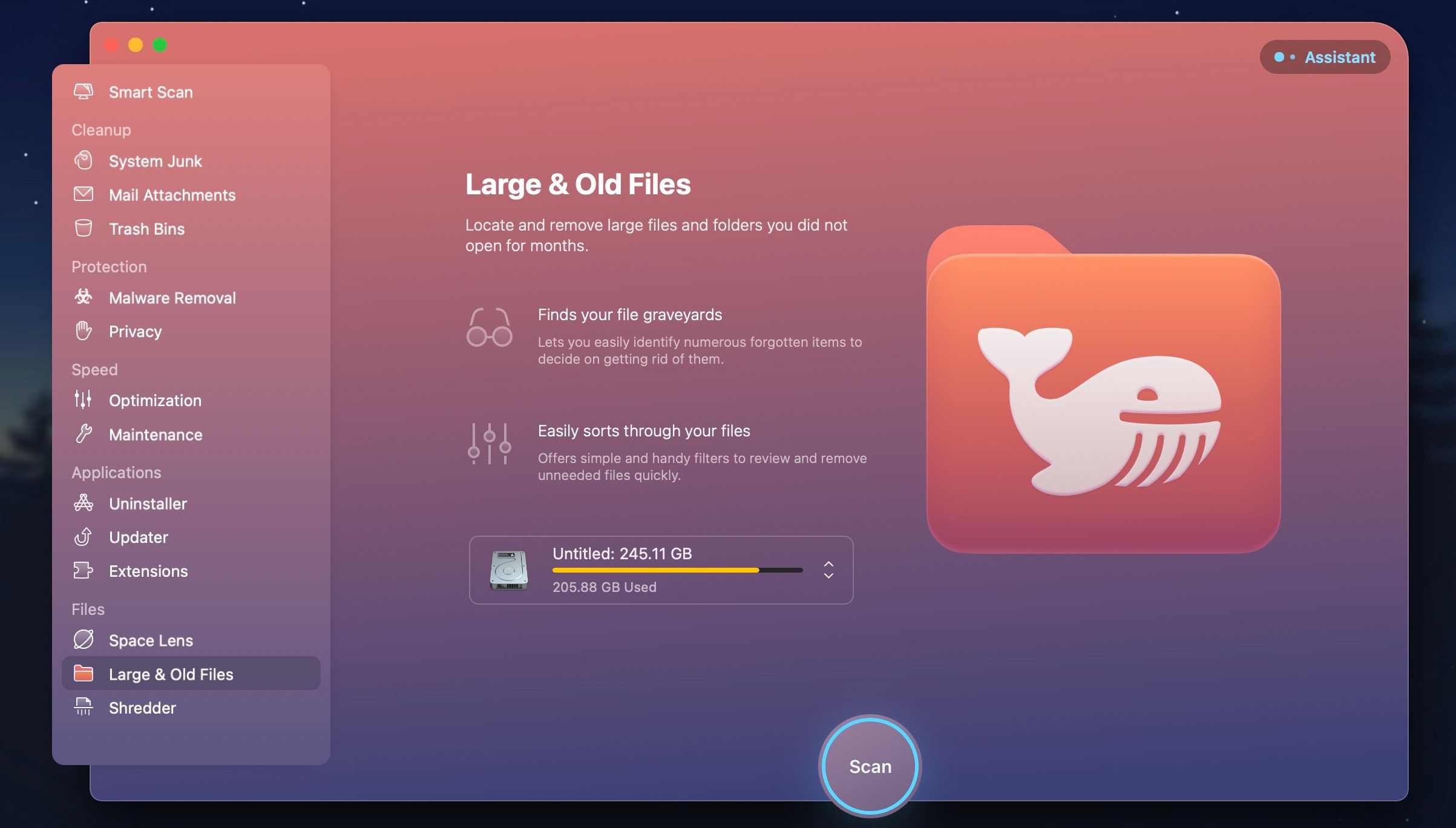
Den manuelle oppryddingsmetoden er effektiv (vi var i stand til å slette mer enn 30 GB ved å bruke trinnene som er skissert ovenfor), men å gjøre det gjentatte ganger blir tidkrevende. Og hvis du er en superbruker av Mac, må du kanskje gjøre det hver måned.
Heldigvis kan visse apper bidra til å forenkle noen av disse trinnene og automatisere Mac-vedlikehold. CleanMyMac X er et alt-i-ett-verktøy for å holde Mac-en i toppform. Det hjelper deg med å slette hurtigbufferfiler, midlertidige filer og applikasjoner. Den har en intelligent filleser som vil hjelpe deg å bli kvitt gamle og ubrukte filer også.
CleanMyMac Xs søsterapp, Gemini 2, spesialiserer seg på å finne duplikater. Det er en god sjanse for at du har to kopier av de samme bildene (eller tre like bilder), dokumenter eller videoer. Gemini 2 finner dupliserte filer på Mac-en og hjelper deg med å bli kvitt dem.
Nedlasting: CleanMyMac X ($34,99 per år | $89,99 engangskjøp)
Nedlasting: Gemini 2 ($19,95 per år | $44,95 engangskjøp)
Rydd diskplass på Mac-en
Nå som du har frigjort litt lagringsplass, kan du begynne å bruke Mac-en for å få arbeidet gjort. Følg disse trinnene en gang i blant, og du bør ikke lenger bekymre deg for lite diskplass.
Det er flere små endringer du kan gjøre for å forbedre hverdagsopplevelsen din med å bruke en Mac. Du kan for eksempel sette Dock på høyre kant, bruke Stacks til å organisere skrivebordet og begynne å bruke Spaces for et mer organisert skrivebord.