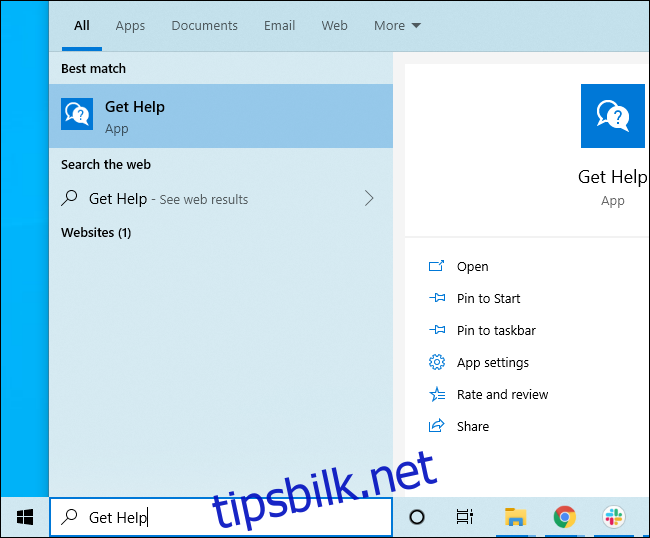Windows 10 har en innebygd Get Help-app som vil tilby løsninger på problemer og til og med koble deg til en menneskelig støtteperson. Det er bare ett av Windows 10s praktiske innebygde støttealternativer.
Innholdsfortegnelse
Bruk «Få hjelp»-appen
Windows 10 inkluderer et Get Help-program som kan gi løsninger på mange problemer. Du finner den i Start-menyen. Klikk på Start-knappen, skriv inn «Få hjelp», og klikk på «Få hjelp»-snarveien som vises, eller trykk på Enter. Du kan også bla gjennom listen over applikasjoner på venstre side av Start-menyen og klikke på snarveien «Få hjelp».
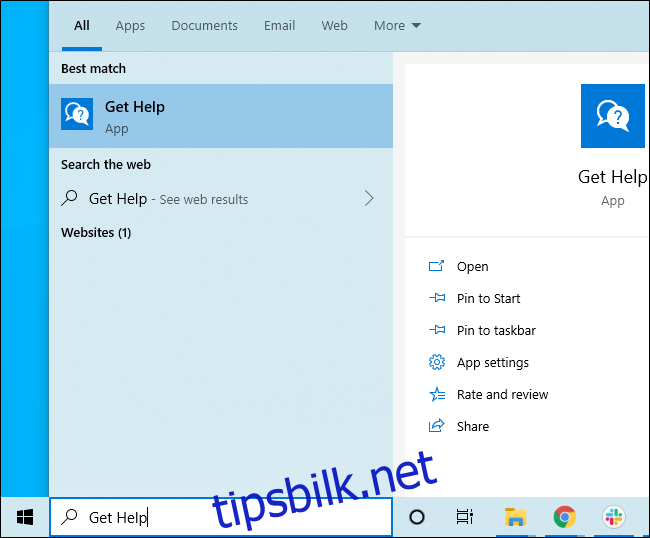
Som standard kobler dette deg til en «virtuell agent.» Skriv inn hva du vil ha støtte med, og det vil prøve å finne litt informasjon for deg. Du kan også hoppe over denne delen og skrive noe som «snakk med et menneske» for å komme i kontakt med en Microsoft-støtteperson.
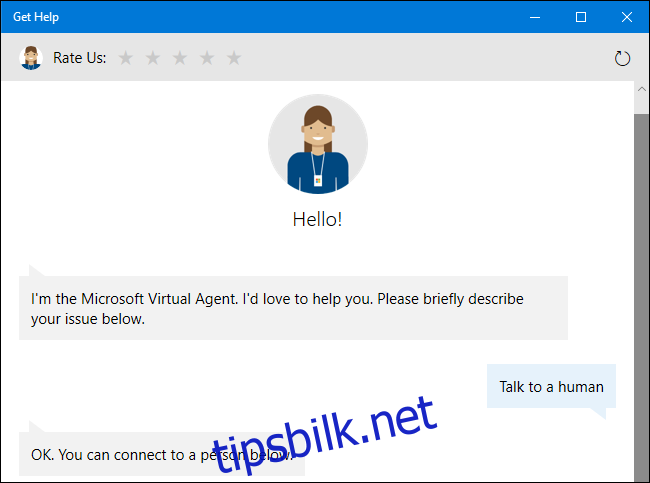
Trykk F1 for hjelp i mange applikasjoner
F1-tasten er den tradisjonelle måten å få hjelp på. Hvis du har fokus på Windows-skrivebordet og trykker på «F1»-tasten, vil Windows utføre et Bing-søk etter «hvordan få hjelp i Windows 10.»
Det er ikke veldig nyttig, men F1-tasten kan fortsatt være nyttig i mange andre applikasjoner. Hvis du for eksempel trykker på F1 i Chrome, åpnes Googles støtteside for Chrome. Ved å trykke F1 i Microsoft Office åpnes Microsofts Office-støtteside. Prøv det uansett hvilken applikasjon du bruker.
Finn innstillinger med startmenyen
Vi anbefaler å bruke startmenyens søkefunksjon hvis du leter etter en spesiell innstilling eller applikasjon. La oss si at du må koble til en VPN – du kan bare trykke på Windows-tasten på tastaturet eller klikke på Start-knappen og skrive «vpn.» Du vil se en rekke VPN-alternativer i Windows.
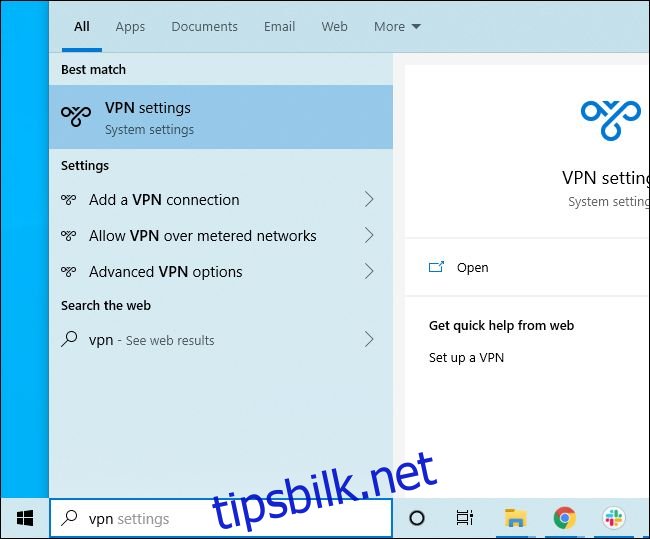
Prøv de innebygde feilsøkerne
Hvis du opplever et problem, kan Windows 10s innebygde feilsøking kanskje hjelpe. For å finne dem, gå til Innstillinger> Oppdatering og sikkerhet> Feilsøking. Eller søk etter «Feilsøking» i Start-menyen og velg «Feilsøkingsinnstillinger».
Windows kan anbefale at du kjører visse feilsøkingsprogrammer her, avhengig av systemet ditt. Du kan imidlertid også bla gjennom listen og klikke på en relevant feilsøking. Hvis du for eksempel har problemer med å skrive ut, blar du ned og klikker på feilsøkingsprogrammet «Skriver». Windows 10 vil prøve å automatisk finne problemer som kan forårsake utskriftsproblemer og løse dem for deg.
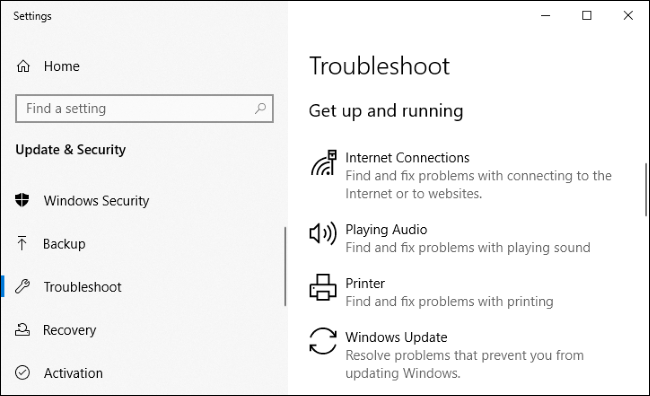
Søke på nettet
Nettet er fullt av løsninger på problemer – både her på How-To Geek og andre nettsteder. Bare gå til en søkemotor som Google eller Bing i nettleseren din og søk etter problemet ditt for å finne mer informasjon. Vær spesifikk – hvis du ser en spesifikk feilmelding eller kode, søk etter den.
Dra nytte av Microsofts støttenettsteder
Microsofts støttenettsted kan også være nyttig. Du kan søk i Microsofts støtte nettsted for løsninger på mange problemer. Andre løsninger kan finnes på Microsoft Community diskusjonsforum. Du kan søke i fellesskapet for å finne spørsmål og svar andre har lagt ut. Du kan også klikke «Still et spørsmål» øverst på siden hvis du er logget på for å stille spørsmålet ditt og håper på et nyttig svar fra et fellesskapsmedlem.
Dette er imidlertid bare ett alternativ – mange løsninger på Windows-problemer, spesielt problemer med tredjepartsprogramvare, finnes på andre nettsteder. Et bredere nettsøk vil ofte være den smarteste ideen.
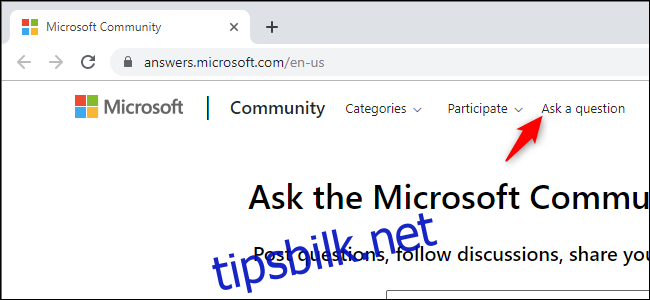
Finn noen nyttige tips
Hvis du bare leter etter nyttige tips for bruk av Windows 10 og informasjon om nye funksjoner i de siste oppdateringene, kan du prøve den medfølgende Tips-appen. Åpne Start-menyen, søk etter «Tips» og klikk på «Tips»-snarveien for å åpne den. Du kan også bla gjennom listen på venstre side av Start-menyen og klikke på «Tips» for å starte den.
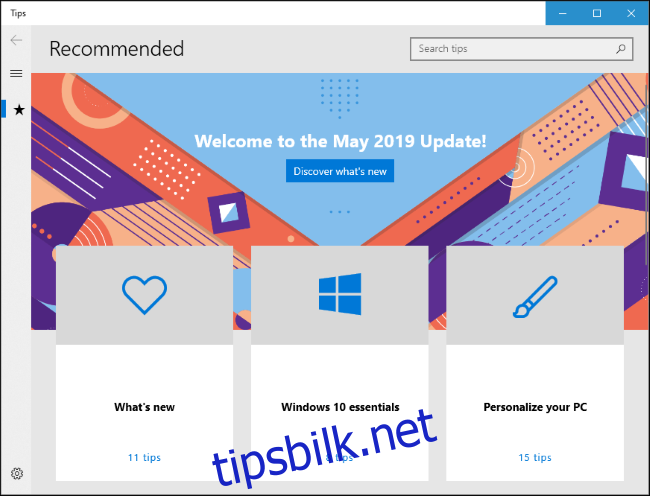
Hvis du ikke liker at F1-tasten søker etter hjelp fra Bing, kan du deaktivere den ved å omforme F1-tasten til å fungere som en annen nøkkel. Dette er den eneste måten vi har funnet for å deaktivere dette. Det er ikke den beste løsningen – det vil stoppe F1-tasten fra å fungere som en F1-tast i alle applikasjoner på systemet ditt.