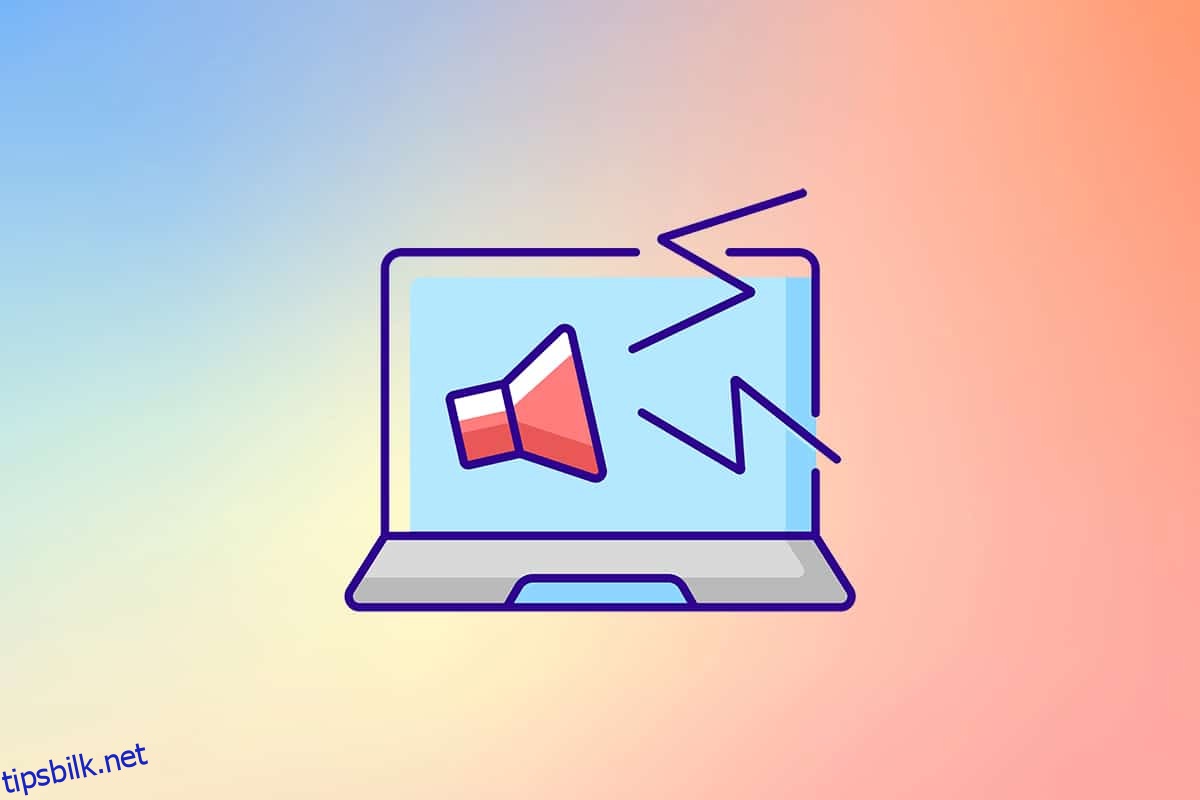Det er aldri et godt tegn når våre tekniske enheter begynner å lage rare lyder uventet. Det kan varsle potensielle maskinvarefeil. I det siste har mange Windows 10-brukere hørt en poppende lyd komme ut av høyttaleren/hodetelefonene deres. Denne Windows 10 lyden knitring kan oppstå på grunn av en rekke årsaker. Hvis du også har det samme problemet, er du på rett sted. Vi gir deg en perfekt guide som vil hjelpe deg med å fikse pc-knitrende lyd, spesielt lyd som knitrer i Windows 10 og knitrende lyd i Windows 10-hodetelefoner.
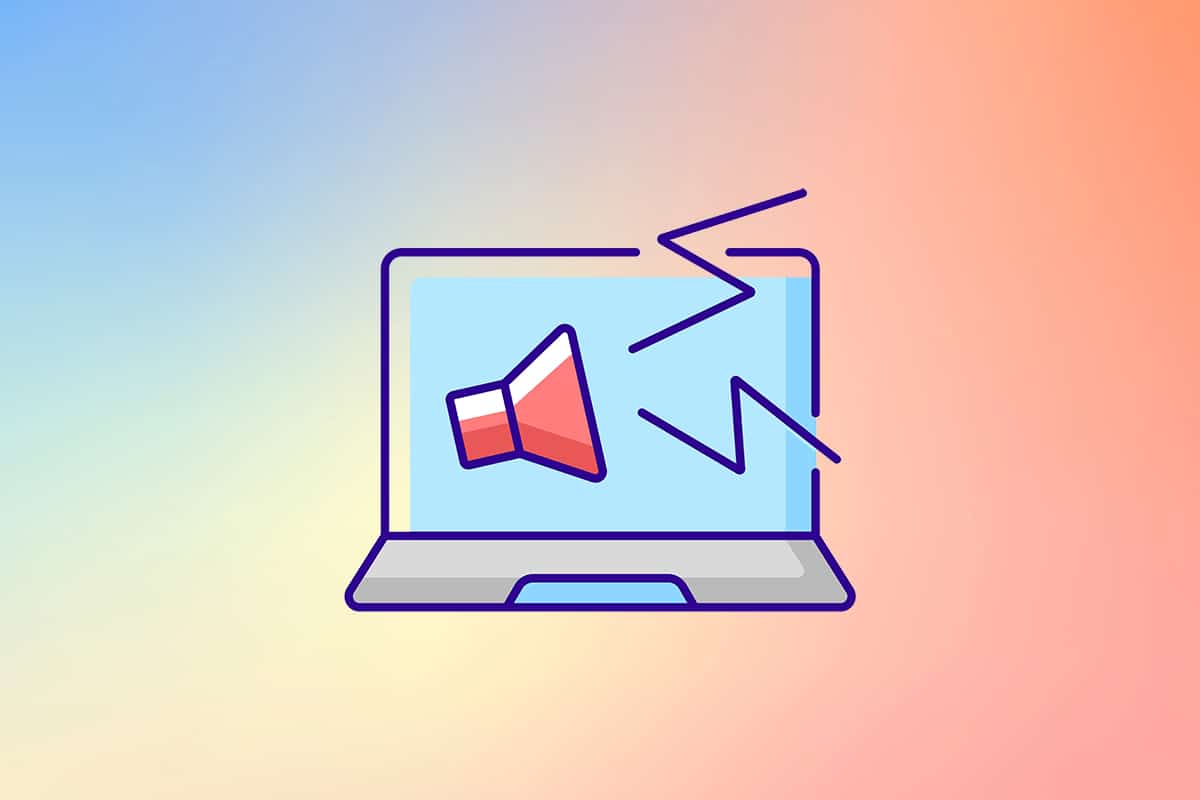
Innholdsfortegnelse
Slik fikser du Windows 10 Audio Crackling
Før vi begynner å fikse dette irriterende problemet, la oss forstå hvorfor det oppstår. Her er noen mulige årsaker som fører til problemer med lyden i Windows 10.
- Feilkonfigurerte lydinnstillinger
- Problemer med lyddrivere som korrupsjon eller inkompatibilitet
- Strømstyringsproblemer
- Defekte porter
- Skadet maskinvare
Nå etter å ha forstått noen årsaker bak dette problemet, la oss begynne å fikse lyd knitrende Windows 10-problem.
Først må du sørge for at alle lydtilkoblingene er tette og sikre. Hvis lydkontakten ikke er ordentlig tilkoblet, kan det høres poppende lyder. Så gå over tilkoblingene én gang, om nødvendig, bruk en annen port og sjekk om knitrende lydene fortsetter. Koble også lydenheten til et annet system eller til og med en mobilenhet for å sjekke om den fungerer og overvåke lydutgangen. Inspiser for eventuelle rifter i tilkoblingskabelen. Når det gjelder trådløse lydenheter, plasser alltid enheten innenfor tilkoblingsrekkevidden eller rett foran systemet.
Med maskinvareproblemer ute av veien, la oss gå videre til å gjennomgå ulike systeminnstillinger som kan føre til knitrende/poppende lyder. Vi starter med å endre en haug med lydinnstillinger, strøminnstillingene etterfulgt av å installere eller oppdatere driverfilene på nytt. Til slutt vil vi utføre en DPC-latenstest for å se etter drivere som ikke oppfører seg dårlig.
Metode 1: Feilsøk lyd
Det er viktig å begynne med en enkel feilsøking. Du kan bruke Audio Troubleshooter som kan fikse eller identifisere eventuelle feil i systemet. Her er hvordan du gjør det.
1. Trykk Windows + I-tastene sammen for å åpne Innstillinger. Klikk på System.
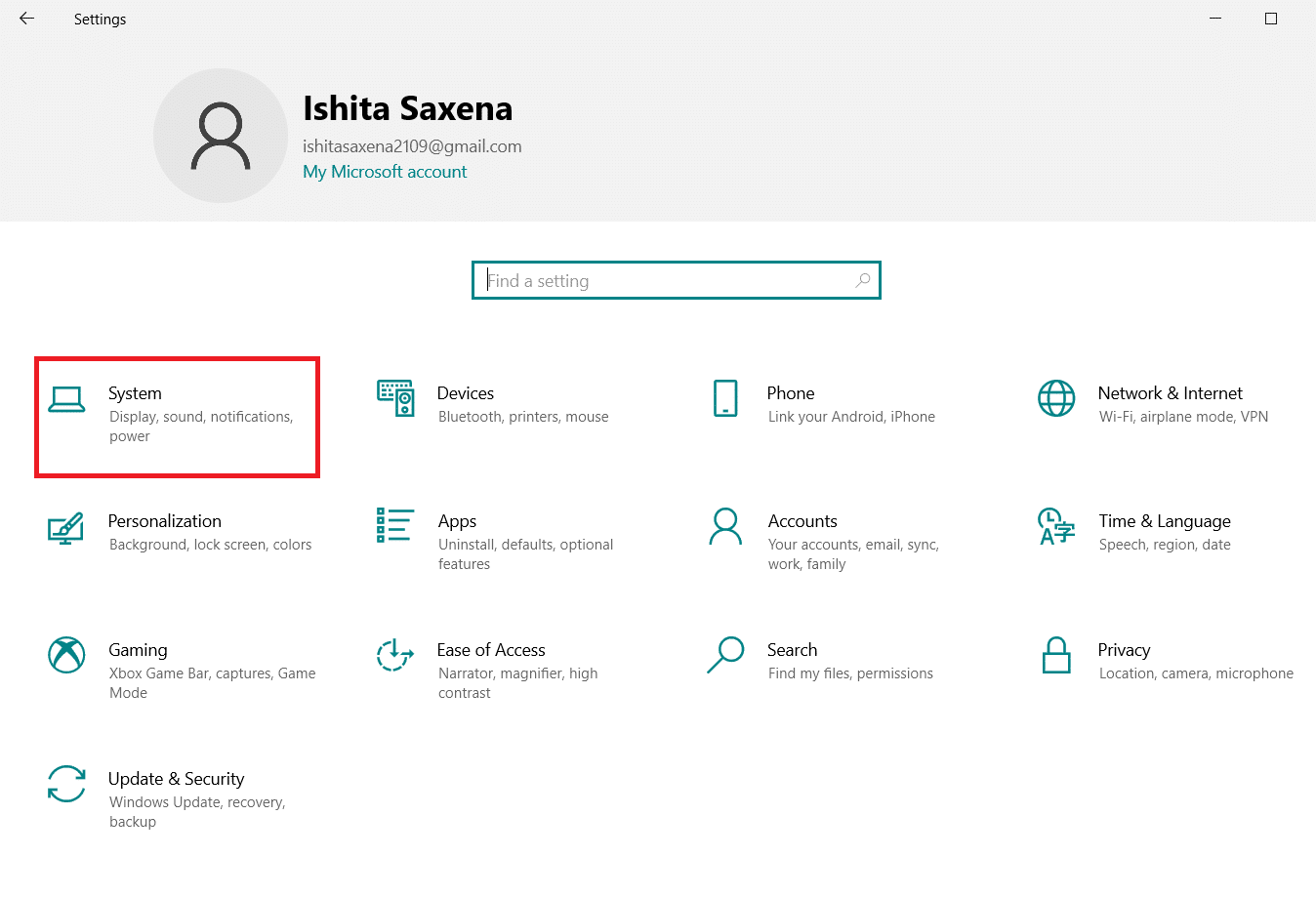
2. Klikk på Lyd > Feilsøk.
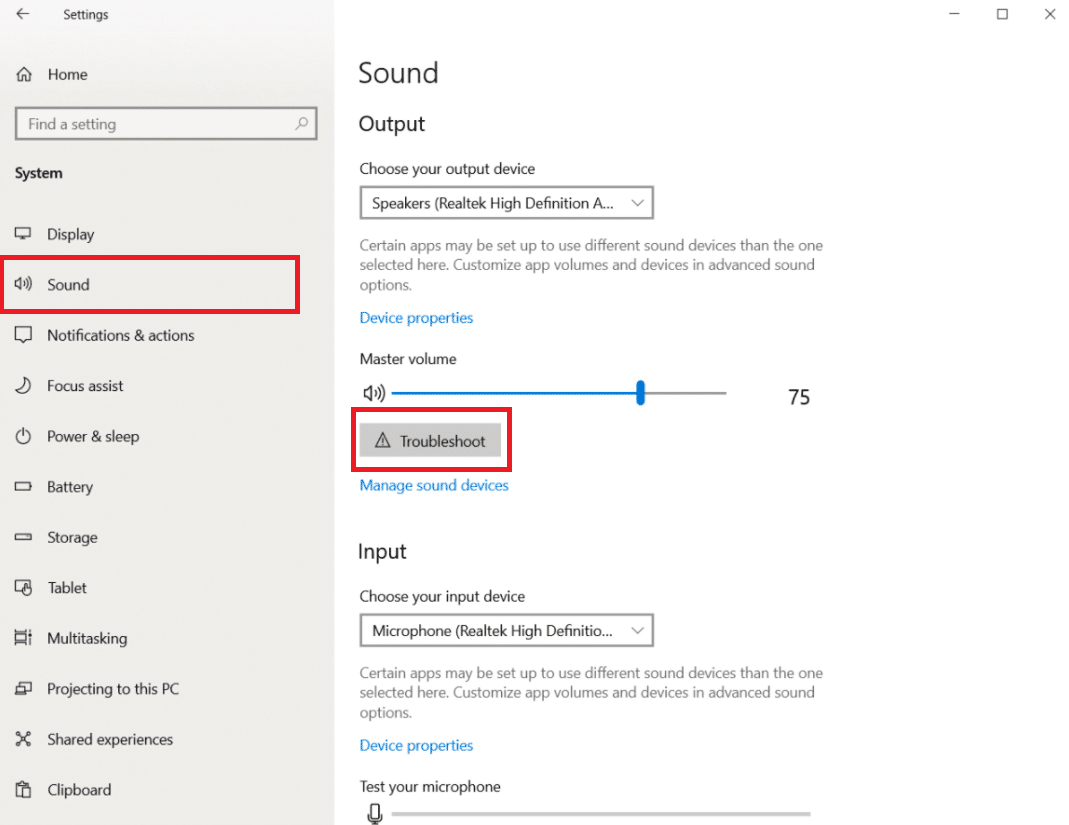
3. Følg instruksjonene og fullfør feilsøkingsprosessen. Sjekk om problemet er løst.
Metode 2: Endre lydformat
Windows 10 lar brukere velge fra en liste over lydutgangsformater for å gi en rikere auditiv opplevelse. Brukere kan velge nøyaktig samplingshastighet og bitdybde for utdataenheten. Men hvis samplingsfrekvensen (lydfrekvensen) er satt for høyt og lydenheten ikke støtter den valgte frekvensen, kan det høres knitrende/poppende lyder. Følg disse trinnene for å endre lydformat.
1. Gå til Windows-innstillinger > System som illustrert i metode 1.
2. Velg Lyd-menyen fra venstre rute.
3. Rull ned på høyre panel og klikk på Lydkontrollpanel.

4. I det neste vinduet, Høyreklikk på Høyttalerne under Avspilling-fanen (aktiv utenhet, vil merkes med en grønn hake). Velg Egenskaper.
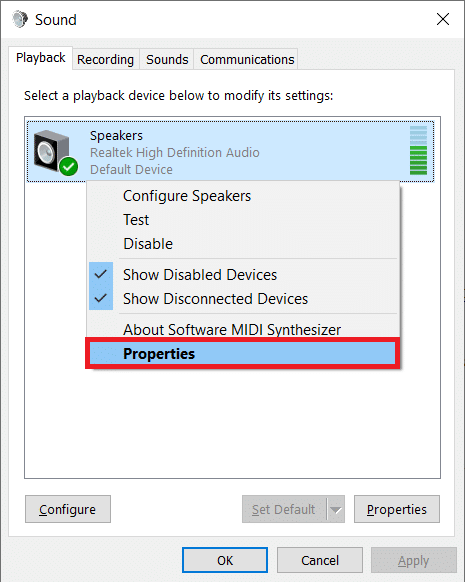
5. Velg kategorien Avansert under Høyttaleregenskaper.
6. Klikk på rullegardinmenyen i seksjonen Standardformat og velg 16 bit, 44100 Hz (CD-kvalitet). Klikk på Test og sjekk om du fortsetter å høre poppende lyder. Hvis ja, velg et annet format og test på nytt. Gjenta prosessen til de uønskede poppende lydene slutter å eksistere.
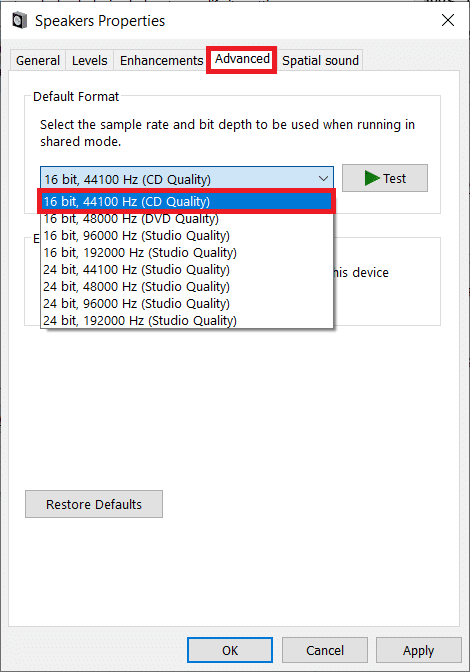
7. Klikk på Bruk for å lagre det nye lydformatet.
Sjekk også om eksklusiv modus er aktivert. Hvis ja, fjern merket i boksene ved siden av Tillat apper å ta eksklusiv kontroll over denne enheten og Gi eksklusiv modus apper prioritet. Eksklusiv modus lar programmer ta fullstendig (eksklusiv) kontroll over lydkortet.
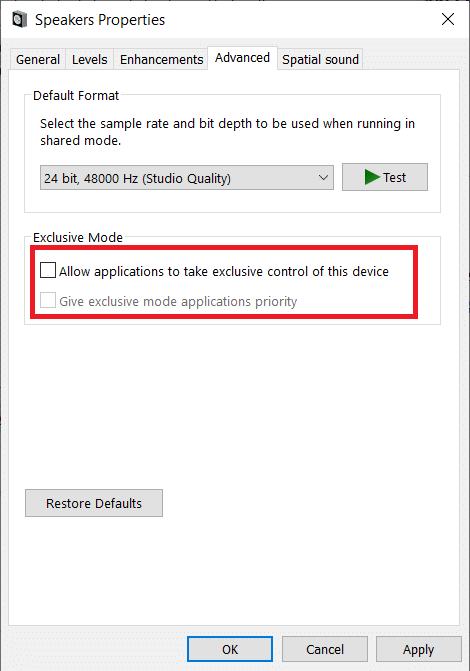
Merk: Hvis deaktivering av eksklusiv modus ikke løste problemet med poppende lyd, aktiverer du det igjen.
Metode 3: Deaktiver lydforbedringer
Bortsett fra luksusen med å velge lydutgangsformater, har brukere muligheten til å forbedre lydkvaliteten ytterligere ved å bruke visse lydeffekter i henhold til lydkortprodusenten. Bassboost, virtuell lyd, pitch shift, equalizer, romkorreksjon osv. er noen av disse effektene. Noen ganger kan disse effektene føre til lydproblemer. Følg disse trinnene for å deaktivere dem.
1. Naviger til Systeminnstilling > Lyd > Lydkontrollpanel som vist i metode 2.
2. Velg kategorien Forbedringer.
3. En etter en fjern merket i boksen ved siden av hver forbedringseffekt. På noen PC-er vil et Deaktiver alle forbedringer-alternativet være tilstede, bare sjekk det for å deaktivere alle effektene samtidig.
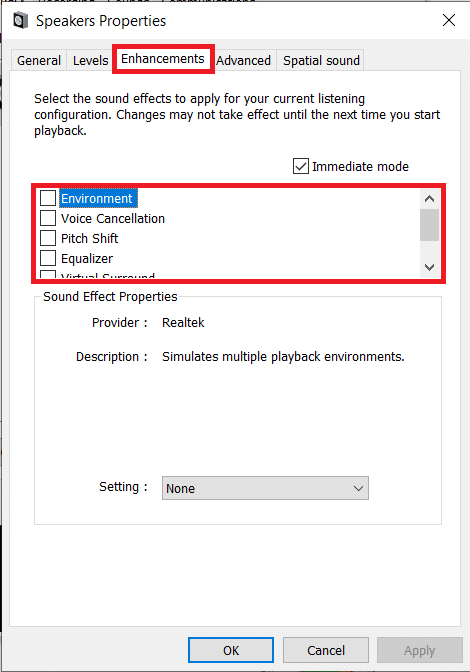
4. Bytt til Spatial sound-fanen og sørg for at Velg det romlige lydformatet du vil bruke er av.
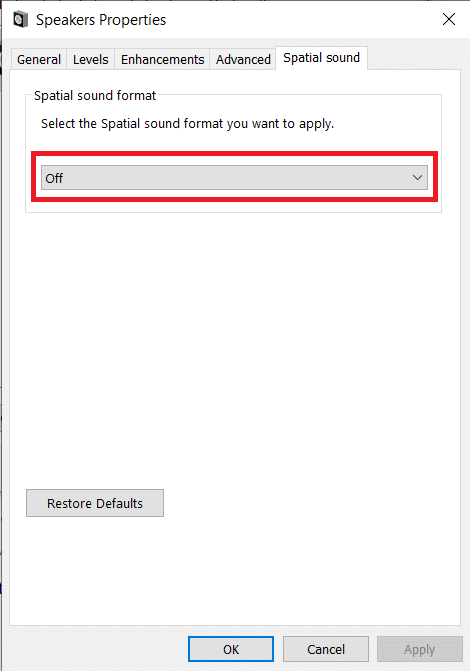
5. Klikk på OK.
Metode 4: Deaktiver ATI HDMI-lydenhet
ATI HDMI-lydenheten er ansvarlig for overføringen av lyd når en ekstern enhet er koblet til PC-en din via en HDMI-kabel. Selv om det er uklart hvorfor ATI HDMI-lydenheten kan gi tilfeldige knitrende/poppende lyder, har mange brukere løst problemet ved å deaktivere enheten helt. Her er hvordan du kan deaktivere den.
1. Skriv inn Enhetsbehandling i søkefeltet og velg Åpne.
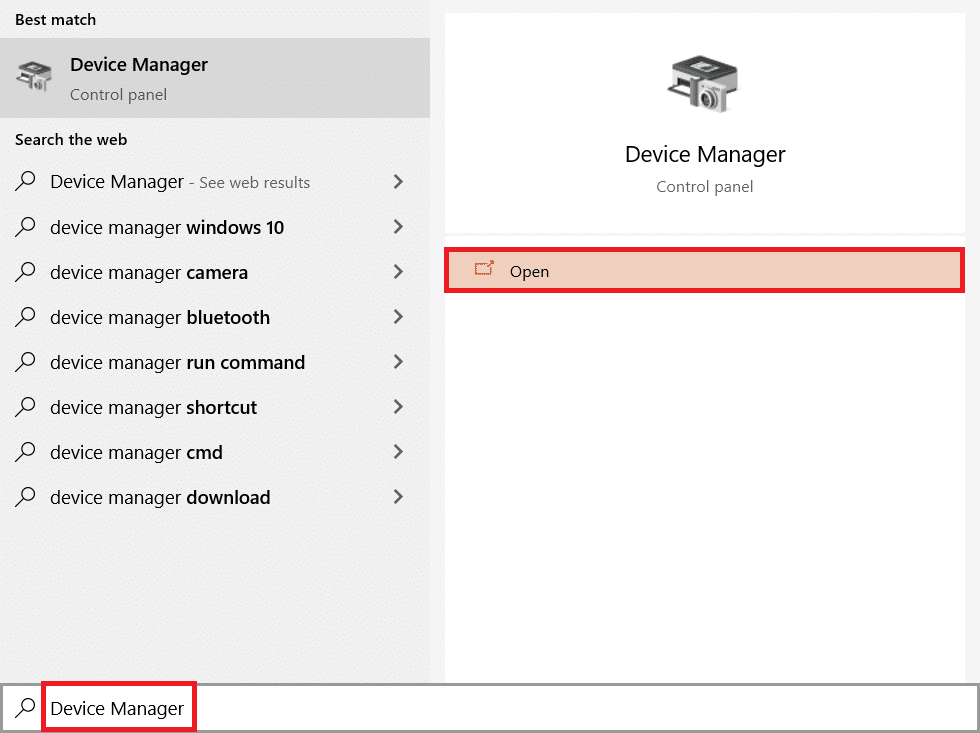
2. Dobbeltklikk på lyd-, video- og spillkontrollere for å utvide den.

3. Høyreklikk på ATI HDMI Audio og velg Deaktiver enhet.

Sjekk om Windows 10-lydknitringsproblemet fortsatt er der.
Metode 5: Oppdater drivere
Hvis du fortsetter å høre poppende lyder som kommer ut av høyttalerne/hodetelefonene dine, er det på tide å ta en titt på lydkortdriverfilene. Disse filene er avgjørende for optimal funksjon av deres respektive maskinvarekomponenter og er gjenstand for korrupsjon på grunn av en rekke årsaker. Utdaterte drivere kan forårsake dette problemet. Den opprinnelige enhetsbehandleren eller en hvilken som helst spesialisert applikasjon som f.eks DriverEasy kan brukes til å vedlikeholde alle drivere. Her er trinnene for å oppdatere lyddrivere.
1. Naviger til Enhetsbehandling > Lyd-, video- og spillkontrollere.

2. Høyreklikk på lydkortet og velg Egenskaper.
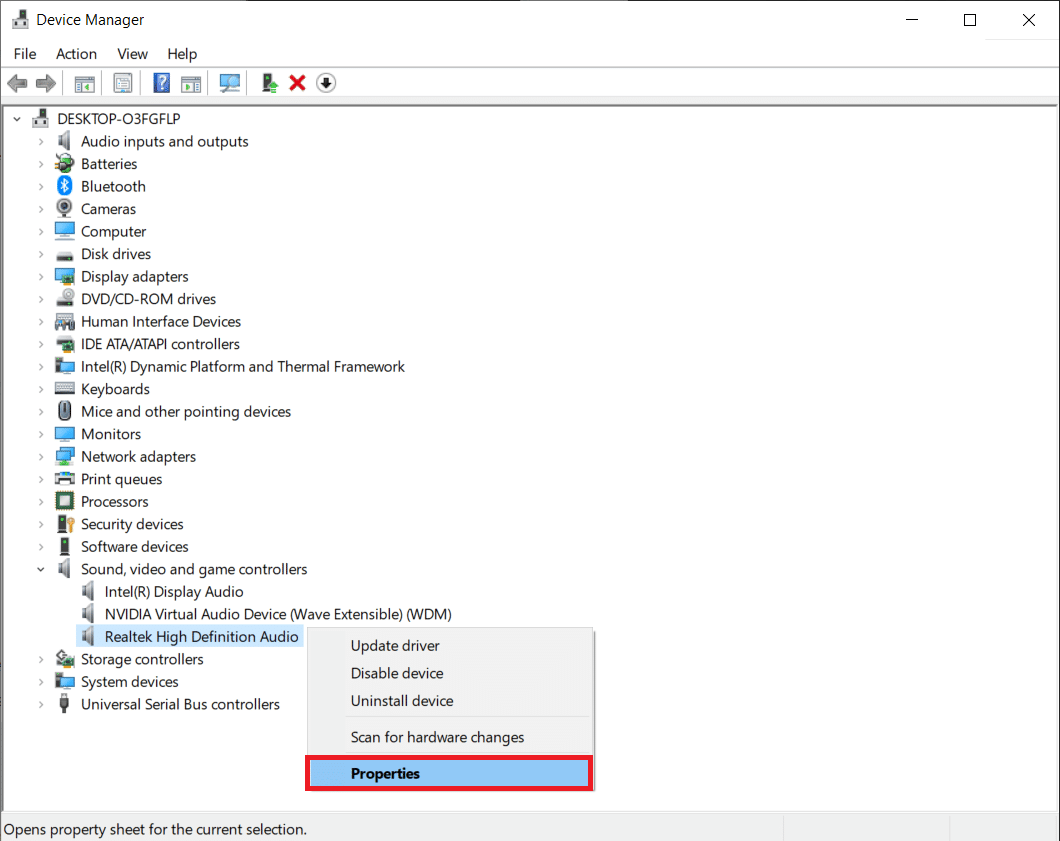
3. I kategorien Driver klikker du på Oppdater driver.
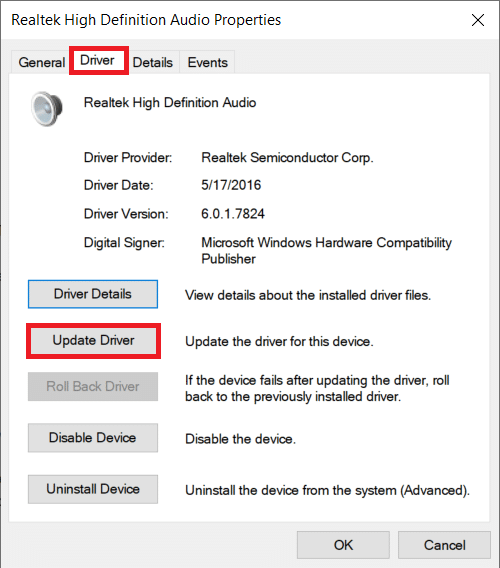
4. I det følgende vinduet velger du Søk automatisk etter oppdatert programvare. Alternativt kan du besøke lydkortprodusentens nettsted, laste ned de nyeste driverfilene og installere dem manuelt ved å bruke alternativet Bla gjennom datamaskinen etter drivere.
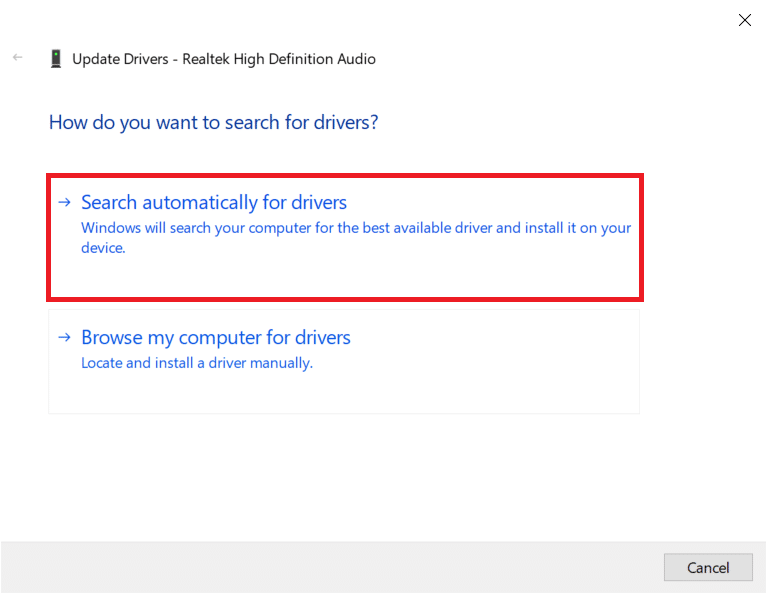
Sjekk om lyden knitrende i Windows 10 er løst.
Metode 6: Endre strøminnstillinger
En innstilling som ser ut til å ligge bak de bekymringsfulle pop-lydene i Windows 10, er innstillingen Minimum Processor State. Den spesifiserer (i prosent) minimumskraften som skal tildeles prosessoren når den er inaktiv eller utfører mindre oppgaver. Endring av den tildelte kraftverdien kan eliminere poppende lydene. Her er hvordan du gjør det.
1. Åpne Start-menyen og søk etter Kontrollpanel > Åpne.
2. Klikk på Vis etter i høyre hjørne og velg deretter Store ikoner.
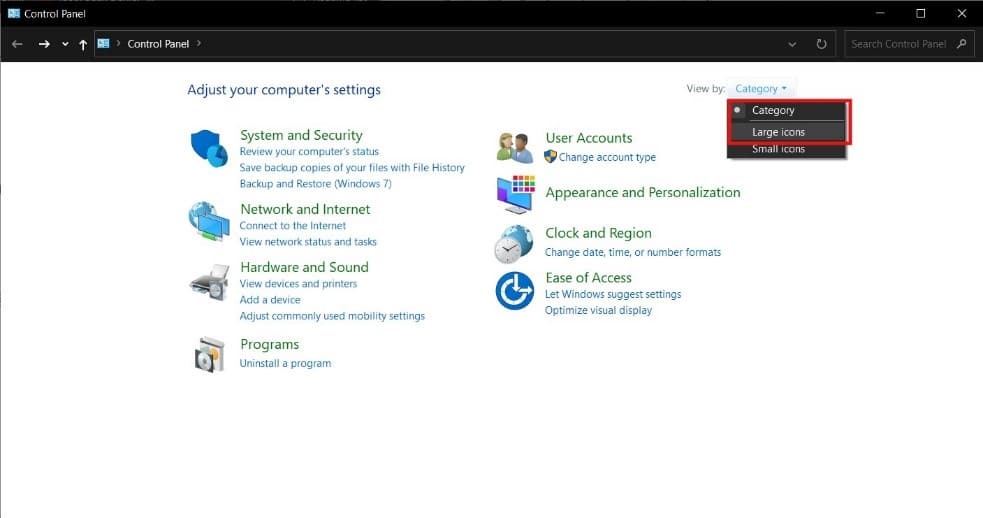
3. Klikk på Strømalternativer.
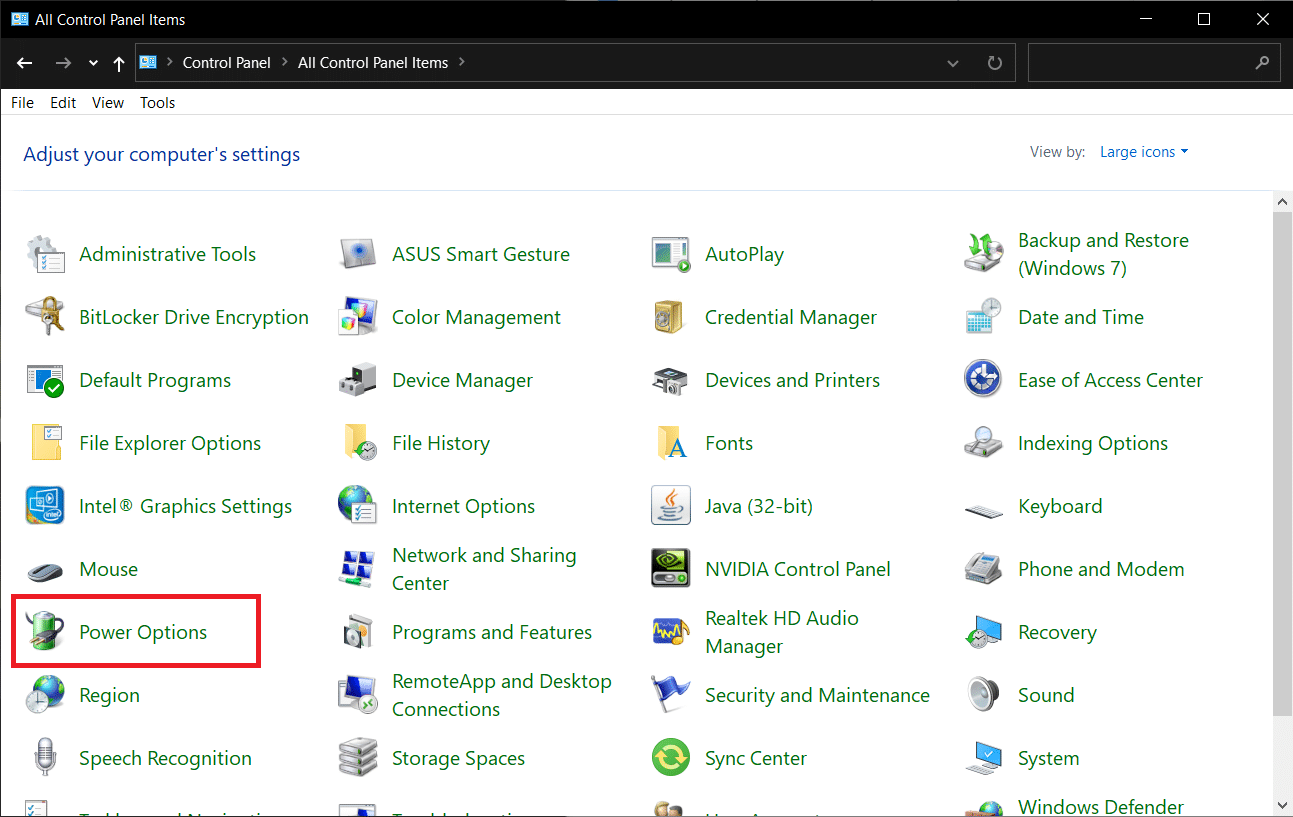
4. Klikk på Endre planinnstillinger i det følgende vinduet.
Merk: I noen tilfeller kan den valgte planen din være annerledes, velg endre planinnstillingene for planen din.
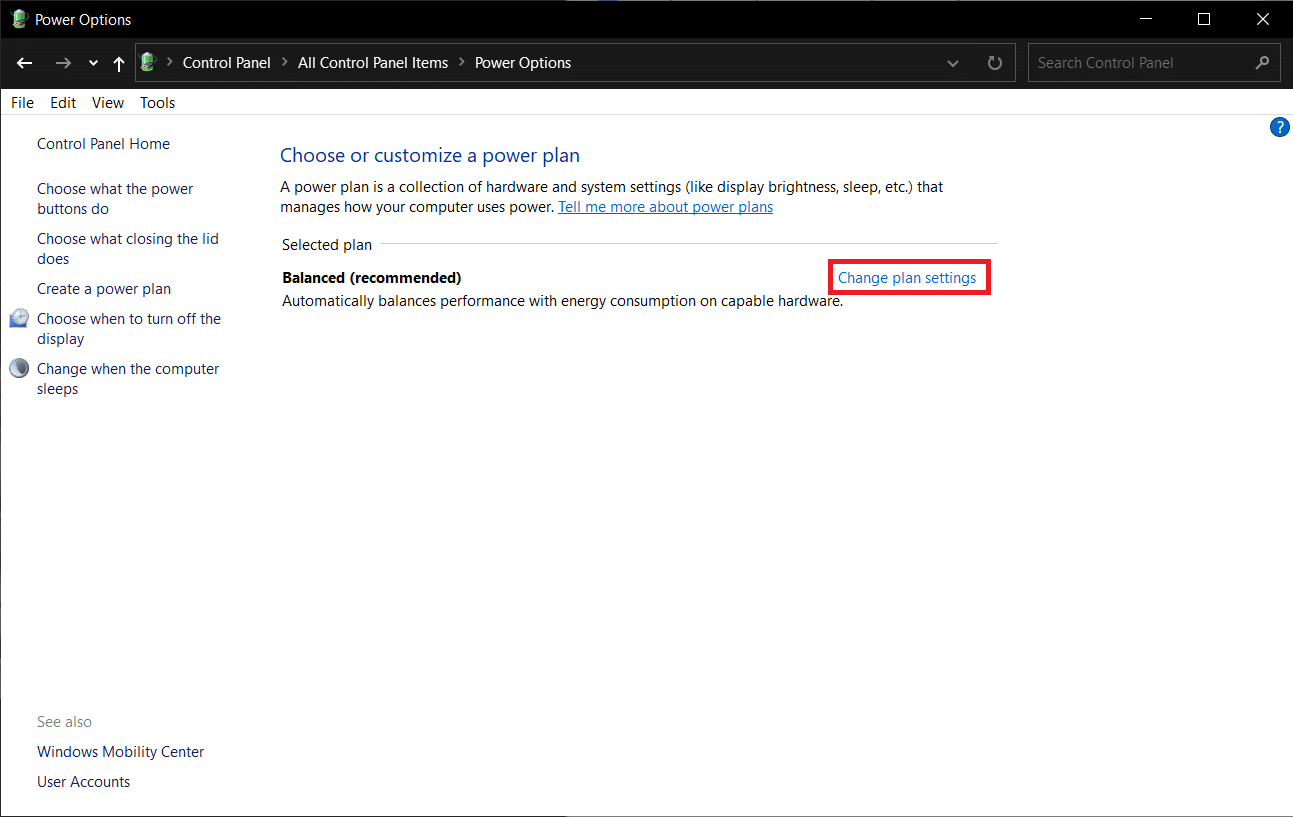
5. Klikk på Endre avanserte strøminnstillinger.
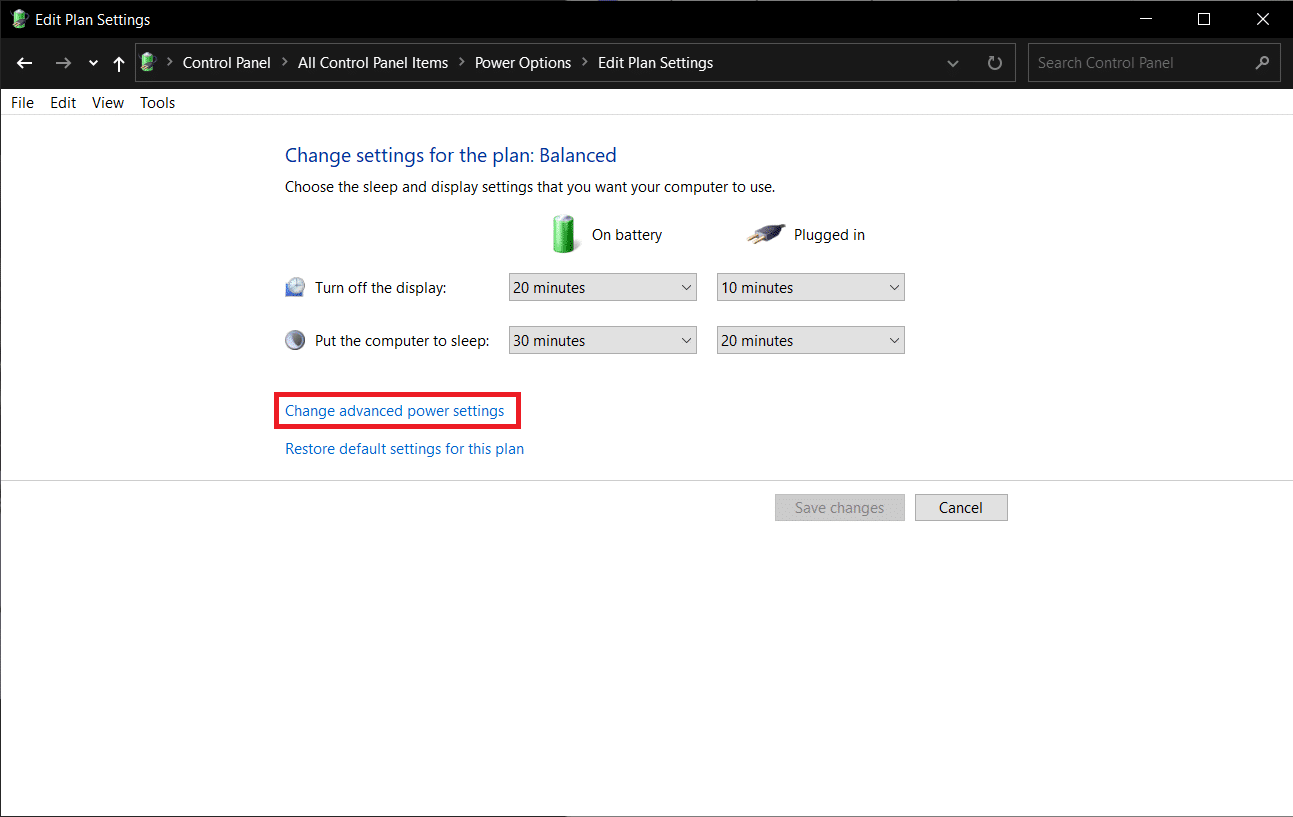
6. Klikk på +-ikonet før prosessorstrømstyring > Minimum prosessorstatus.
7. Endre verdien for On battery and Plugged in til 100 %.
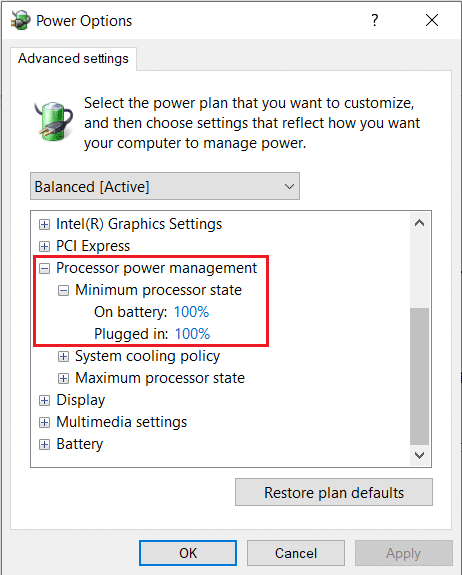
8. Klikk på Bruk > OK.
En annen strøminnstilling du kan bruke for å fikse dette problemet er Rask oppstart. Følg disse trinnene for å gjøre det.
1. I Strømalternativer klikker du på Velg hva strømknappene skal koble til.
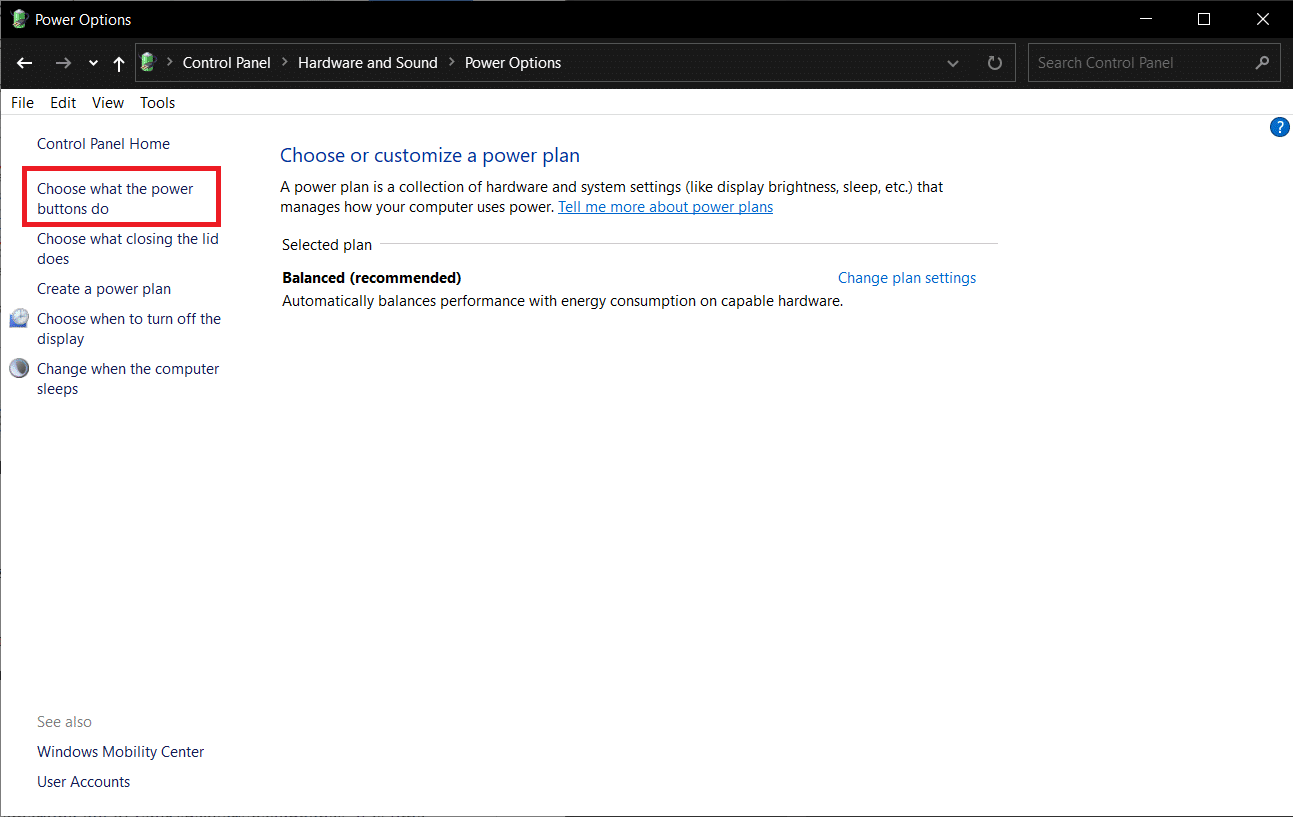
2. Klikk på Endre innstillinger som for øyeblikket ikke er tilgjengelige (krever administrativ tilgang) og fjern merket for Slå på rask oppstart. Klikk på Lagre endringer og start PC-en på nytt.
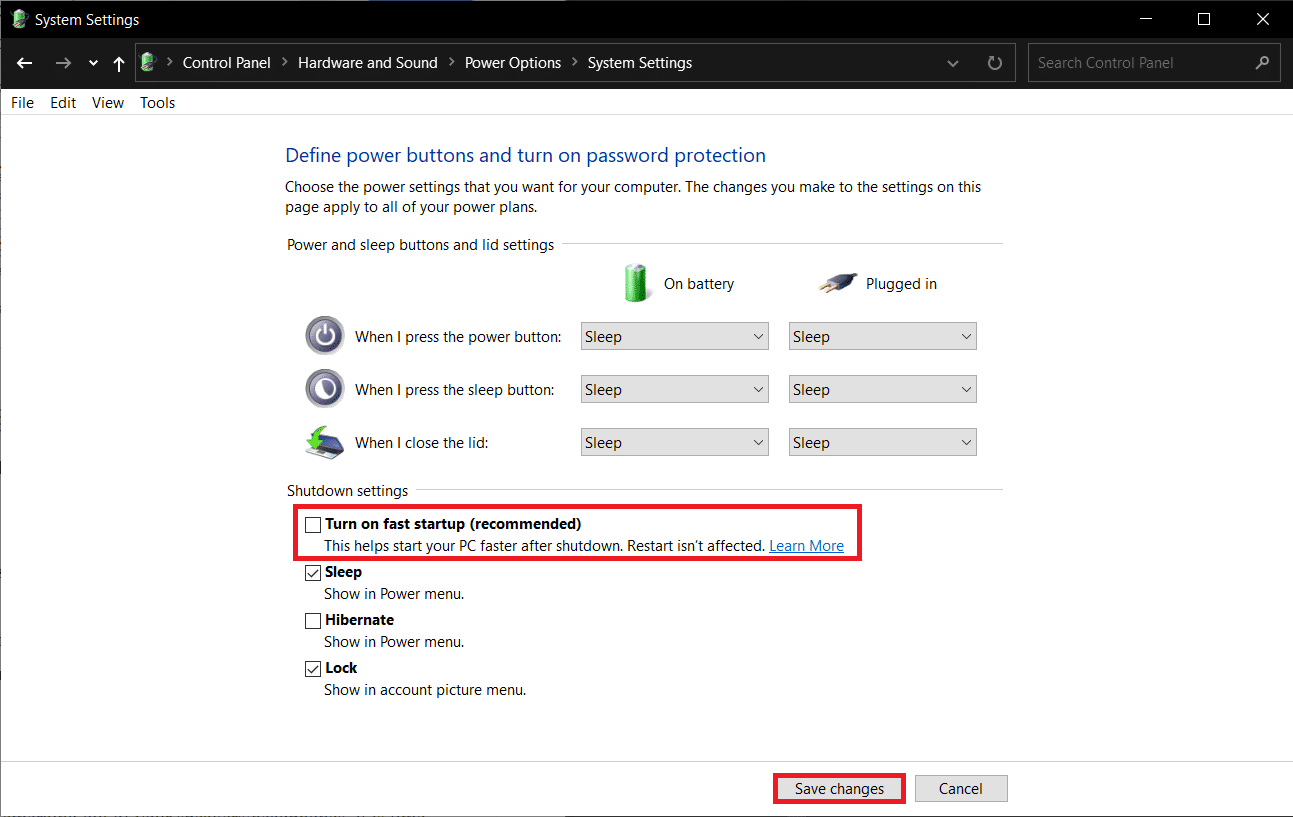
Metode 7: Bruk tredjepartsverktøy
Deferred Procedure Call eller DPC er en innebygd Windows 10-funksjon som tillater omplanlegging av lavprioriterte oppgaver til fordel for andre høyprioriterte. Hvis en av disse høyprioriterte oppgavene/driverfilene tar absurd lang tid på å få noe gjort, resulterer det i høy DPC-forsinkelse og lydproblemer som frafall, pops osv. For å sjekke om det virkelig er tilfelle, kan du last ned et tredjeparts DPC latency checker-program som vist nedenfor.
1. Besøk Last ned DPC Latency Checker 1.4.0 (Alternativ – LatencyMon) på din foretrukne nettleser og klikk på Last ned nå-knappen.
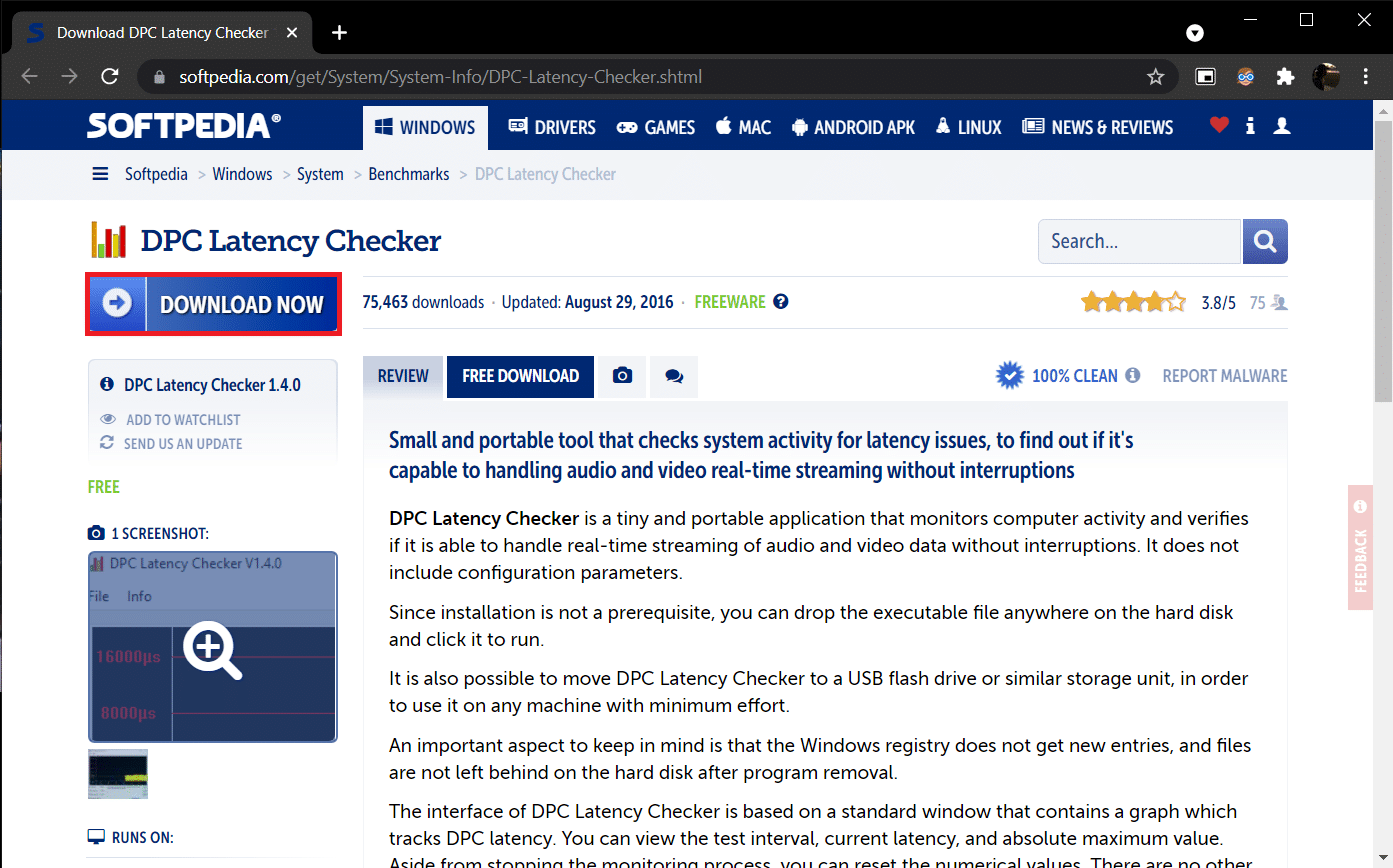
2. Klikk på den nedlastede filen dpclat.exe for å åpne installasjonsveiviseren og følg alle instruksjonene på skjermen for å installere programmet.
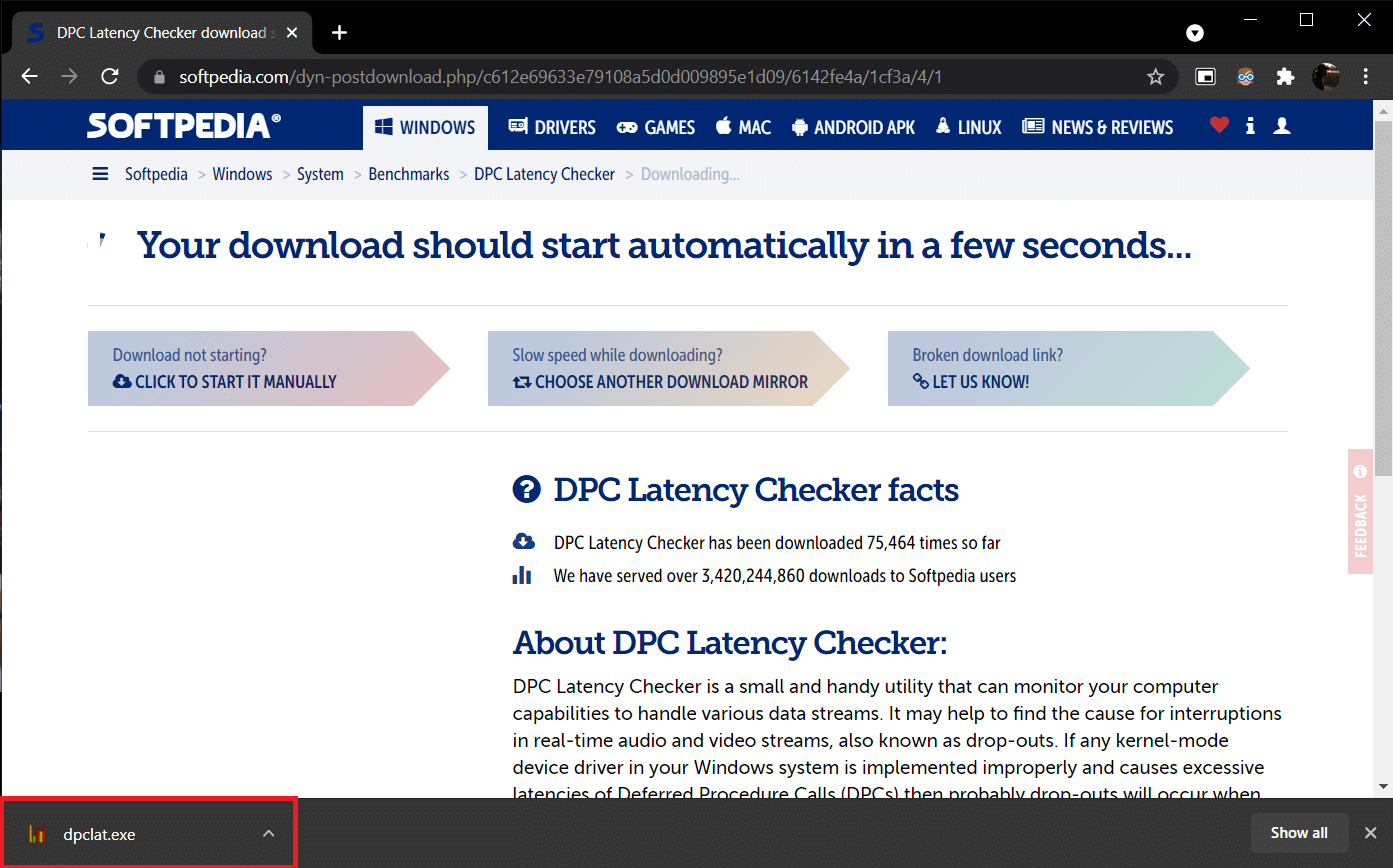
3. Når den er installert, åpner du DPC Latency Checker. Den vil automatisk begynne å analysere DPC-latensen til systemet ditt.
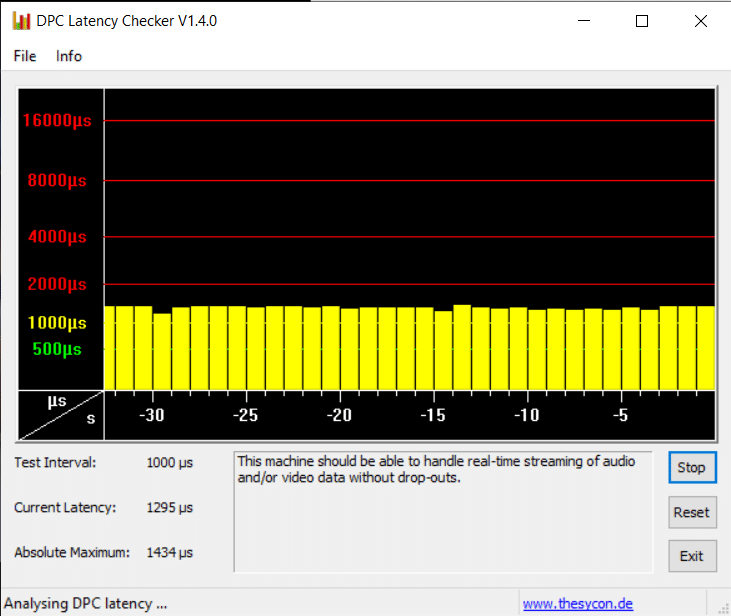
4. Grønne og gule søyler betyr at datamaskinen kan håndtere lyd- og videostrømming i sanntid uten å oppleve noe frafall.
Men hvis du ser røde søyler, merk av i beskrivelsesboksen for å finne ut hvilke enhetsdrivere som skader datamaskinens generelle ytelse. Oppdater den problematiske enhetens driver, avinstaller den eller deaktiver enheten helt. Det burde fikse problemet med knitrende lyd på pc.
Hvis ingen av metodene fungerer for deg, kan du prøve å oppdatere Windows for å bli kvitt eventuelle iboende feil eller installere Windows på nytt.
***
Vi håper at denne veiledningen var nyttig, og at du var i stand til å fikse Windows 10 lyd knitrende problem sammen med lyd knitrende Windows 10 og lyd knitrende Windows 10 hodetelefonproblem. Fortell oss hvilken metode som fungerte best for deg. Hvis du har spørsmål eller forslag, slipp dem gjerne i kommentarfeltet.