Det kan bli ganske slitsomt når du må kjøre batchfiler om og om igjen under bestemte tider eller hendelser på datamaskinen. Heldigvis tilbyr Windows en måte for deg å automatisere den prosessen slik at du ikke trenger å gjøre det manuelt hele tiden.
I denne veiledningen skal vi vise deg hvordan du automatiserer en batchfil ved hjelp av Task Scheduler.
Innholdsfortegnelse
Bør du planlegge batchfilene dine på Windows?
Selvfølgelig trenger ikke alle batchfiler automatiseres. Men hvis de inneholder oppgaver som du må utføre konsekvent, vil automatisering av prosessen sikre at du ikke hopper over et slag. For eksempel, hvis du opprettet en batchfil for å automatisere repeterende oppgaver, for eksempel å lage en sikkerhetskopi eller åpne visse programmer når du logger på datamaskinen din, er det fornuftig at du kan automatisere disse batchfilene.
Det er en effektiv måte å sikre at du ikke glemmer å kjøre batchfilen til bestemte tider eller når visse hendelser skjer. For ikke å nevne at det også sparer deg for tid og krefter, spesielt hvis du har mange batchfiler å kjøre, slik at du kan være mer produktiv.
Planlegge en batchfil som skal kjøres automatisk på Windows
For å starte batchfilautomatiseringsprosessen, må du åpne Task Scheduler. For å gjøre det, klikk på Søk på oppgavelinjen og skriv inn oppgaveplanleggeren i søkeboksen. I resultatene klikker du på Oppgaveplanlegger for å åpne appen.
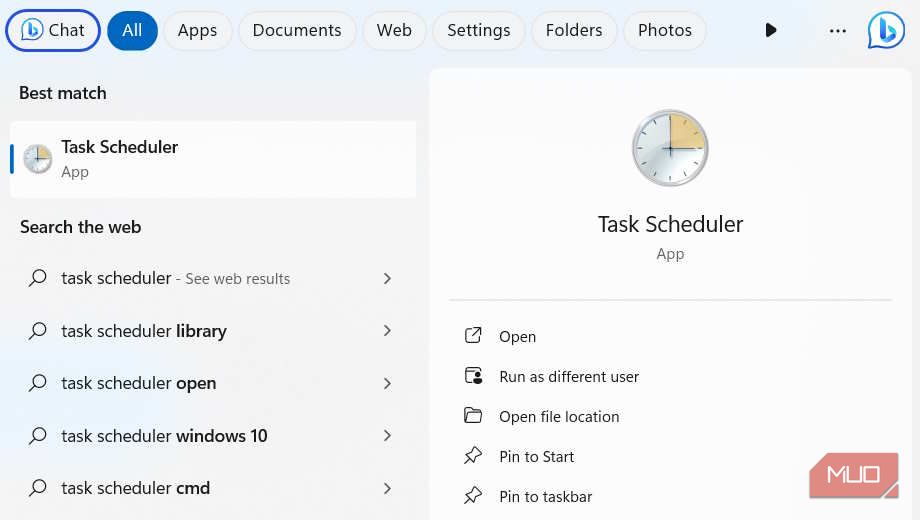
I det høyre panelet, under Handlinger, klikker du på Opprett grunnleggende oppgave.
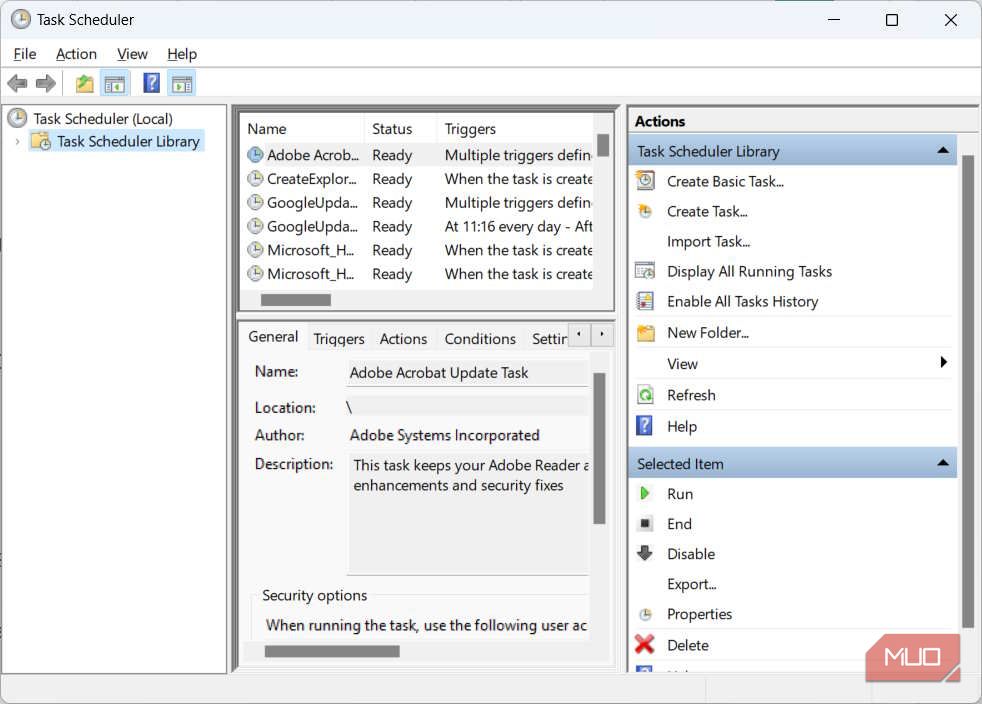
Gi oppgaven et beskrivende navn og klikk deretter på Neste. Beskrivelsesdelen er valgfri, men det er god praksis å fylle den inn slik at du ikke glemmer hva oppgaven gjør.
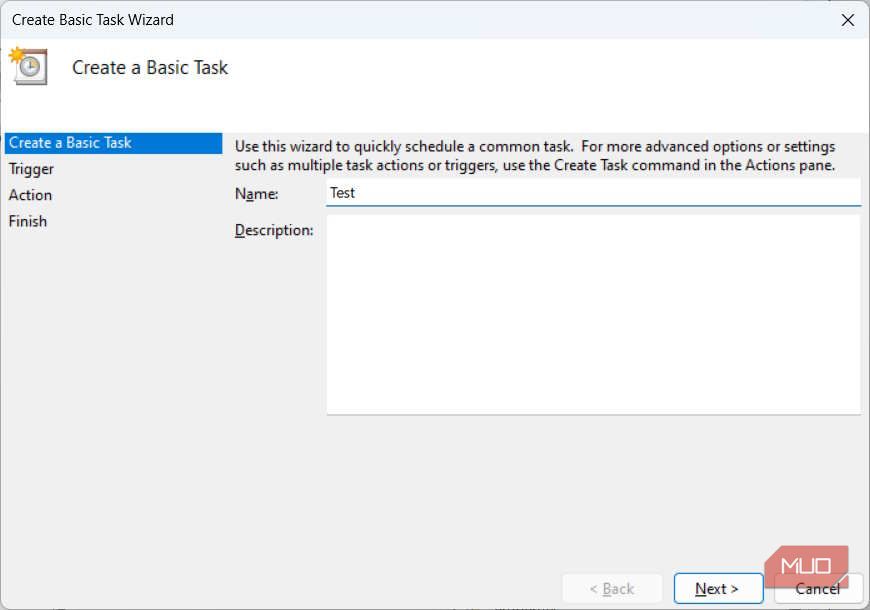
Velg en utløser, som er når du vil at oppgaven skal kjøre, ved å klikke på den aktuelle alternativknappen, og klikk deretter på Neste. I vårt eksempel valgte vi Daily, noe som betyr at vi ønsker å kjøre oppgaven hver dag.
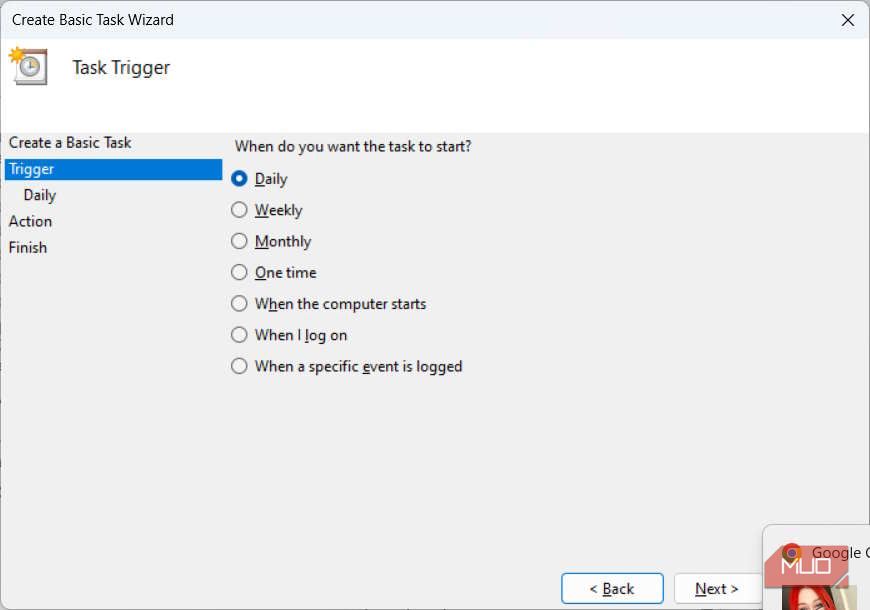
Hver trigger har sine egne parametere som du må stille inn. For den daglige utløseren må du velge dagen og tidspunktet den starter, samt hvor mange dager oppgaven skal gjentas. Når du har angitt disse, klikker du på Neste.
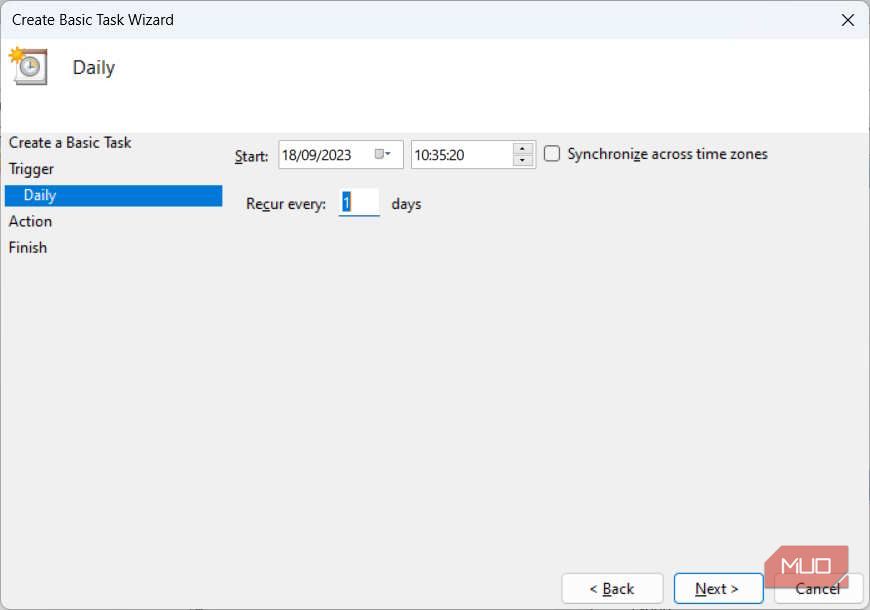
Nå må du velge en handling, og for batchfilen vår vil du velge alternativknappen Start et program og klikke Neste.
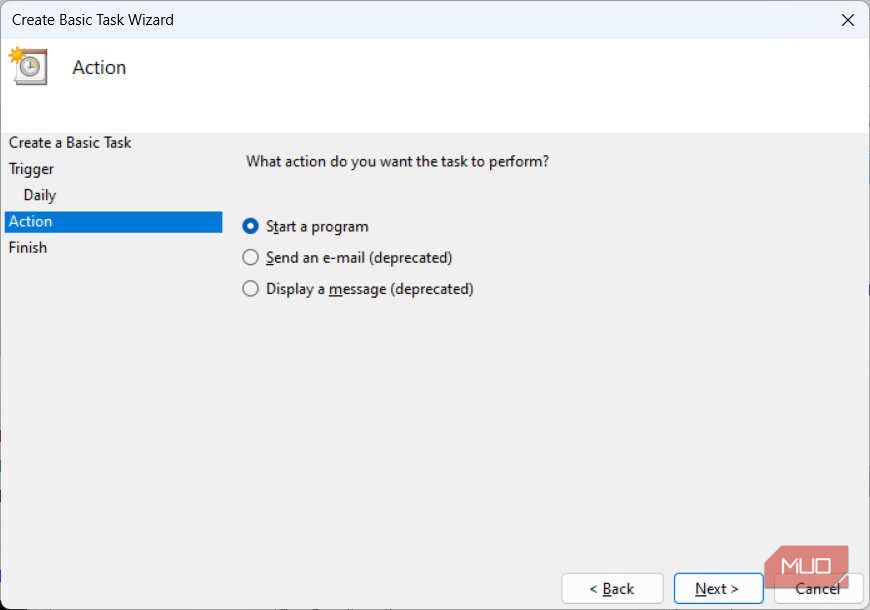
Under Program/Script klikker du på Bla gjennom, velg batchfilen du vil automatisere, og klikk deretter på Neste.
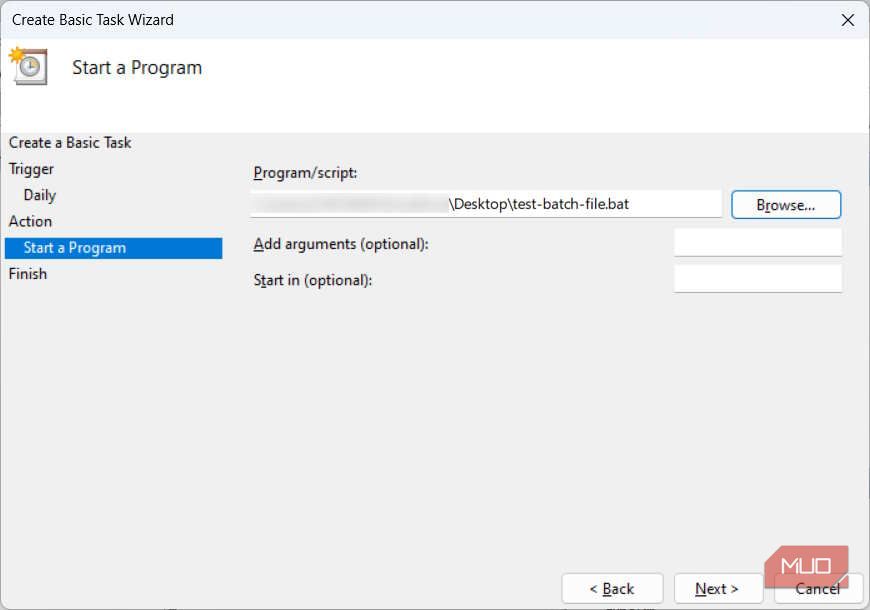
Klikk til slutt på Fullfør. Nå vil Task Scheduler kjøre den batchen avhengig av triggeren du angir, som er Daily i vårt tilfelle
Fjerne batchfilen fra oppgaveplanleggeren
Når du ikke lenger ønsker å kjøre batchfilen, kan du enkelt deaktivere oppgaven, som bare stopper den til du aktiverer den igjen, eller fjerner den fra Task Scheduler helt.
For å gjøre det, åpne Task Scheduler (som vist ovenfor) og velg oppgaven du automatiserte, som vil være i midtpanelet. I det høyre panelet, under Handlinger, klikker du på enten Deaktiver for å stoppe det for nå eller Slett for å fjerne det fra oppgaveplanleggeren.
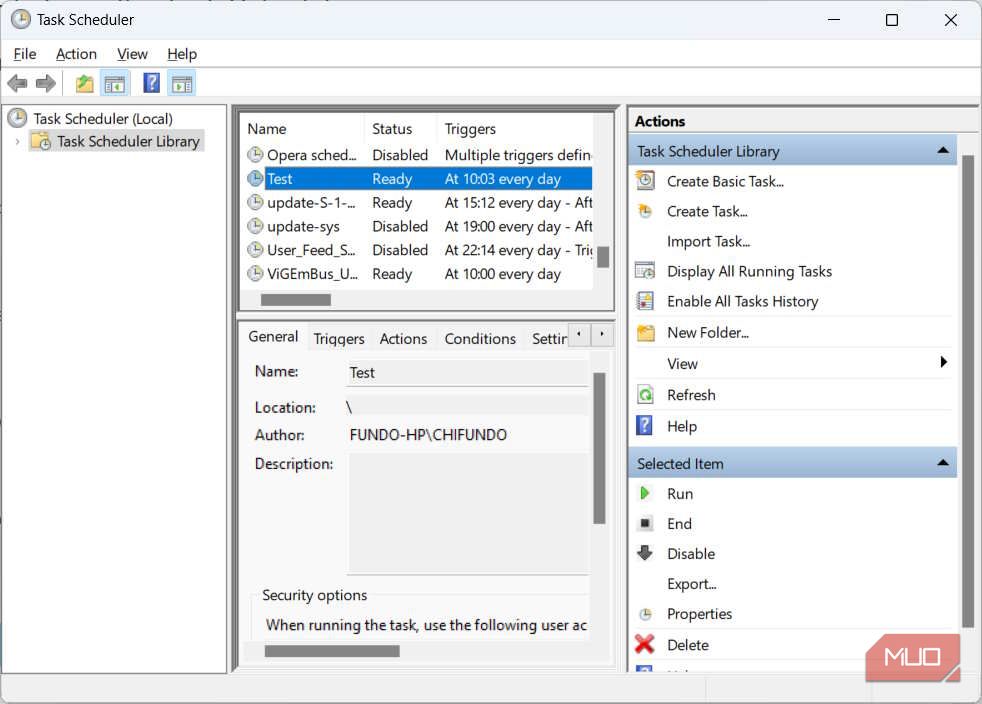
Hvis du klikket på Slett, bekrefter du handlingen ved å klikke Ja i popup-vinduet. Det betyr at hvis du vil automatisere batchfilen igjen, må du gjøre planleggingsprosessen over alt (som vist i forrige seksjon).
Hvis du klikket på Deaktiver i stedet, kan du aktivere den igjen ved å velge oppgaven i Task Scheduler og klikke på Aktiver (der Slett-knappen pleide å være). Dette vil gjenoppta kjøringen av batchfilen på de tidspunktene du har planlagt eller etter hendelsen du ba den se opp etter.
Kjør batchfilene dine automatisk på Windows
Hvis du begynner å bli lei av å kjøre de samme batchfilene om og om igjen eller vet at du er tilbøyelig til å glemme å kjøre dem, bør du vurdere å automatisere dem. Du trenger heller ikke spesiell kunnskap for å gjøre det, siden Windows gjør det enkelt å gjøre med oppgaveplanleggeren. Du kan også stoppe automatiseringsprosessen når som helst ved å deaktivere eller slette oppgaven.

