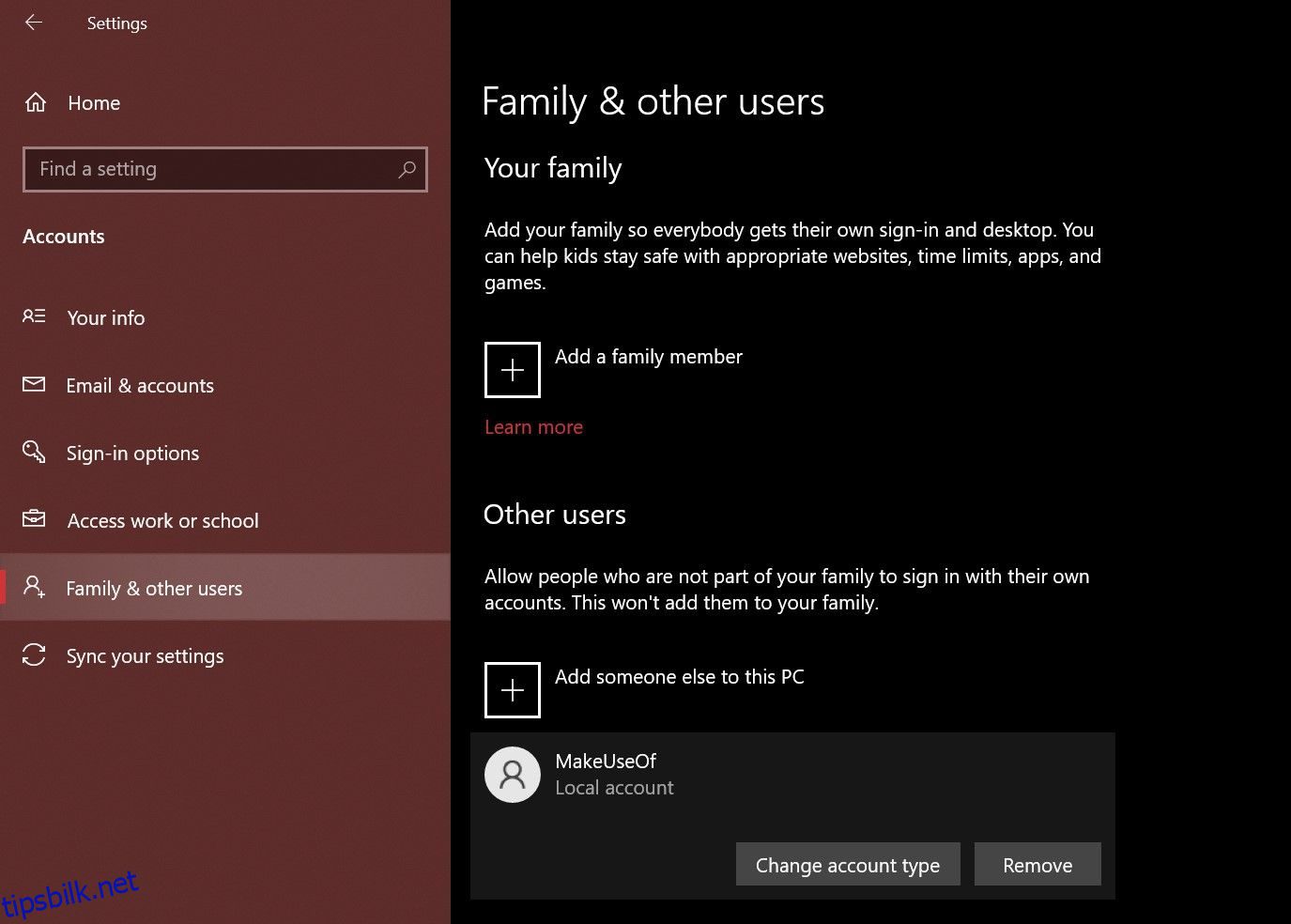Innholdsfortegnelse
Viktige takeaways
- Administrator og standardbruker er de to hovedkontotypene på Windows-PCer. Førstnevnte gir deg administratorrettigheter, mens sistnevnte har begrenset tilgang.
- Å bruke Innstillinger-appen på Windows er den enkleste måten å bytte mellom administrator- og standardbrukerkontotypene. Netplwiz gir deg imidlertid tilgang til flere skjulte kontotyper.
- Du kan også raskt gi eller tilbakekalle administratorrettigheter for en Windows-konto ved å skrive en enkel kommando i ledeteksten.
Hvis du opprettet flere brukerkontoer for å dele datamaskinen din, kan det være lurt å endre kontotypen for andre brukere fra administrator til standardbruker for å begrense tilgangen deres. Vi vil lede deg gjennom trinnene for å gjøre det på både Windows 10 og 11.
Standardbruker kontra administrator på Windows: Hva er forskjellen?
En administratorkonto gir deg ubegrenset tilgang til alt på systemet ditt. Derimot kan du ikke bruke en standardbrukerkonto til å administrere systemfiler eller installere nye applikasjoner på datamaskinen.
Forskjellene mellom standard- og administratorkontoer slutter ikke der. Eksisterende programmer som krever administratorrettigheter kan heller ikke betjenes med en standardkonto. Du kan ikke justere noen innstillinger som påvirker hele PC-en, som å opprette en ny brukerkonto.
Når du deler PC-en din med noen andre, er det rimelig å ha disse begrensningene på plass. Selvfølgelig, hvis du stoler nok på dem, kan du også gi administratorrettigheter til deres Windows 10- eller 11-konto.
Eventuelle ekstra brukere du oppretter i Windows er standardkontoer som standard. Det er enkelt å sjekke om en Windows-konto har administratorrettigheter. Men så lenge du er logget på som administrator, kan du gi økte tillatelser ved å endre kontotypen.
1. Bruk Innstillinger for å endre administrator eller standardkonto på Windows
Innstillinger-appen i Windows er målet for å tilpasse datamaskinen din. Det gir deg tilgang til de fleste grunnleggende innstillingene du trenger, i motsetning til kontrollpanelet, som kan overvelde nye brukere. Så denne metoden er å foretrekke for raskt å bytte fra administrator til standardkonto (og omvendt) på Windows 10 eller 11.
Følg trinnene nedenfor på en Windows 10 PC. Hvis PC-en din kjører Windows 11, kan du hoppe til neste sett med instruksjoner:
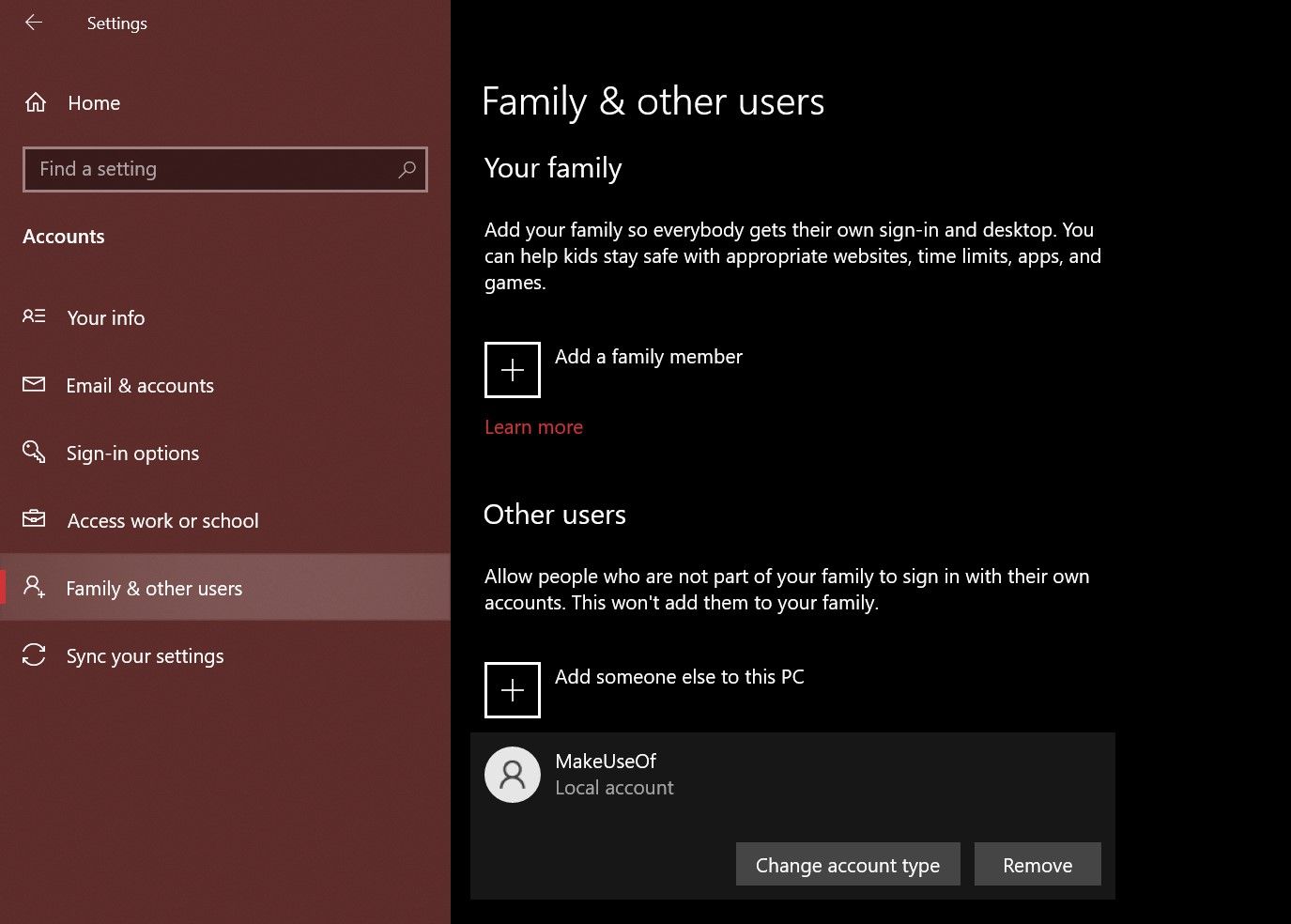
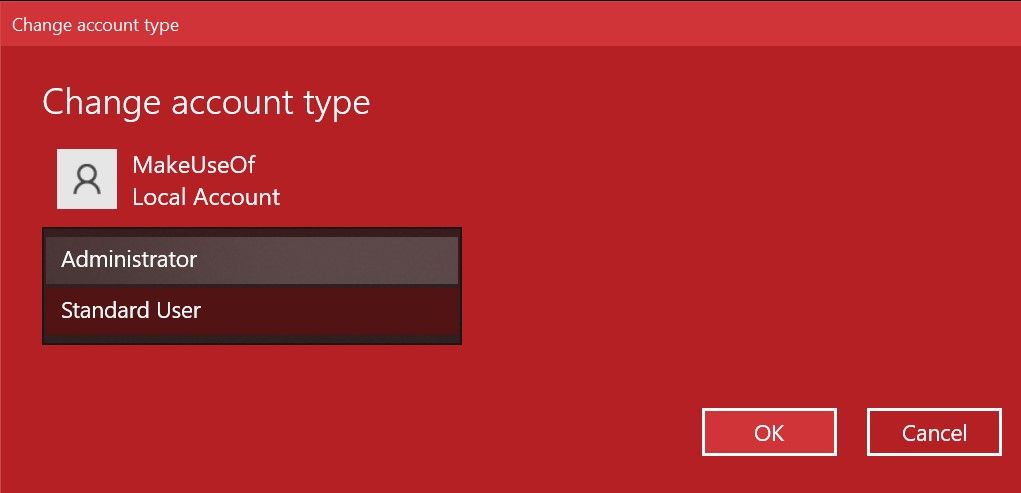
Trinnene du må følge på en Windows 11-PC er like, men Innstillinger-appens brukergrensesnitt er ganske annerledes. Her er hva du må gjøre:
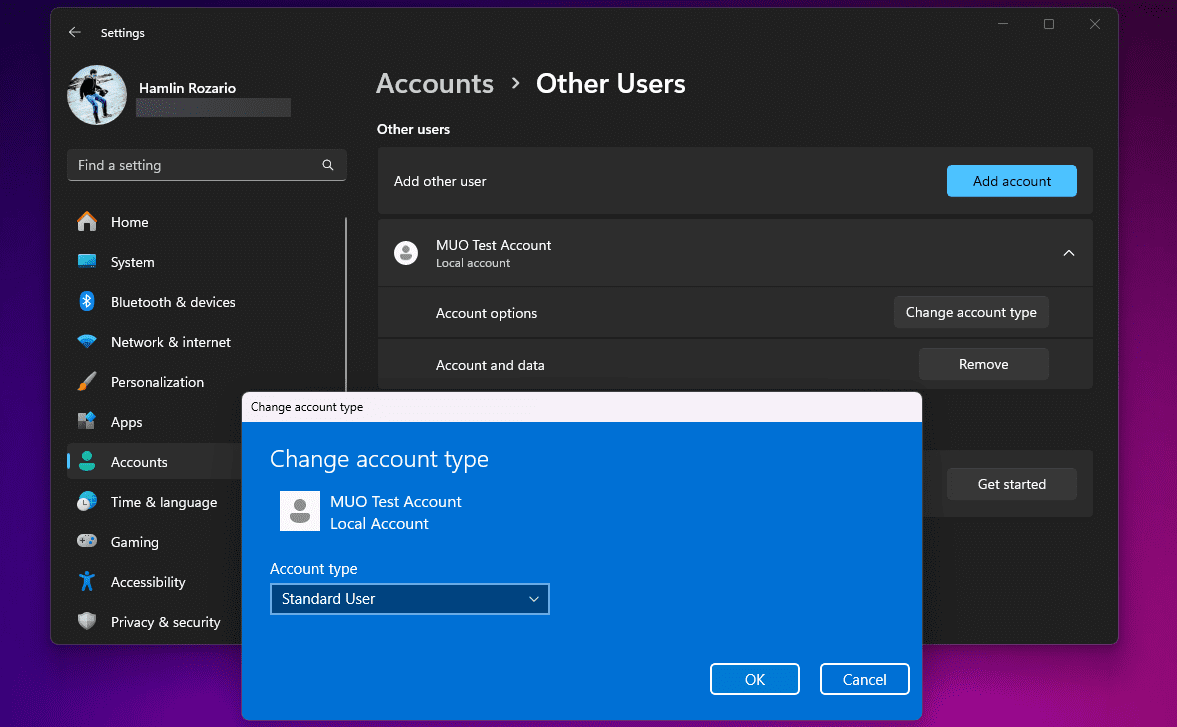
Hvis den andre kontoen er en del av familiegruppen din, må du gå til Innstillinger > Kontoer > Familie i stedet for Andre brukere og gjenta resten av trinnene for å gjøre det samme. Vurder også å gå gjennom rettelsene våre hvis du ikke kan angi Windows-kontoen din som administrator.
2. Bruk Netplwiz til å endre administrator eller standardkonto på Windows
Netplwiz er et dedikert panel for å administrere alle brukerkontoene på datamaskinen din. Det er en systemkjørbar fil du bare har tilgang til hvis du er logget på som administrator. Da Windows ikke hadde en dedikert innstillinger-app, var Netplwiz et populært valg for å bytte mellom kontogrupper, dvs. standardbruker og administrator.
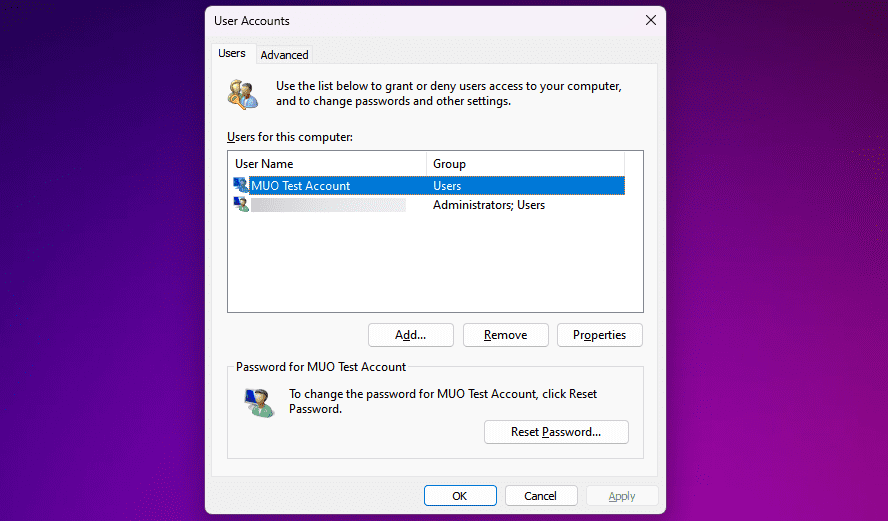
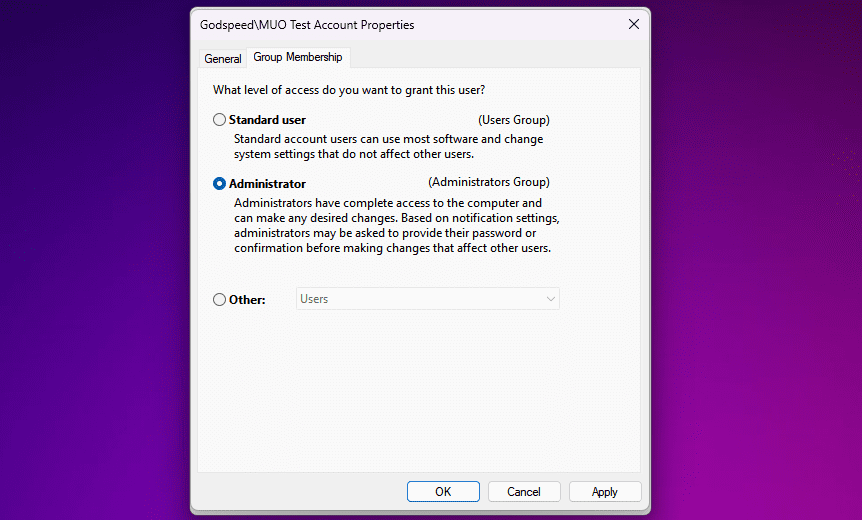
I motsetning til Innstillinger-appen, viser Netplwiz et tredje alternativ som utvider kontotypene ytterligere. Disse er for svært spesifikke tillatelser som du ønsker å gi den andre brukeren.
Du kan for eksempel velge alternativet Power Users, som gir kontoen begrensede administrative fullmakter. Eller du kan velge gjest hvis du vil at Windows skal begrense dem enda mer enn en standardbrukerkonto gjør.
3. Endre administrator eller standardkonto fra kontrollpanelet i Windows
Kontrollpanelet har vært en integrert del av Windows så lenge man kan huske. Det var de facto innstillingspanelet for Windows-datamaskiner frem til introduksjonen av den dedikerte Innstillinger-appen i Windows 10.
Den har fortsatt sin plass siden du kan bruke den til å gjøre avanserte endringer på systemnivå som Innstillinger-appen for øyeblikket ikke kan fullføre. Følg disse instruksjonene for å lære den gamle måten å endre administratorinnstillinger på i Windows:
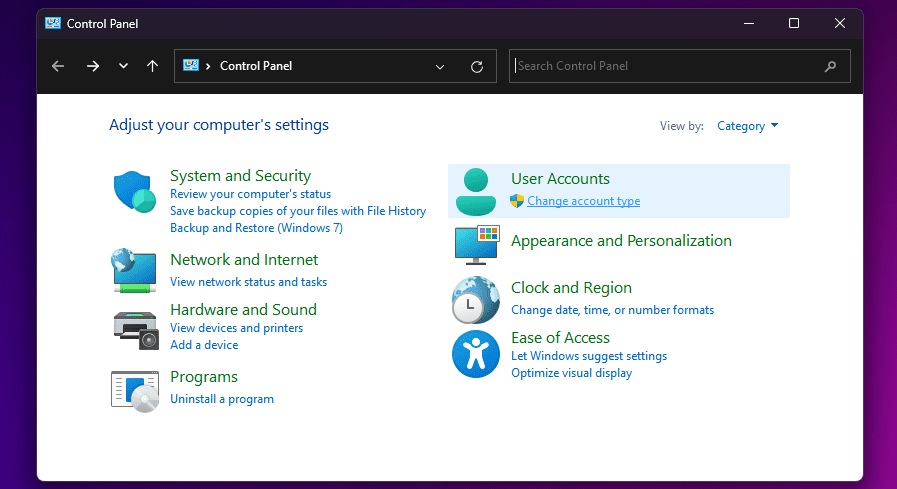
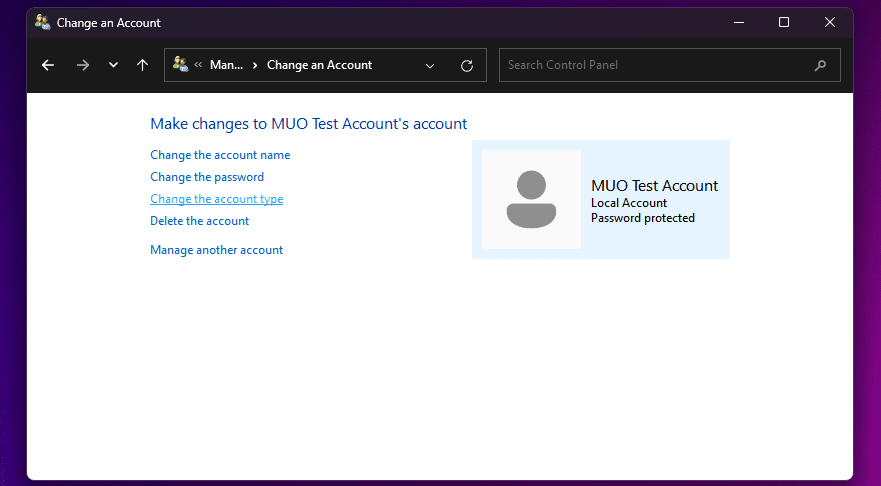
Du er kanskje kjent med alle disse menyelementene hvis du har brukt eldre versjoner av Windows. Uansett er det stort sett en enkel prosess.
4. Bruk ledeteksten for å endre Windows administratorinnstillinger
Kommandoprompt, eller CMD, er den innebygde kommandolinjetolken på Windows-PCer. Du kan utføre forskjellige oppgaver på datamaskinen din ved å bruke de riktige CMD-kommandoene.
Selv om programmet er en superbrukers paradis, trenger du ikke kodeferdigheter for å endre Windows-administratorinnstillingene med en enkel kommando:
net localgroup administrators [USERNAME] /add
net localgroup administrators [USERNAME] /del
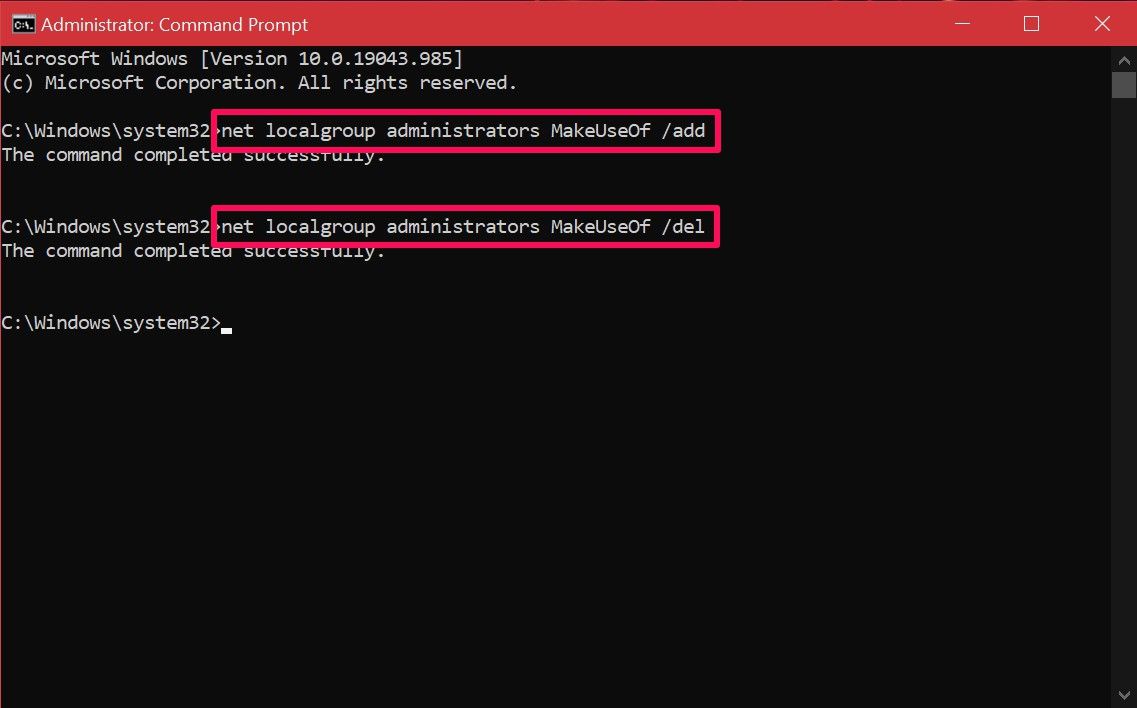
Hvis du får en feilmelding som sier at tilgang nektes når du utfører kommandoen, er sjansen stor for at du ikke kjører CMD som administrator. Så lenge du kan denne kommandoen, trenger du ikke å fikle med systemmenyer som de andre metodene. Forhåpentligvis klarer du å få taket på det raskt.
Som du kan se, er du ikke begrenset når det gjelder alternativer. Nå som du er kjent med alle de ulike metodene, er det opp til deg å prøve dem ut individuelt og finne den beste. Noen brukere kan prioritere Netplwiz-metoden siden den lar dem finjustere tillatelsene ytterligere, mens andre ville være mer enn fornøyd med noen av disse metodene.