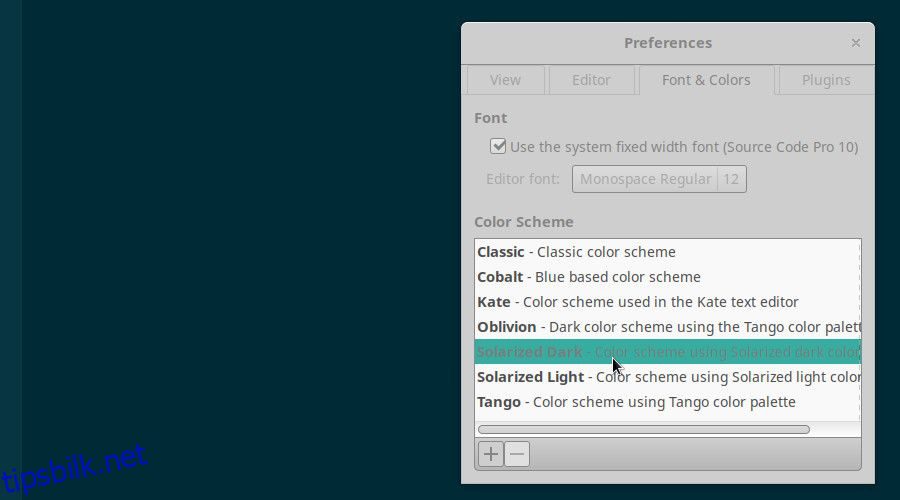gedit er en utrolig tekstredigerer, men standardinnstillingene passer ikke for alle. Du kan gjøre gedit tilgjengelig eller sette den på nytt i alle favorittfargene dine ved å velge et standard fargeskjema, importere et tredjepartstema eller lage ditt eget. Heldigvis er alle disse tilpasningene enkle å gjøre på Linux.
Innholdsfortegnelse
Velg et standard gedit fargeskjema
Den enkleste måten å endre gedit-fargeskjemaet på er å velge et av standardtemaene. Valgene dine vil heller ikke være begrenset, siden gedit tilbyr et praktisk utvalg av syv fargeskjemaer som standard.
Start med å klikke på menyikonet øverst til høyre og velg Innstillinger fra rullegardinmenyen. Deretter velger du Fonter og farger fra de fire alternativene øverst i Preferansemenyen.

Bla gjennom fargeskjemaene til du finner favorittalternativet ditt. Til slutt klikker du på ditt foretrukne fargeskjema og lukker Preferansemenyen. gedit vil automatisk oppdatere for å vise filer med ditt valgte fargeskjema.
Bruk et tredjeparts fargeskjema
Du trenger ikke begrense deg til fargevalgene som tilbys av gedit. Du kan også laste ned fargeskjemaer fra pålitelige kilder over hele nettet – eller til og med lage ditt eget fargeskjema – for å få best mulig tilpasning til dine preferanser og behov.
Finn et nytt fargevalg på nettet
Det er ingen mangel på utrolige gedit-fargeskjemaer du kan oppdage på nettet – spesielt på GitHub. Mange av de eldre temaene som er vert på GitHub fungerer fortsatt med de mest oppdaterte versjonene av gedit. Mange brukere elsker de eldre gedit fargetemaene som finnes på gmate GitHub-depotetfor eksempel.
Hvis du foretrekker å laste ned noe nyere, er temaene på migs GitHub repository er utmerket – det samme er temaene som finnes i nordtheme GitHub depotet og Solarwaita GitHub-depotet. Du kan finne mange flere alternativer ved å bla gjennom andre GitHub-depoter og gjennom GNOME-subreddit.
Et av de beste stedene å starte søket er på den offisielle GNOME Wiki. Wikien har en oppdatert side som viser noen flotte stiler i flere forskjellige kategorier, inkludert lyse stiler, mørke stiler, editor-emulerende stiler, GHOP-stiler og GMate-stiler.
Mange av fargevalgene som anbefales på GNOME Wiki er egnet for ulike former for fargeblindhet. Du vil sannsynligvis finne den beste matchen for dine egne preferanser ved å surfe, men gode kandidater inkluderer:
- Rød-grønn fargeblindhet: vsdark
- Blå-gul fargeblindhet: kobolt
- Monokromati: espresso_libre
Lag ditt eget gedit-fargeskjema
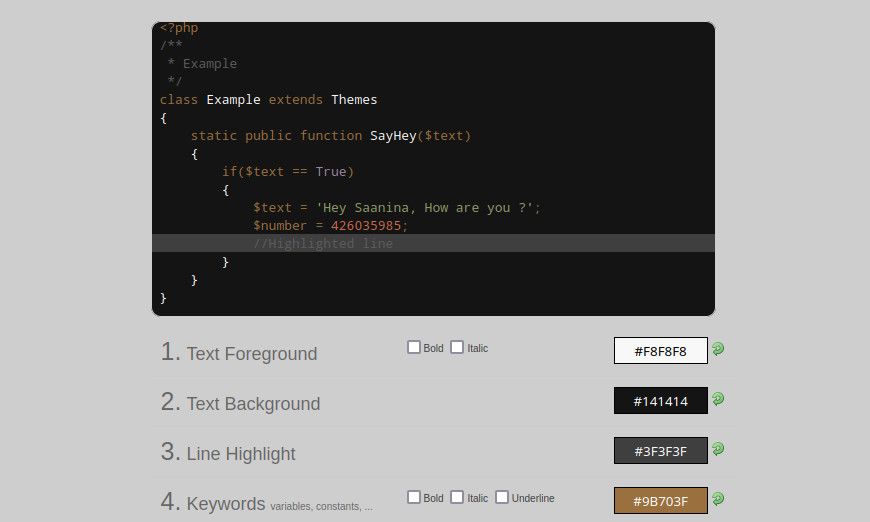
Hvis du ikke er fornøyd med alternativene som er tilgjengelige på nettet, vil du oppdage at det er relativt enkelt å lage ditt eget tema. Det er noen få programvare- og nettleserverktøy du kan bruke til å lage gedit-temaer med bare noen få trinn – og hvis du føler deg spesielt kunnskapsrik, kan du lage ditt eget tema ved å skrive en enkel XML-fil.
Den beste programvaren for å lage gedit-temaer er GtkSourceSchemer, en gratis applikasjon tilgjengelig på GitHub.
Nedlasting: GtkSourceSchemer (Gratis)
Når du har installert applikasjonen, vil du kunne endre stil – inkludert forgrunnsfarge, bakgrunnsfarge og tekststil – gjennom en brukervennlig GUI.
Alternativt kan du laste ned en plugin kalt geditSchemer hvis du foretrekker å redigere fargeskjemaene dine i applikasjonen. Din gedit-versjon må være minst 3.3.3 for å være kompatibel.
Etter å ha fulgt instruksjonene i geditSchemer GitHub, kan du tilpasse gedit ved å aktivere Schemer-pluginen i Preferences.
Nedlasting: geditSchemer (Gratis)
Hvis du foretrekker å ikke installere noe, kan du Scribes Theme Generator på SourceForge er et annet godt alternativ. gedit og Scribes er begge GtkSourceView-applikasjoner, så ethvert fargeskjema du designer med Scribes Theme Generator vil være kompatibelt med gedit.
Til slutt, hvis du vil ha kontroll over alle aspekter av tema, bør du vurdere å lage ditt eget gedit-fargeskjema fra bunnen av. gedit-fargeskjemaer er relativt enkle å lage siden de er skrevet fullstendig i XML – og hvis du i det minste har litt god kjennskap til HTML, vil du sannsynligvis finne det enkelt og morsomt.
Den beste måten å komme i gang på er å følge DevynCJohnsons veiledning på Linux.org. Den eneste programvaren som kreves er en klartekstredigerer, men du er velkommen til å bruke et redigeringsprogram du ønsker.
Opplæringen omfatter nesten alt du trenger å vite om å skrive XML-filen. Når du er ferdig, kan du bruke en online XML-validator for å sjekke at alt er riktig.
Sett inn stil XML-filen i gedit stiler
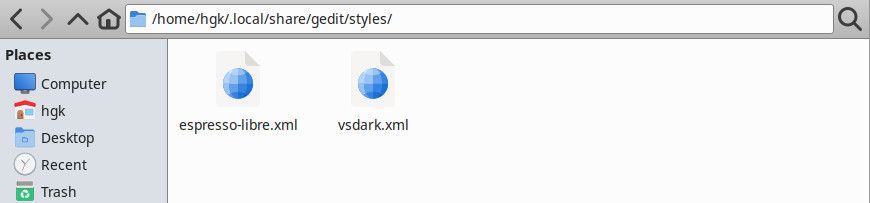
Enten du har lastet ned et tredjeparts fargeskjema fra nettet eller laget ditt eget, er du klar til å gå videre til neste trinn når du har en komplett XML-fil. Du kan installere ett eller flere temaer ved å dra og slippe dem inn i /.local/share/gedit/styles-katalogen ved hjelp av en filbehandling.
Før du går videre, er det viktig å merke seg at endringene dine ikke trer i kraft før du starter gedit på nytt. Lagre alle filer du har åpne og lukk gedit. Åpne gedit igjen etter et øyeblikk. Du bør nå være klar til å gå videre til neste trinn.
Alternativt kan du legge til fargeskjemaer til nyere versjoner av gedit ved å klikke på Pluss-ikonet i kategorien Fonter og farger i Preferansemenyen. Når filutforskeren åpnes, naviger til den foretrukne XML-filen og velg den.
Velg ditt nye fargevalg i Innstillinger
Det siste trinnet med å legge til et tilpasset fargeskjema til gedit er å velge det. Klikk på menyikonet øverst til høyre i gedit og velg Innstillinger fra rullegardinmenyen. Deretter velger du Fonter og farger fra utvalget øverst i Innstillinger-vinduet.
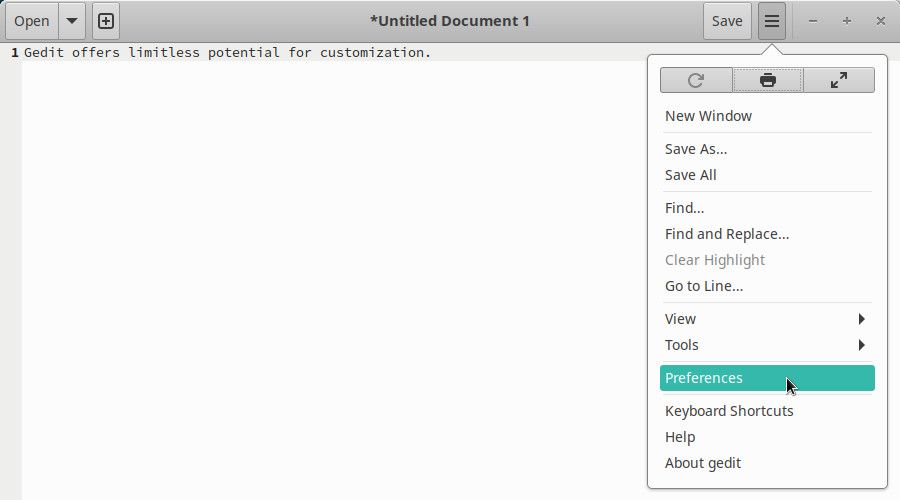
Bla gjennom alternativene for fargevalg til du finner den du vil bruke. Klikk for å velge den fra listen. Når du har valgt fargeskjemaet, endres gedit umiddelbart for å matche det. Du kan lagre det nye fargevalget ditt ved å gå ut av vinduet Innstillinger.
Tilpass og optimaliser gedit til ditt hjertes innhold
gedit er en utrolig tekstredigerer. Selv om det kanskje ikke har så mange fremstående funksjoner som noen andre applikasjoner, gjør det faktum at det er gratis å bruke og ekstremt pålitelig det til et utmerket alternativ for de fleste formål.
Den innebygde støtten for tredjeparts fargeskjemaer gjør gedit til en fantastisk tekstredigerer for alle med fargepreferanser eller behov for tilgjengelig tema. Hvis du finner ut at gedits fargevalg fortsatt ikke passer for deg, er det ingen grunn til bekymring – Linux støtter mange flotte gedit-alternativer.