Å vite hvordan du endrer kataloger i CMD eller kommandoprompt kan være svært nyttig for å feilsøke et problem eller utføre en avansert administrativ funksjon på datamaskinen. Å endre kataloger i CMD er en relativt enkel prosess som ikke bør ta mer enn noen få minutter. Men hvis du aldri har brukt CMD før, kan denne Windows-appen være litt forvirrende i begynnelsen.

I denne artikkelen viser vi deg hvordan du endrer kataloger i CMD eller kommandoprompt på forskjellige operativsystemer. I tillegg vil vi diskutere hvorfor det kanskje ikke er mulig å endre kataloger i CMD og hvordan du kan fikse dette problemet.
Innholdsfortegnelse
Endre katalog i CMD
Kommandoprompt er ellers kjent som CMD, kommandoskallet eller Windows Command Processor. Det er en innebygd app som er tilgjengelig på alle NT-baserte Windows-operativsystemer. Den fungerer som en kommandolinjetolk, som brukes til å gi ulike typer kommandoer til systemet, utføre avanserte administrative funksjoner og feilsøke problemer med Windows. Hovedformålet er å utføre angitte kommandoer.
Du kan også bruke kommandoprompt for automatiserte oppgaver, som gir deg muligheten til å kjøre mer enn én kommando om gangen. Husk at ikke alle Windows OS-versjoner bruker de samme kommandoene, så kommandoen du vil skrive inn for å endre kataloger avhenger av din versjon av Windows. Et annet viktig faktum er at du ikke vil være i stand til å utføre mange kommandoer med mindre du bruker kommandoprompt-appen som administrator.
Hvis du har en nyere versjon av Windows, kan du finne CMD rett i Start-menyen. Plasseringen av snarveien kan variere, avhengig av OS-versjonen du har. I alle fall er dette dens opprinnelige plassering: «Lokal disk (C:)Windowssystem32cmd.exe,» og den er den samme for alle Windows-versjoner.
Mange Windows-brukere er ikke klar over at kommandoprompt faktisk er en av de kraftigste appene dette operativsystemet har. Selv om appen er ganske enkel, bare krever at du vet hvordan datamaskinsyntaksen fungerer, kan den være komplisert hvis du aldri har brukt den før. Når det er sagt, når du først har fått taket på det, er CMD generelt lett å bruke. Når du har startet appen, trenger du bare å skrive inn riktig syntaks, sammen med eventuelle valgfrie parametere, og trykke «Enter.»
Hvis du vil endre kataloger i CMD, er den riktige syntaksen «cd», som står for «endre kataloger.» I motsetning til mange kommandoer som er begrenset til ditt Windows-operativsystem, er «cd»-kommandoen tilgjengelig i alle versjoner av Windows. Kommandoen «cd» brukes også til å vise stasjonsbokstaven og mappen der du er akkurat nå. For å si det enkelt lar denne kommandoen deg hoppe fra en katalog (mappe) til en annen.
Vi kommer til å bruke den såkalte dra-og-slipp-metoden for å vise deg hvordan det fungerer. Før du begynner, sørg for at mappen du vil endre i ledetekstvinduet er et sted i nærheten. Følg trinnene nedenfor for å finne ut hvordan du endrer kataloger i CMD:
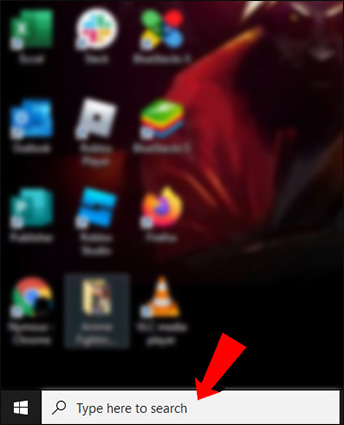



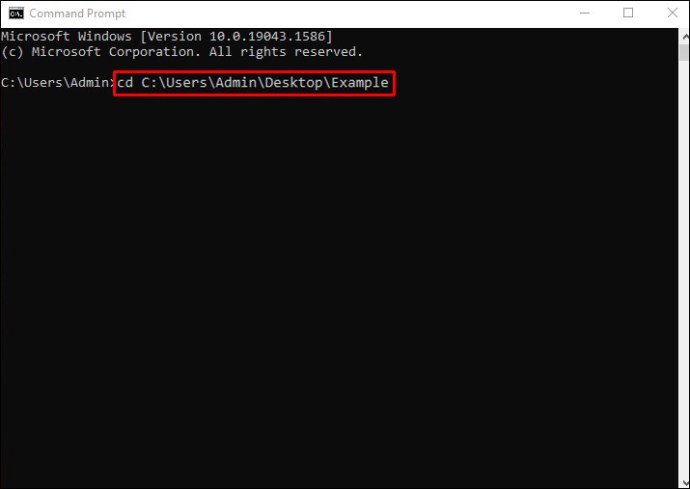

Det er alt som skal til. Dette er den desidert enkleste måten å endre en katalog i CMD. Hvis du vil slette kommandoen du nettopp har skrevet inn, skriver du bare inn «cls» og trykker på «Enter». Alt vil umiddelbart gå tilbake til det normale.
Kommandoen «cd» er faktisk en kortere versjon av kommandoen «chdir», som brukes til å endre stasjonen eller katalogen i CMD. «Chdir» står også for «endre katalog.»
Endre katalog i CMD til C Drive
Du kan også bruke dra-og-slipp-metoden for å endre en katalog i CMD til C Drive. Slik gjøres det:



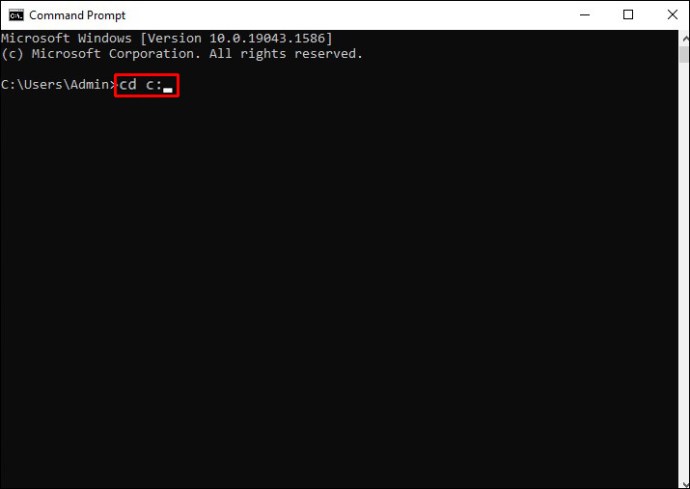

Du vil umiddelbart bli ført til den lokale disken (C:) Drive. Denne kommandoen hjelper deg med å endre hele katalogen. Hvis du allerede er i C Drive, er det ikke nødvendig å utføre denne kommandoen. Det som også er bra med CMD er at den ikke skiller mellom små og store bokstaver, så hvis du ved et uhell skriver inn «c:» og trykker «Enter», vil det fortsatt ta deg til denne stasjonen.
Endre katalog i CMD Mac
På Mac-enheter finner du kommandoprompt-appen på appskjermen. Merk at på en Mac er kommandoprompt-appen kjent som Terminal, som er standard inngangsport til kommandolinjen. Selv om kommandoprompt-vinduet ser litt annerledes ut på en Mac, er kommandoen for å endre kataloger den samme.
Som nevnt før, er Terminal-appen plassert i Applications eller Utilities-mappen. Du kan også åpne den ved å bruke Finder. Dette er hva du må gjøre ved siden av for å endre en katalog i CMD på din Mac:
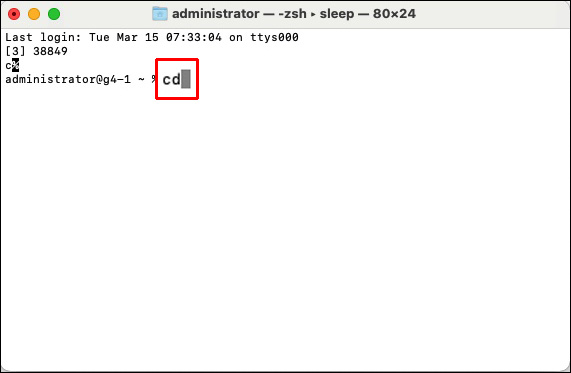
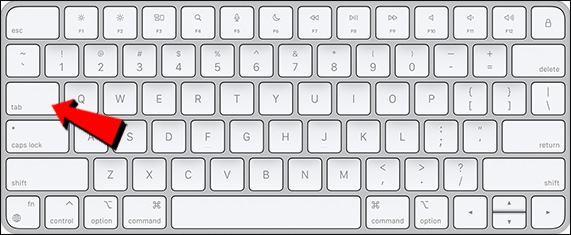
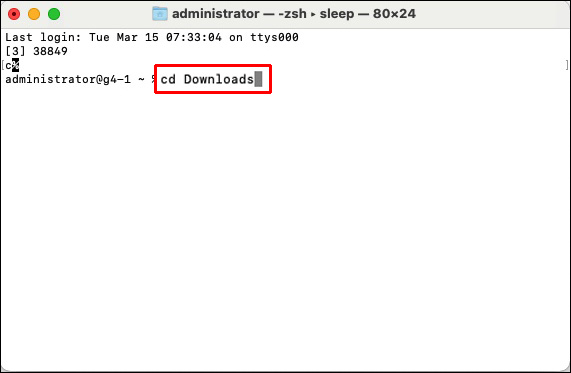
Det er alt du trenger å gjøre. Hvis du vil gå til den mappen, skriv inn «~» etter «cd.» Hvis du bare trykker på «Retur»-tasten etter «cd», vil den bare ta deg tilbake til Hjem-mappen.
Endre katalog i CMD Linux
I likhet med ledeteksten på Windows- og Mac-enheter, må du bruke «cd»-kommandoen for å endre kataloger. Slik gjøres det på Linux:
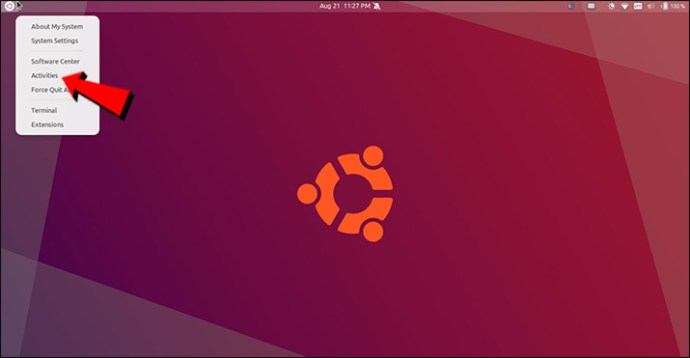
Merk: Noen Linux OS-versjoner lar deg bruke «Ctrl + Alt + T»-snarveien for å åpne CMD.
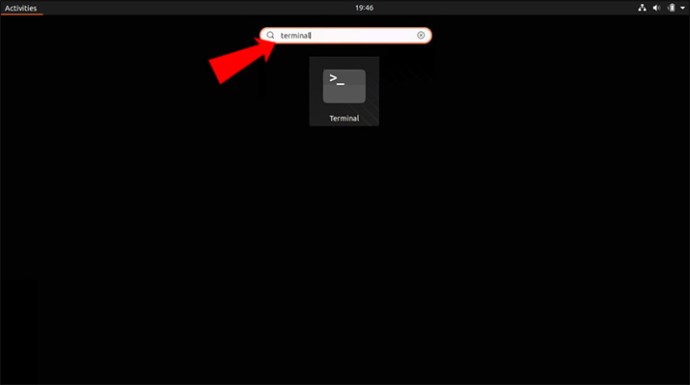
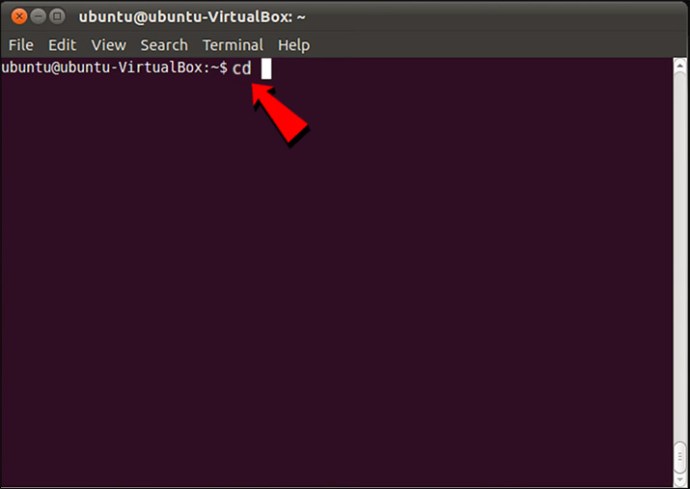

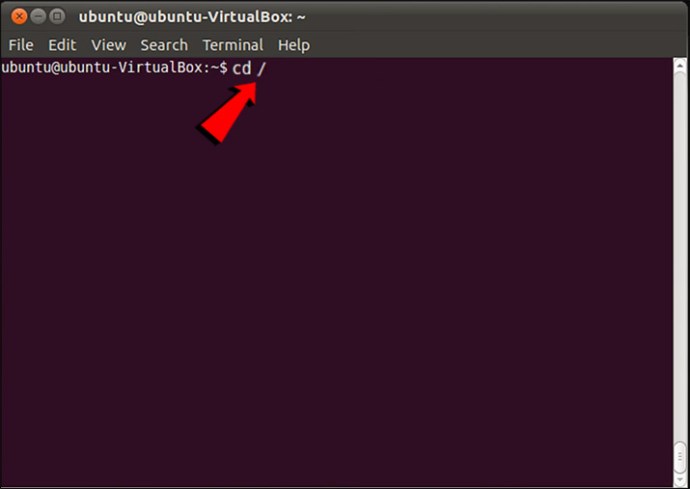
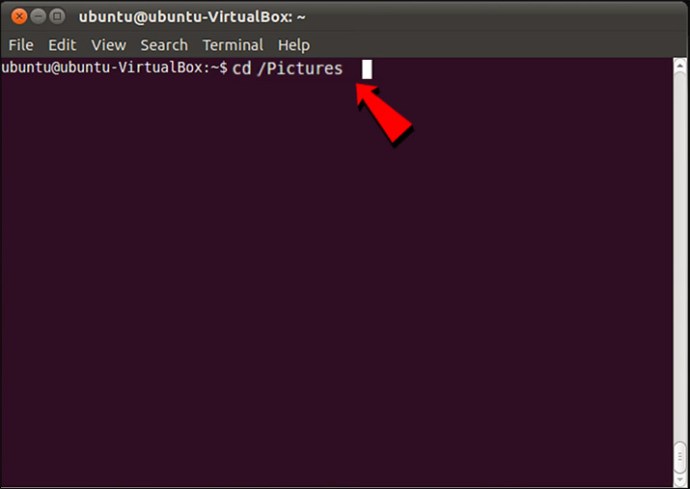

I motsetning til Windows og Mac, skiller Linux CMD mellom små og store bokstaver, så vær forsiktig når du skriver.
Endre katalog i CMD fungerer ikke
Hvis du prøvde å endre en katalog i ledeteksten, og den ser ikke ut til å fungere, kan det være et par årsaker. En av de vanligste årsakene til at du ikke kan endre en katalog i CMD er fordi du ikke skrev inn riktig syntaks. Dette er det første du bør sjekke om CMD-katalogen ikke fungerer. Dessuten, sørg for at det er ett mellomrom mellom «cd» og katalogen.
Husk at du må være administrator for Windows-kontoen din for at dette skal fungere. Hvis du ikke er administrator, eller hvis du ikke har administrative tillatelser, vil du ikke kunne gjøre mye med denne kommandolinjetolkeren.
En annen ting å gjøre er å sjekke om katalogen du vil bruke for øyeblikket eksisterer på enheten din. Hvis katalogen på en eller annen måte ble slettet, eller hvis den ikke eksisterer i utgangspunktet, vil ikke ledeteksten gå gjennom. Til slutt, sørg for at du refererer til riktig harddisk. Hvis det er mer enn én harddisk på datamaskinen, kan ledeteksten bli forvirret og lage et rot.
Bruk CMD som en proff
Kommandoprompt-appen kan være forvirrende for førstegangsbrukere, men når du først får taket på den, vil du kunne bruke den til din fordel. For å endre kataloger i CMD, skriv ganske enkelt inn «cd», etterfulgt av navnet på katalogen du vil endre, og det er det.
Har du noen gang prøvd å endre en katalog i CMD? Prøvde du å utføre andre oppgaver på kommandolinjen? Gi oss beskjed i kommentarfeltet nedenfor.

