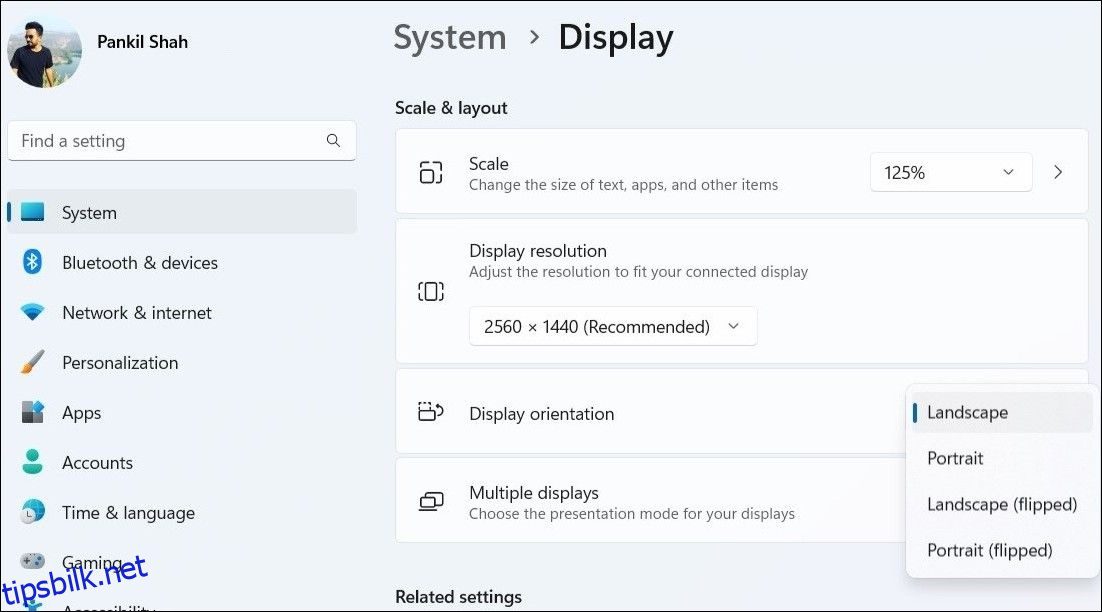Selv om standard liggende retning på Windows-datamaskinen passer for de fleste oppgaver, kan det være tider når du trenger å endre den. Enten det er for arbeid, kreative bestrebelser eller bare personlige preferanser, er det raskt og enkelt å rotere skjermen på Windows-datamaskinen.
Her deler vi tre metoder for å endre visningsretningen på din Windows-datamaskin.
Innholdsfortegnelse
1. Endre Windows-skjermretning via Innstillinger-appen
Skjerm-delen i Windows Settings-appen gjør det enkelt for deg å endre ting som skjermens lysstyrke, farge, layout, skala og mer. I tillegg tilbyr den også muligheten til å endre skjermretningen på din Windows 10 eller 11 datamaskin.
Bruk følgende trinn:
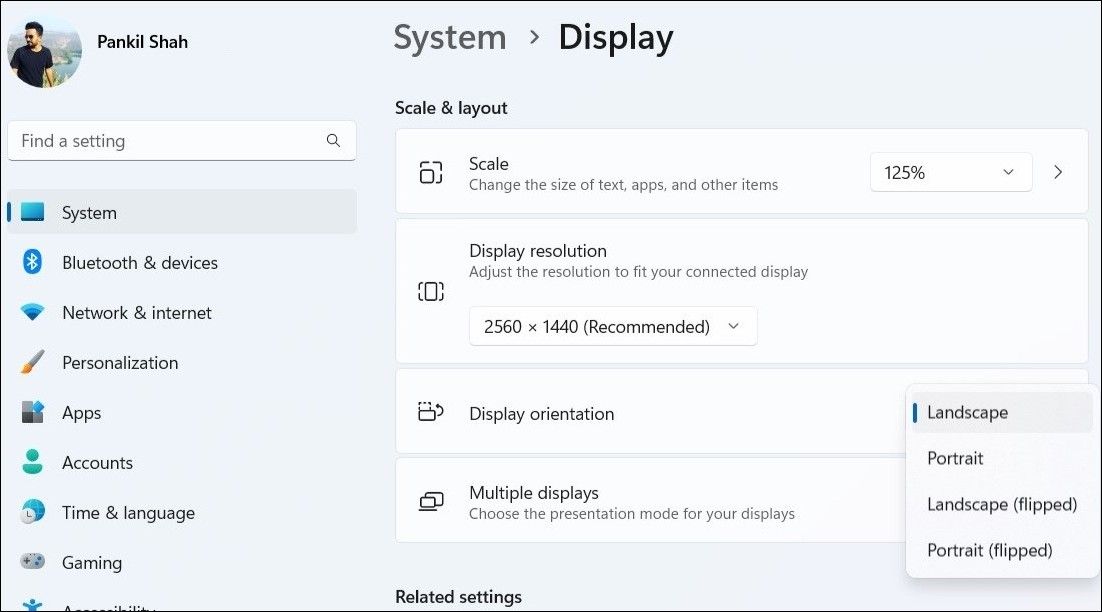
Når du har fullført trinnene ovenfor, vil Windows rotere skjermen 90 grader, 180 grader eller 270 grader, avhengig av alternativet du velger.
2. Endre Windows-skjermretning via grafikkkontrollpanelet
Bortsett fra systeminnstillingene, kan du også bruke det innebygde grafikkkontrollpanelet til å endre visningsretningen på Windows. De nøyaktige trinnene for å gjøre det vil imidlertid avhenge av typen grafikkort som er installert på PC-en.
Slik kan du rotere skjermen ved hjelp av Intel Graphics Command Center og NVIDIA-kontrollpanelet.
Endre skjermretningen ved å bruke Intel Graphics Command Center
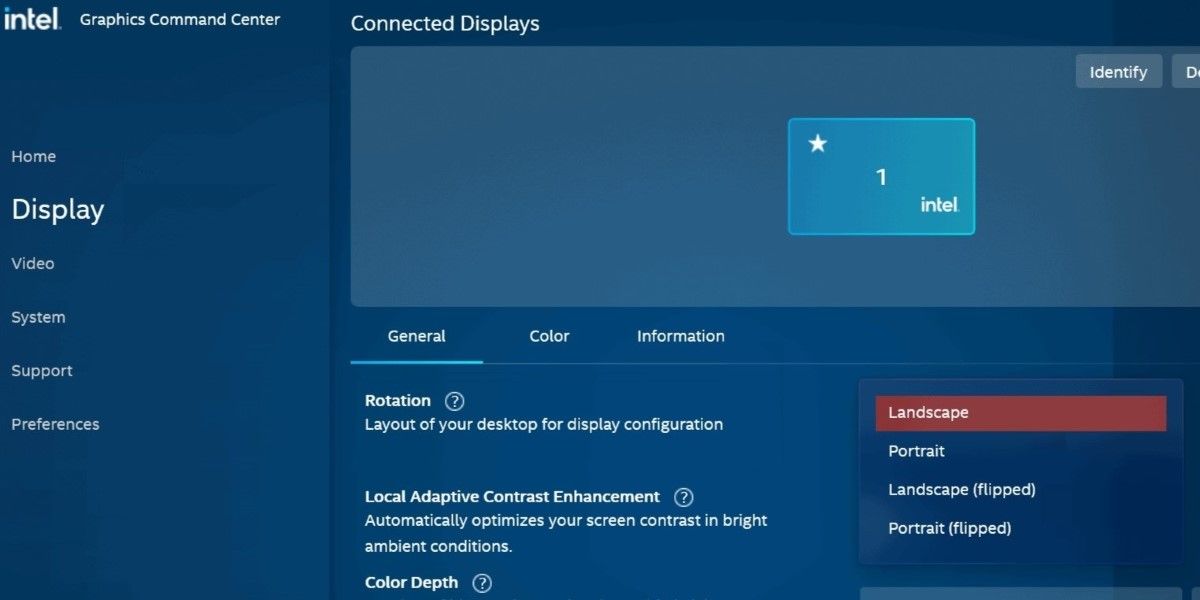
Endre skjermretningen ved å bruke NVIDIA-kontrollpanelet
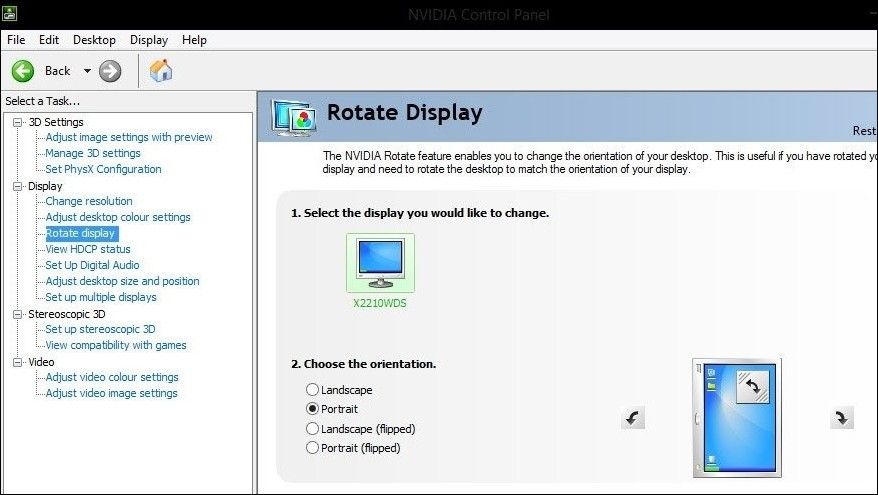
3. Endre Windows-skjermretningen med hurtigtaster
En annen rask måte å rotere Windows-datamaskinens skjerm på er å bruke hurtigtaster. Denne metoden kan være spesielt nyttig hvis du ofte trenger å bytte mellom forskjellige skjermretninger.
Her er hurtigtastene du kan bruke til å rotere dataskjermen.
- Ctrl + Alt + Høyre pil: Roterer skjermen med klokken 90 grader (vendt i stående format).
- Ctrl + Alt + Venstre pil: Roterer skjermen mot klokken 90 grader (stående).
- Ctrl + Alt + Pil ned: Roterer skjermen 180 grader (vendt i liggende retning).
- Ctrl + Alt + Pil opp: Tilbakestiller skjermen til sin opprinnelige orientering (liggende).
Det er viktig å merke seg at tastatursnarveiene ovenfor kanskje ikke fungerer på alle Windows-datamaskiner. Hvis de ikke fungerer på PC-en din, kan du bruke Innstillinger-appen eller det innebygde grafikkkontrollpanelet for å gjøre de nødvendige justeringene.
Det er enkelt å endre skjermretningen på Windows
Å vite hvordan du endrer skjermretningen på Windows kan være nyttig hvis du har en bærbar datamaskin med en roterbar skjerm eller en ekstern skjerm som tillater rotasjon.
Enten du velger å bruke en hurtigtast eller Windows Settings-appen, er prosessen med å rotere skjermen relativt enkel, slik at du kan gå raskt frem og tilbake uten å måtte grave i Innstillinger-menyen. Bare husk at endring av visningsretningen også påvirker markøren, så du må justere musebevegelsen deretter.