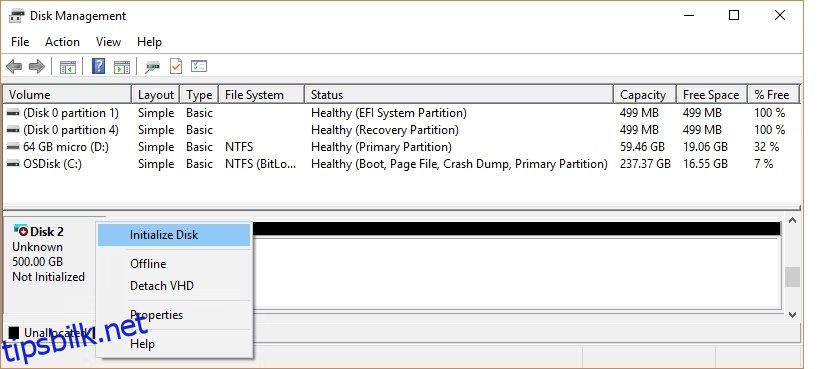Innholdsfortegnelse
Viktige takeaways
- Initialisering av en SSD lar Windows oppdage og vise den i filutforsker.
- Du kan bruke Diskbehandlingsverktøyet til å initialisere SSD-en på Windows.
- Du kan velge mellom Master Boot Record (MBR) eller GUID Partition Table (GPT) mens du initialiserer en SSD, avhengig av dine spesifikke krav.
Før du begynner å bruke en SSD som sekundær lagring på din Windows 10 eller 11 PC, må du initialisere den riktig. Ellers kan det hende at operativsystemet ikke kan oppdage SSD-en eller vise den i filutforsker. Heldigvis er initialisering av en SSD på Windows enklere enn du tror. Slik kan du gå frem.
Må du initialisere en SSD før du bruker den?
Initialisering av en SSD er et avgjørende trinn som forbereder disken for bruk av Windows. Når du initialiserer en SSD, formaterer du i hovedsak stasjonen i henhold til et spesifikt filformat. Dette filformatet bestemmer hvordan dataene dine er organisert på SSD-en eller harddisken.
For en splitter ny SSD er initialisering og tilordning av en stasjonsbokstav ofte det første trinnet for å konfigurere den med PC-en. Dette vil tillate Windows å oppdage SSD-en og vise den i Filutforsker.
Slik initialiserer du en SSD i Windows 10 eller 11
Initialisering er en irreversibel prosess, så du må sørge for at du initialiserer riktig SSD. Du kan miste data permanent hvis du feilaktig velger feil SSD eller harddisk. Når du har bekreftet navnet på din primære og aktive lagringsenhet (SSD eller harddisk), kan du starte initialiseringsprosessen ved å bruke Diskbehandlingsverktøyet. Dette er hvordan:
 Bildekreditt: Microsoft
Bildekreditt: Microsoft Du har nå initialisert SSD-en din og kan få tilgang til den via Filutforsker.
Relatert: Hvordan administrere harddiskpartisjoner og -volumer i Windows 10
Hvilken partisjonsstil bør du velge for SSD-en din
Hver lagringsenhet som er koblet til datamaskinen din, har en bestemt partisjonsstil. Partisjonsstilen bestemmer hvordan Windows får tilgang til dataene på disken. Det er to hovedpartisjonsstiler på Windows: GPT og MBR.
GUID Partition Table (GPT) er den mest brukte partisjonsstilen for SSD-er og harddisker. Som standard vil Windows partisjonere disker med GPT-formatet. GPT er det foretrukne formatet siden det støtter volumer større enn 2 TB og er kompatibelt med de nyeste UEFI-baserte systemene. Master Boot Record (MBR) er den tradisjonelle partisjonsstilen som brukes av eldre PC-er og flyttbare stasjoner som minnekort.
Vi anbefaler å bruke GPT-partisjonsstilen for SSD-en din, da den støttes bedre, gir mer sikkerhet og tillater større volumer.
Du kan også velge å konvertere en MBR-disk til en GPT-disk eller omvendt. Du må imidlertid først formatere stasjonen og slette alle data.
Hva du skal gjøre hvis du ikke kan initialisere SSD-en din på Windows
Mens Disk Management-appen gjør det enkelt å initialisere en SSD, kan du støte på tilfeller der alternativet «Initialiser disk» mangler eller ikke fungerer som forventet. Heldigvis er det ganske enkelt å fikse det og krever bare at du kjører noen få kommandoer i ledeteksten. Slik gjør du det.

Åpne Diskbehandling-appen og prøv å initialisere disken på nytt. Hvis du fortsatt opplever problemer, kan du se veiledningen vår for å fikse problemet «Disk ukjent ikke initialisert» på din Windows-PC for mer hjelp.