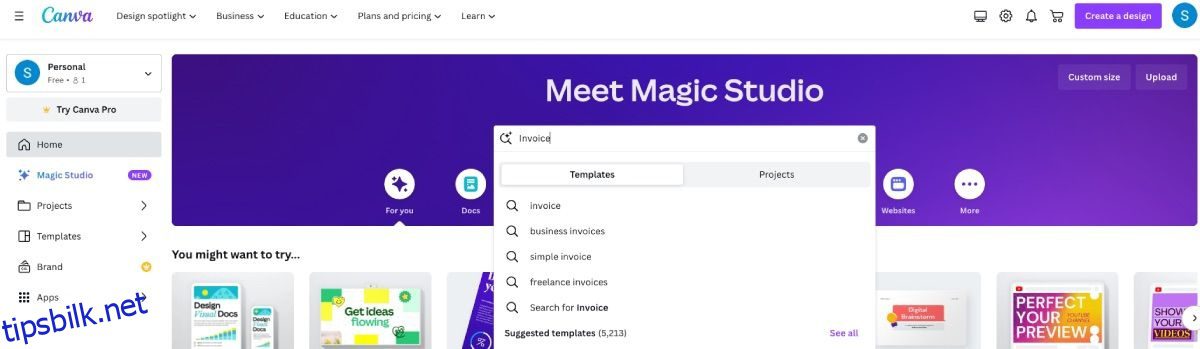Trenger du en effektiv, men kreativ faktura som hjelper deg å skille deg ut? Med Canva kunne det ikke vært enklere å lage en personlig forretningsfaktura ved å bruke en av de mange malene på plattformen.
I denne artikkelen vil du lære hvordan du bygger en profesjonell, merkevarefaktura med bare noen få klikk.
Innholdsfortegnelse
Slik finner du en mal for fakturaen din på Canva
For å finne en mal, skriv inn ordet Faktura i søkefeltet midt på Canvas hjemmeside. Den vil gi deg eksempler som Business Invoice og Simple Invoice. Men å søke etter Faktura vil gi deg et større utvalg av maler å velge mellom.
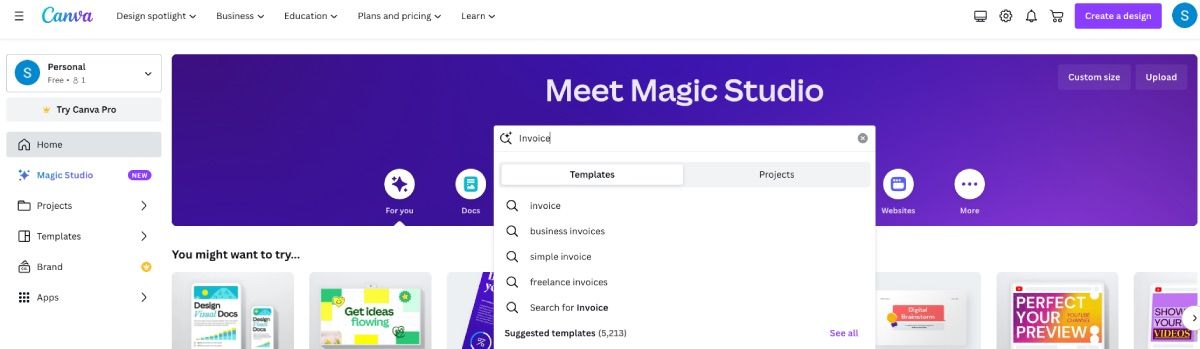
Herfra får du muligheten til å lage en tom faktura – men den vil bare sende deg til en tom Canva Docs-side hvor du må lage alt fra bunnen av. Hvis du vil ha en kreativ faktura, er det å velge en mal veien å gå.
Når du ser på malalternativene, vil du legge merke til at noen har symboler. Dollartegnene betyr at det er betalte elementer i malen. Kronene er kun for Canva Pro-abonnenter. Hvis du jobber med Canvas gratisversjon, velg en mal uten krone.
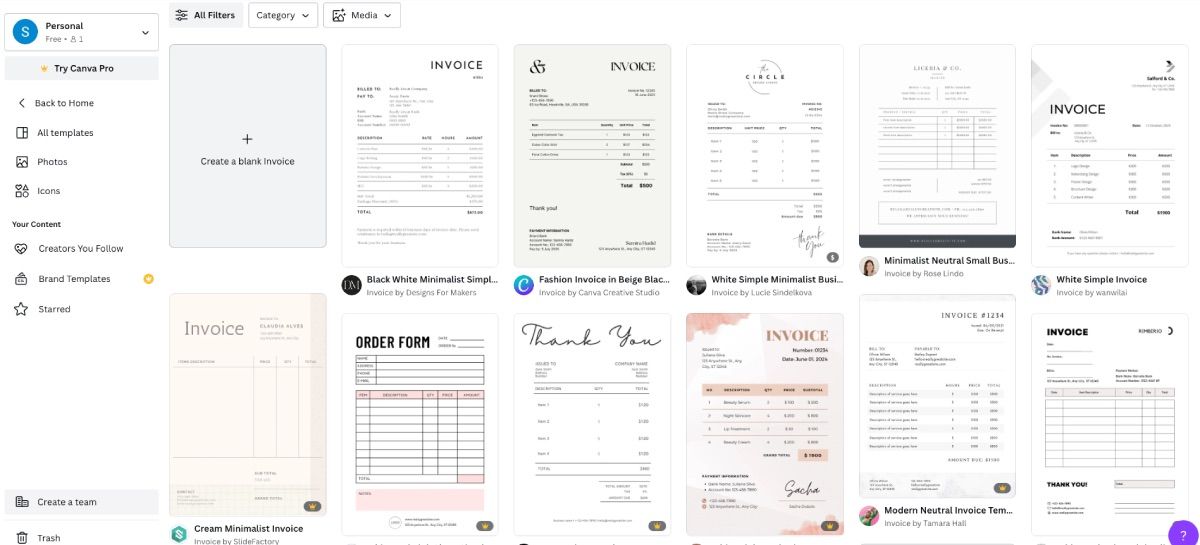
Velg en mal du liker, og klikk på Tilpass denne malen.
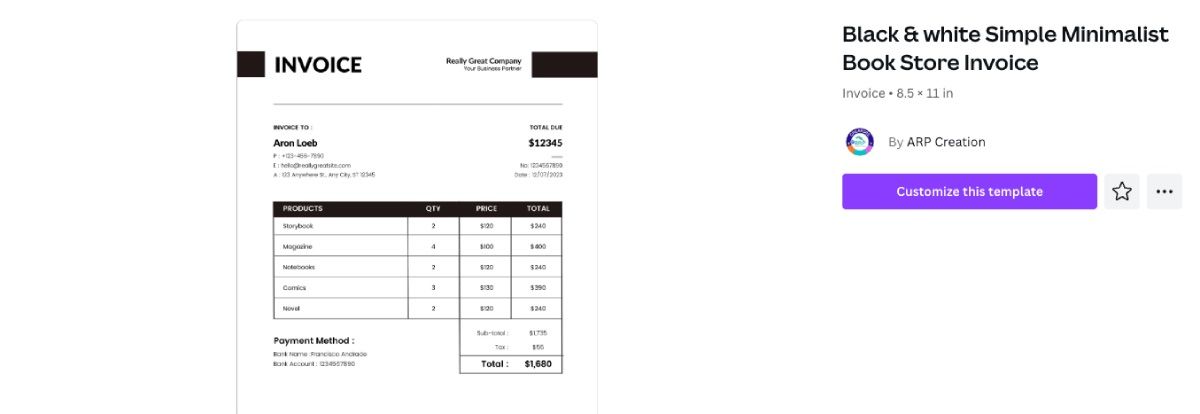
Rediger malen i Canva Editor
Etter å ha valgt malen din, vil du kunne redigere designet på Canvas Editor-side. Du kan også redigere designene dine i Canvas mobilapp hvis du bruker telefonen eller nettbrettet.
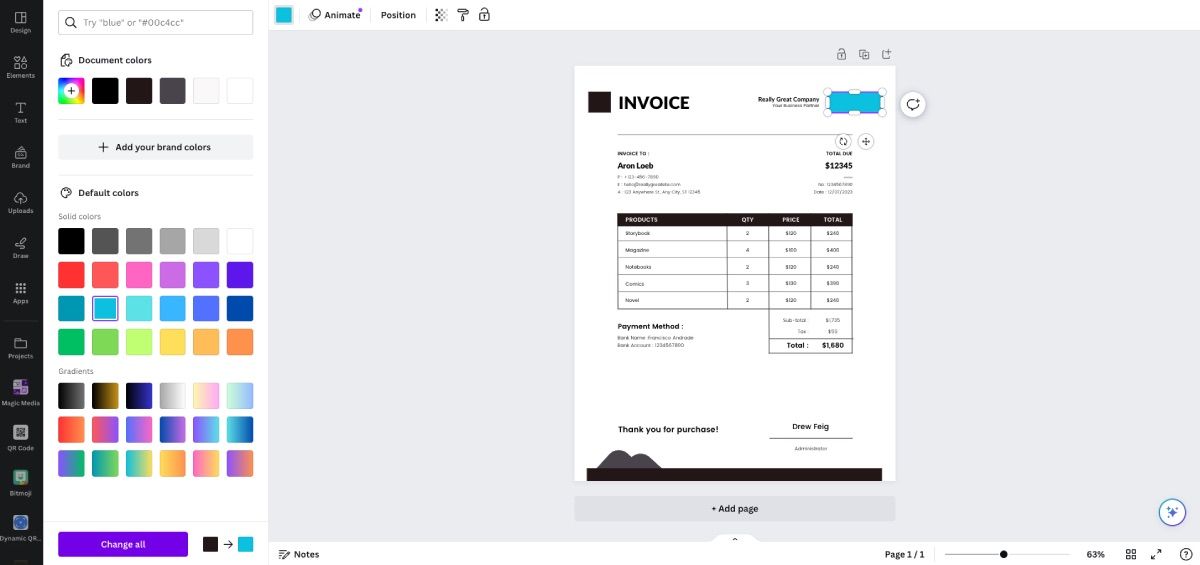
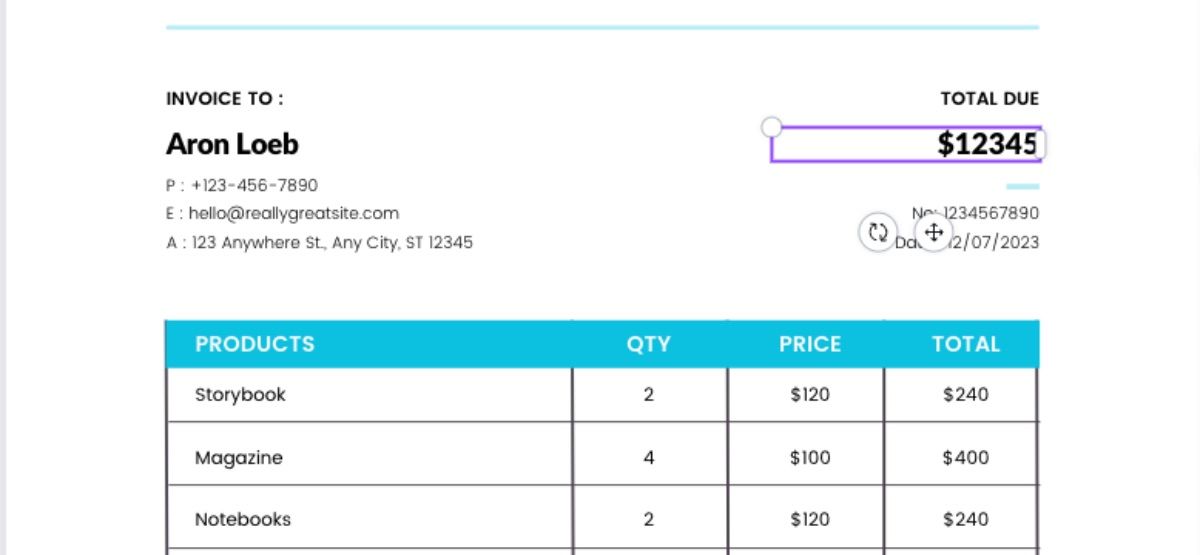
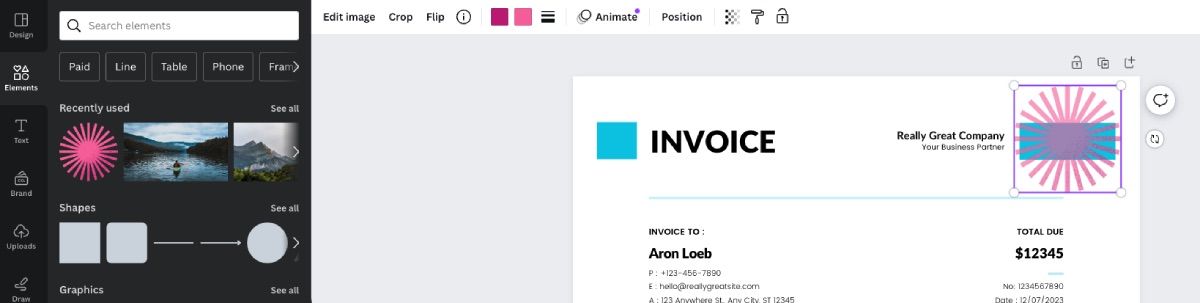
Slik deler du fakturaen din opprettet i Canva
Når du er fornøyd med hvordan fakturaen din ser ut, har du noen alternativer. Du kan enten laste ned fakturaen for å skrive den ut selv, sende den på e-post til kunden din fra Canva, eller dra nytte av Canvas utskriftstjenester.
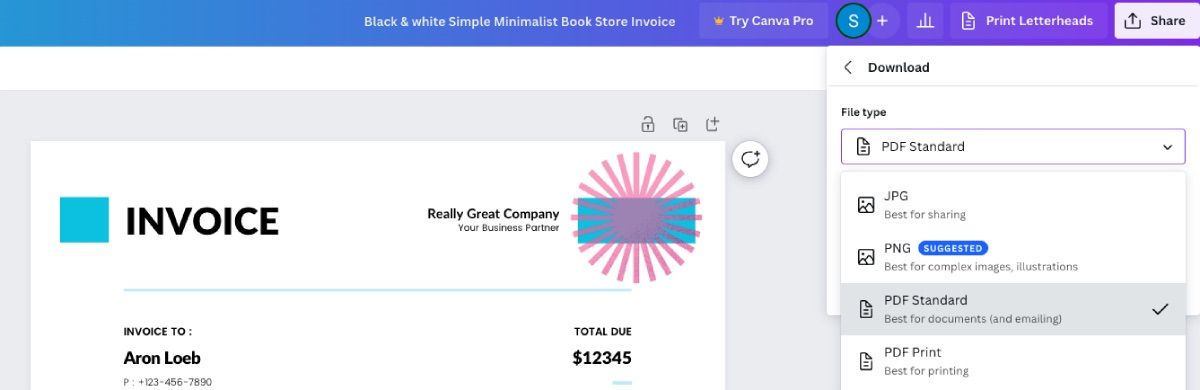
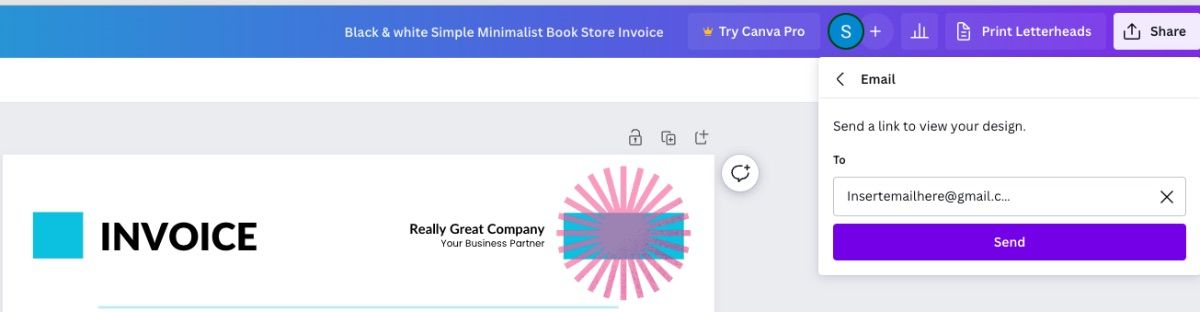 Du kan også bruke Canvas utskriftstjenester – men dette alternativet er best hvis du skriver ut tomme fakturaark fordi du må kjøpe i bulk.
Du kan også bruke Canvas utskriftstjenester – men dette alternativet er best hvis du skriver ut tomme fakturaark fordi du må kjøpe i bulk. 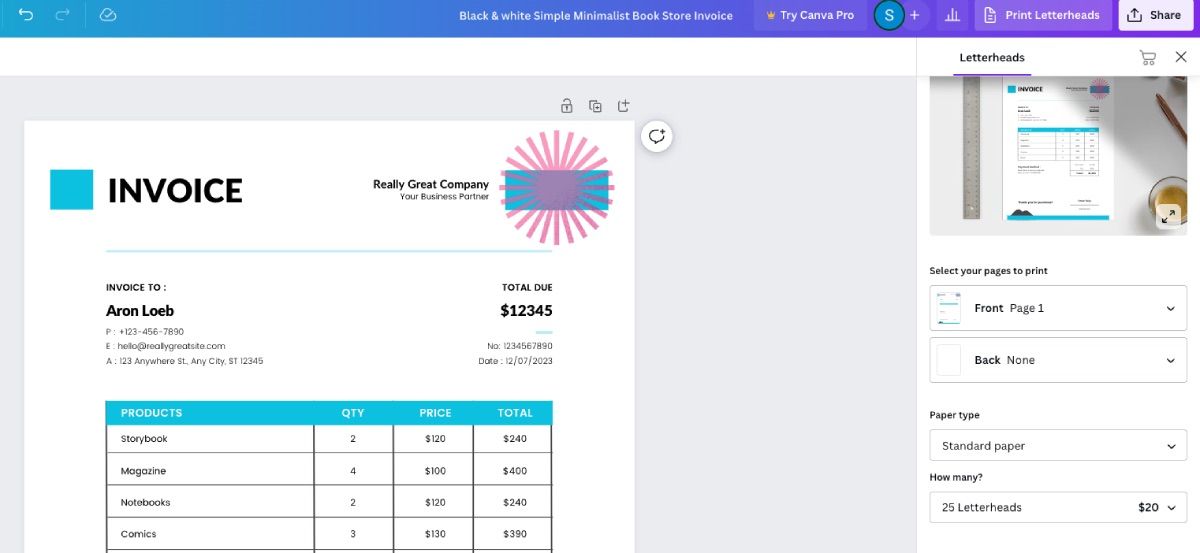
Det er ingen grenser for fantasien din med Canva
Som bedrift er det mange måter du kan bruke Canva til å lage tilpassede produkter for din bedrift. Plattformen gjør det enkelt for alle å designe vakker og profesjonell forretningsdokumentasjon fra fakturaer til brevpapir, innlegg i sosiale medier og til og med nettsteder.