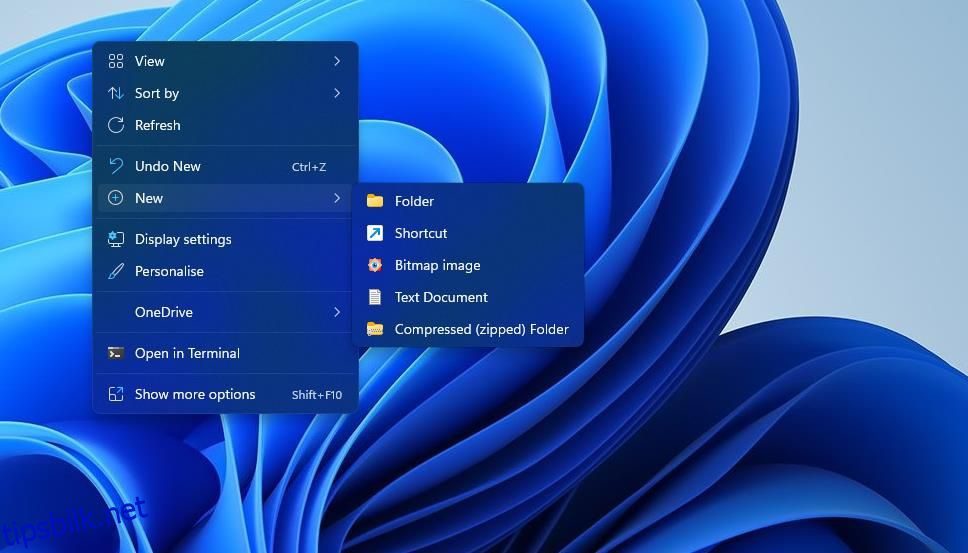Windows Papirkurv-ikonet på skrivebordet er en snarvei for å åpne depotet med slettede filer. Noen brukere kan imidlertid foretrekke å ha en snarvei for å tømme den beholderen i stedet for å få tilgang til den. Du kan sette opp forskjellige typer snarveier som lar deg tømme papirkurven uten å åpne den først. Slik kan du sette opp Windows 11/10-snarveier på skrivebordet, oppgavelinjen, tastaturet og hurtigmenyen for å tømme papirkurven.
Innholdsfortegnelse
Hvordan sette opp en skrivebordssnarvei for å tømme papirkurven
Du kan legge til en snarvei til Windows-skrivebordet basert på en kommandoprompt-kommando som tømmer papirkurven. Dette vil gjøre deg i stand til å tømme papirkurven ved å dobbeltklikke på kommandosnarveien på skrivebordet. Å lage en skrivebordsknapp som tømmer beholderen er også nødvendig for å sette opp oppgavelinjen og hurtigtaster. Dette er trinnene for å sette opp en snarvei på skrivebordet som tømmer papirkurven:
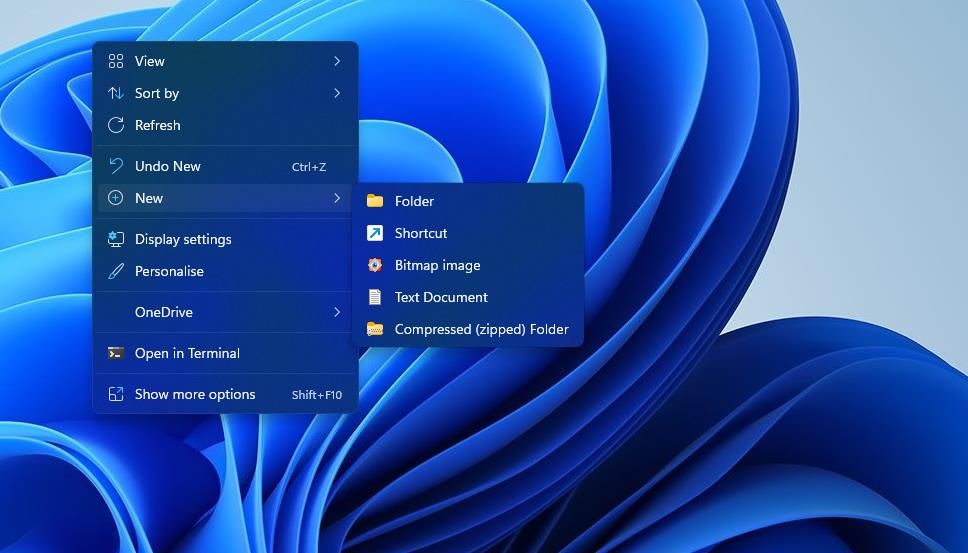
C:\Windows\System32\cmd.exe /c "echo Y|PowerShell.exe -NoProfile -Command Clear-RecycleBin"
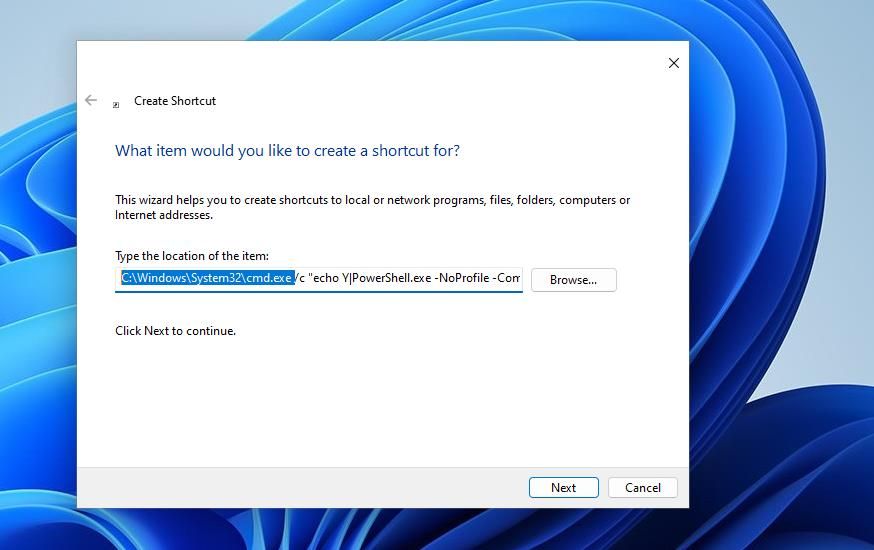
Dobbeltklikk nå på Tøm papirkurv på skrivebordssnarveien. Et ledetekst-vindu vil kort dukke opp for utførelse av kommandoen. Da vil papirkurven din være tom.
Hvis du vil legge til et mer passende ikon til den snarveien, høyreklikker du på ikonet og velger Egenskaper. Klikk på Endre ikoner, skriv inn %SystemRoot%\System32\SHELL32.dll i Søk etter ikoner-boksen, og trykk på Retur. Deretter kan du velge et papirkurvikon for snarveien.
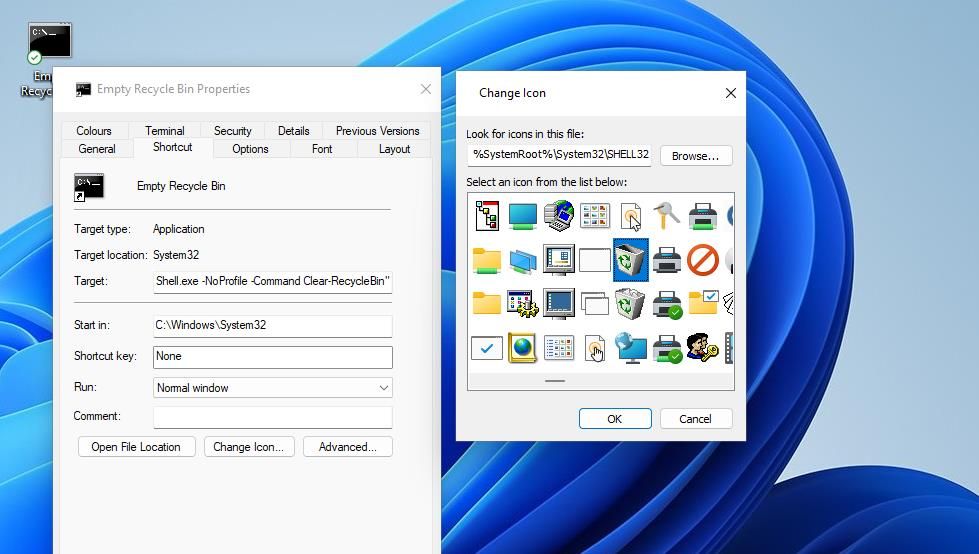
Hvis du legger til en snarvei på skrivebordet for å tømme papirkurven, blir standarden for tilgang til denne skuffen mindre nødvendig. Hvis du ikke vil beholde standardsnarveien for papirkurven på skrivebordet, deaktiver den via vinduet Innstillinger for skrivebordsikon. Sjekk ut denne veiledningen for å fjerne papirkurven fra Windows-skrivebordet for ytterligere detaljer.
Du kan også legge til kommandosnarveien til Windows Startup-mappen. Den kommandosnarveien for å tømme papirkurven kjøres automatisk hver gang Windows starter når den er inkludert i oppstartsmappen.
For å legge den til i oppstartsmappen, høyreklikk på Tøm papirkurv-snarveien og velg Kopier. Åpne Run, input shell:Startup, og klikk på OK-knappen. Trykk deretter Ctrl + V-hurtigtasten for å lime inn den kopierte snarveien i oppstartsmappen.
Hvordan sette opp en oppgavelinjesnarvei for å tømme papirkurven
Vil du foretrekke en snarvei på oppgavelinjen for å tømme papirkurven til en stasjonær? I så fall høyreklikker du på Tøm papirkurv på skrivebordssnarveien og velger Vis flere alternativer (for Windows 11-brukere) > Fest til oppgavelinjen. Deretter kan du klikke på knappen Tøm papirkurv på oppgavelinjen én gang for å fjerne alle slettede filer.
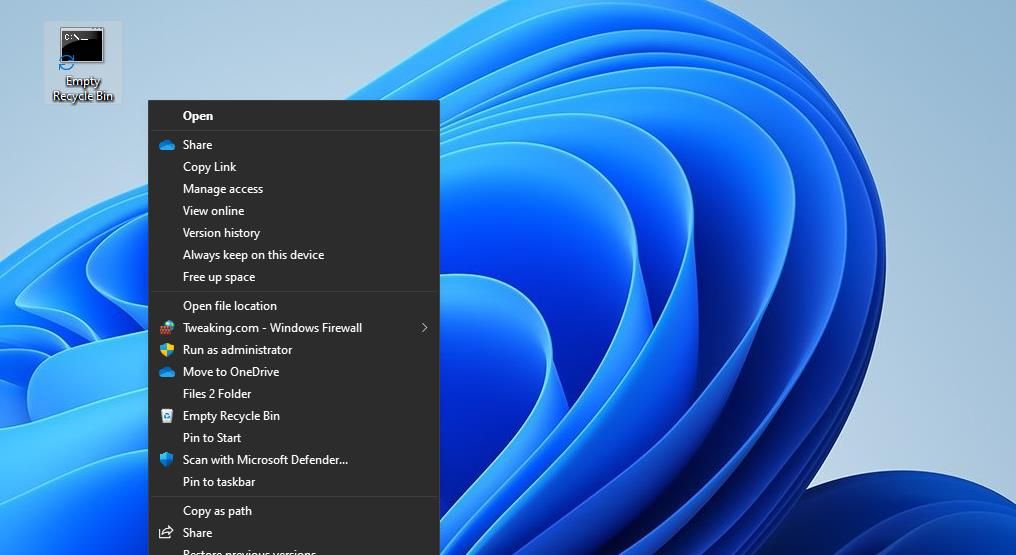
Skrivebordssnarveien for å tømme papirkurven vil ikke lenger være nødvendig hvis du oppretter en snarvei på oppgavelinjen med den. Du kan slette den tomme papirkurven på skrivebordssnarveien ved å høyreklikke på den og velge Slett (krasjkan-knappen på Windows 11s kontekstmeny).
Hvordan sette opp en hurtigtast for å tømme papirkurven
Ved å lage en hurtigtast kan du tømme papirkurven med null klikk. I stedet kan du tømme papirkurven ved å trykke på en tastaturtastkombinasjon. Du kan sette opp en hurtigtast for å tømme papirkurven i disse raske trinnene:
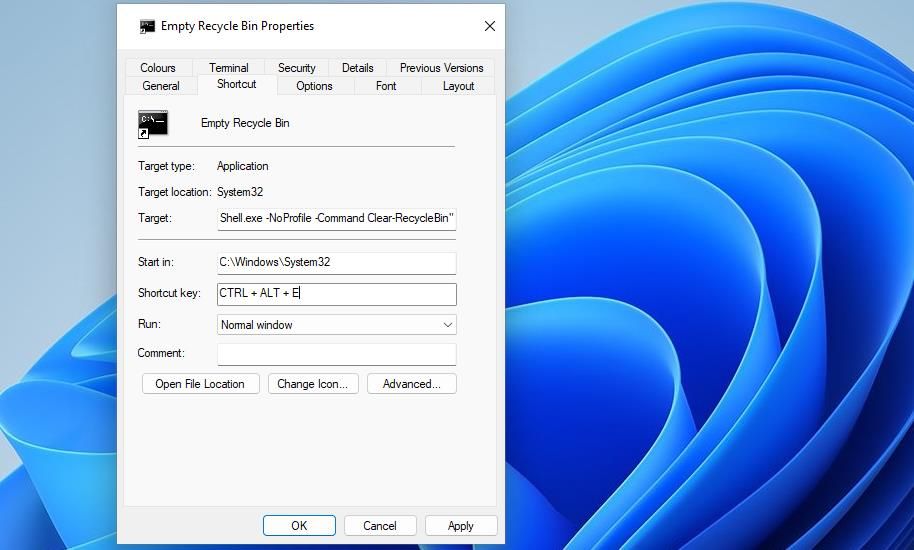
Trykk nå på hurtigtasten du skrev inn hurtigtastboksen for å tømme papirkurven med null klikk. Husk at hurtigtasten er tilordnet en snarvei på skrivebordet som må holdes intakt for at hurtigtasten skal fungere.
Standardsnarveien for papirkurven på skrivebordet har allerede et hurtigmenyalternativ for Tom papirkurv. Du trenger imidlertid ikke å beholde papirkurven på skrivebordet hvis du legger til et alternativ for å tømme papirkurven til skrivebordets kontekstmeny med gratisprogramvaren Context Menu Tuner. Slik kan du sette opp et nytt kontekstmenyalternativ for å tømme papirkurven:
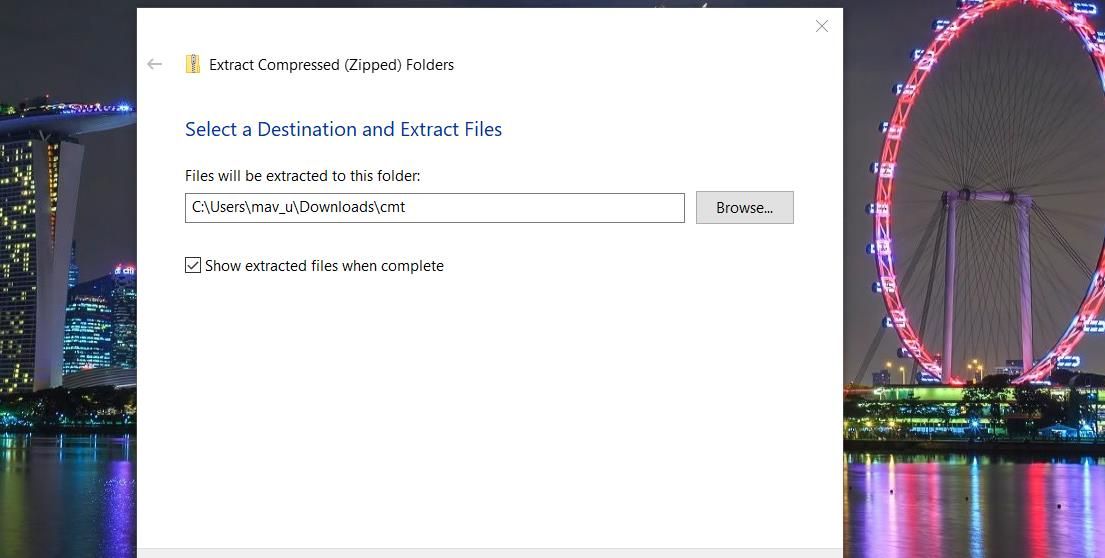
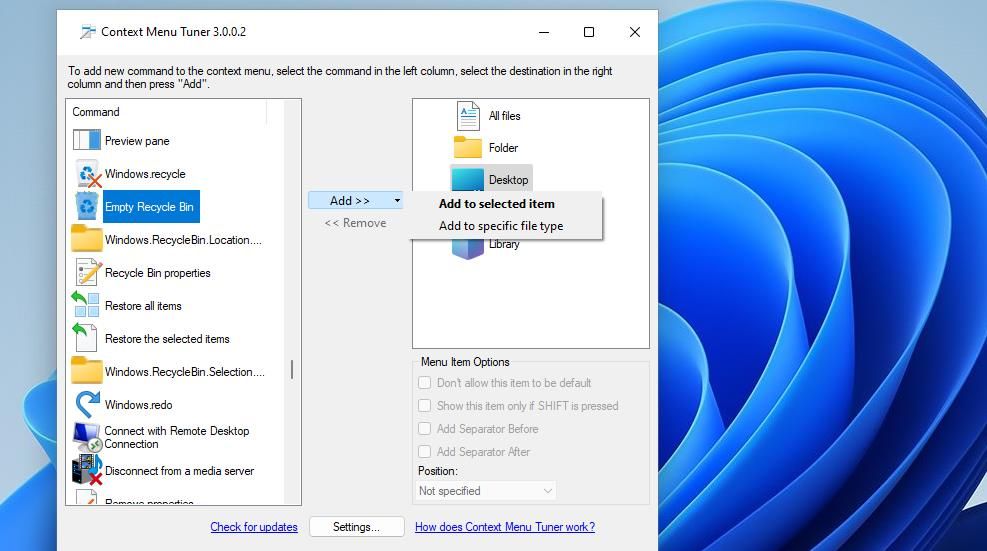
Nå vil du se et alternativ for tom papirkurv på hurtigmenyen på skrivebordet. For å få tilgang til det, må Windows 11-brukere høyreklikke en hvilken som helst del av skrivebordet for å velge Vis flere alternativer. Klikk på alternativet Tøm papirkurv på den klassiske kontekstmenyen for å tømme søppelkassen.
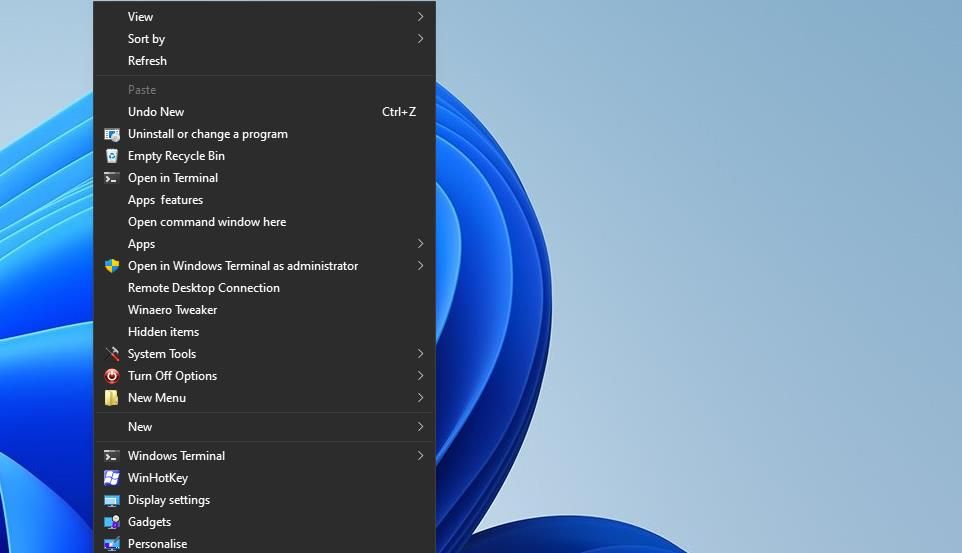
Du kan også legge til den høyreklikk-snarveien til kontekstmenyer for filer og mapper. For å gjøre det, velg Mappe eller Alle filer i Context Menu Tuner. Velg deretter alternativet Tøm papirkurven og klikk Legg til > Legg til i valgte elementer.
Tøm papirkurven med disse praktiske snarveiene
Å lage snarveier, som beskrevet ovenfor, vil gi deg en mer direkte måte å tømme papirkurven på. Disse snarveiene vil gjøre standardsnarveien for papirkurven på skrivebordet noe overflødig fordi du ikke trenger å få tilgang til papirkurven nesten så mye. Sett opp en snarvei for å tømme papirkurven du liker best.