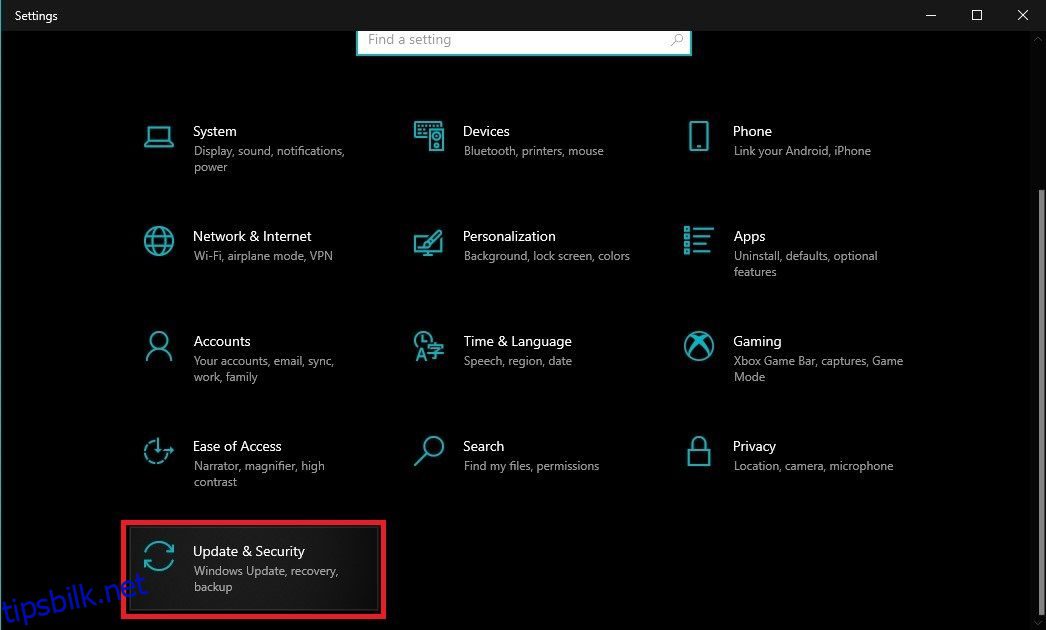Tekniske problemer og utfordringer er uunngåelige i Windows 10. Heldigvis har du Windows 10s kraftige gjenopprettingsmiljø til rådighet, et kraftig verktøysett som kan gjenopprette PC-en til en optimal tilstand.
Slik bruker du dette hendige programmet for fil- og systemreparasjon.
Innholdsfortegnelse
Slik får du tilgang til Windows-gjenopprettingsmiljøet for fil- og systemreparasjon
Windows Recovery Environment fungerer som et sikkerhetsnett for Windows 10-operativsystemet. Det er en spesiell oppstartsmodus som du kan få tilgang til når systemet ditt har problemer, for eksempel ødelagte filer eller ustabilitet.
For å få tilgang til dette programmet, åpne Innstillinger-appen og naviger til Oppdatering og sikkerhet > Gjenoppretting. Det er her du kan konfigurere gjenopprettingsalternativer for din Windows 10 PC.
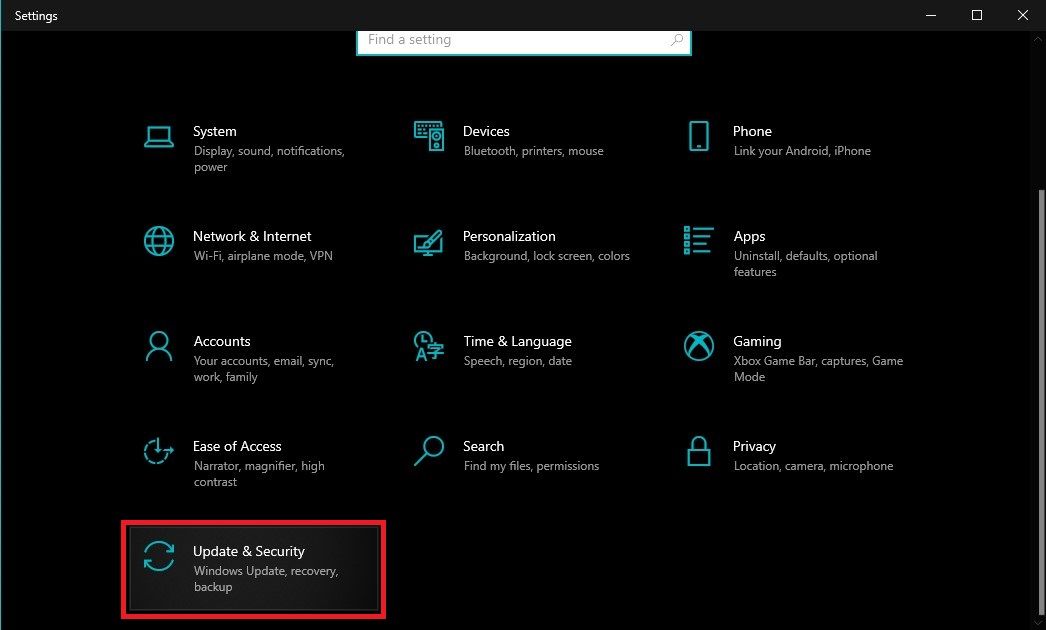
Under Avansert oppstart-delen klikker du på Start på nytt nå for å tvinge datamaskinen til å starte på nytt og starte opp i avansert oppstartsmodus.
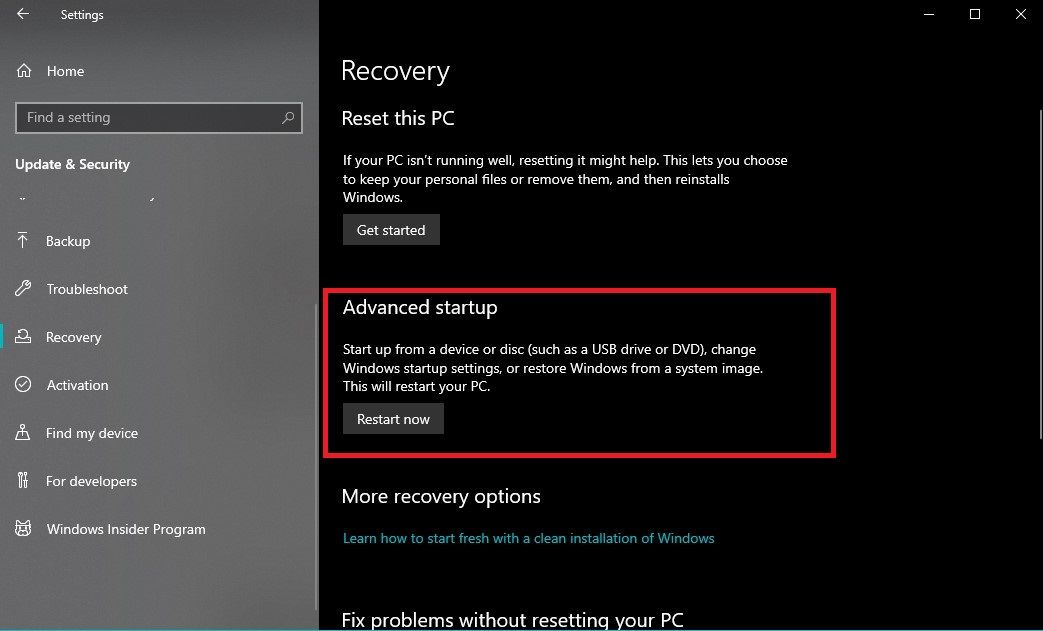
Når datamaskinen starter på nytt, vil du se en blå skjerm med ulike alternativer. Klikk på Feilsøking, og velg deretter Avanserte alternativer.
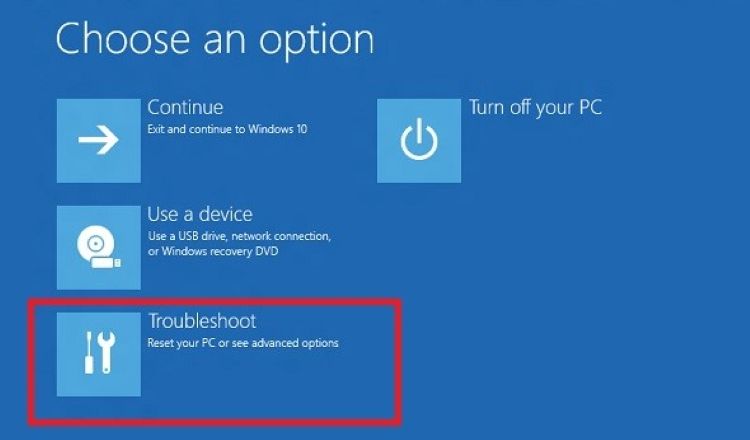
I Avanserte alternativer-menyen finner du et alternativ merket Startup Repair. Klikk på den for å diagnostisere og reparere oppstartsrelaterte problemer.
Du kan også åpne ledetekstterminalen ved å bruke Avanserte alternativer > Kommandoprompt. Her kan du kjøre kommandoer som sfc /scannow for å reparere ødelagte filer, eller bootrec for å fikse oppstartsrelaterte problemer.
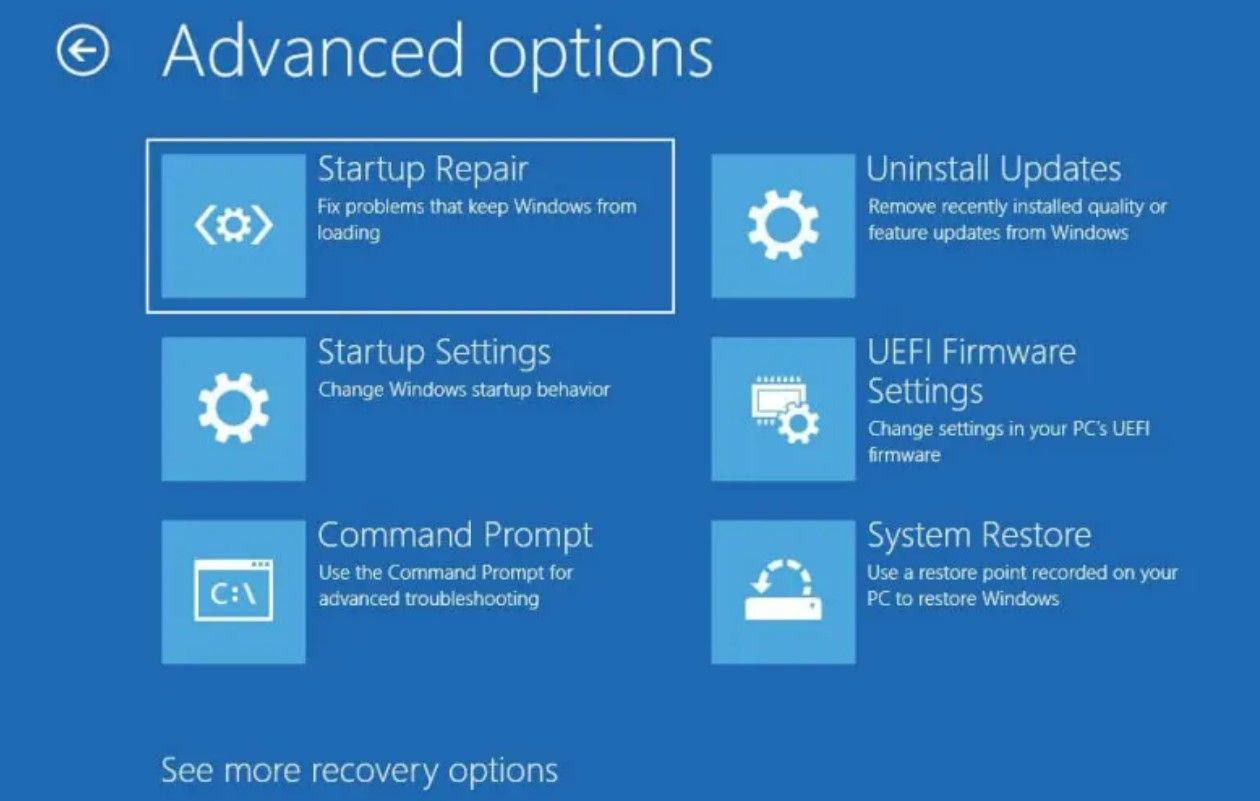
Selv om det er andre måter å starte opp i Windows Recovery Environment, er dette den raskeste og enkleste metoden for å starte fil- og systemreparasjoner på din Windows 10 PC.
Hvordan søke etter og reparere ødelagte filer
Som vist tidligere, åpne gjenopprettingsmiljøet og åpne kommandoprompten i Windows. Kjør deretter kommandoen sfc /scannow for å skanne og reparere ødelagte filer.
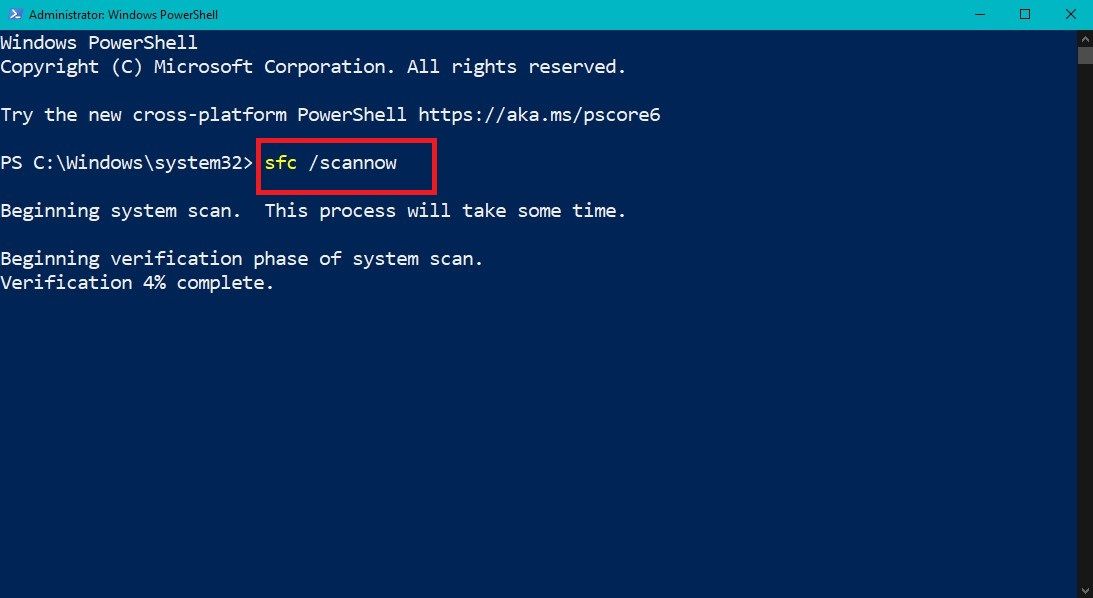
Denne handlingen får systemfilkontrollen til å skanne Windows 10-installasjonen for ødelagte eller modifiserte systemfiler. Den erstatter deretter disse problematiske filene med sunne kopier fra en bufret mappe.
I tilfeller der SFC-kommandoen ikke helt løser korrupsjonen, tilbyr Windows 10 et tilleggsverktøy kalt Deployment Imaging Service and Management (DISM). Dette programmet ser etter problemer med systembildefiler og fikser dem.
For å kjøre DISM, gå tilbake til Avanserte alternativer og klikk på Ledetekst for å åpne et nytt vindu. Skriv inn DISM /online /cleanup-image /restorehealth og trykk Enter.
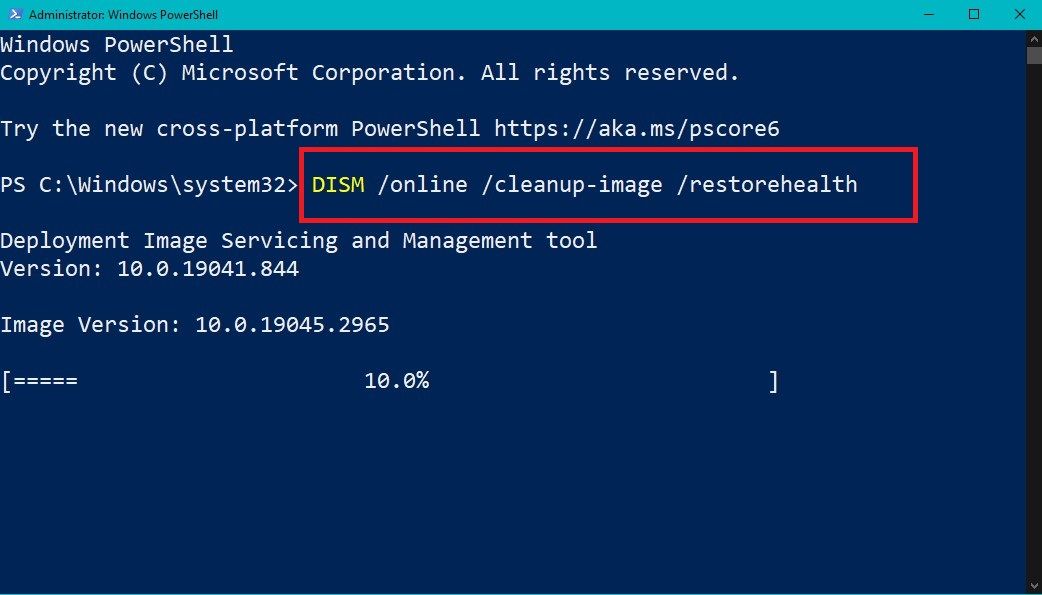
Slik gjenoppretter du PC-ens systemintegritet via gjenopprettingsmiljøet

Når systemets integritet er kompromittert på grunn av ulike faktorer som programvarekonflikter eller uventede nedleggelser, kan gjenopprettingsmiljøet være et flott verktøy å ha i standby.
Den identifiserer potensielle skyldige, fra programvarekonflikter til registerfeil, og takler disse problemene gjennom en rekke målrettede handlinger. For eksempel kan det reparere problematiske programvareinstallasjoner eller løse enhetskonflikter.
Nå, når du gjenoppretter systemintegriteten ved hjelp av gjenopprettingsmiljøet, er det viktig å huske på disse viktige tipsene:
1. Skann systemfilene dine regelmessig
Først bør du vurdere regelmessig vedlikehold gjennom periodiske skanninger. Denne proaktive tilnærmingen fanger opp og fikser ødelagte filer før de eskalerer til store problemer, og hjelper deg å opprettholde et sunt system.
Vær oppmerksom på at skannings- og reparasjonsprosessen kan ta litt tid, spesielt hvis du har mange filer. Så la PCen få tiden den trenger for å fullføre oppgaven grundig.
2. Lag datasikkerhetskopier
Før du starter systemreparasjoner, bør du sikkerhetskopiere alle viktige data. Selv om sannsynligheten for tap av data under reparasjon er minimal, legger en sikkerhetskopi på plass et ekstra lag med sikkerhet for dine kritiske filer.
3. Utfør regelmessige oppdateringer
Oppdatering av Windows, apper og drivere sikrer at du drar nytte av patcher og reparasjoner for problemer med filkorrupsjon. I noen tilfeller kan disse oppdateringene også erstatte ødelagte og skadede filer.
I tillegg til gjenopprettingsmiljøet, gir Windows 10 tilleggsverktøy for å hjelpe deg med å feilsøke systemproblemer. Systemgjenoppretting tilbakestiller for eksempel PC-en til en tidligere stabil tilstand, mens Automatisk reparasjon reparerer kritiske oppstartsproblemer. Disse verktøyene utfyller gjenopprettingsmiljøet, og utvider arsenalet ditt for en omfattende systemgjenoppliving.