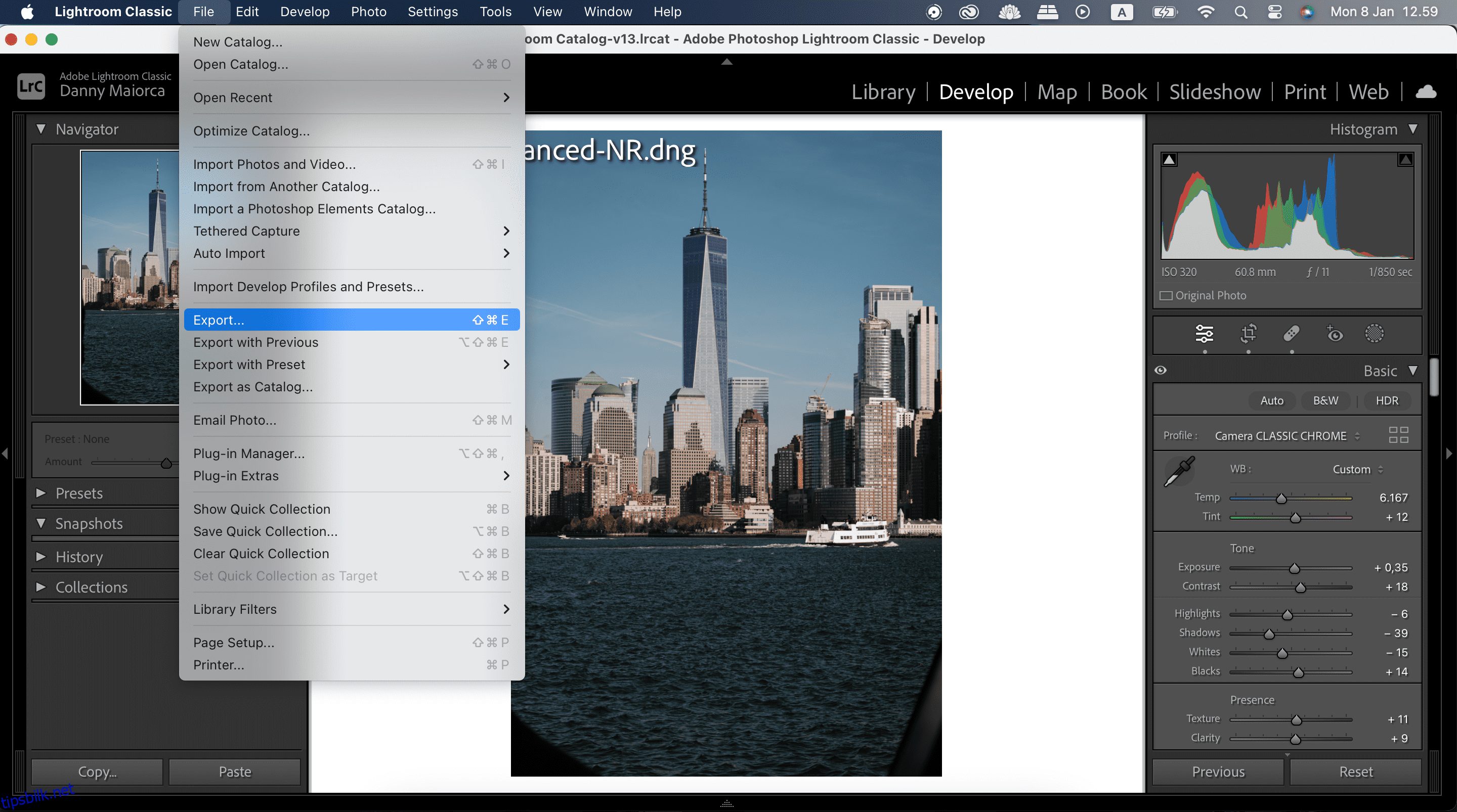Innholdsfortegnelse
Viktige takeaways
- Velg JPEG 2000- eller PNG-formater for bilder av høy kvalitet i Photoshop. Dette minimerer komprimering og reduserer pikselering.
- Lagre bilder som PSD-filer i Lightroom før de overføres til Photoshop. Dette gir deg mer fleksibilitet i redigering og bilder av høyere kvalitet.
- Vurder fargemodus og PPI når du klargjør bilder for utskrift i Photoshop. Og lagre dem som TIFF-filer for å bevare kvaliteten.
Du kan lagre bilder av høy kvalitet i Photoshop for alle slags brukstilfeller, enten det er å dele kunsten din på sosiale medier eller forberede innholdet ditt for utskrift. I denne enkle å følge guiden lærer du hvordan du lagrer bildene dine i Photoshop samtidig som du sørger for at komprimeringen er minimal.
Hvilke formater bør jeg bruke for å lagre bilder av høy kvalitet i Photoshop?
Hvis du vil lagre bildene av beste kvalitet i Photoshop, må du velge filformater som minimerer komprimering. Dessverre er ikke alle formater like i denne forbindelse. For eksempel vil JPEG-er komprimere lettere (selv om de drar nytte av å være enklere å overføre over nettet).
JPEG 2000 og PNG er de to filene som er verdt å bruke hvis du trenger å lagre bilder av høy kvalitet i Photoshop. Begge bruker mer plass på harddiskene dine, men de vil gi deg en bedre sjanse for mindre pikselering. Vi har en full guide om hva PNG-filer er, og hva du bør bruke dem til, hvis du ønsker å utforske det emnet videre.
Hvis du planlegger å bruke bildene dine i trykte medier (f.eks. et blad eller en bok), bør du bruke TIFF-format i stedet.
Start med å lagre bildene dine som en PSD-fil i Lightroom
Hvis du er en av de mange skaperne som bruker Lightroom og Photoshop sammen, bør du lagre bildene dine som PSD før du overfører dem til Photoshop. På den måten får du mye mer fleksibilitet når du redigerer i Photoshop. Og som et resultat kan du også lagre bilder av høyere kvalitet når du er ferdig med redigeringen.
Følg disse trinnene for å lagre bildene dine i PSD-format før du fortsetter til Photoshop:
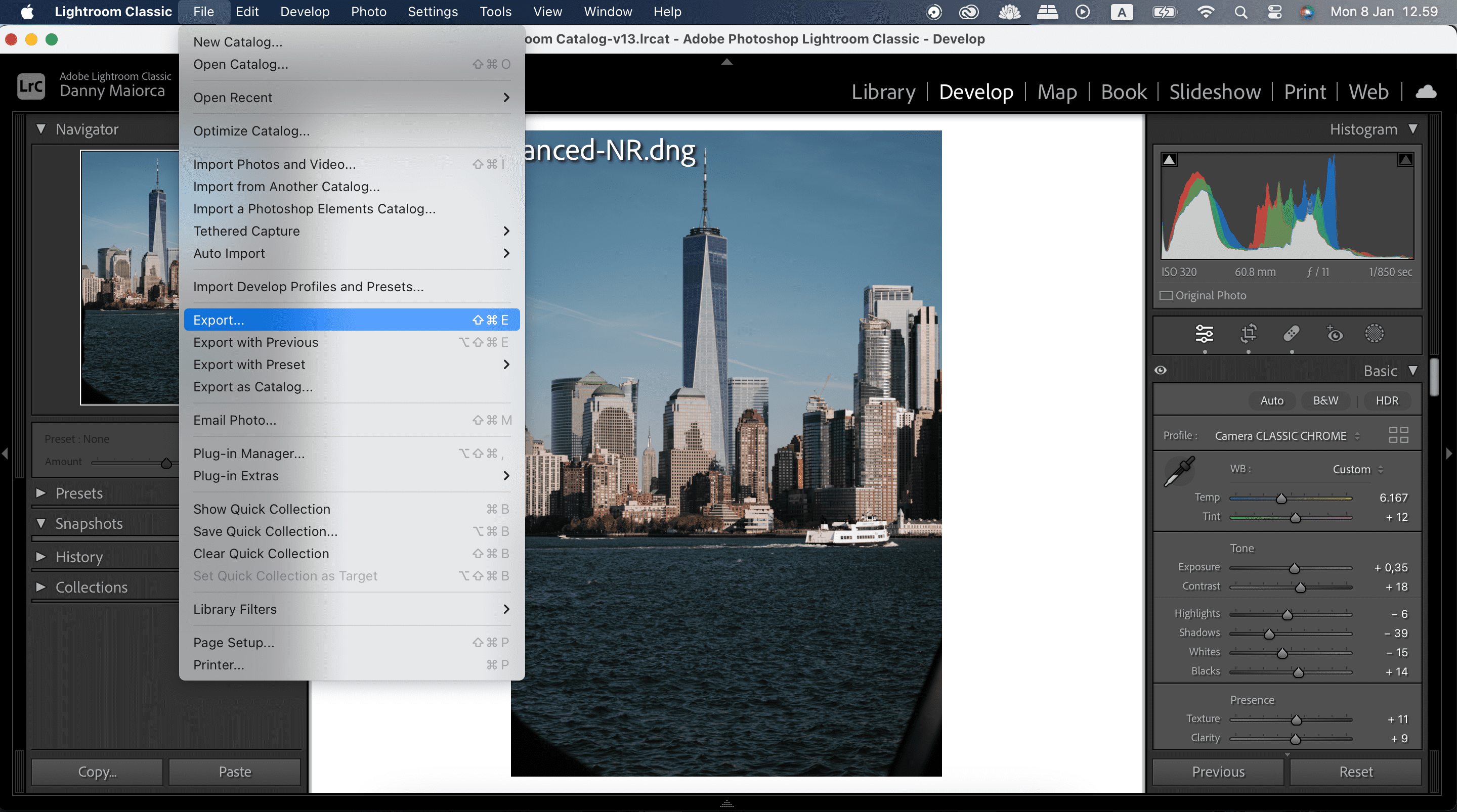
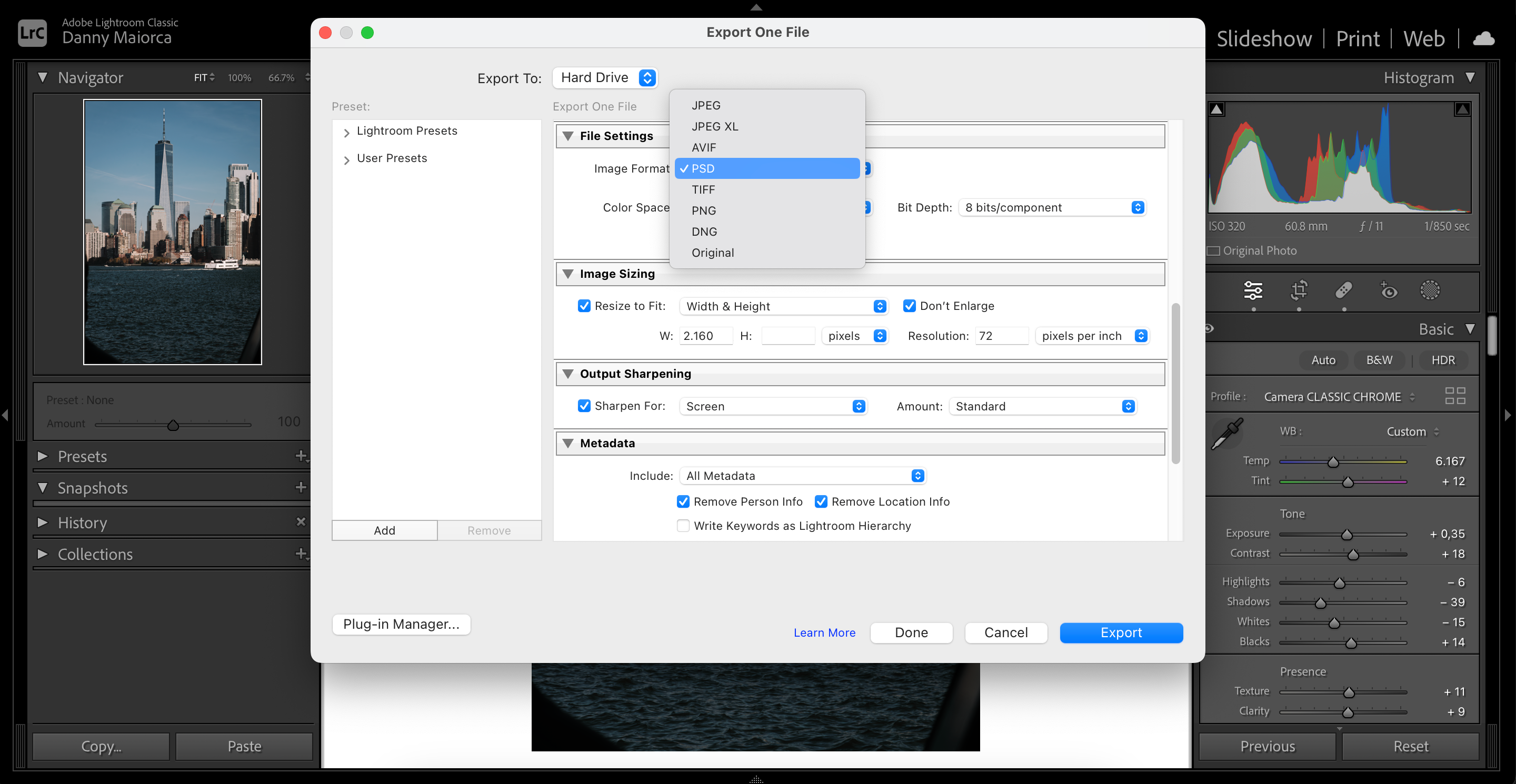
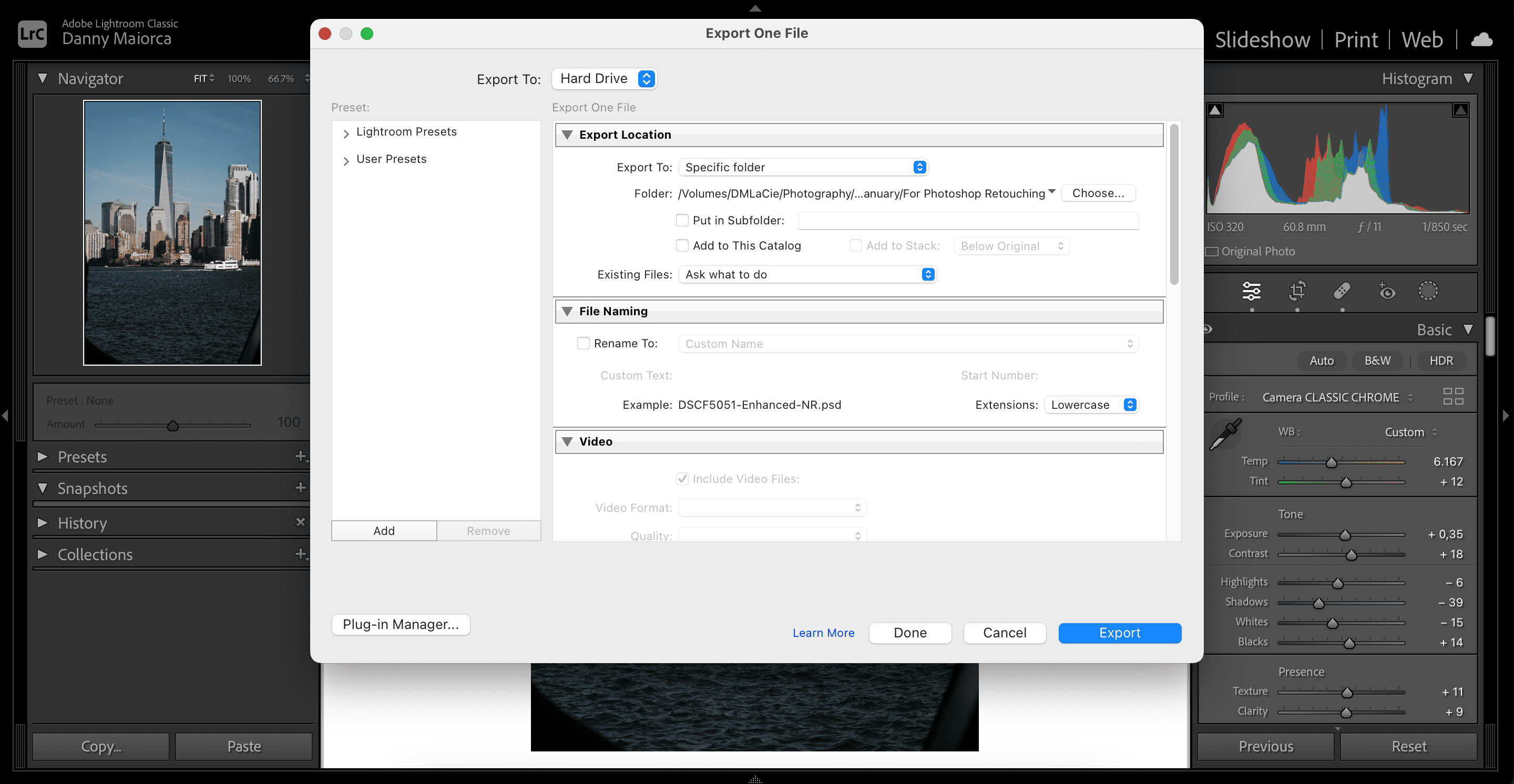
Slik lagrer du bilder av høy kvalitet i Photoshop Desktop-appen
Når du er ferdig med å redigere, og du er klar til å lagre bilder av høy kvalitet i Photoshop, er prosessen veldig enkel. Du kan bruke trinnene nedenfor for å lagre både JPEG 2000- og PNG-filer i skrivebordsversjonen.
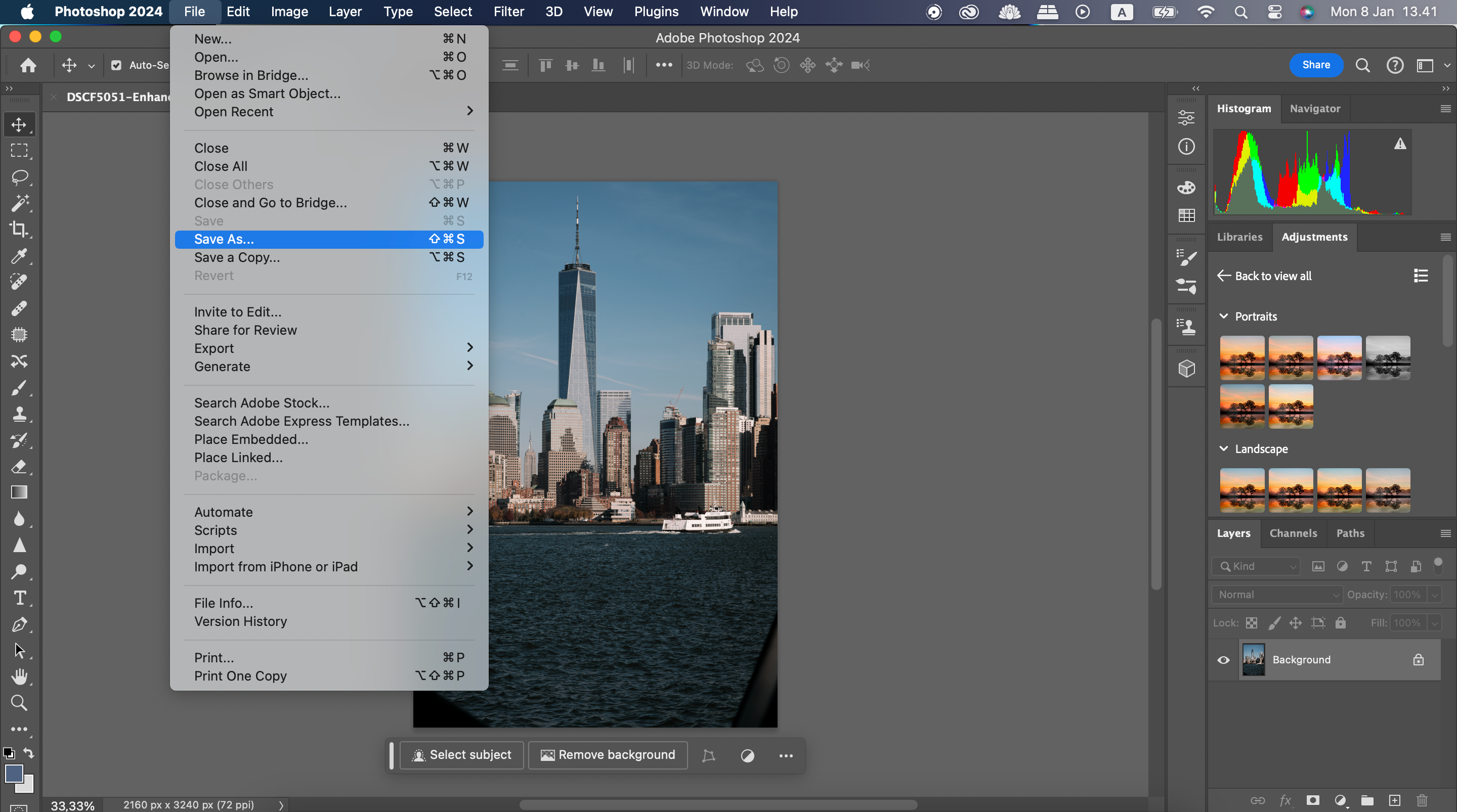
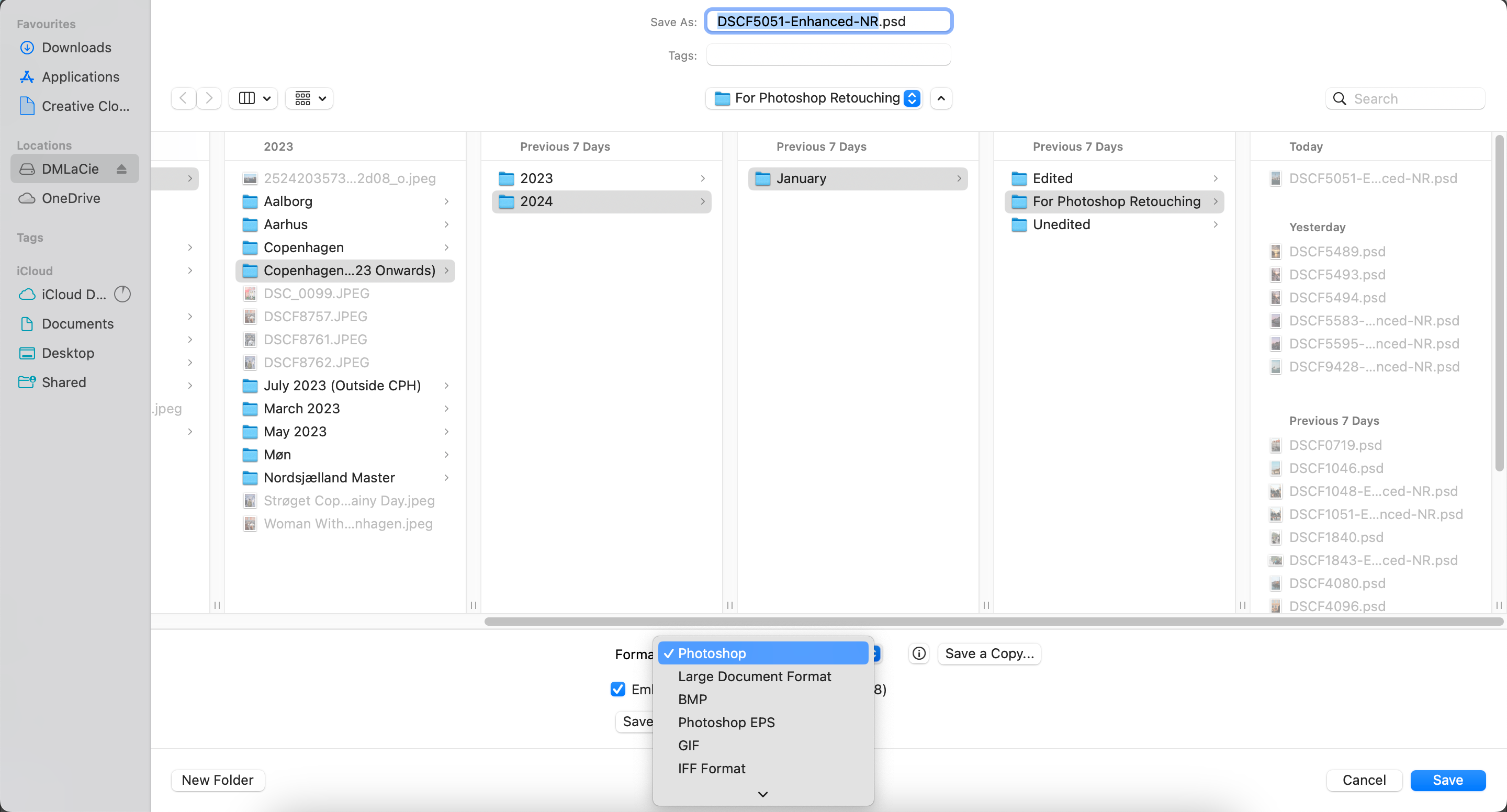
Hvordan lagre bilder av høy kvalitet i Photoshop for nettet
For å bruke Photoshop for nettet, må du åpne Google Chrome, Edge eller Firefox. Prosessen med å lagre bilder av høy kvalitet er også litt forskjellig fra skrivebordsappen, og du kan enten lagre bildet ditt i Creative Cloud eller på enheten din. Dessuten kan du ikke lagre bildet ditt som JPEG 2000, men PNG er tilgjengelig.
La oss starte med å lagre bildet ditt i Creative Cloud:
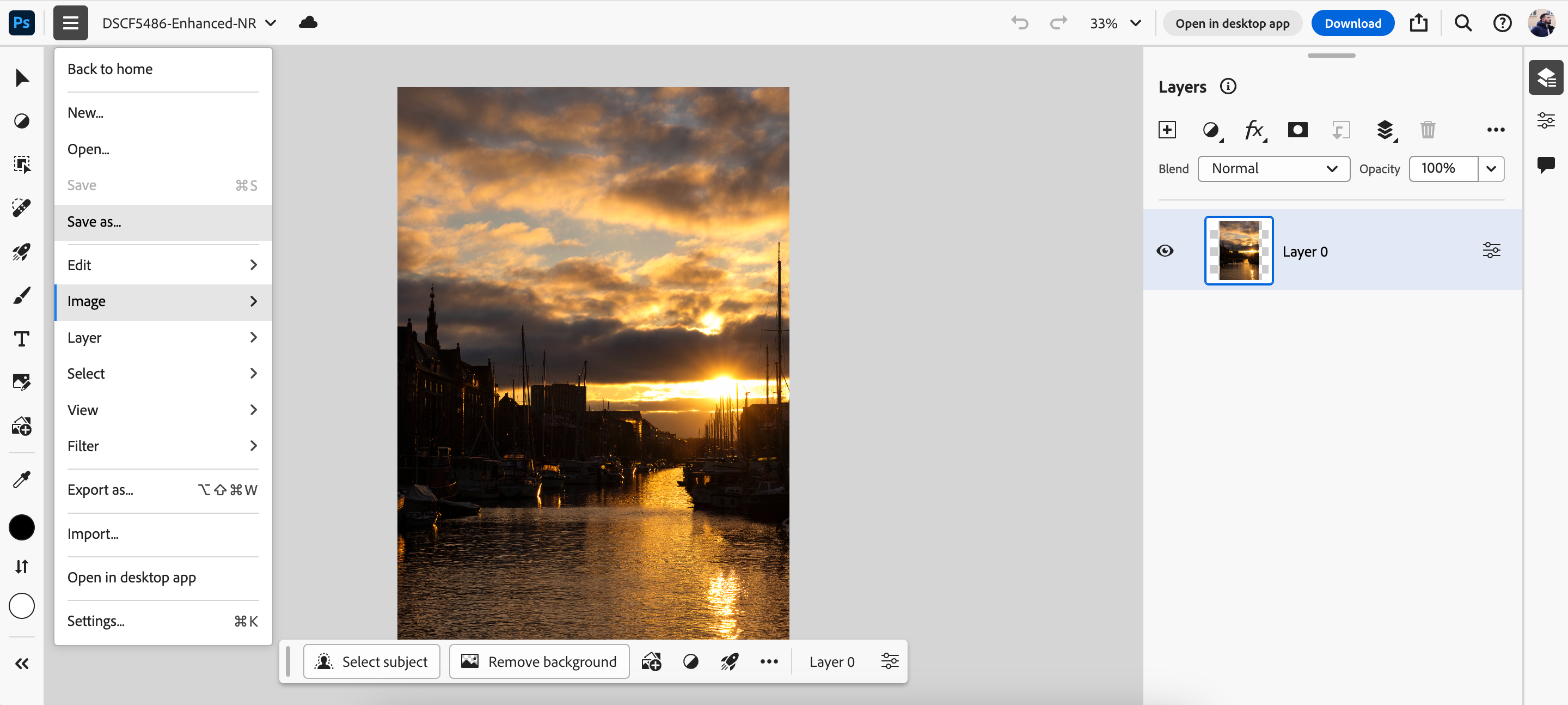
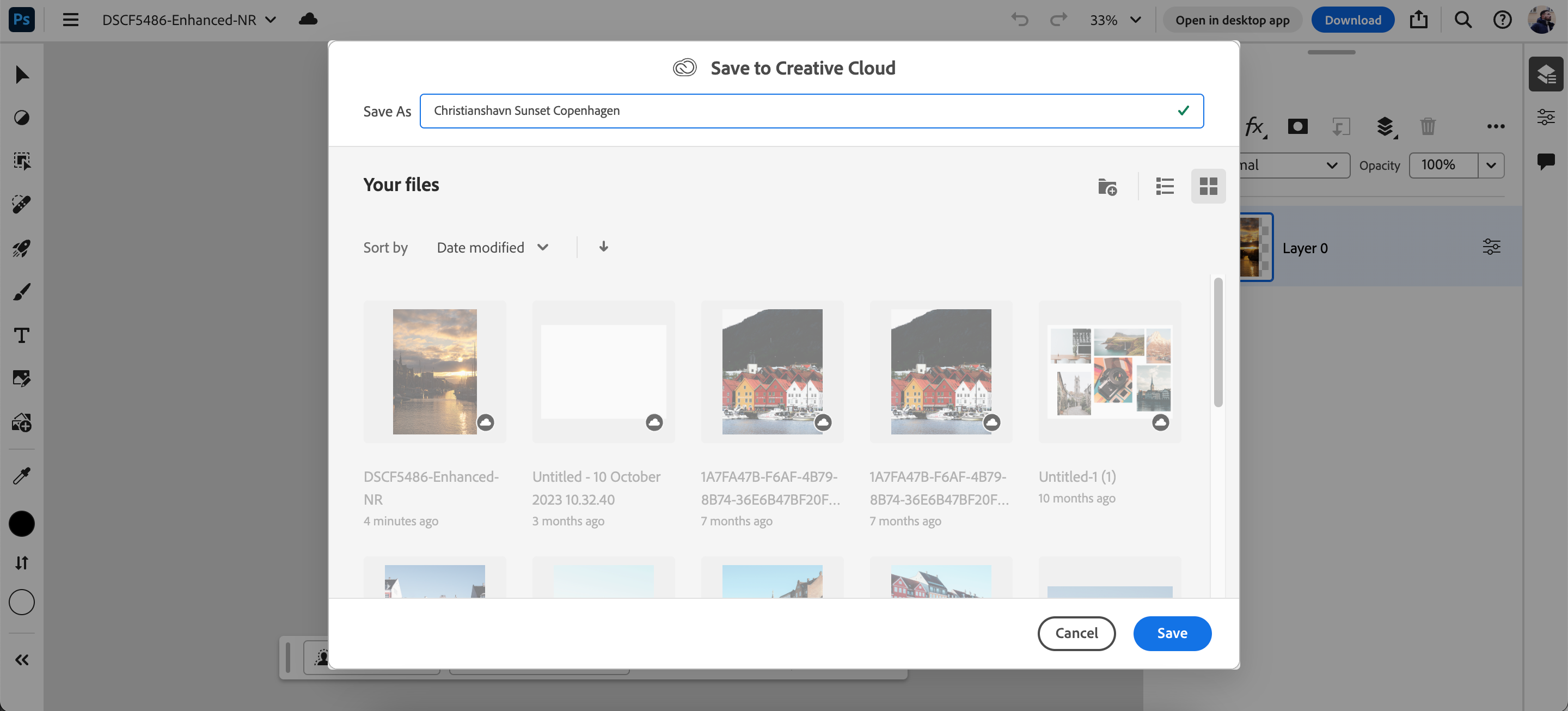
Når du har lagret bildet ditt i Creative Cloud via nettappen, kan du gå til Photoshop-skrivebordsappen og lagre bildet som JPEG 2000 eller PNG via de samme instruksjonene i forrige versjon.
Hvis du heller vil laste ned bildet til en harddisk i stedet, og du vil ha PNG i stedet for JPEG 2000, er følgende trinn for deg:
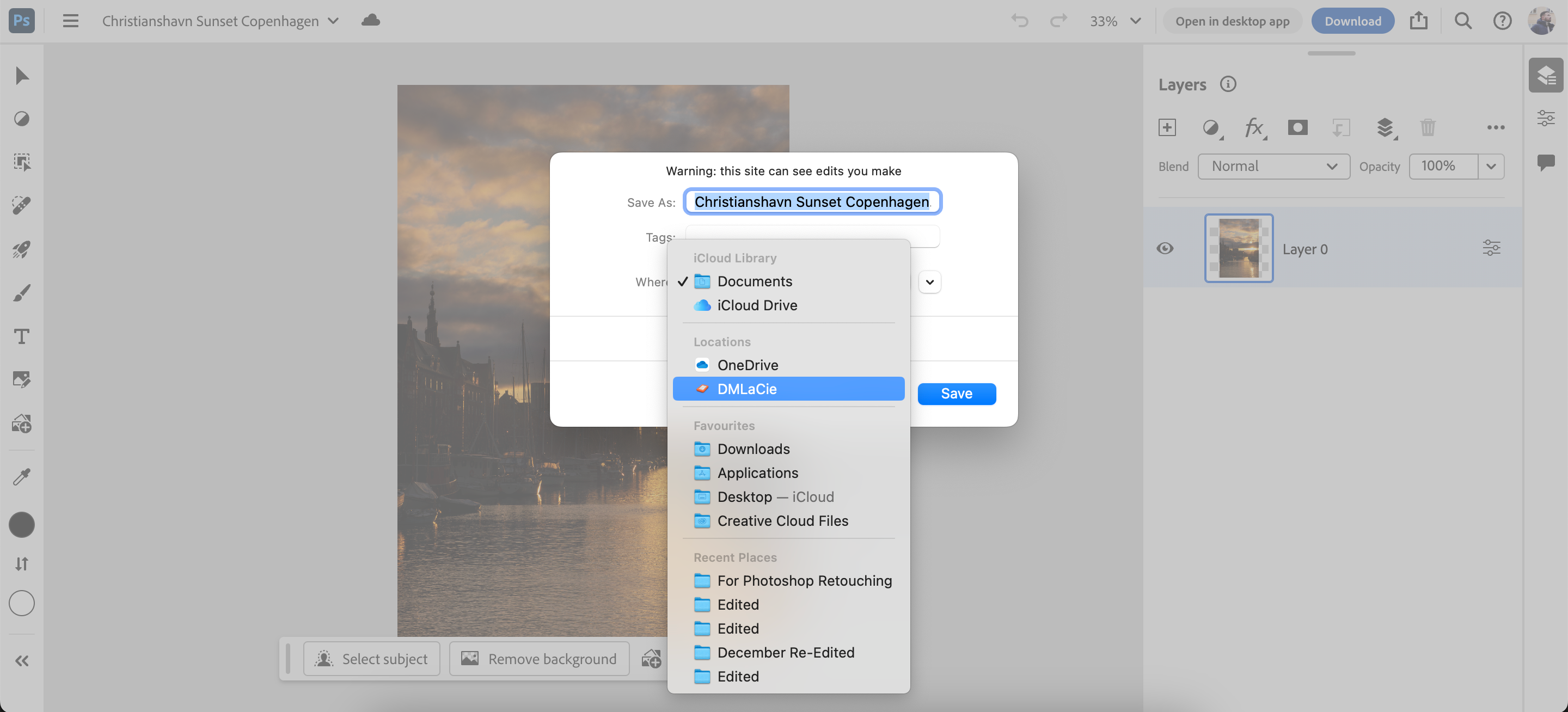
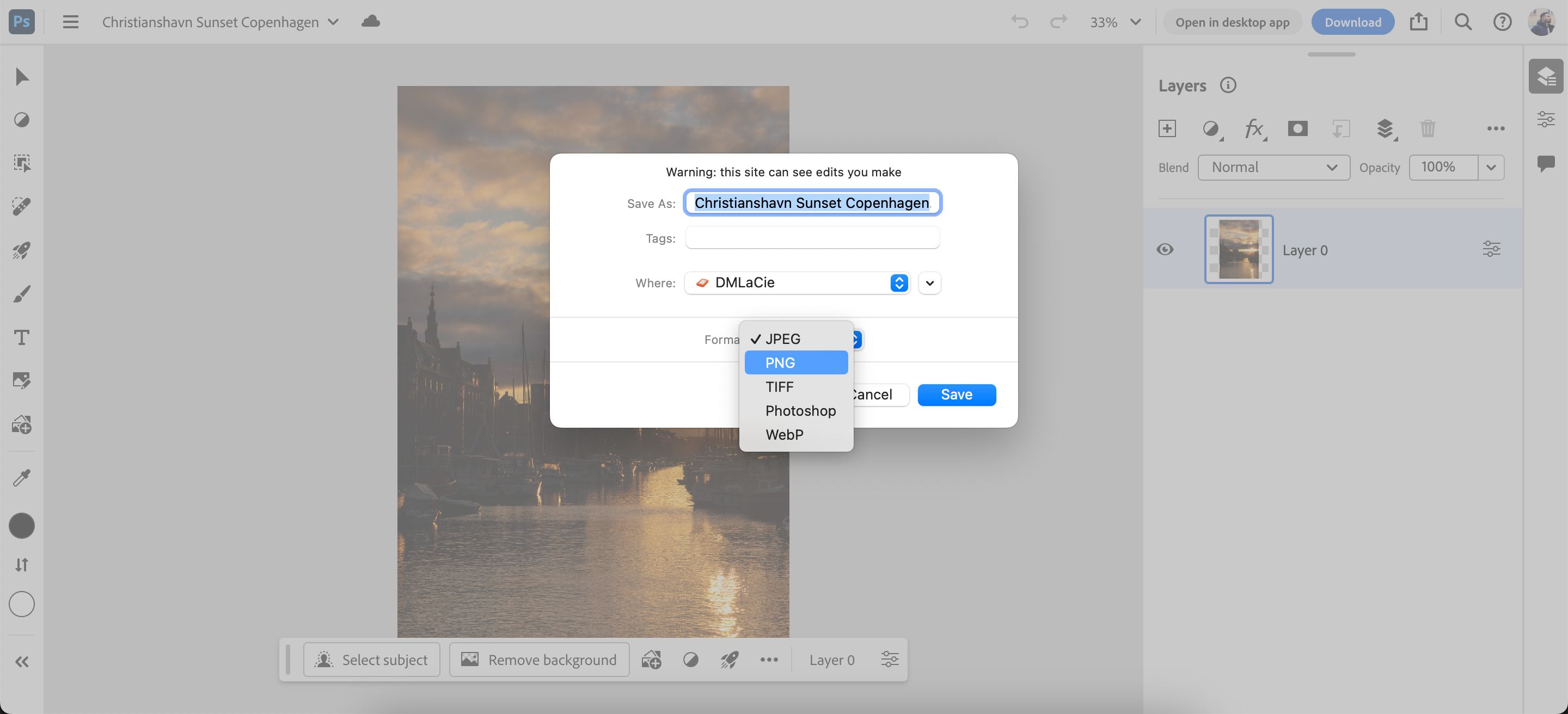
Du kan sjekke ut hvordan Creative Cloud fungerer hvis du vil lære mer om plattformen.
Hvordan forberede bilder i Photoshop for utskrift
En vanlig feil i Photoshop er å ikke ta hensyn til fargemodus og PPI (piksler per tomme) til bildet. Disse Photoshop-eksportinnstillingene gjør en stor forskjell når du klargjør media for utskrift.
Bruke fargemodus i Photoshop
Photoshop støtter en rekke fargemoduser; du finner dem alle under Bilde > Modus. Standard fargemodus er RGB (rød, grønn og blå). Dette er hovedfargemodusen som brukes i Photoshop.
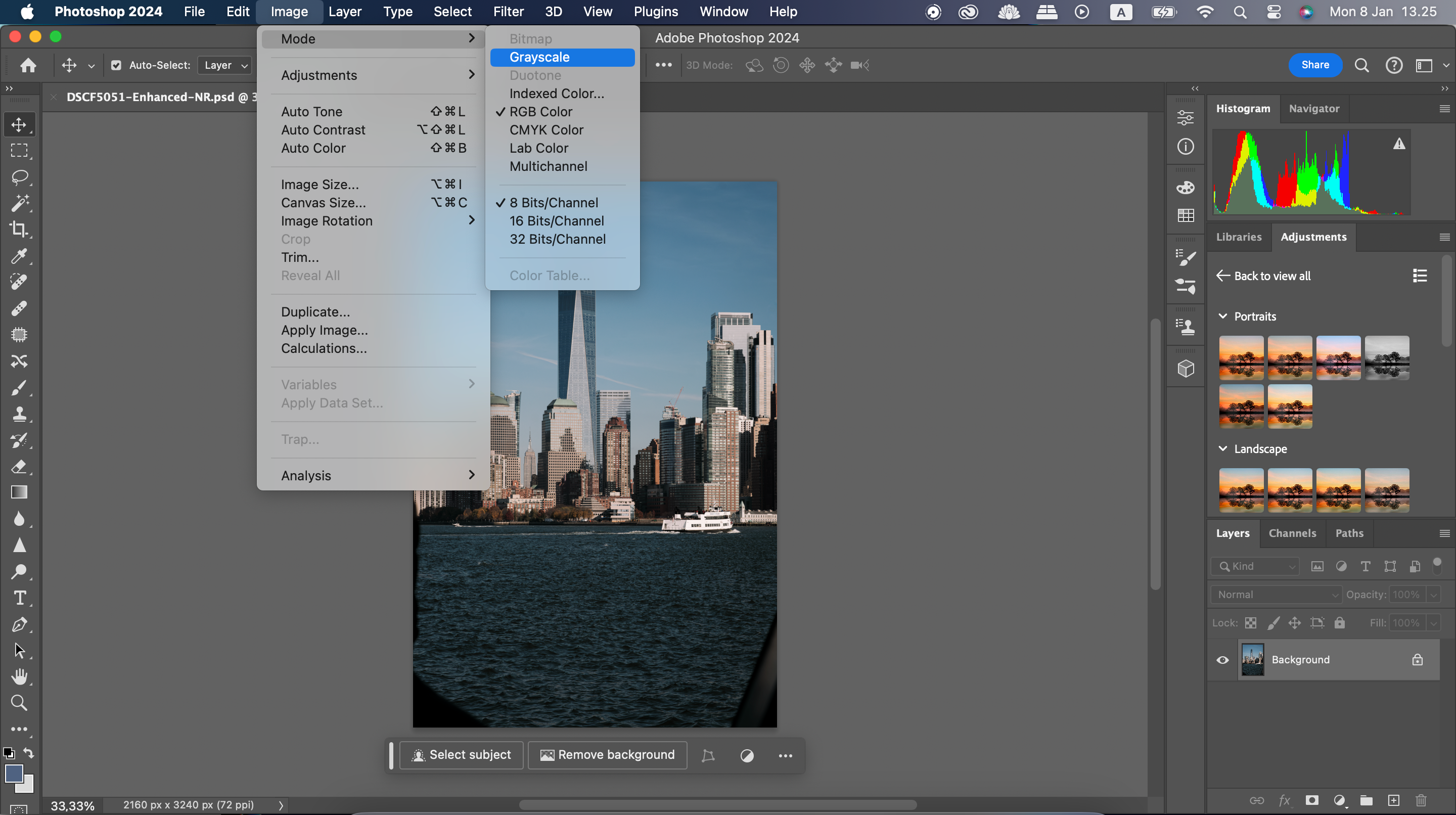
Hvis du endrer fargemodusen til bildet ditt, vil overgangen fra RGB til CMYK (cyan, magenta, gul og nøkkel) kanskje ikke merkes umiddelbart. Forskjellen kan merkes mer i bruken. RGB er en additiv fargemodus, mens CMYK er en subtraktiv fargemodus.
Additive farger er mer nyttige når du arbeider med noe som et bilde som vises på en skjerm. Subtraktive farger er best for bilder du har tenkt å skrive ut senere.
Subtraktive farger begynner med en hvit overflate, omtrent som et stykke skriverpapir. Farger, i form av blekk, trekker fra lysstyrken på overflaten i lag. Jo flere lag du har som overlapper hverandre, jo mørkere blir området av bildet.
Når du har valgt riktig bilde- og fargemodus, bør du lagre bildene dine som TIFF. Slik gjør du det:
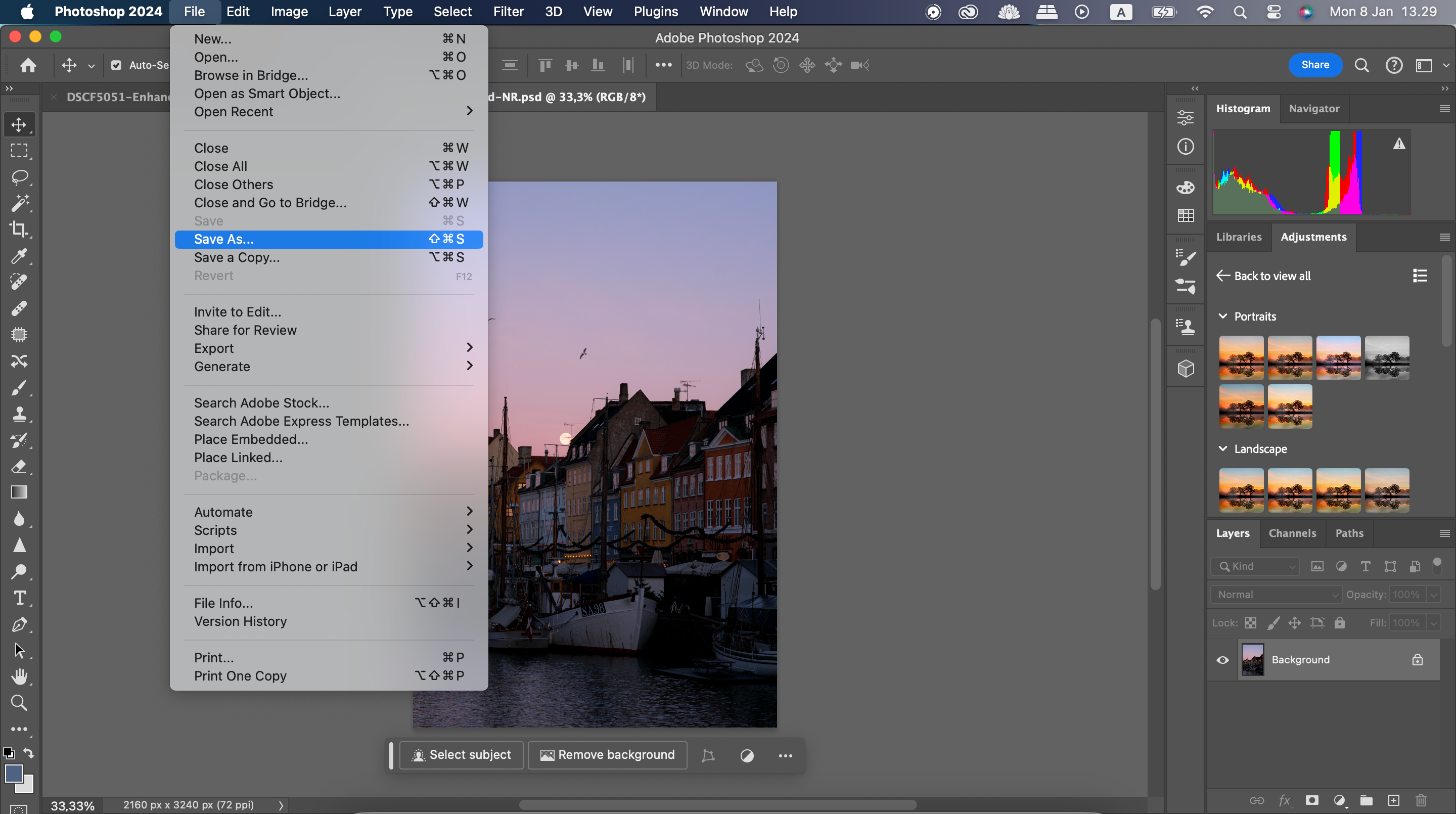
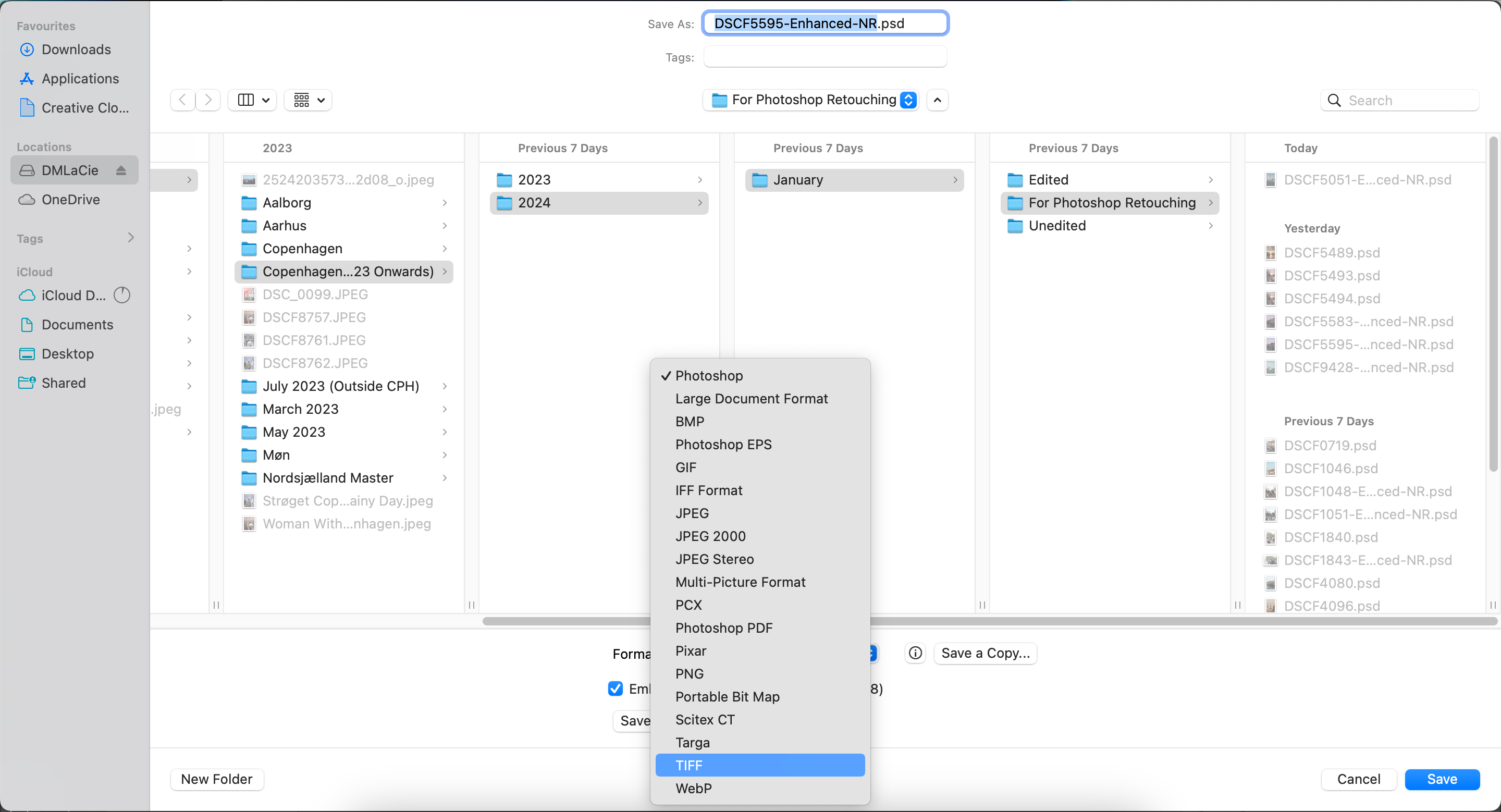
Lagring av filen med forsiktighet vil bevare kvaliteten på bildet. Hvorfor nøye seg med en JPEG når det er så mye mer å velge mellom?
Når du lagrer bilder av høy kvalitet i Photoshop, bør du tenke på plattformene du vil bruke dem på. For eksempel fungerer JPEG 2000 hvis du laster opp bilder til sosiale medier fra smarttelefonen, men PNG er bedre for klientprosjekter. Det er også en god idé å vurdere de forskjellige filstørrelsesgrensene som forskjellige plattformer har.