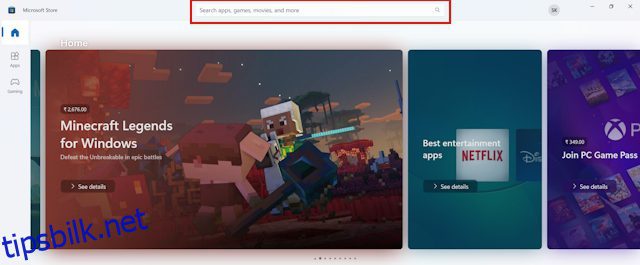Husker du da vi pleide å lagre filmer verdt gigabyte på PC-ene våre? Takket være bruken av OTT-plattformer sparer online streaming oss uendelig mye lagringsplass. Den eneste ulempen med dette er at du trenger en høyhastighets internettforbindelse for å streame innhold på OTT-plattformer. Så når du er på farten eller WiFi er nede, er det ingen måte å se innhold på. Heldigvis lar Netflix deg laste ned innhold for å se det offline. Her er en komplett guide for hvordan du laster ned filmer på Netflix og alt du trenger å vite om det.
Innholdsfortegnelse
Hvilken Netflix-plan tillater nedlastinger?
Før vi begynner med prosessen for å laste ned Netflix-filmer for offline nedlasting, er det viktig å vite at ikke alle planer tilbyr denne funksjonen. I USA er det fire forskjellige planer – Standard med annonser, Basic, Standard og Premium. Her er en rask oversikt over hvilke Netflix-planer som tilbyr nedlastingsfunksjonen og hvor mange enheter du kan bruke til å laste ned innhold:
Netflix-planer Nedlastningsfunksjonnr. of DevicesStandard with AdsNoNABasicYesNedlastinger tillatt på 1 enhetStandardJaNedlastinger tillatt på opptil 4 enheterPremiumJaNedlastinger tillatt på opptil 4 enheter
Hvordan laste ned filmer på Netflix på PC
Hvis du lurer på hvordan du laster ned de beste prisvinnende filmene på Netflix eller bare filmer for å se med familien på PC, er det en trist nyhet for deg. Dessverre tilbyr ikke nettversjonen av Netflix muligheten til å laste ned innhold. Du må laste ned den offisielle Netflix-appen for å gjøre det.
Hvordan laste ned filmer på Netflix på Windows
Når du har lastet ned Netflix PC-appen, følger du trinnene nedenfor:
1. Gå over til Windows Store og søk etter Netflix-appen fra søkeboksen.
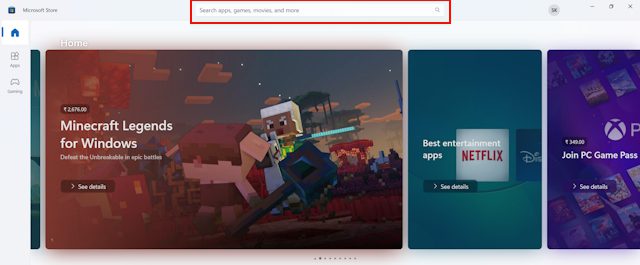
2. Trykk enter og du vil se appen dukker opp på skjermen.
3. Finn Installer-knappen og klikk på den.
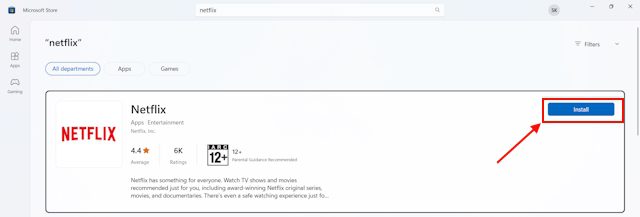
4. Når appen er ferdig nedlastet, klikker du på Åpne.
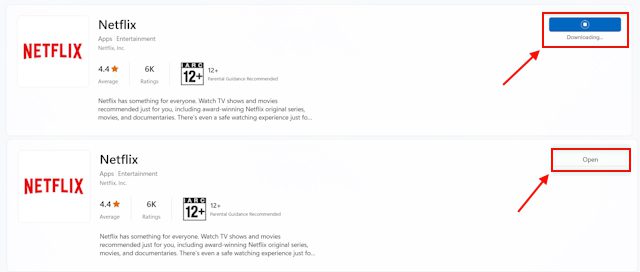
5. Nå, øverst til høyre på skjermen, vil du se et søkeikon. Klikk på denne.
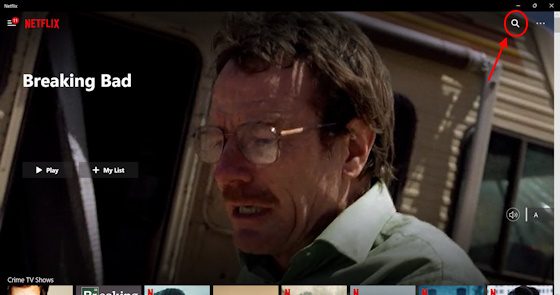
6. Når du gjør det, vises en søkeboks.
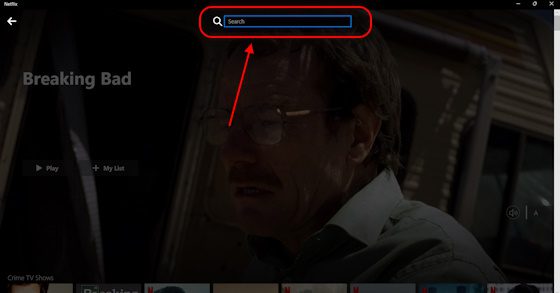
7. Her skriver du inn navnet på programmet eller filmen du vil laste ned på Netflix og klikker på filmen/serien fra de foreslåtte titlene.
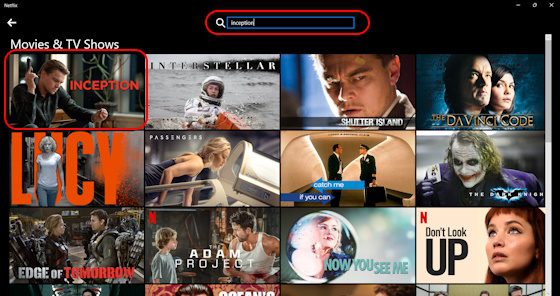
8. Du vil da se et popup-vindu. Se etter nedlastingsikonet og klikk på det.
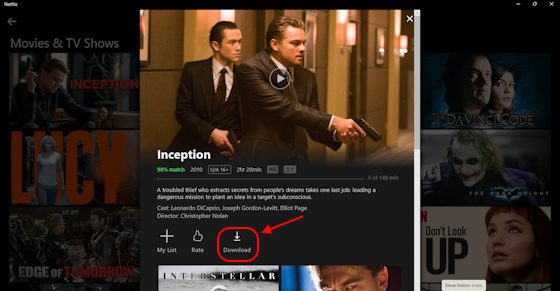
9. Nedlastingen av filmen skal umiddelbart begynne.
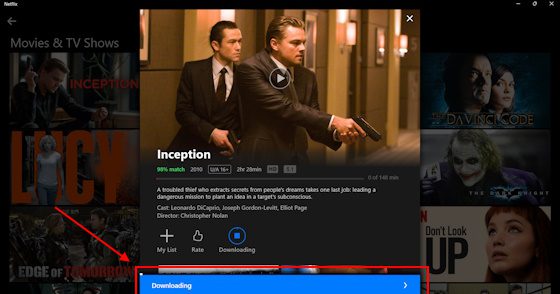
10. Når den gjør det, trykker du på avspillingsknappen integrert i filmminiatyrbildet. Du vil kunne se filmen offline nå.
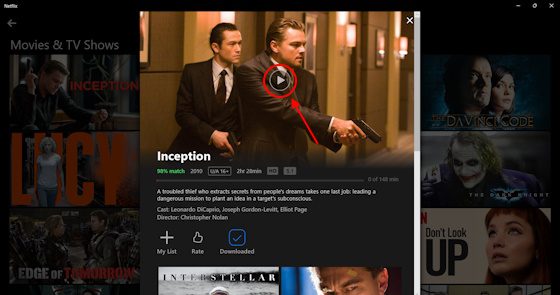
Hvordan laste ned filmer på Netflix på Mac
Dessverre er det ingen dedikert Netflix-app for macOS per nå. Så hvis du bruker macOS, blir ting litt vanskeligere. Du må emulere Windows OS via Parallels-applikasjonen. Imidlertid er prosessen litt for kompleks og programvaren er ikke gratis.
Hvordan laste ned filmer på Netflix på Android og iPhone
På både Android og iOS kan du laste ned filmer på Netflix for offline visning via den offisielle appen. Her er en rask trinn-for-trinn oppsummering:
1. Last ned Netflix-appen fra Google Play Store eller App Store, avhengig av enheten din.
2. Åpne Netflix-appen og logg på kontoen din.
3. Fra Netflix-hjemmesiden i appen, trykk på søkeknappen øverst til høyre på skjermen for å søke etter filmer eller TV-serier du vil laste ned.
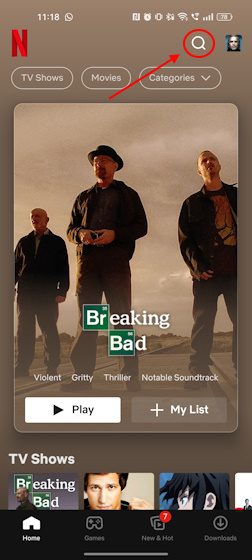
4. Når du har funnet det du leter etter, trykker du bare på søkeresultatet.
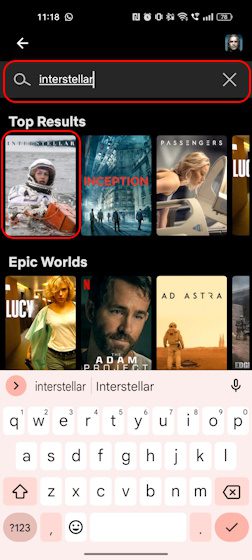
5. Når du trykker på filmen/TV-programmet, vil du se en Last ned-knapp. Trykk på den.
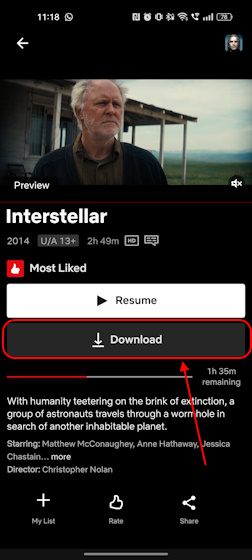
6. Nedlastingen av TV-programmet eller filmen begynner nå.
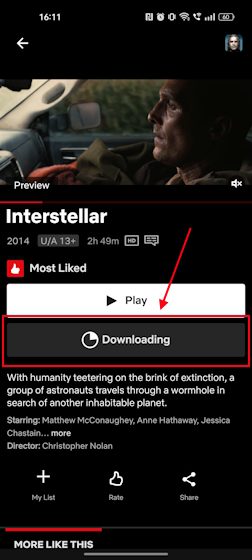
7. Du kan deretter trykke på Play-knappen for å se filmen på Netflix uten internettforbindelse.
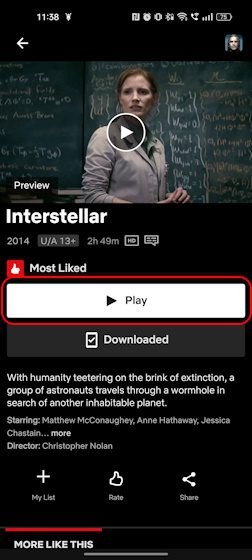
Sjekker nedlastinger i Netflix
Du kan gå over til nedlastingsdelen på Netflix-appen for å finne den fullstendige listen over alle nedlastingene dine. Her kan du velge hva du vil se offline og komme inn i det med en gang. Hvis du ikke vet hvordan du sjekker nedlastingene dine på Netflix, ta en titt på trinnene nedenfor.
Prosessen for å se nedlastede filmer og TV-serier på Netflix er litt annerledes på PC og mobiltelefoner. Men ikke bekymre deg, vi har fått deg tilbake.
Hvordan sjekke nedlastet innhold i Netflix på PC
1. Åpne Netflix-appen på din Windows-PC.
2. Trykk på menyikonet med tre linjer øverst til venstre på skjermen.
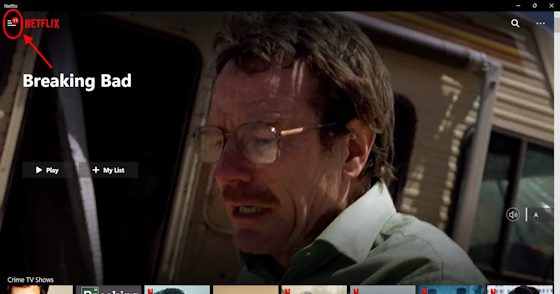
3. Herfra går du over til Mine nedlastinger.
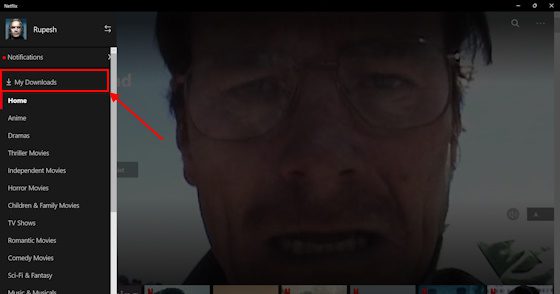
4. Du vil se hele listen over Netflix-nedlastingene dine her.
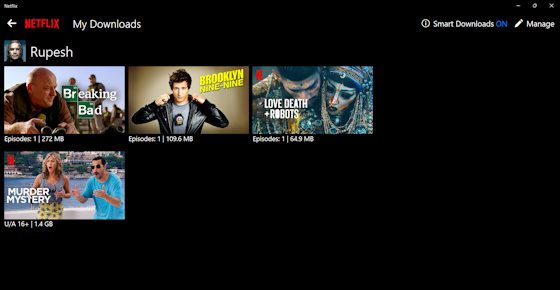
Slik sjekker du nedlastet innhold i Netflix på Android og iPhone
1. Åpne Netflix-appen på Android- eller iOS-telefonen din.
2. Nederst på skjermen vil du se tre seksjoner – Hjem, Spill, Nytt og varmt og Nedlastinger. Trykk på Nedlastinger-delen.
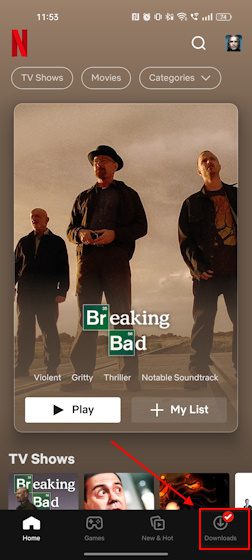
3. Du vil nå se en liste over alle nedlastede filmer og programmer på Netflix.
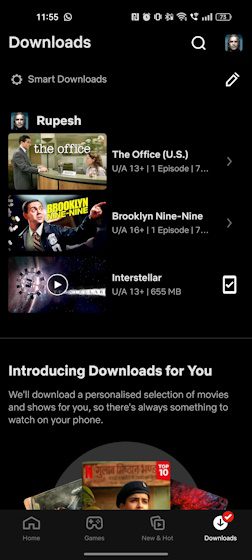
Her vil du også kunne slette nedlastingene dine. Det bringer oss til neste del av denne veiledningen.
Sletting av nedlastinger fra Netflix
Det er viktig å vite hvordan du sletter nedlastingene dine fra Netflix. Dette kommer spesielt godt med når du har lastet ned filmer på Netflix på tvers av flere enheter og vil laste dem ned på en ny enhet nå. Netflix tillater ikke at du laster ned innhold på mer enn 4 enheter, avhengig av abonnementet du abonnerer på. Hvis du er på grunnplanen, kan du bare laste ned innhold på én enhet. Så her er hvordan du enkelt kan slette nedlastingene dine fra Netflix.
Slik sletter du nedlastinger fra Netflix på PC
1. Åpne Netflix-appen for din Windows-PC.
2. Du vil se en tre-linjers meny øverst til venstre på skjermen. Klikk på den.
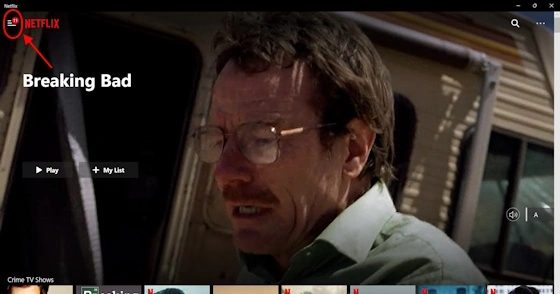
3. Her velger du delen Mine nedlastinger.
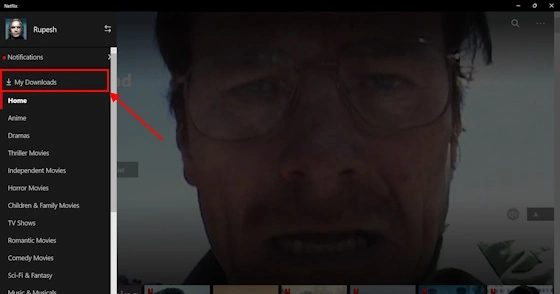
4. Du vil se den komplette listen over alle Netflix-nedlastingene dine her.
5. Klikk på Administrer-knappen øverst til høyre på skjermen.
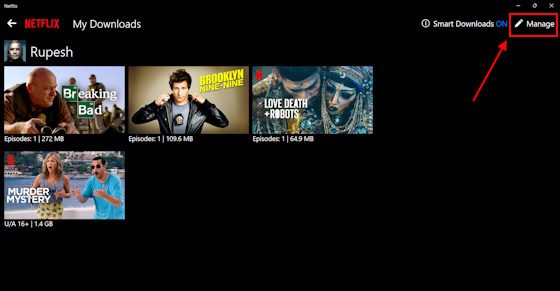
6. Avmerkingsbokser vises. Klikk på filmen eller TV-serien du vil slette.
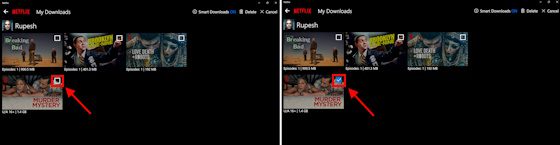
7. Så snart du gjør det, vises alternativet Slett. Klikk på den. Når du gjør det, vil den slette Netflix-nedlastingene dine med en gang.
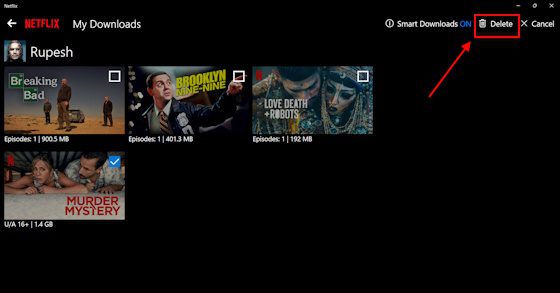
Slik sletter du nedlastinger fra Netflix på Android og iPhone
1. Åpne Netflix-appen på Android- eller iOS-enheten din.
2. Velg deretter Nedlastinger fra det nederste panelet.
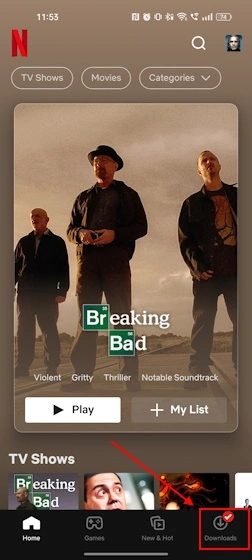
3. Klikk her på redigeringsikonet på høyre side av skjermen.
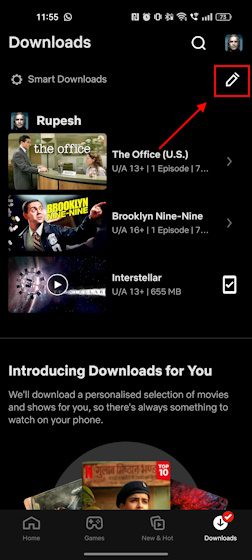
4. Nå vises avmerkingsbokser ved siden av alle nedlastingene dine.
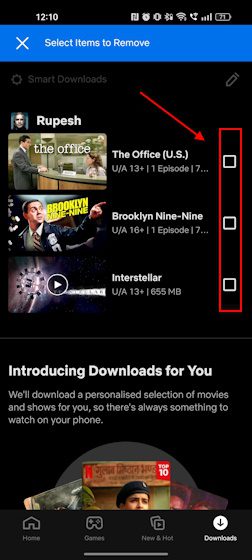
5. Klikk på de du vil slette.
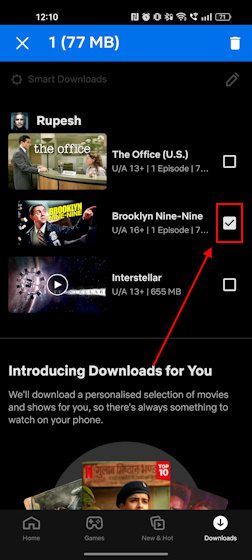
6. Øverst til høyre på skjermen vil en sletteknapp vises. Trykk på den. Det bør umiddelbart slette Netflix-nedlastingene dine.
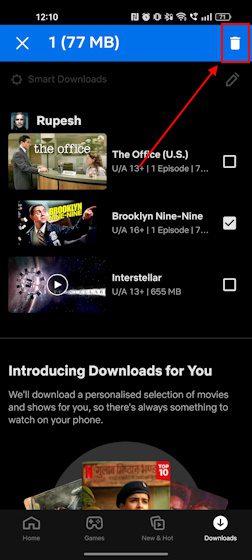
Hvor mye plass trenger du for å laste ned filmer på Netflix?
Nå som du vet alt om hvordan du laster ned filmer på Netflix, la oss ta en titt på hvor mye plass du trenger for disse nedlastingene. Vi lastet ned en enkelt episode fra tre show for å analysere hvor mye plass hver av dem tar. Vi ga også de to videokvalitetsalternativene (Høy, Standard) en prøve.
Vis Gjennomsnittlig varighet per episode Nedlastningsstørrelse per episodeBreaking Bad58 minutterHøy kvalitet: 900 MB | Standardkvalitet: 272 MB Brooklyn Nine-Nine22 MinutesHøy kvalitet: 401 MB | Standardkvalitet: 109 MB Love, Death + Robots12 MinutesHøy kvalitet: 109 MB | Standardkvalitet: 65 MB Omtrentlig nedlastningsstørrelse på Netflix TV-serier Filmvarighet for filmen NedlastningsstørrelseRRR3 Timer 5 MinutterHøy kvalitet: 2,8 GB | Standardkvalitet: 852 MB The Dark Night2 Timer 32 MinutterHøy kvalitet: 2,7 GB | Standardkvalitet: 743 MB Murder Mystery22 MinutesHøy kvalitet: 1,4 GB | Standardkvalitet: 476 MB Omtrentlig nedlastningsstørrelse for Netflix-filmer
Som du kan se fra disse dataene, vil standardkvaliteten for nedlasting spare deg for mye lagringsplass. Men hvis du har mye lagringsplass og ikke vil gå på akkord med kvaliteten, gå med høykvalitetsinnstillingen i stedet.
Hvordan endrer jeg nedlastingskvalitet på Netflix?
Nå som du vet hvor mye plass hver av disse kvalitetsinnstillingene tar for Netflix-nedlastingene dine, la oss ta en titt på hvordan du kan stille inn nedlastingskvalitet på Netflix. Dette vil tillate deg å administrere plass effektivt ved å redusere nedlastingskvaliteten i tilfelle du går tom for lagringsplass på enheten. Slik kan du gjøre det:
Hvordan endre Netflix nedlastingskvalitet på PC
1. Gå over til Netflix-appen på din Windows-PC.
2. Her, på Netflix-hjemmesiden din, se etter menyen med tre prikker øverst til høyre på skjermen. Klikk på den.
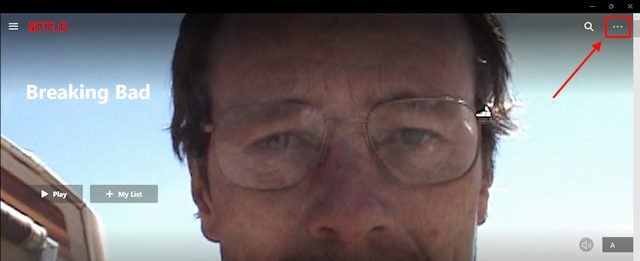
3. Klikk på Innstillinger her.
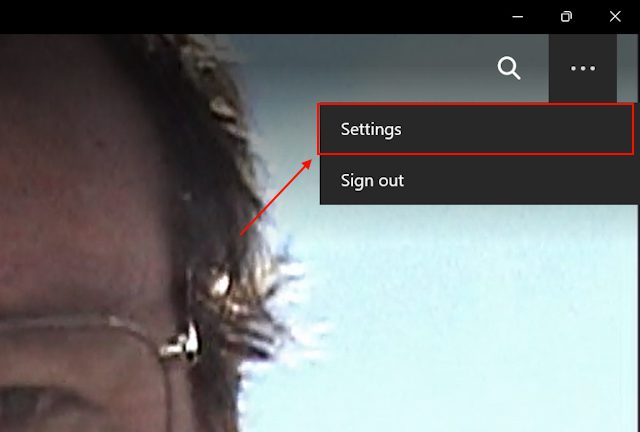
4. Du vil se delen Nedlastinger her. Under denne delen er det en underseksjon for videokvalitet.
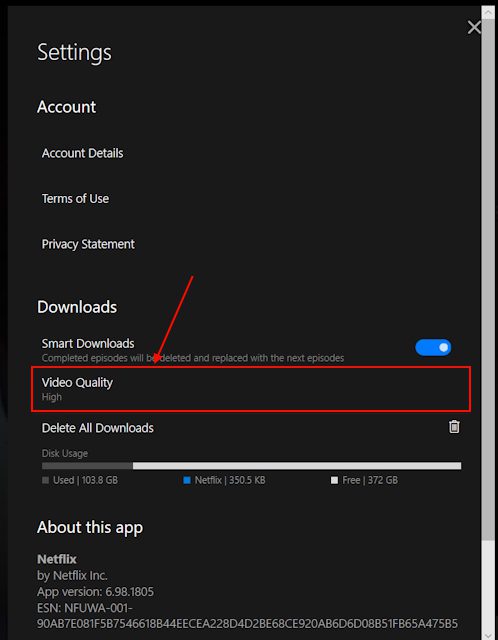
5. Så snart du klikker på den, vil det være to alternativer – Standard og Høy. Klikk på den som passer best for dine krav, og som burde gjøre susen.
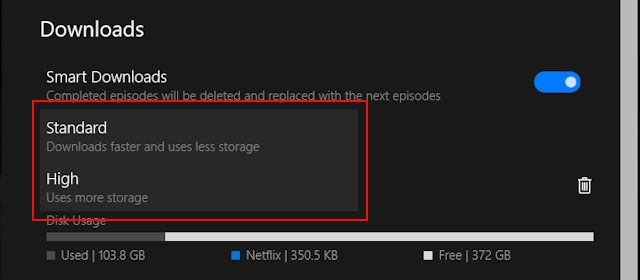
Mens standardkvaliteten vil ta opp mindre lagringsplass ved å gå på akkord med nedlastingskvaliteten, tar høykvaliteten mye mer plass uten at det går på bekostning av nedlastingskvaliteten. Du kan også gjøre dette via Netflix-appen på telefonen. Ta en titt på neste avsnitt for å finne ut hvordan.
Hvordan endre Netflix nedlastingskvalitet på mobil
1. Først åpner du Netflix-appen på telefonen.
2. Deretter finner du profilikonet ditt øverst til høyre på skjermen og trykker på det.
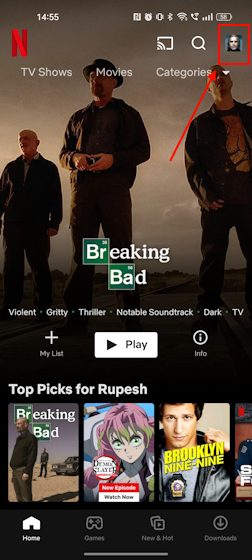
3. Gå her til App-innstillingene.
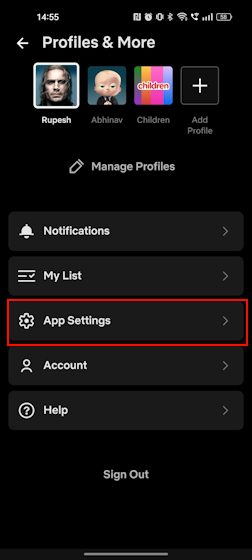
4. Når du gjør det, vil du se delen Nedlastinger. Under denne delen vil det være underseksjonen Last ned videokvalitet. Trykk på denne.
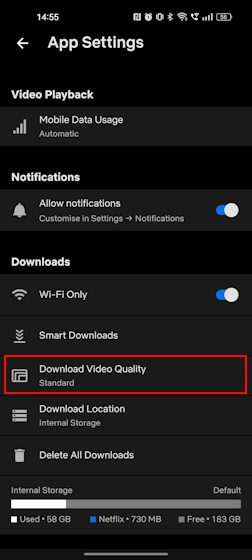
5. Så snart du trykker på den, vil du se de samme to alternativene som du ser på PC-appen – Standard og High. Trykk på alternativet du vil ha, og det er det.
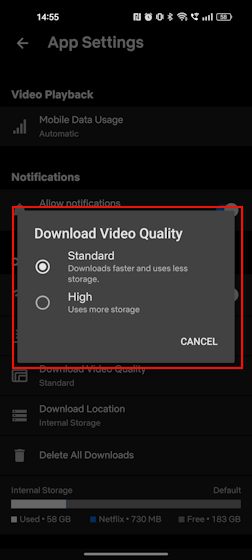
ofte stilte spørsmål
Kan du laste ned filmer fra Netflix?
Ja, du kan laste ned filmer fra Netflix for offline visning via den offisielle appen for Windows, iOS, Android og iPad.
Kan du se nedlastede Netflix-filmer på et fly på en bærbar datamaskin?
Når videoene dine er lastet ned, kan du se dem offline hvor som helst og når som helst.
Hvorfor kan jeg ikke laste ned filmer fra Netflix?
Sjansen er stor for at det allerede er mange nedlastinger fra kontoen din på flere enheter. Hvis det er tilfelle, slett nedlastinger fra en enhet for å gjøre plass til en annen.
Kan jeg laste ned filmer fra Netflix til datamaskinen min?
Nei, det er ingen legitim måte å laste ned filmer og serier fra Netflix til datamaskinen din.