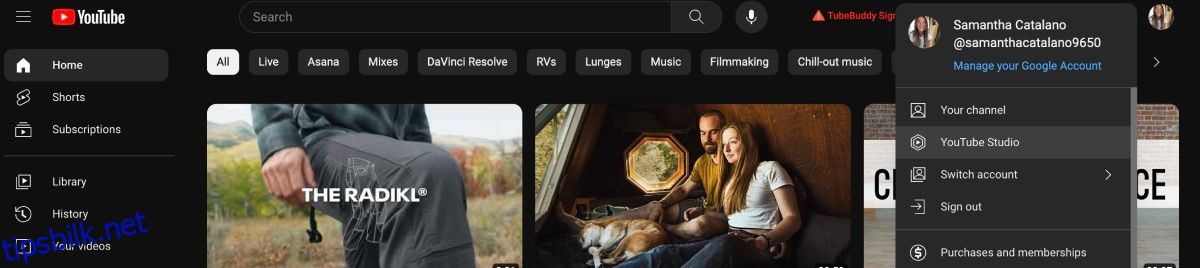YouTube er kjent for å være en av de beste videoplattformene, men visste du at du kan gjøre mindre endringer i videoene dine selv etter at du har lastet dem opp? Funksjonen er plassert i YouTube Studio, og den er relativt enkel å bruke.
I denne artikkelen lærer du elementene i YouTube Studios videoredigeringsprogram og hvordan du kan redigere videoene dine med den etter at de allerede er lastet opp.
Innholdsfortegnelse
Hvorfor bør du bruke YouTube Studio til å redigere en video?
Det første du må forstå om YouTube Studios videoredigerer er at det ikke er et altomfattende videoredigeringsprogram. Dette betyr at du er svært begrenset av verktøyene du kan bruke.
Når det er sagt, har du den praktiske videoredigeringsmuligheten for å gjøre grunnleggende justeringer uten å måtte fjerne videoen og miste visningene du allerede har fått. Hvis du for eksempel oppdager at du har glemt å gjøre privat informasjon uskarp etter å ha lastet opp, kan YouTube Studio hjelpe deg med å fikse feilen med bare noen få klikk.
I tillegg kan du redigere YouTube-videoene dine gratis ved å bruke denne enkle videoredigereren, og den er veldig nybegynnervennlig. Fordi den bare kommer med de grunnleggende redigeringsverktøyene, er det ikke nødvendig å navigere rundt noen avanserte programvarefunksjoner.
Hvordan finne YouTube Studios videoredigerer
For å finne YouTube Studios videoredigerer, start på YouTubes hjemmeside. Klikk på profilbildet ditt i øvre høyre hjørne og velg YouTube Studio.

Derfra blir du dirigert til Studio-dashbordet. Velg Innhold på venstre verktøylinje. Hold markøren over videoen du vil redigere og velg detaljikonet – det ser ut som en blyant.

På neste side vil du se alle detaljene om videoen. Velg Editor på venstre verktøylinje. Klikk på Kom i gang hvis du blir bedt om det.

Derfra åpnes YouTube Studios videoredigering, og du kan begynne å gjøre endringer.
Hvordan redigere videoene dine i YouTube Studio
For en ekstremt enkel videoredigerer er det noen få verdige elementer som følger med. Nedenfor er en forklaring på hva hvert element er og hvordan du bruker dem.
Uansett hvilken type redigering du gjør i videoredigereren, kan du bruke YouTube Studio Angre- og Redo-knappene over tidslinjen hvis du ønsker å gjøre slike endringer. Tastatursnarveiene fungerer ikke i redigeringsprogrammet.
Trim og klipp
Trim & Cut-funksjonen er nøyaktig slik den høres ut – du kan trimme og kutte opptakene dine for å forbedre videoen din.
Det er to måter å bruke Trim & Cut-alternativet. Hvis du bare trenger å trimme begynnelsen eller slutten av videoen, plasserer du ganske enkelt markøren over den blå linjen i fronten eller slutten og drar den dit du vil at videoen skal begynne eller slutte.
Hvis du vil trimme en del i midten av videoen, har du også det alternativet. Velg + Nytt klipp, og et klipp vil vises over videoen din fra der du plasserer spillehodet.

Hvis du trenger å endre lengden på kuttet, flytt endene med markøren eller skriv inn tiden innenfor kuttets informasjon. Når du er fornøyd med hvor kuttet vil skje, klikker du på hakeikonet og deretter på Lagre.
Uklarhet
Blur-funksjonen gir deg to alternativer: Ansiktsuskarphet og Custom blur.
For å lage ansiktsuskarphet, velg Blur > Face blur. Programvaren vil analysere videoen din for å finne ansiktene i den. Den gir deg deretter muligheten til å velge de den fant. Klikk på ansiktene du vil gjøre uskarpe og velg deretter Bruk. Det vil da legge til en uskarphet over ansiktene i videoen.

Egendefinert uskarphet gir deg muligheten til å plassere en uskarphet over alt du vil. For å legge til egendefinert uskarphet, sørg for at spillehodet er på riktig plassering, og velg deretter Uskarphet > Egendefinert uskarphet.
Med markøren flytter du uskarphet over objektet du vil skjule. Velg deretter en form og om du vil at den skal spore gjenstanden den sitter over. For å endre tidspunktet for uskarphet, kan du enten klikke og dra den blå uskarphet-tidslinjen eller angi tiden manuelt. Velg Lagre når du er ferdig.

Merk at hvis du gjør en uskarphet, kan det ta noen timer før effekten lagres, og du vil ikke kunne gjøre andre endringer i videoen.
Lyd
Hvis du ikke vil betale for avgiftsfri musikk, kan du bruke YouTubes lydbibliotek for å legge til musikk og lydeffekter til videoene dine. I YouTube Studios videoredigering velger du Lyd for å se all musikken i lydbiblioteket og enkelt legge dem til videoen din.
Bla gjennom alternativene, eller hvis du vil søke etter et band eller en sang, kan du skrive det inn i søkefeltet. Velg avspillingsknappen for å høre sporet.

Når du finner en sang du vil legge til, holder du musepekeren over sangen og klikker på Legg til. Du kan redigere sangen ved å bruke markøren til å flytte endene frem og tilbake. Når du er fornøyd med resultatet, klikker du på Lagre.
Infokort og sluttskjermer
Å legge til infokort og sluttskjermer til YouTube-videoene dine er viktig for å hjelpe til med å lede trafikk til andre videoer og til og med få nye abonnenter. Du vil kjenne igjen alternativene fordi de også er tilgjengelige når du laster opp en video til YouTube-kanalen din.

Plasser spillehodet ditt der du vil ha et infokort eller en sluttskjerm, klikk på +-tegnet ved siden av funksjonen du vil legge til, og klikk på Lagre.
Annonsepauser er tilgjengelige for YouTube-kanaler som tjener penger på. Du har muligheten til å legge til disse pausene under opplastingsprosessen. Men hvis du vil legge til flere eller flytte annonsene rundt i videoen for å unngå forstyrrende pauser, kan du gjøre det i videoredigereren.

Velg Annonsepause og en annonse spilles av uansett hvor du plasserer den. Hvis du ikke liker hvor du har plassert annonsene, kan du alltid velge Plasser automatisk, så tar YouTube seg av det for deg.
Kan du ikke redigere videoen din i YouTube Studio? Her er noen grunner til hvorfor
Du kan gå inn i YouTube Studios videoredigering og finne ut at du ikke kan redigere videoene dine. Det er et par grunner til at dette kan skje med deg.
- Videoen din behandles fortsatt. Bare vent til det er ferdig, så skal du kunne redigere videoen.
- Videoen din har en opphavsrettsadvarsel. Du kan gjøre videoen privat eller ta den helt ned og redigere den i en annen programvare. Du har imidlertid fortsatt advarselen på kontoen din.
Rediger de opplastede videoene dine i YouTube Studio
Enten du er en nybegynner videoredigerer eller har vært i håndverket en stund nå, har YouTube Studios videoredigerer sin plass i den kreative verden.
Den er laget for videoer du allerede har lastet opp til YouTube, så hvis du finner mindre problemer som trenger en rask løsning, går du bare inn i redigeringsprogrammet og gjør justeringene. Det vil ikke påvirke visningene dine, og det vil gi videoene dine et mer profesjonelt utseende.