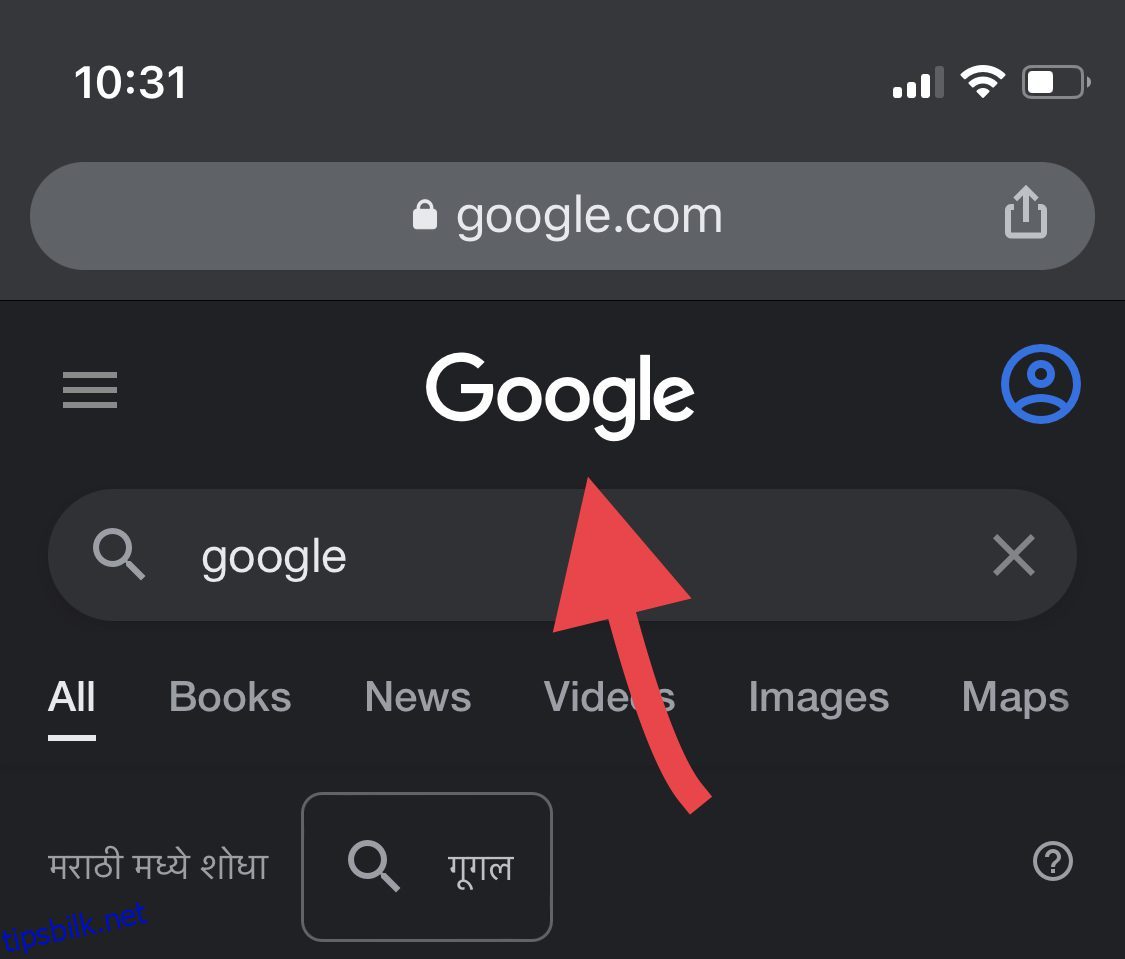Omvendt bildesøk er en så nyttig funksjon fordi den umiddelbart gir deg alle kildene som har brukt det aktuelle bildet.
Det er ganske populært på grunn av bekvemmeligheten det gir og det faktum at det eliminerer gjetting. Det er mange tilfeller der du ønsker å gjøre et omvendt bildesøk, for eksempel:
- Når du ser bildet av en kjole på nettet, men ikke vet hvor du skal kjøpe den 👗
- Når du frykter at noen kan bruke kunstverket ditt eller en hvilken som helst visuell eiendom uten din tillatelse 👨🎨
- Når du vil finne ut mer informasjon om et bilde 🖼️
I alle disse tilfellene, når du legger bildet på Google, vil det gi deg svar umiddelbart. Hvis du har lurt på hvordan du gjør dette på iPhone eller iPad, følg trinnene nedenfor.
Innholdsfortegnelse
Hvordan reversere bildesøk på iPhone og iPad ved hjelp av Google Chrome
En grei prosess. Med Google Chromes funksjon «Request Desktop Site» kan du enkelt gjøre omvendt bildesøk.
Trinn 1: Åpne Google Chrome på iPhone eller iPad.
Trinn 2: Skriv «Google» på søkefeltet for å åpne søkemotorens hjemmeside.
Trinn 3: Trykk på Google-logoen.
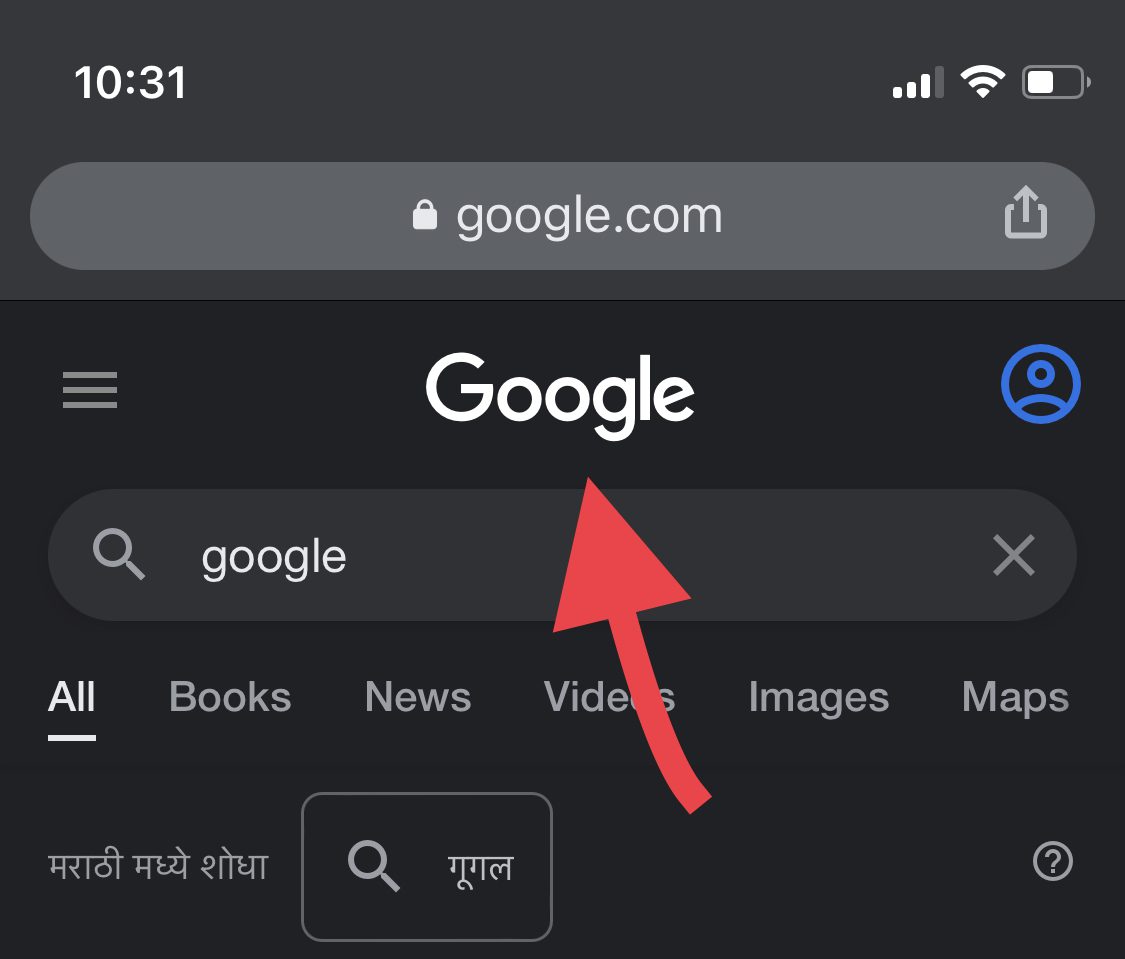
Trinn 4: Gå til «Bilder».
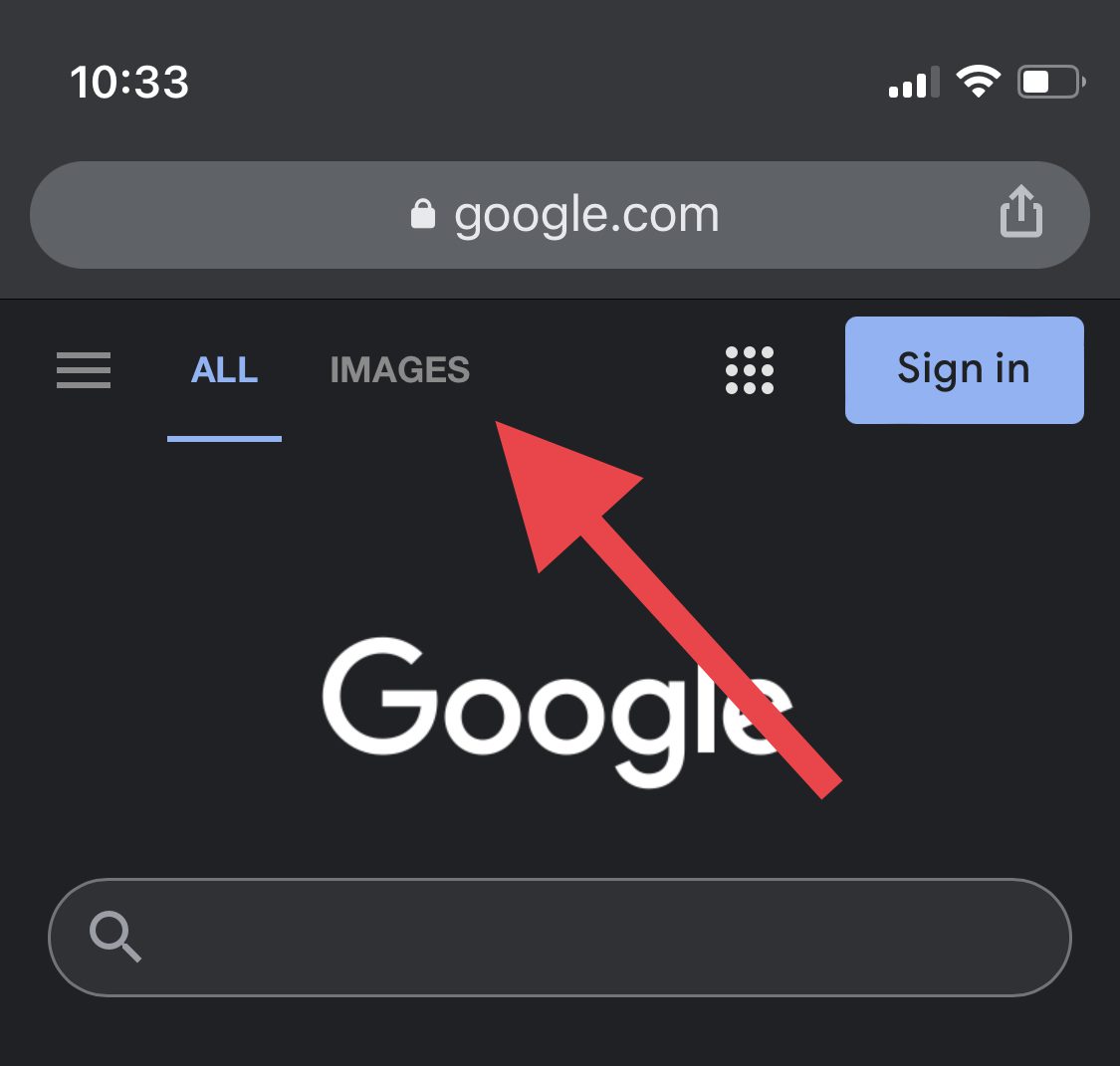
Trinn 5: Nå, fra bunnmenyen, vil du se de tre prikkene. Trykk på den.
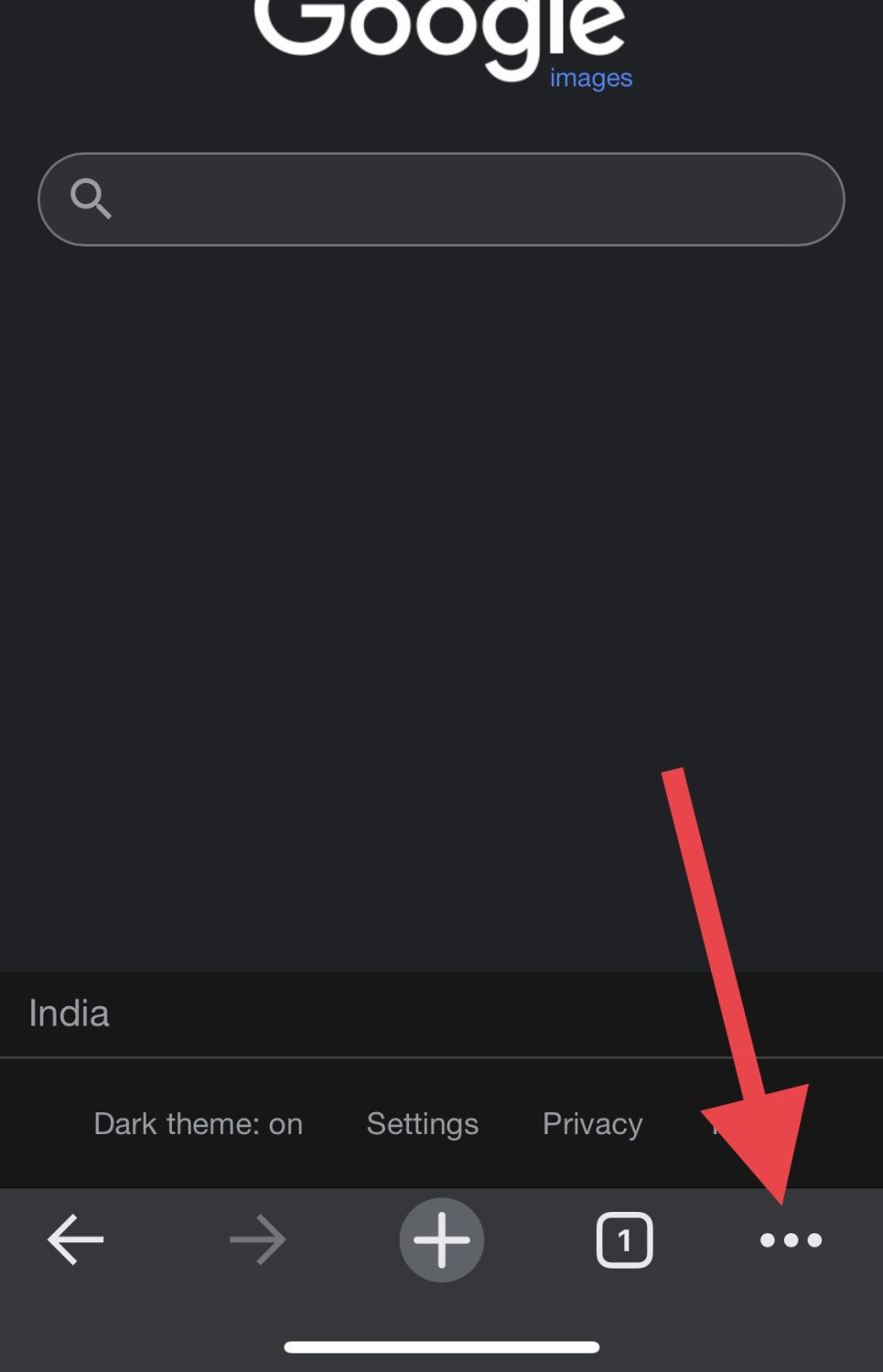
Trinn 6: Rull ned til du finner alternativet «Request Desktop Site» og trykk på det.
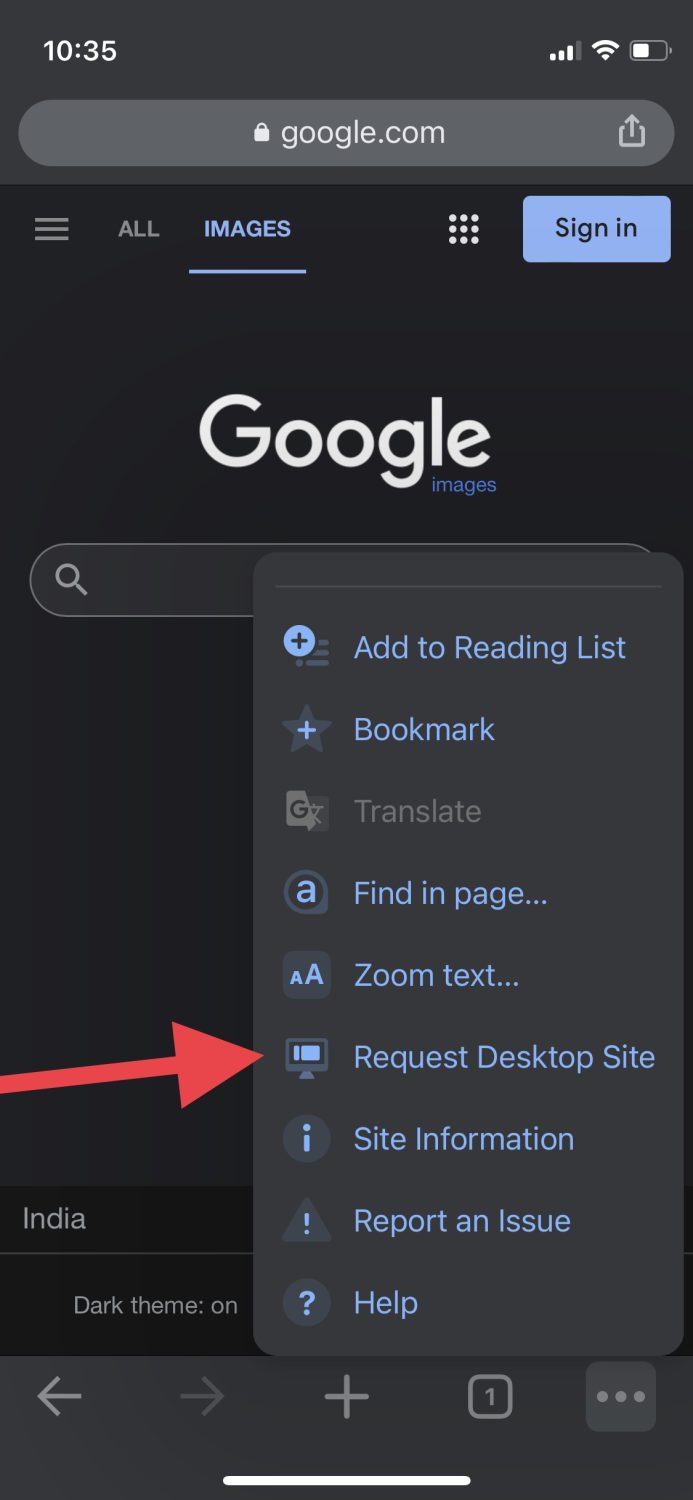
Trinn 7: Siden vil se omtrent ut som skjermbildet nedenfor. Trykk på det lille kameraikonet på høyre side av søkefeltet.
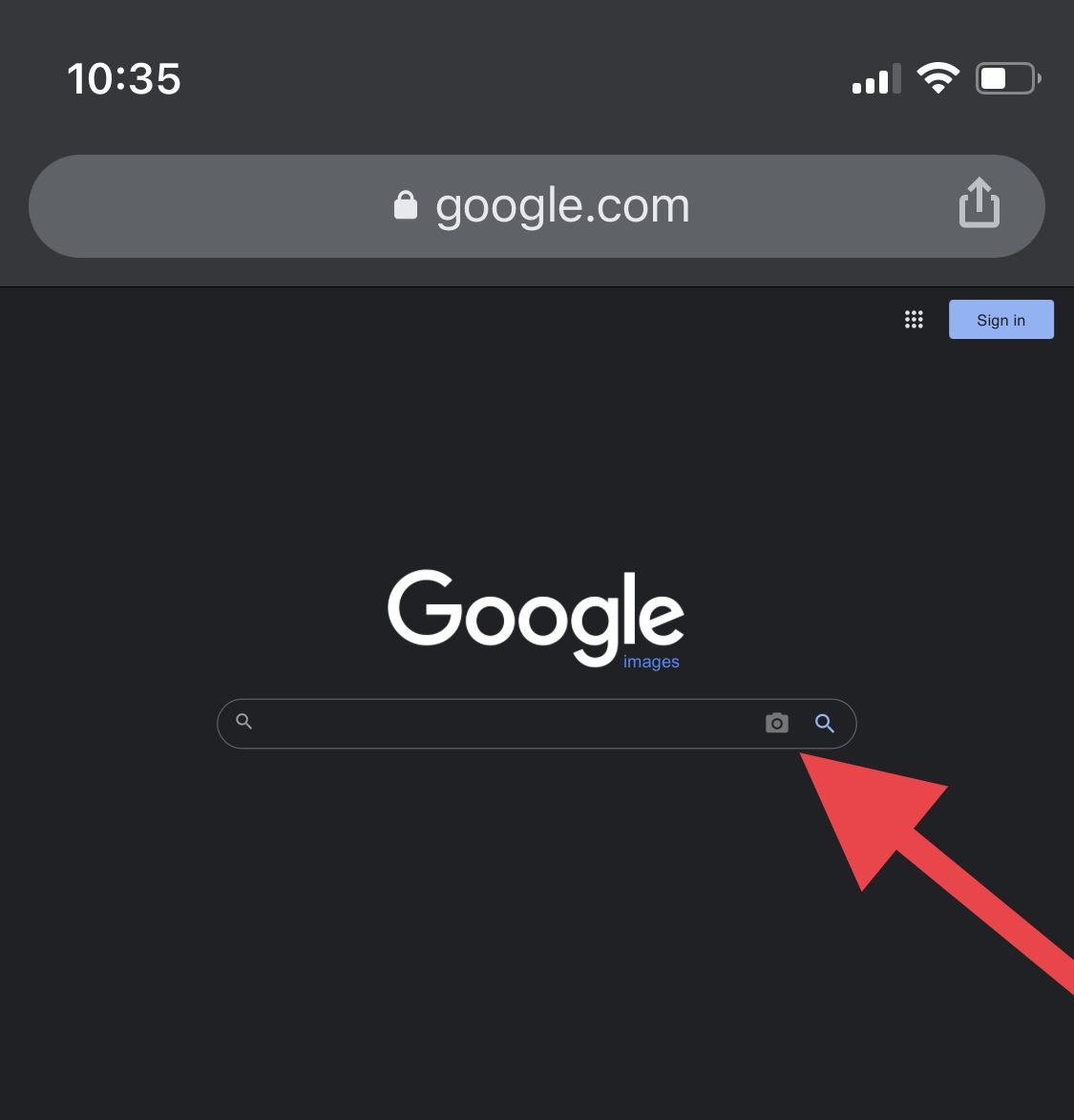
Trinn 8: Nå kan du enten lime inn URL-en til bildet eller laste det opp fra enhetens mediegalleri. Siden jeg har det i galleriet mitt, vil jeg gå med det siste alternativet.
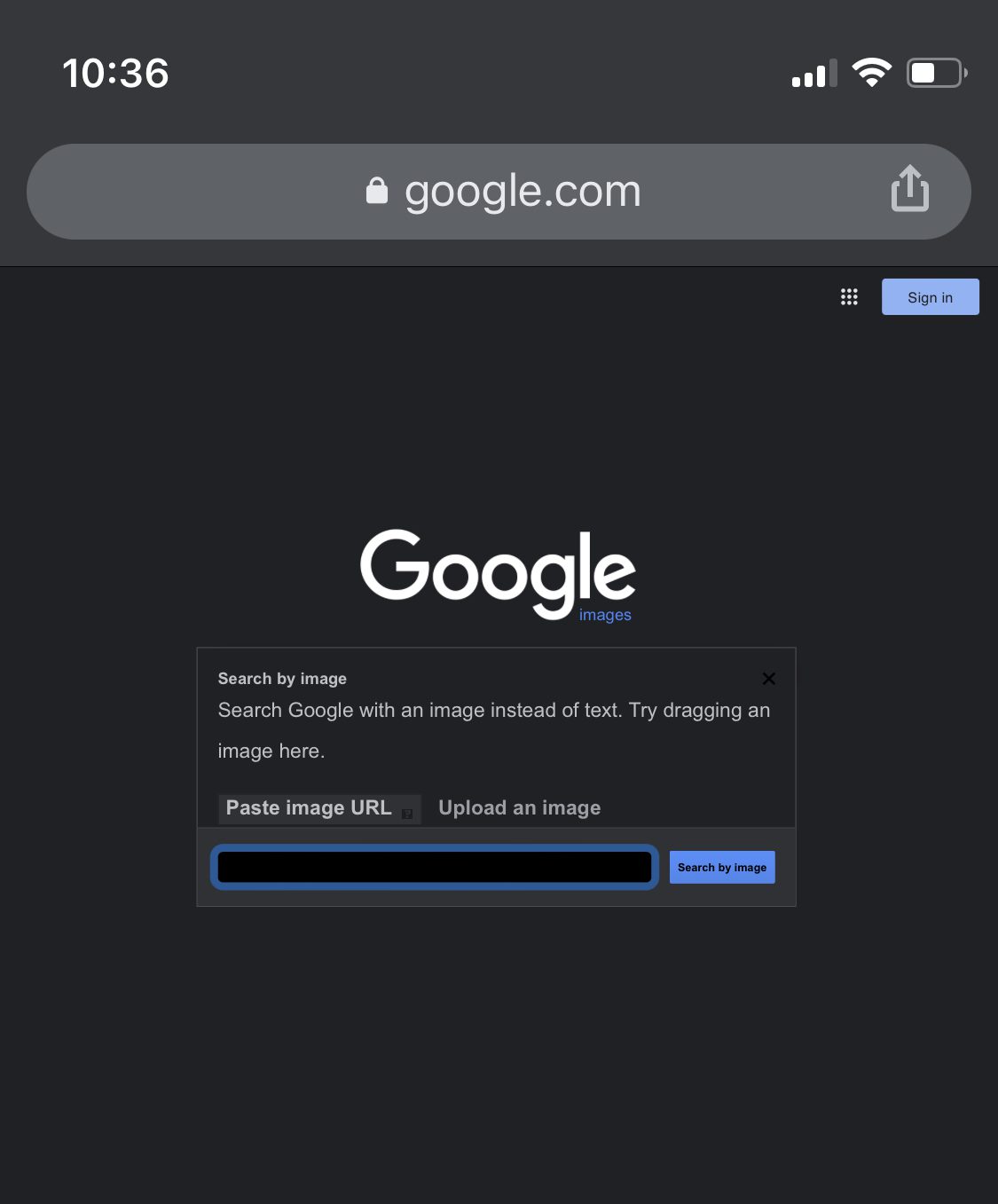
Trinn 9: Når du laster opp bildet, vil du se at Google gir deg alle nettstedene som bruker det samme bildet eller lignende.
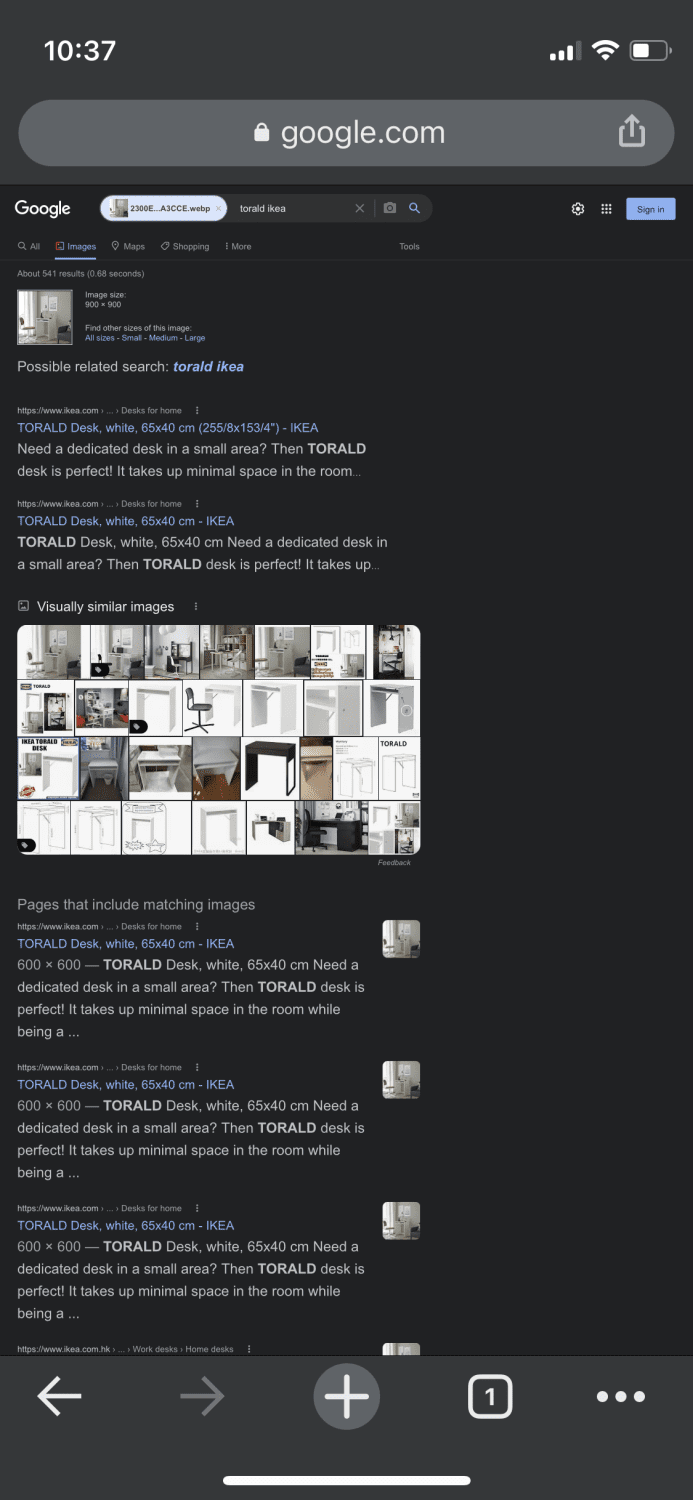
Voila! Nå vet du nøyaktig hvor bildet stammer fra.
Hvordan reversere bildesøk på iPhone og iPad ved hjelp av Safari
Trinnene for å reversere bildesøk ved hjelp av Safari er nesten identiske med å gjøre det på Google Chrome.
Trinn 1: Gå til søkemotoren Google.com fra Safari-nettleseren.
Trinn 2: Trykk på dette ikonet nederst til venstre og velg «Request Desktop Website».
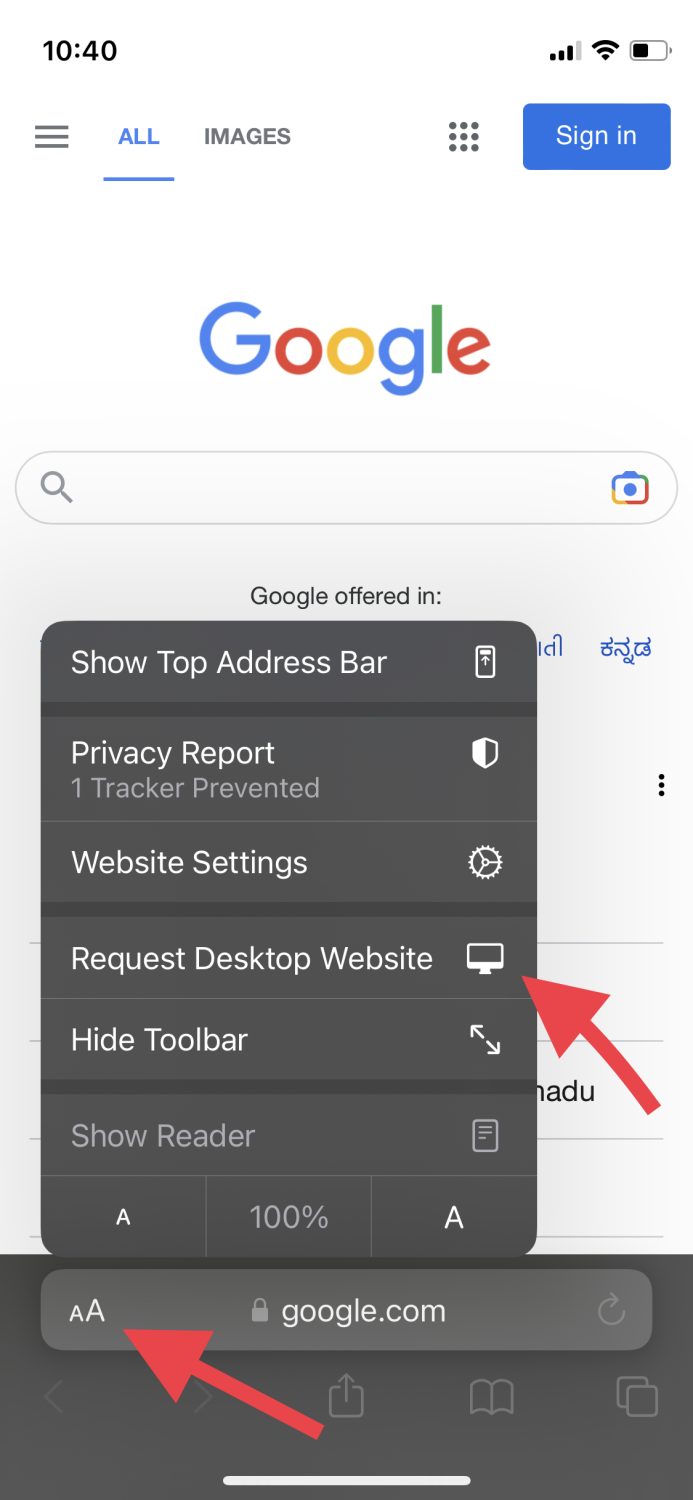
Trinn 3: Gå til «Bilder».
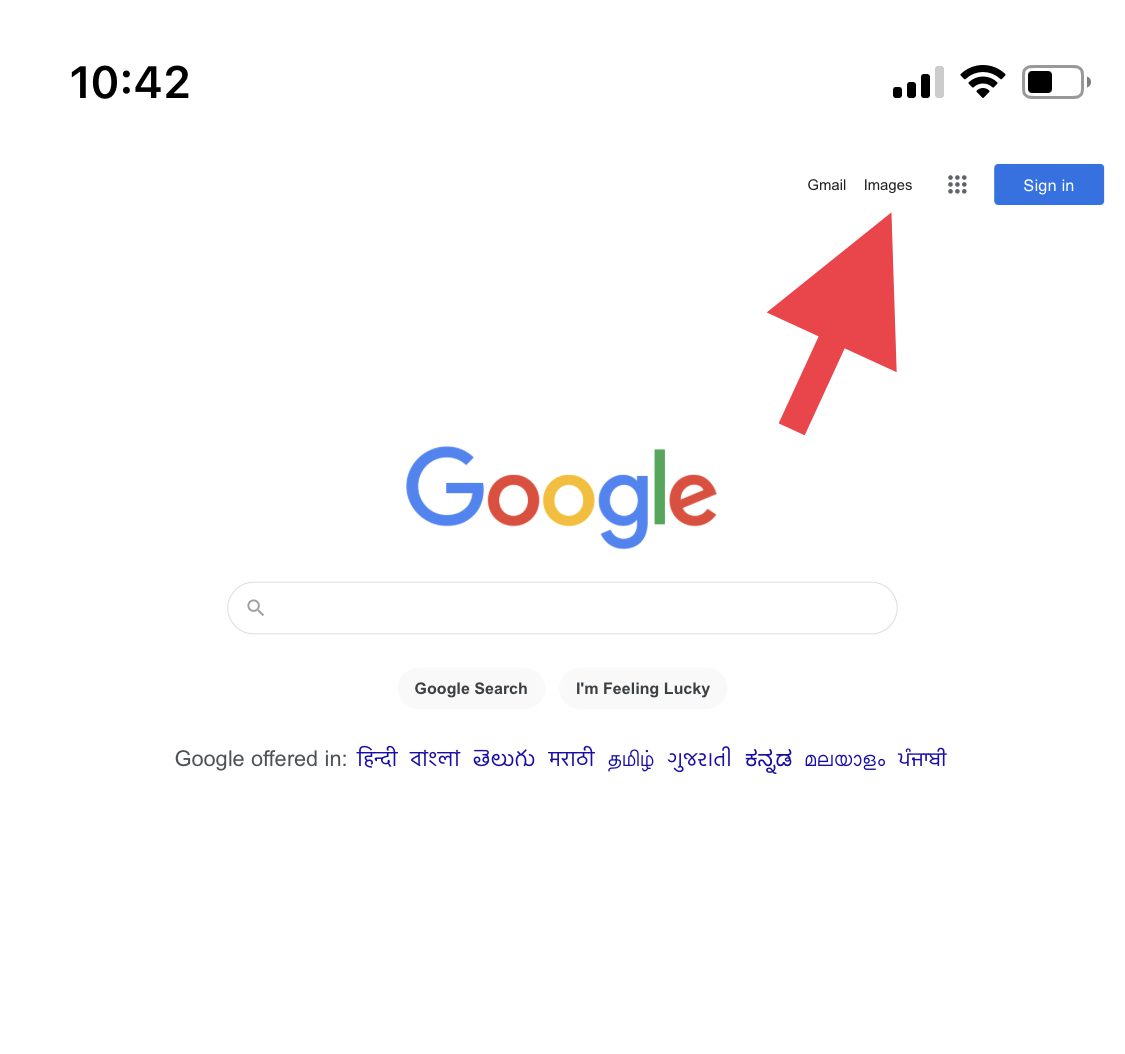
Trinn 4: Som vi gjorde før, trykk på det lille kameraet.
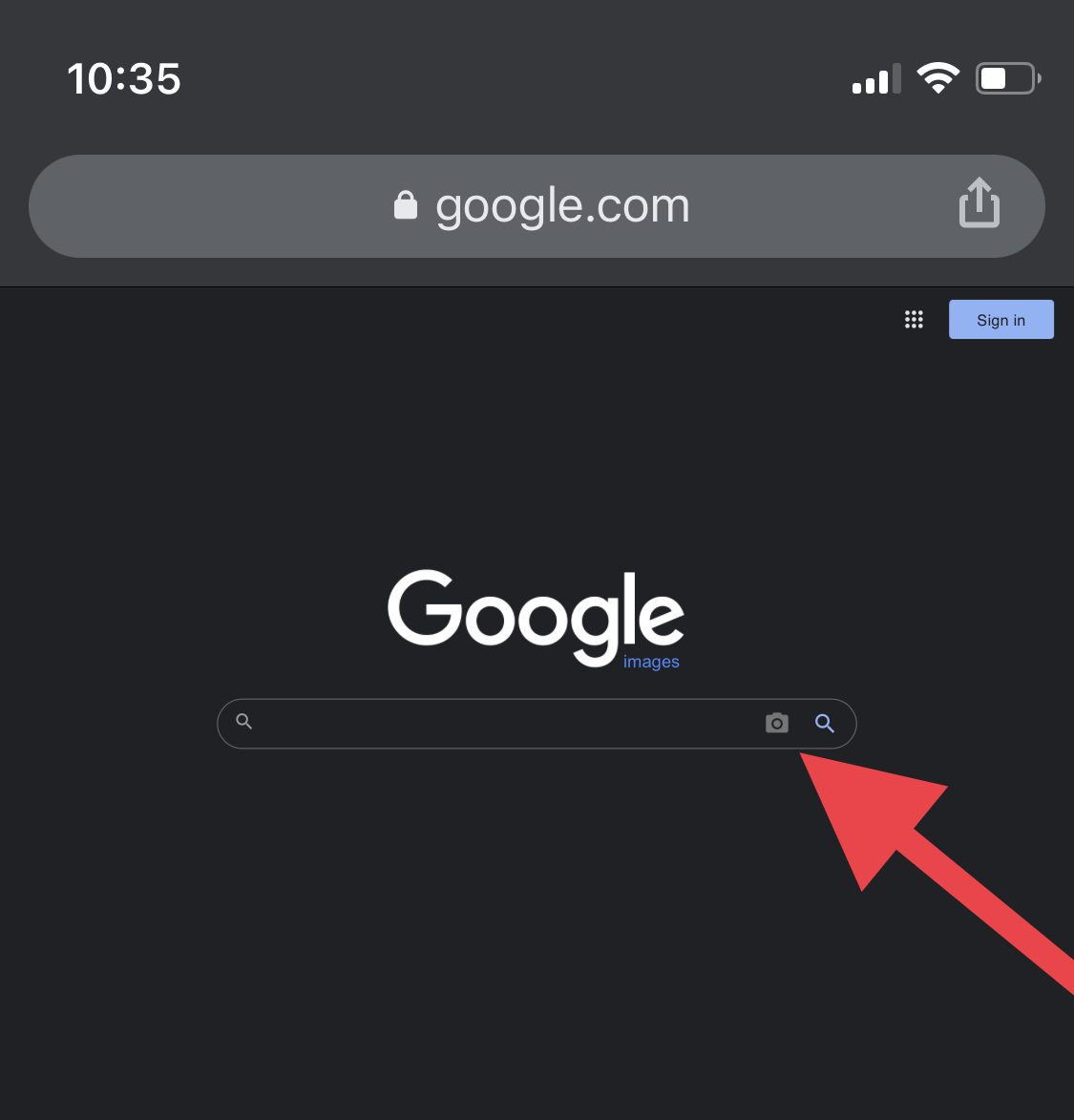
Trinn 5: Last opp et bilde fra galleriet ditt eller lim inn lenken til bildet.
Nettleseren vil da vise deg alle resultatene som samsvarer med det bildet.
Slik samler du inn mer informasjon fra et bilde ved hjelp av Google Lens
Noen ganger vil du gjerne vite mer om bildet du nettopp tok, eller bruke det bildet for å hjelpe deg med å oppnå noe, kanskje oversette et veiskilt eller løse en matematisk ligning.
Dette kan gjøres mulig ved hjelp av apper for innholdsgjenkjenning, og hvilket bedre alternativ ville det vært annet enn selve Googles app. Du kan bruke funksjonen deres kalt Google Lens på iPhone og iPad for å utføre disse bildeorienterte oppgavene og gjøre livet ditt så mye mer praktisk.
Appen deres lar deg også utføre et omvendt bildesøk rett fra hjemmesiden deres, slik at du ikke trenger å bruke en annen app for å gjøre det.
Konklusjon
Nå vet du hvordan du reverserer bildesøk på iPhone og iPad ved hjelp av flere metoder, og også hvordan du får mer informasjon om et bilde umiddelbart.
Du kan også se på disse omvendte bildesøkeverktøyene.
Likte du å lese artikkelen? Hva med å dele med verden?