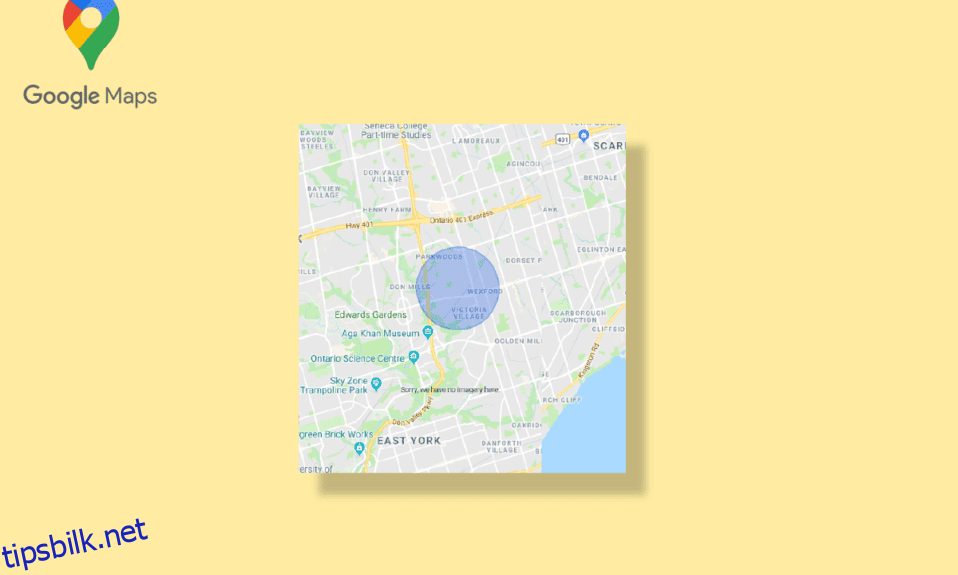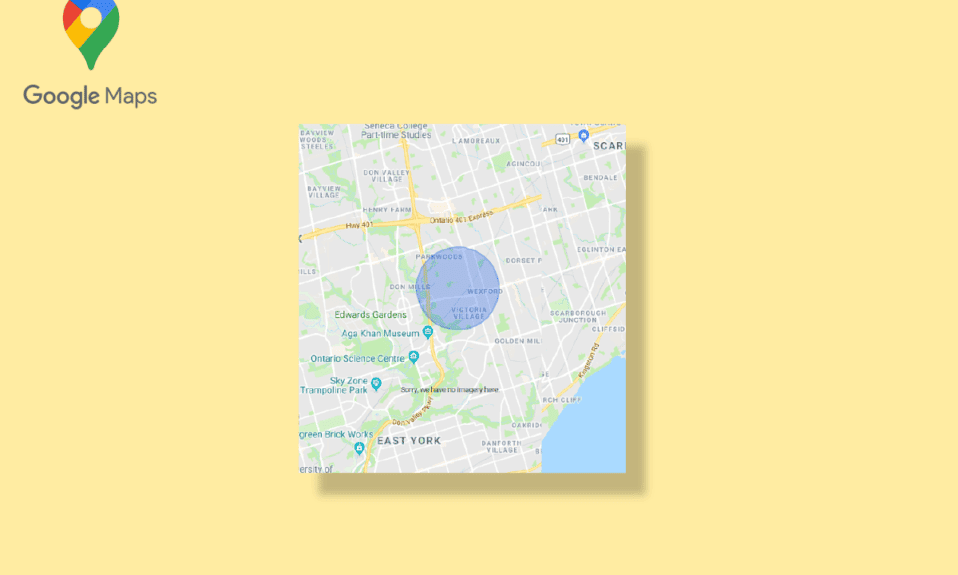
Google Maps har blitt en av de mest pålitelige appene for navigering. Den er enkel å bruke og kan brukes på både stasjonære og mobiler. Det gir brukere detaljerte geografiske regioner og severdigheter over hele verden. Bortsett fra navigasjonen finner du også satellitt- og luftbilder av steder. Google Maps regnes som den eneste kilden til navigasjon, men likevel har det et potensial for forbedring siden det mangler visse funksjoner. Folk finner ofte måter å tegne kjøreradius på Google Maps. Google Maps lar deg ikke tegne radius på Google maps-appen, men du kan måle avstanden mellom to punkter. Du kan imidlertid legge til sirkel i Google Maps ved å bruke andre metoder som du vil lese videre i artikkelen.
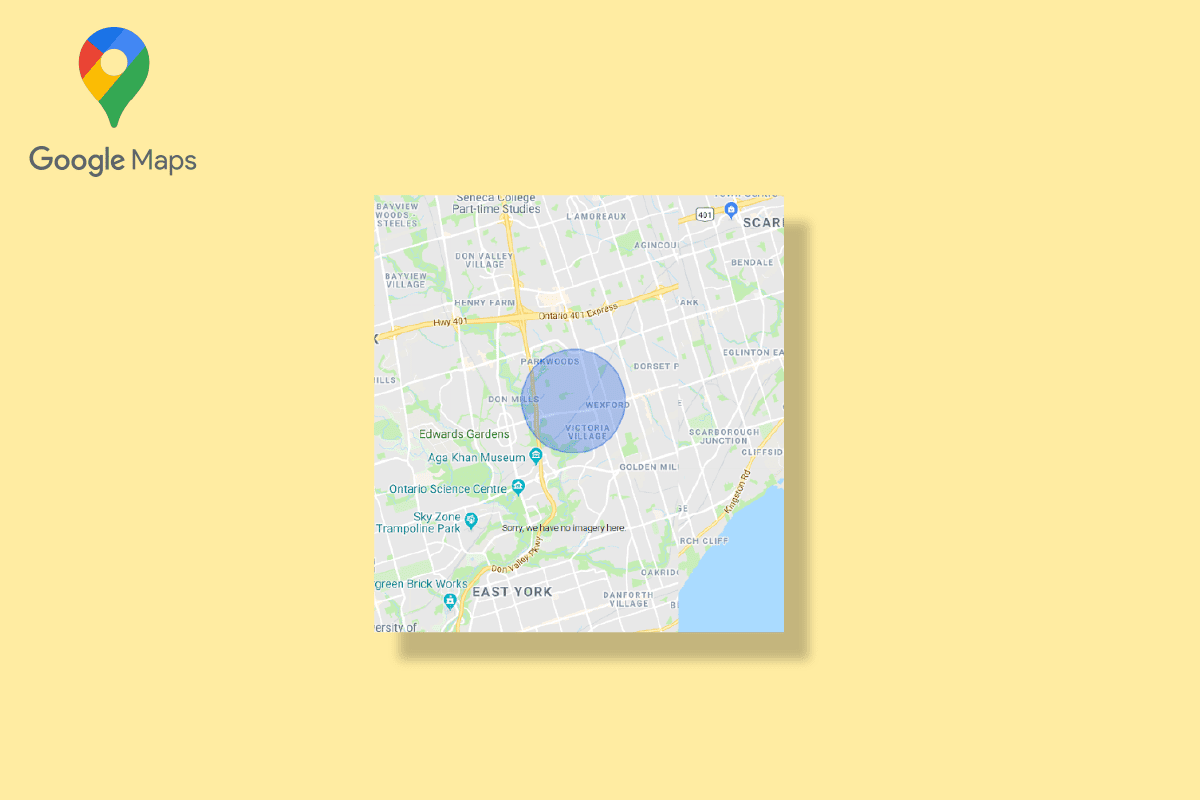
Innholdsfortegnelse
Hvordan tegne radius på Google Maps-appen
Som nevnt ovenfor, kan du bare finne avstanden mellom to gitte punkter, noe som betyr at Google Maps ikke støtter funksjonen for å tegne radius. Ikke bare Google Maps kan du heller ikke tegne radius på Google Earth. Likevel kan andre måter brukes til å tegne kjøreradius Google Maps. Disse metodene er listet opp nedenfor:
Metode 1: Bruk Google Map Developers
Å bruke Google Map Developers er en av de enkleste måtene å legge til sirkel i Google Maps. Du kan følge trinnene nedenfor for å legge til radius til Google Maps.
1. Besøk offesiell nettside av Google Map Developers.
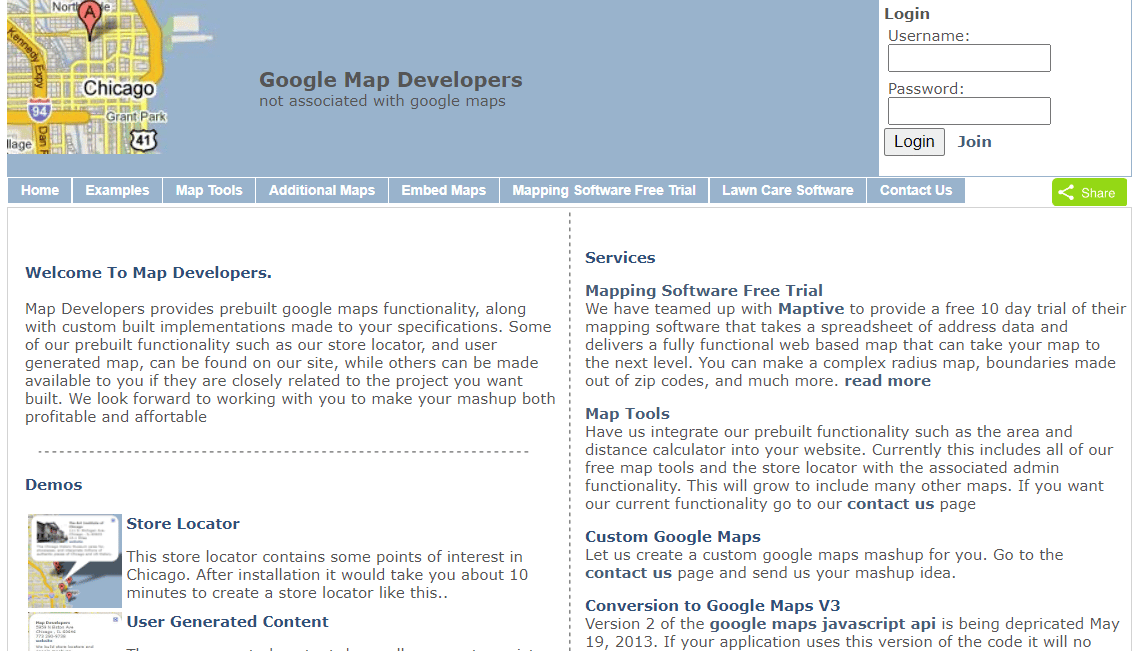
2. Klikk på Kartverktøy.
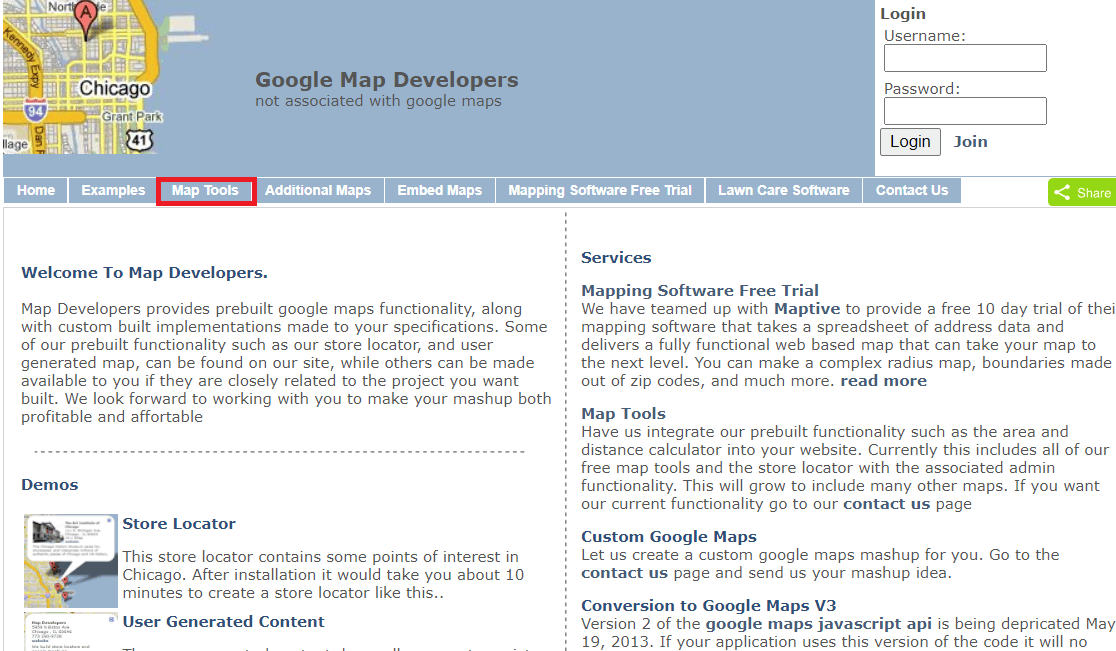
3. Klikk på Tegn en sirkel.
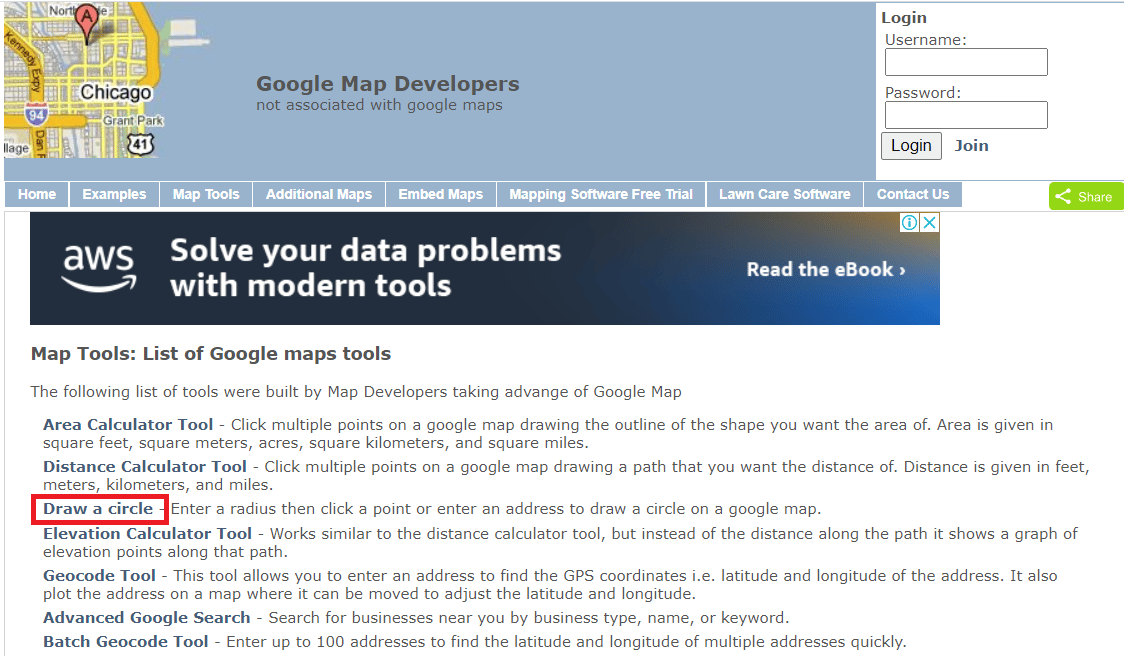
4. Skriv inn adressen i det angitte feltet. For eksempel har vi skrevet Yeehaw Junction.
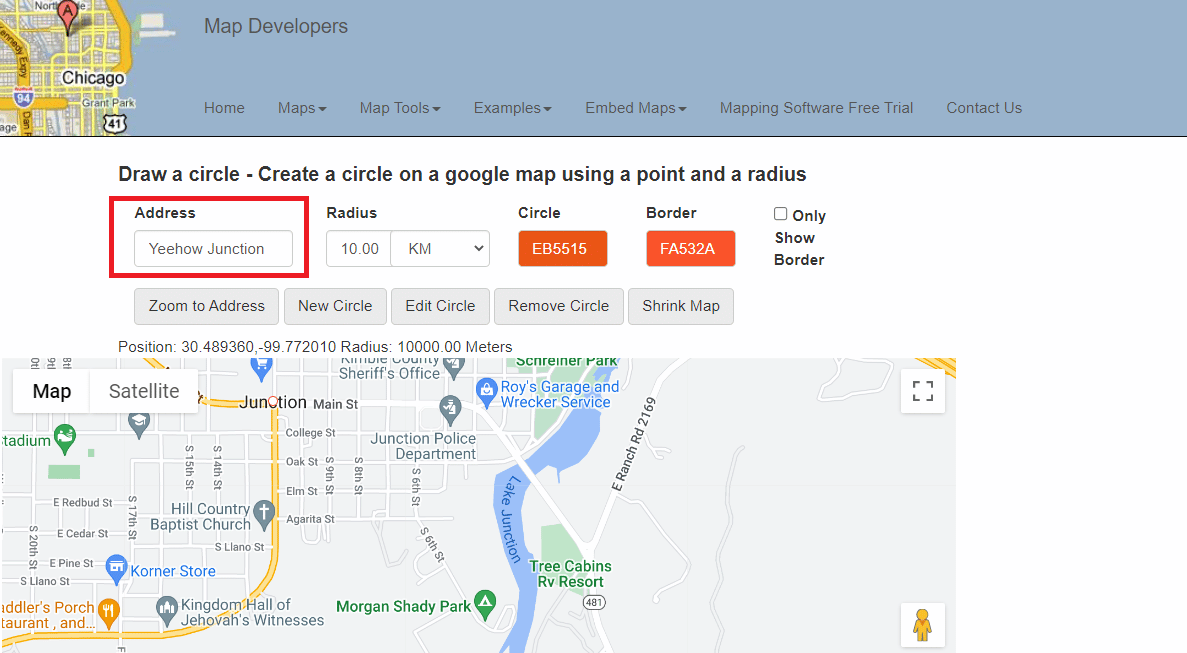
5. Velg måleenhet for radiusavstand.
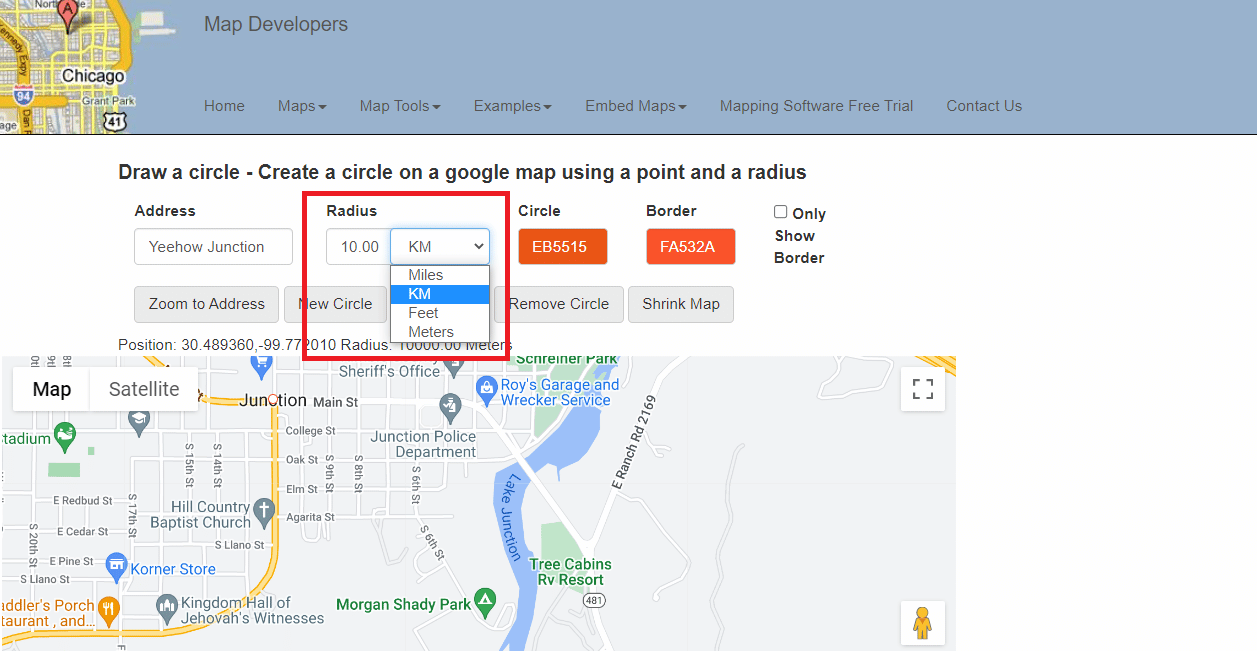
6. Velg og rediger fargen på radiusen.
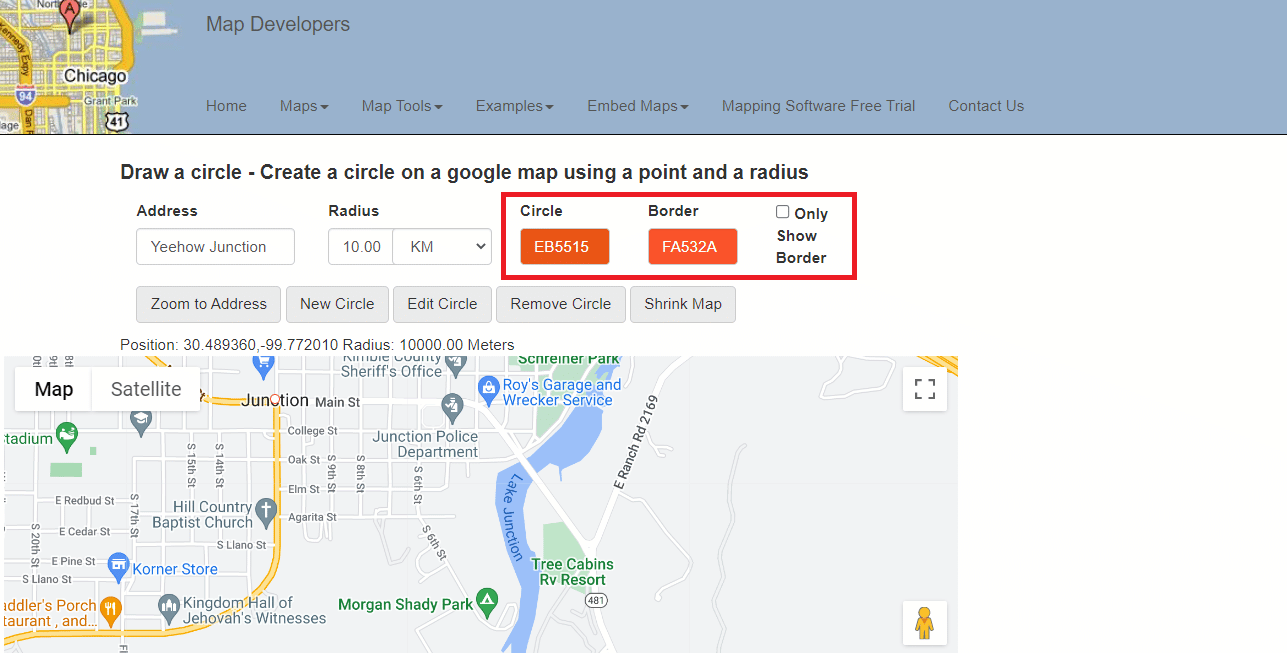
7. Klikk på alternativet Zoom til adresse.
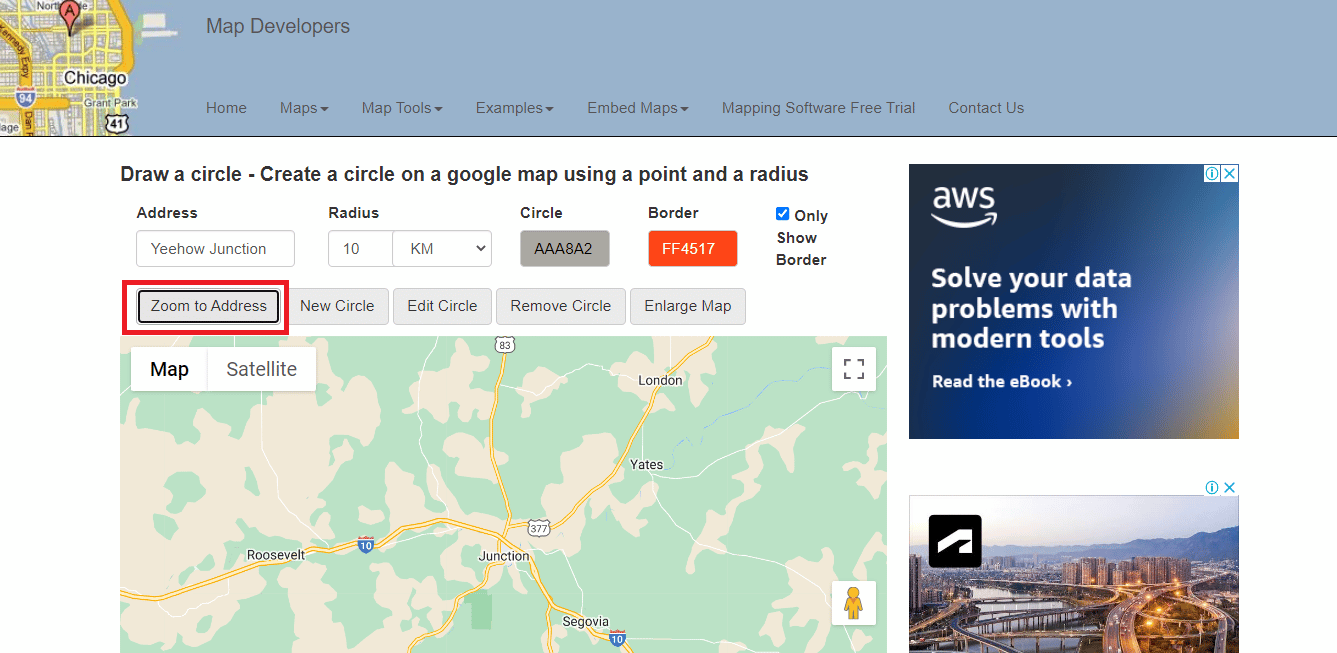
8. Klikk på alternativet Ny sirkel for å legge til en radius på kartet.
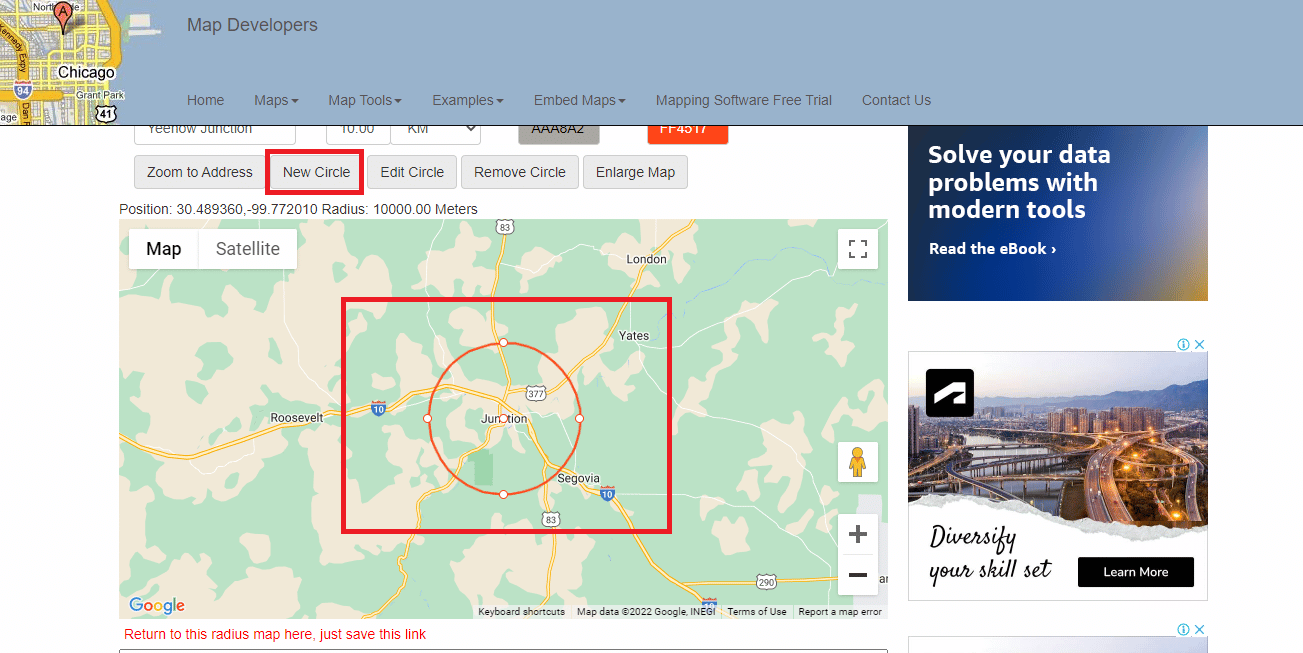
9. Klikk på ikonet for fullskjermvisning for å vise kartet på fullskjerm.
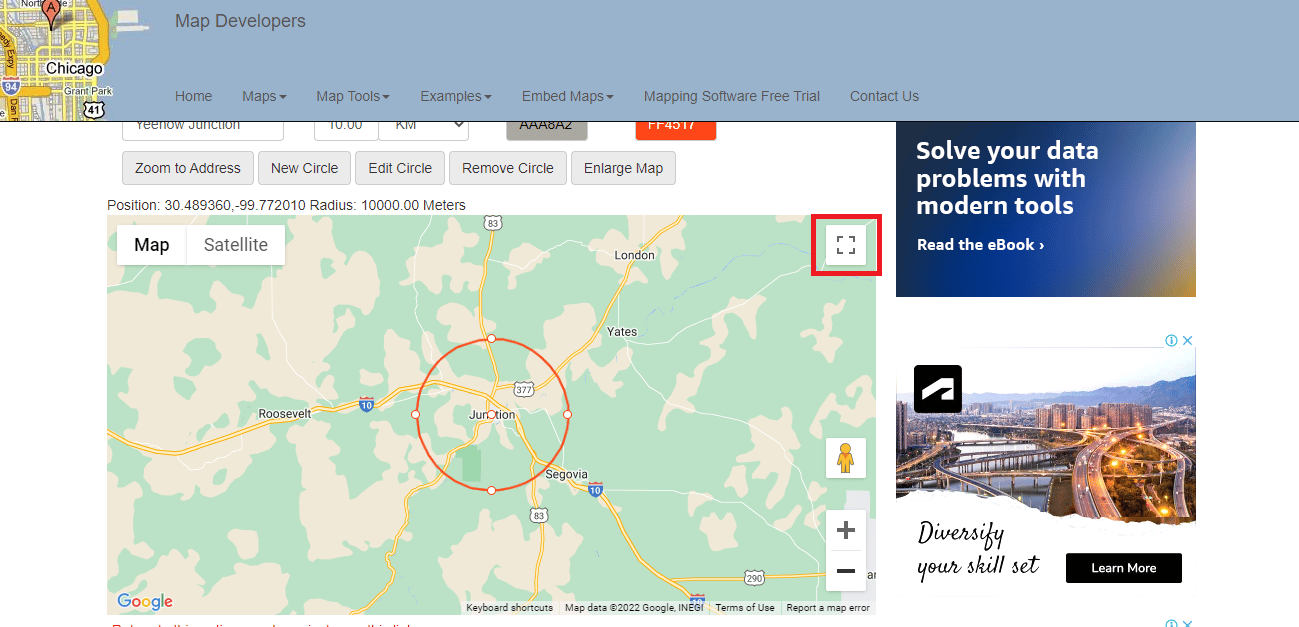
10. Du kan ta et skjermbilde av radiuskartet og bruke det etter behov.
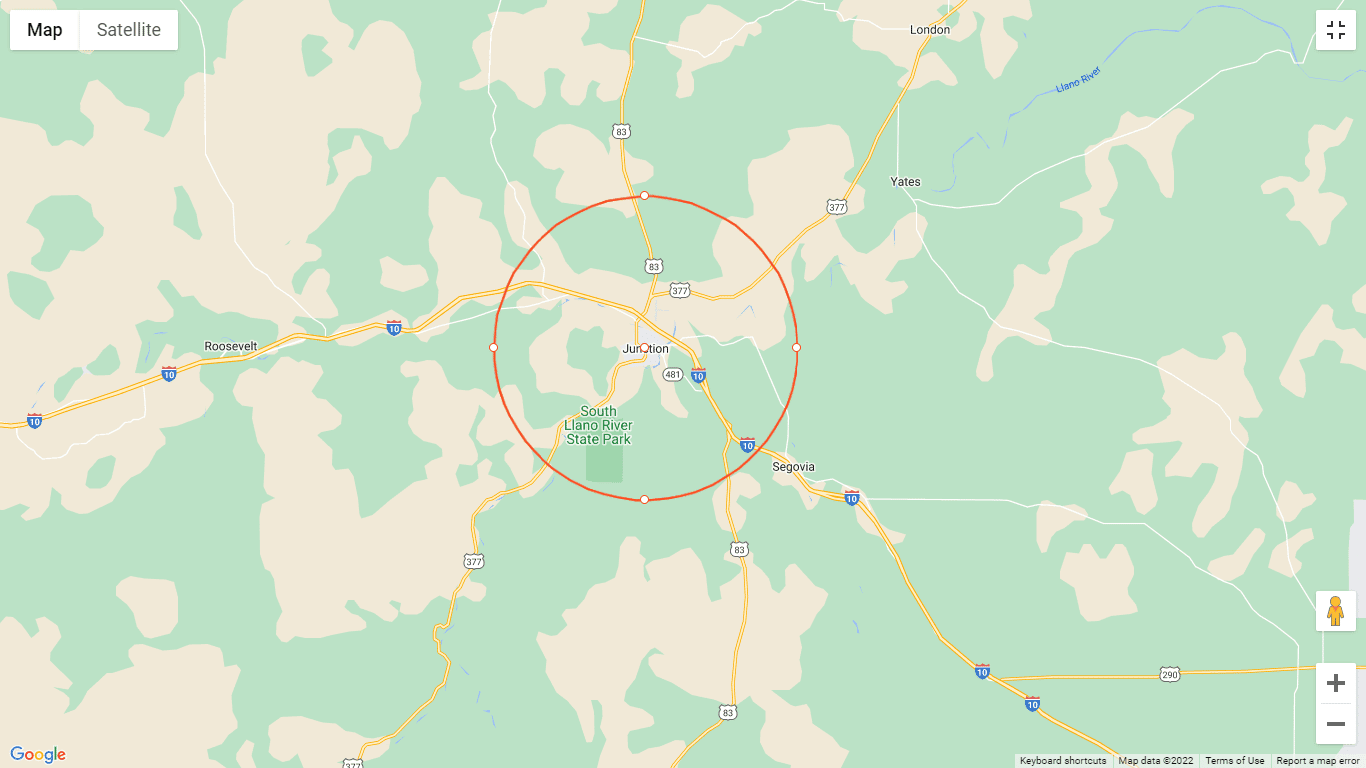
11. Rull ned for å lagre denne lenken som lar deg gå tilbake til radiuskartet.
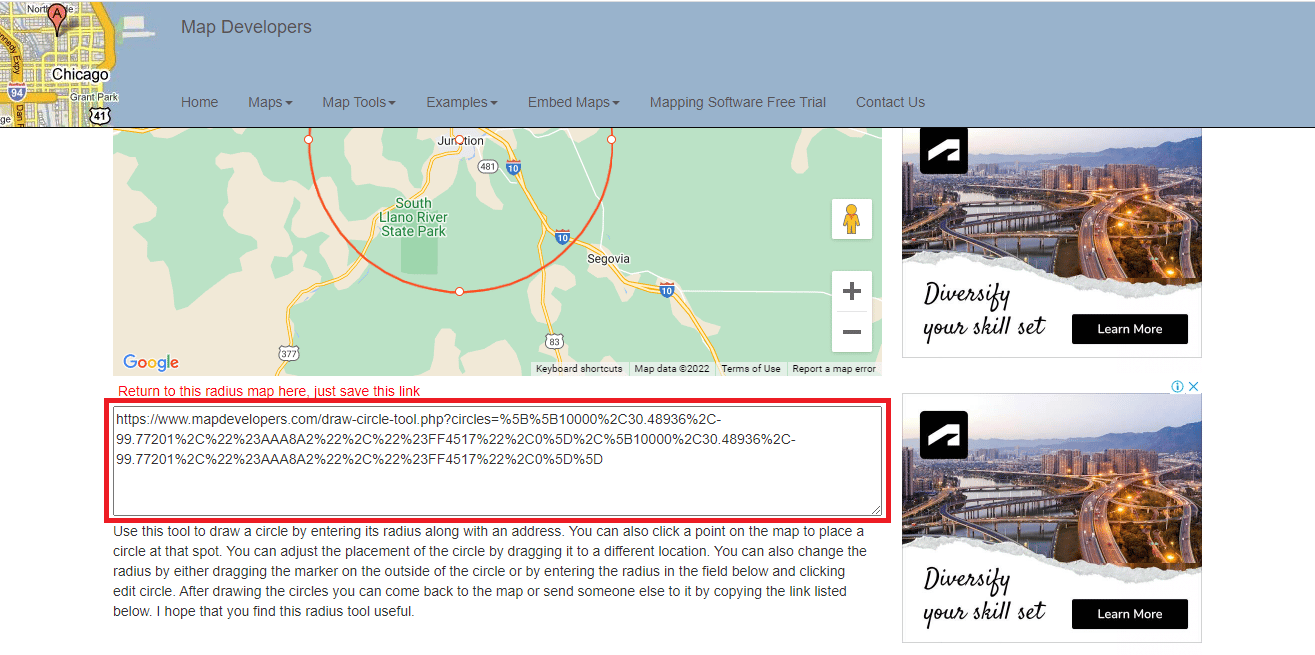
Metode 2: Bruk KML Circle Generator
KML Circle Generator er et radiuskartverktøy som kan brukes til å legge til sirkel til Google maps. Bruk kan også bruke dette verktøyet til å tegne radius på Google Earth. Følg trinnene nedenfor for å lære hvordan du bruker KML-sirkelgeneratoren til å tegne radius på Google Maps.
1. Gå til Google Maps.
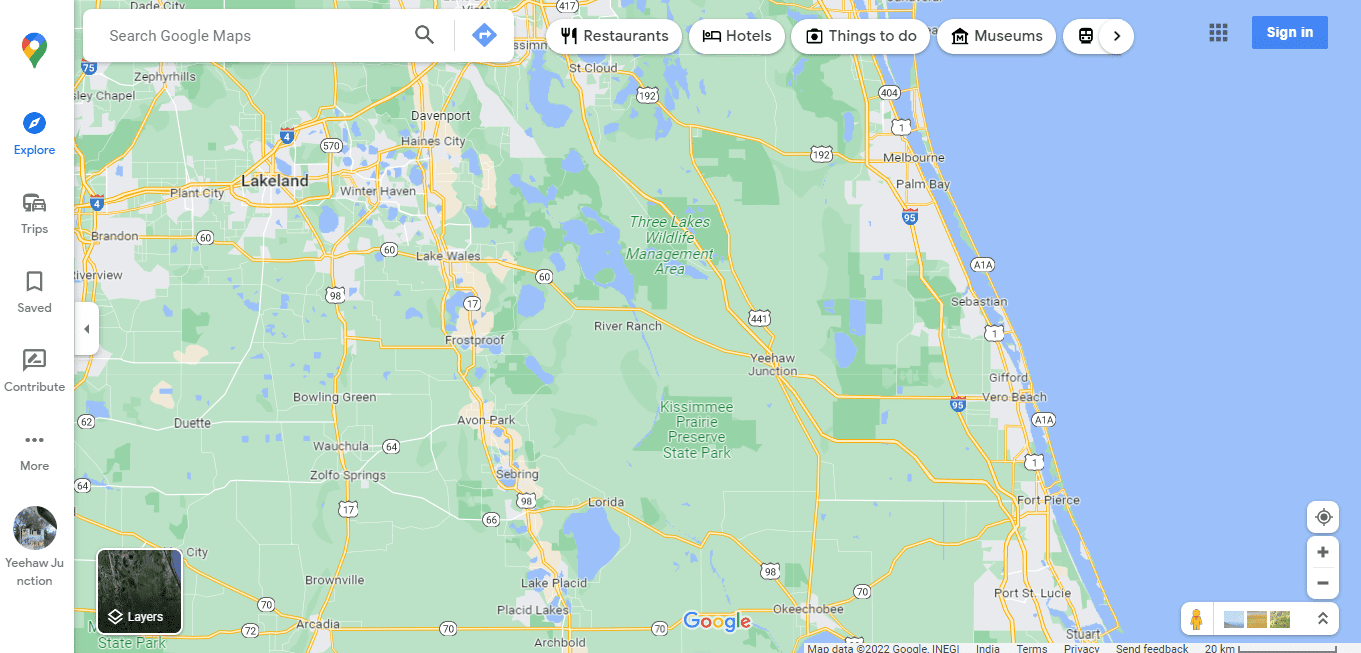
2. Klikk på alternativet Mer på venstre side av skjermen.
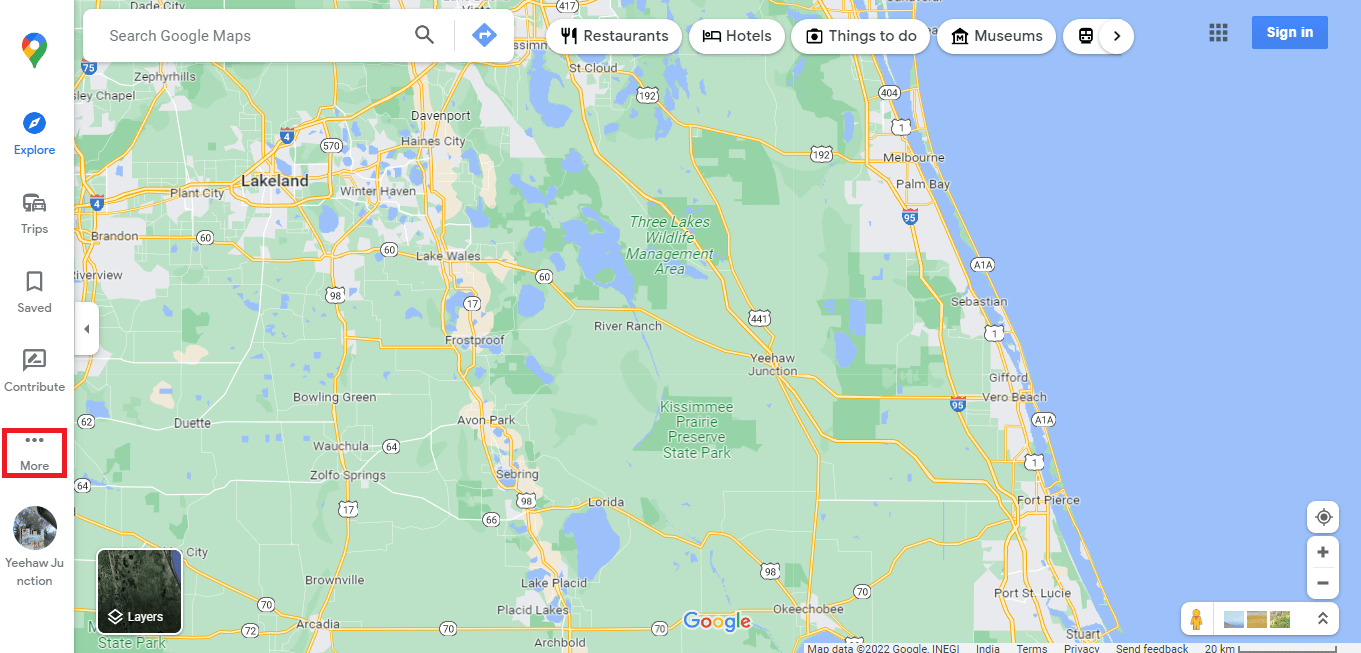
3. Klikk på Dine steder.
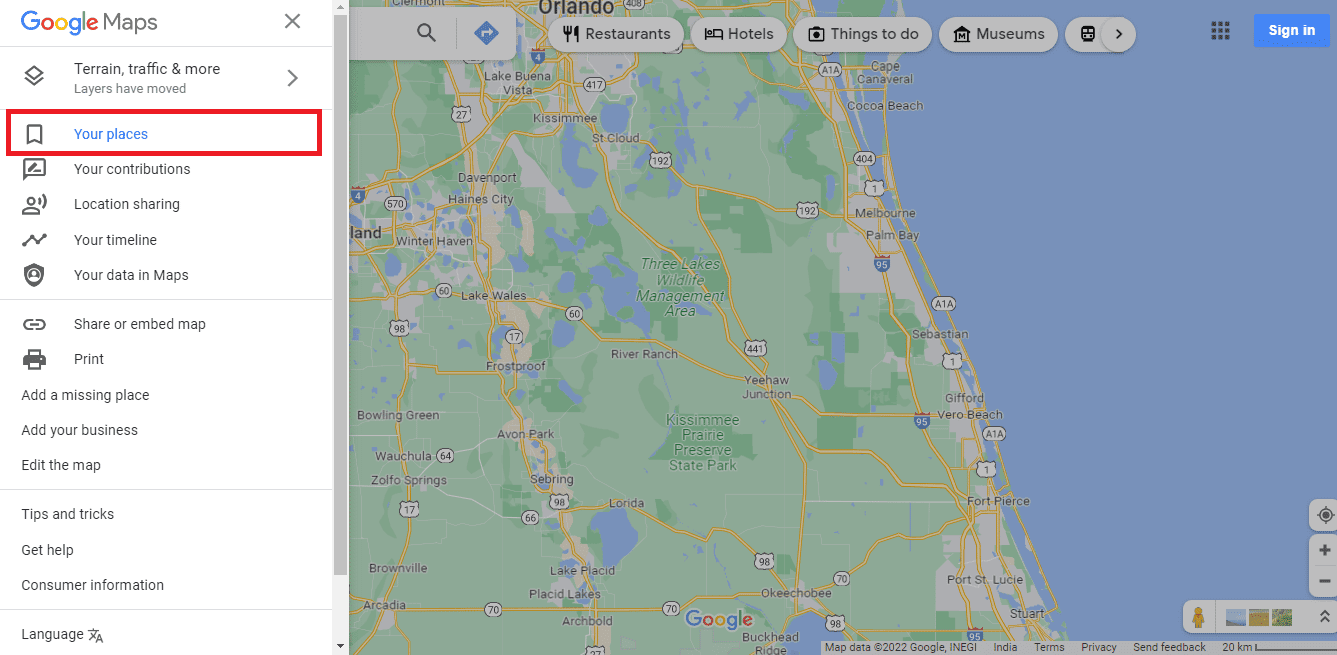
4. Klikk på KART.
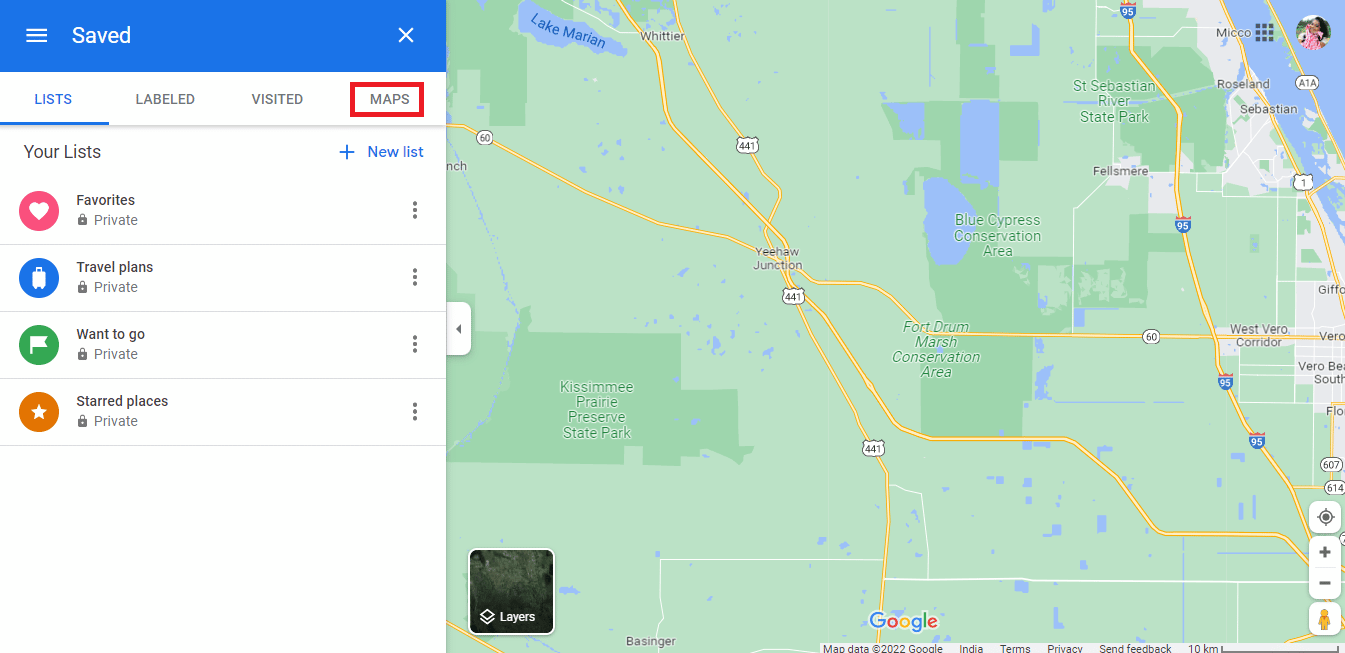
5. Klikk på LAG KART nederst til venstre på skjermen.
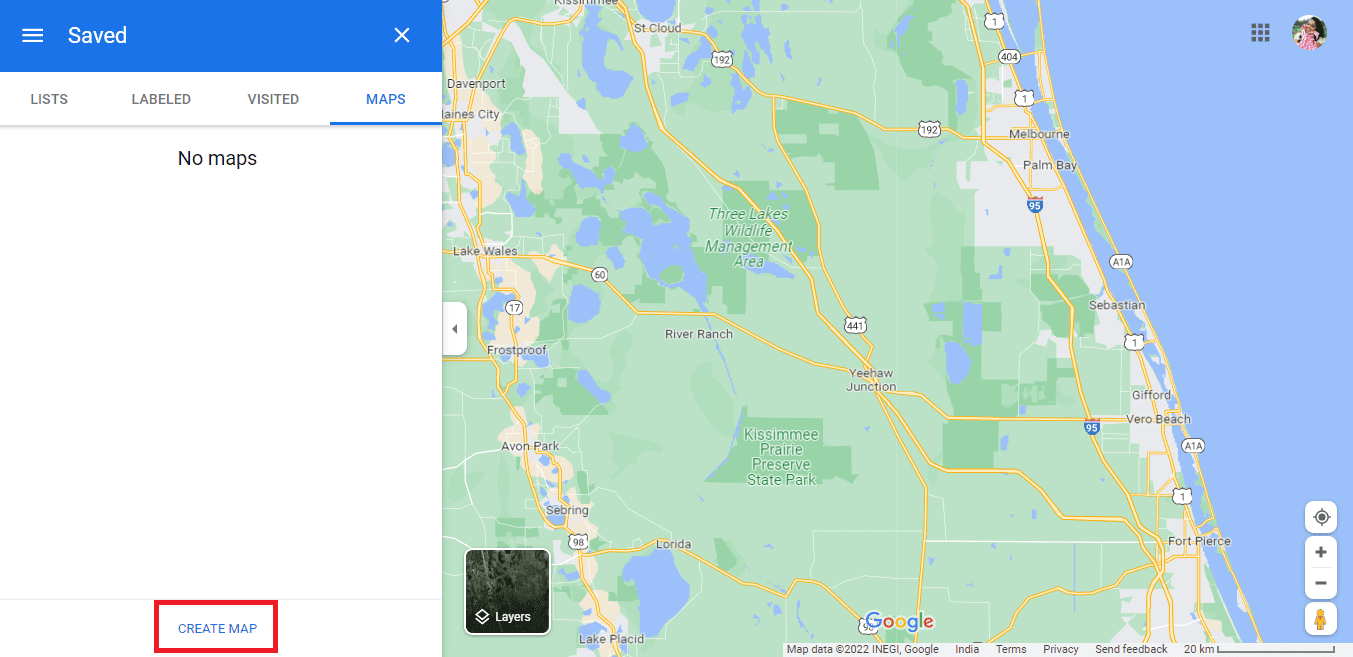
6. Et unavngitt kart åpnes i en ny fane.
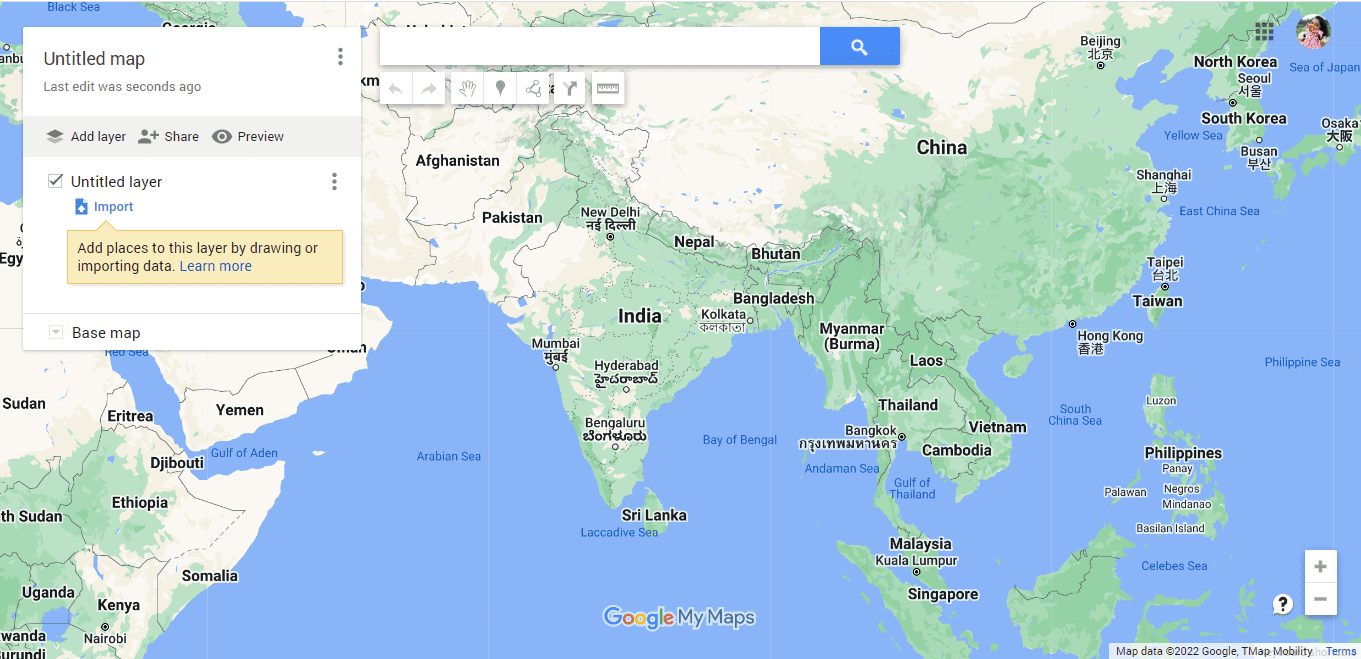
7. Skriv inn ønsket adresse og klikk deretter på søkeikonet.
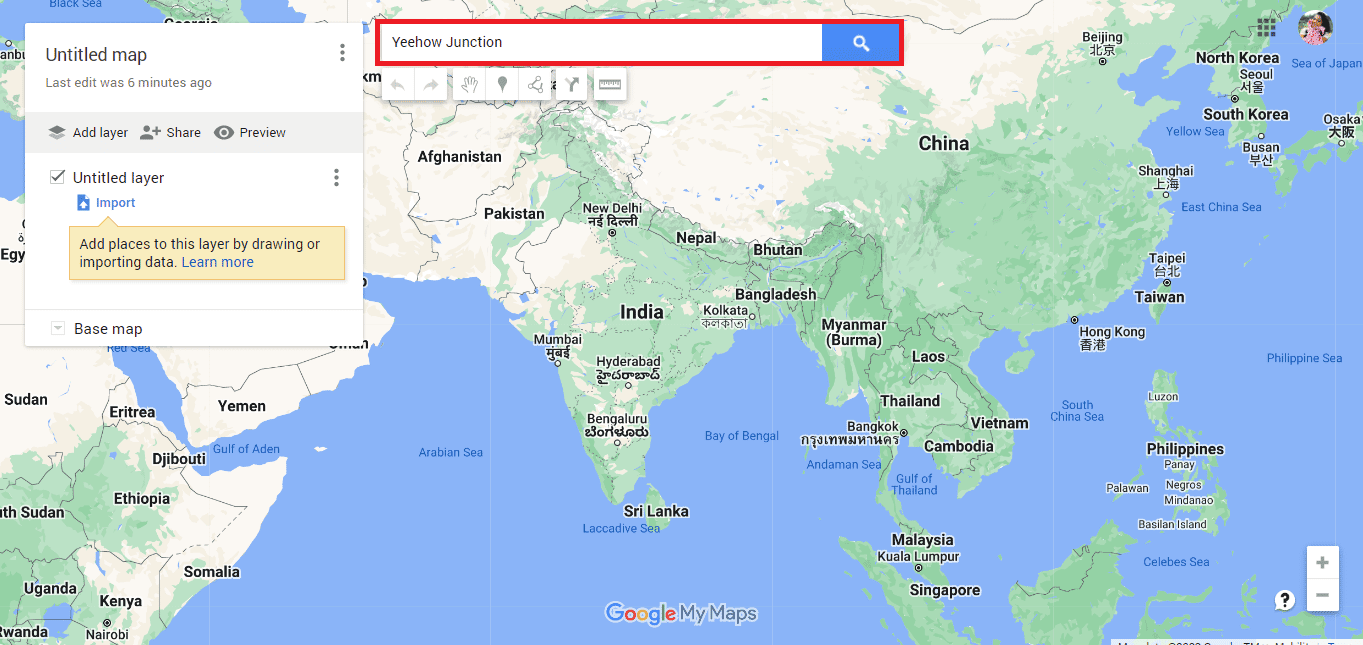
8. Klikk på Legg til kart.
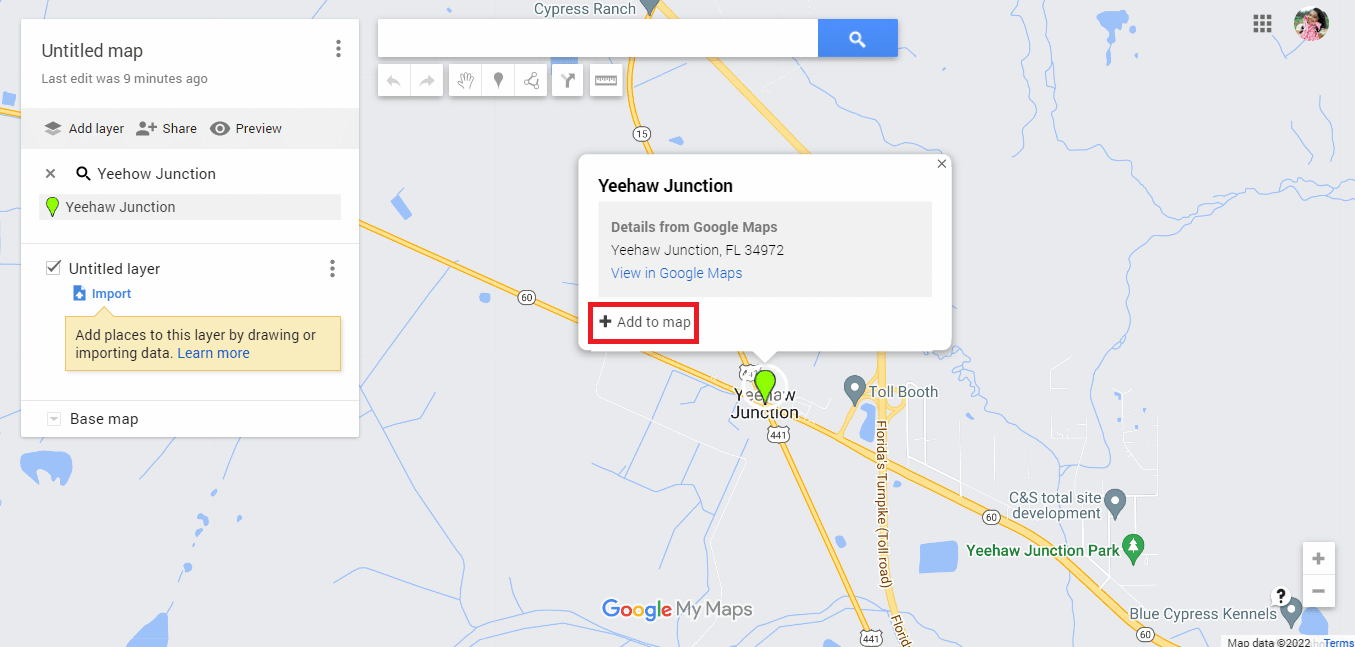
9. Du finner bredde- og lengdegraden til ønsket adresse.
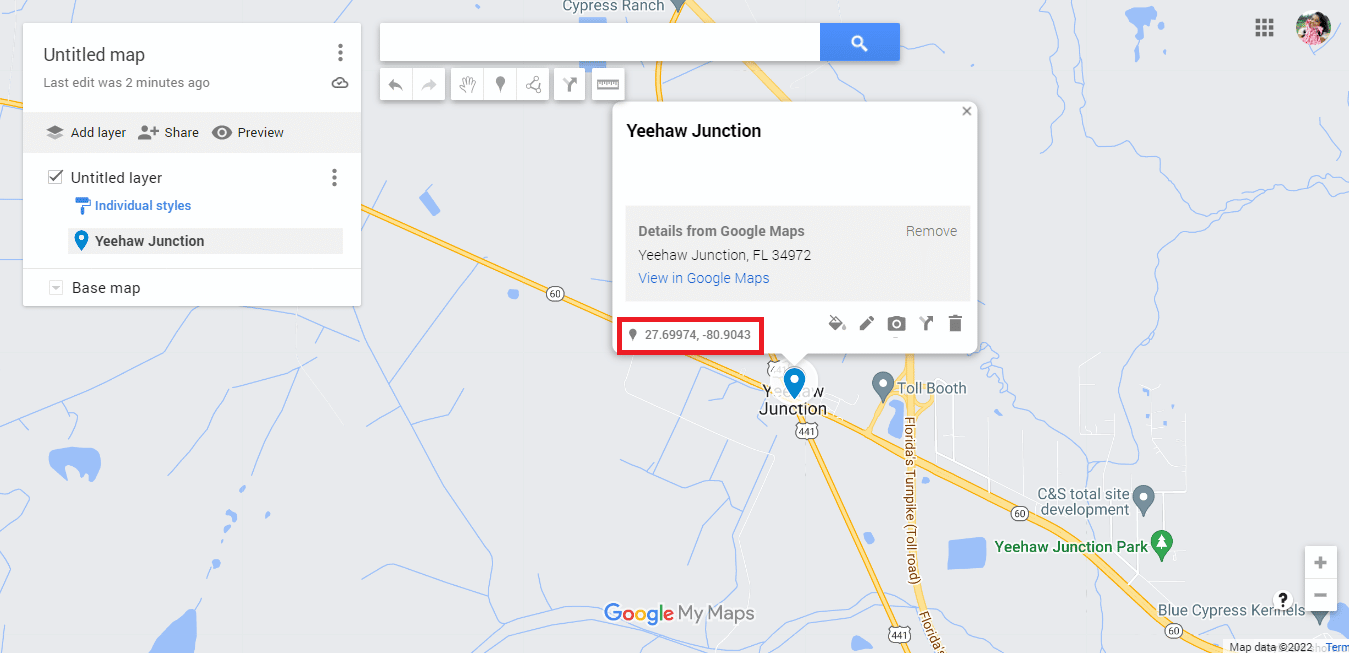
10. Gå til offesiell nettside av KML Circle Generator.
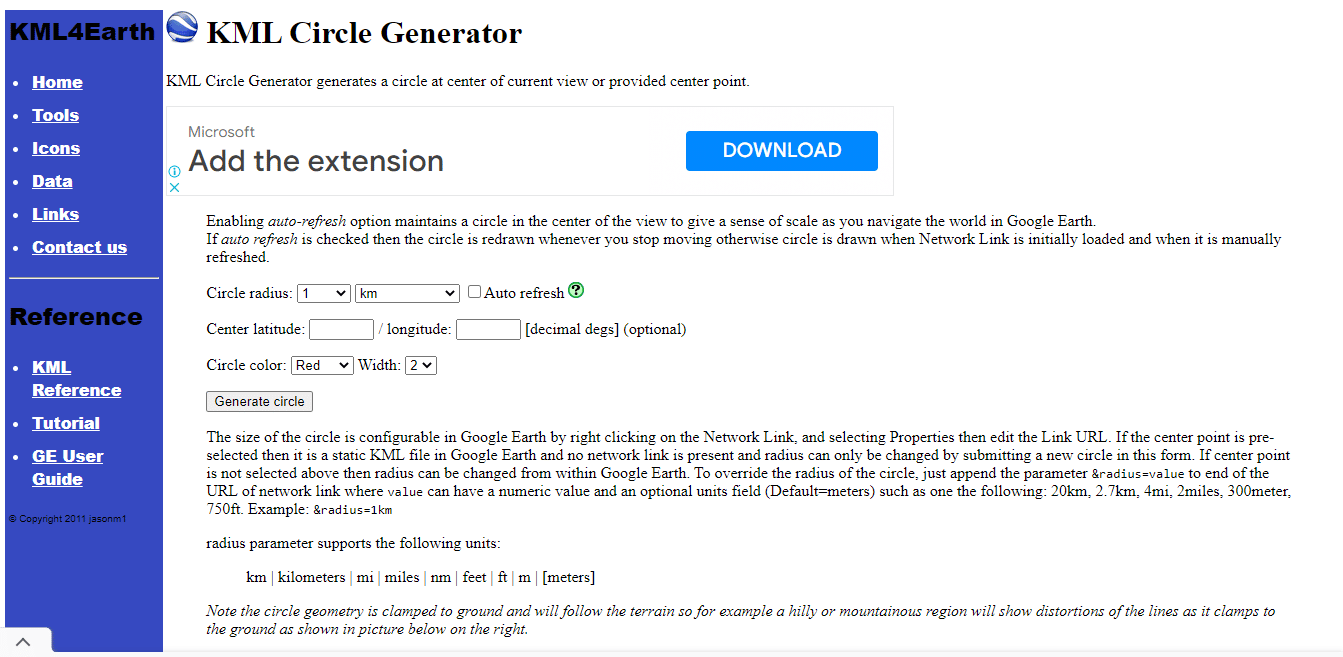
11. Rediger detaljene for sirkelradius etter behov.
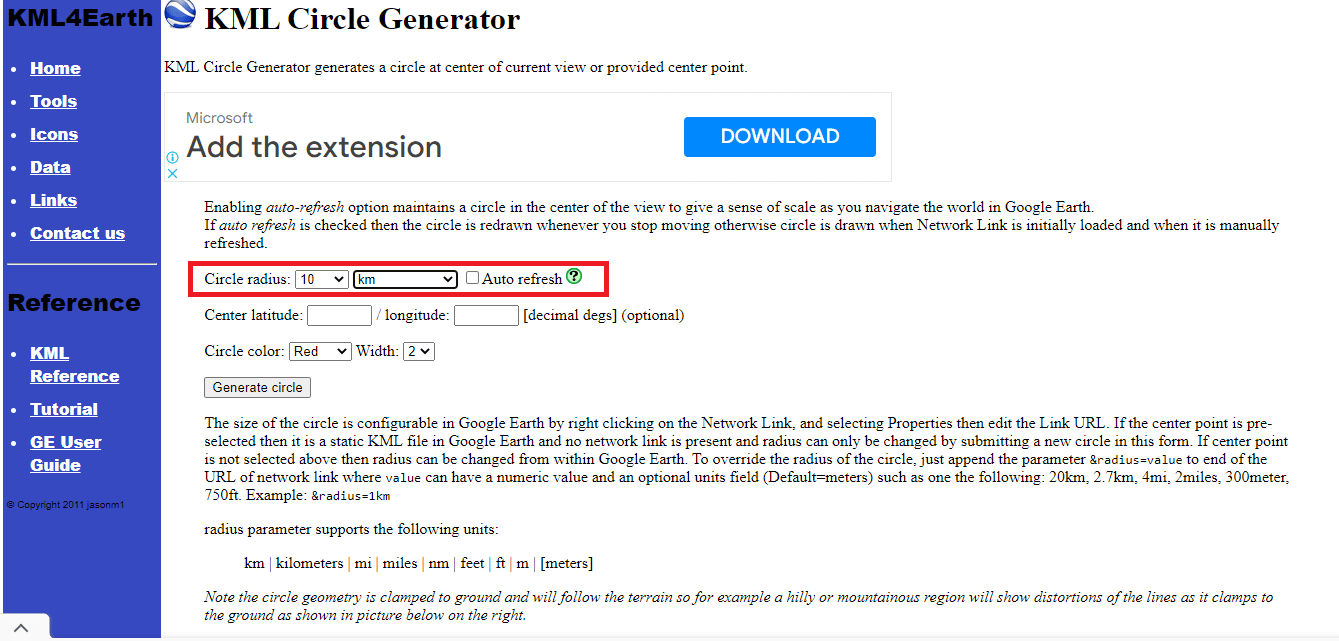
12. Kopier og lim inn bredde- og lengdegradsdetaljene fra Google Maps.
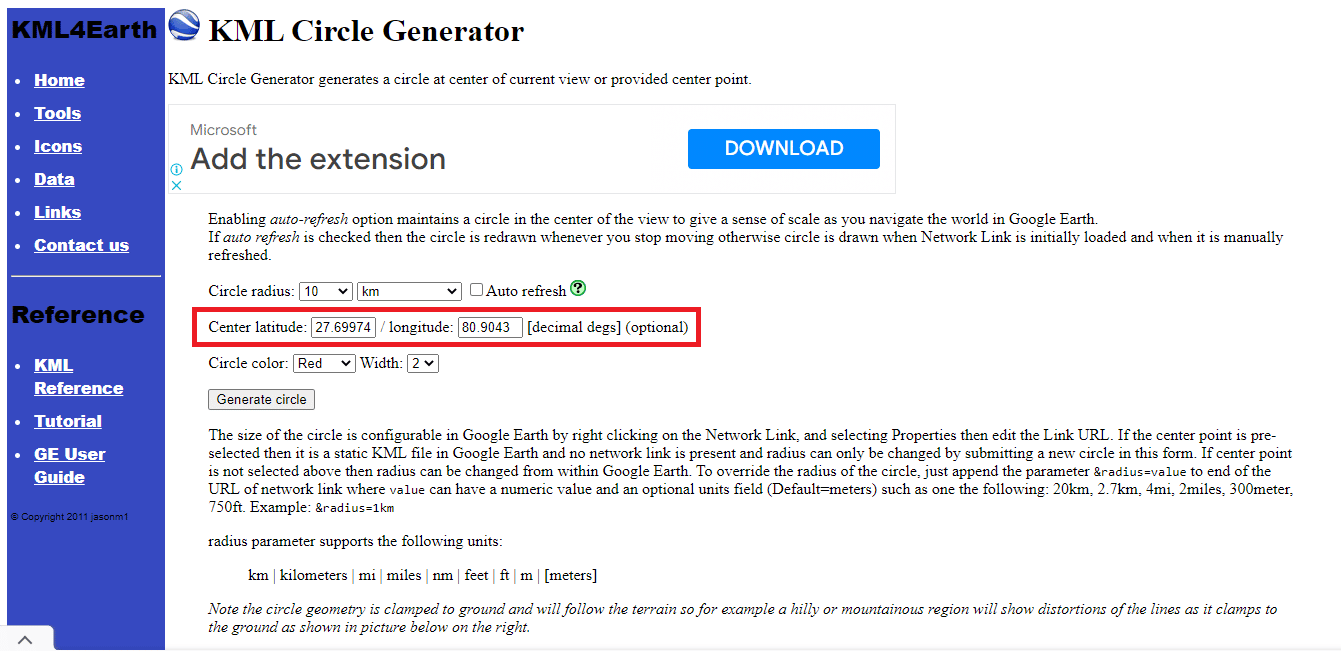
13. Rediger sirkelfargen og breddedetaljene etter ønske.
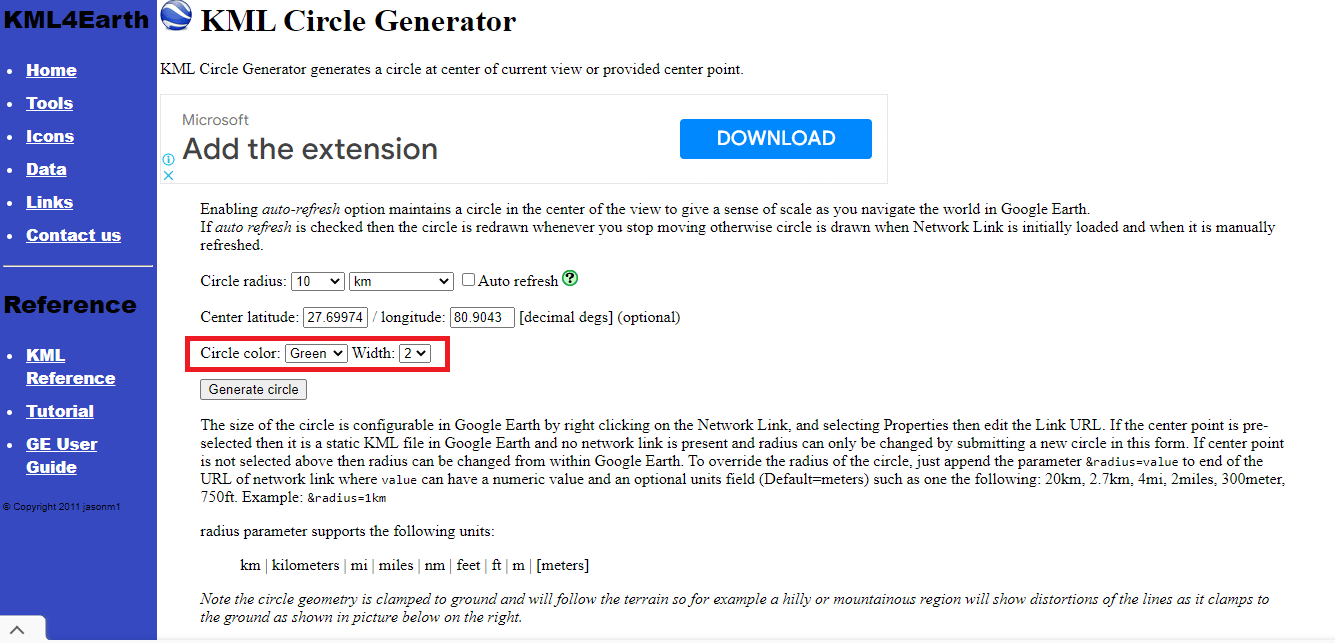
14. Klikk på Generer sirkel.
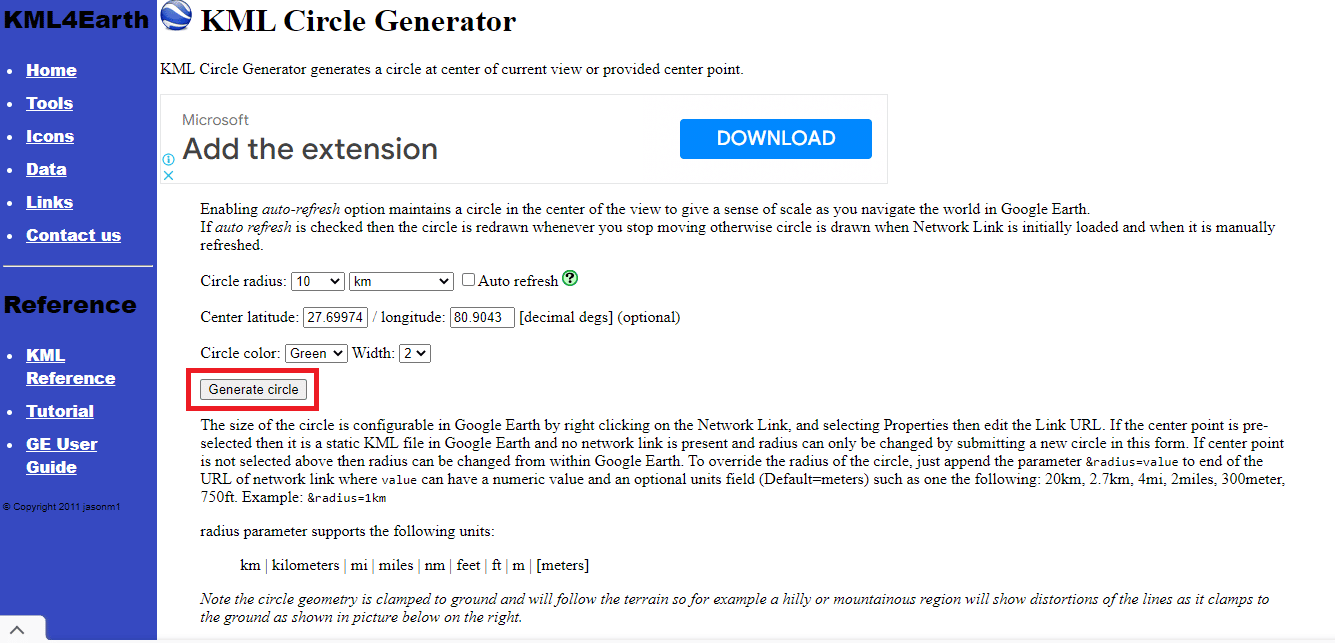
15. En circle.kml navngitt fil vil lastes ned.
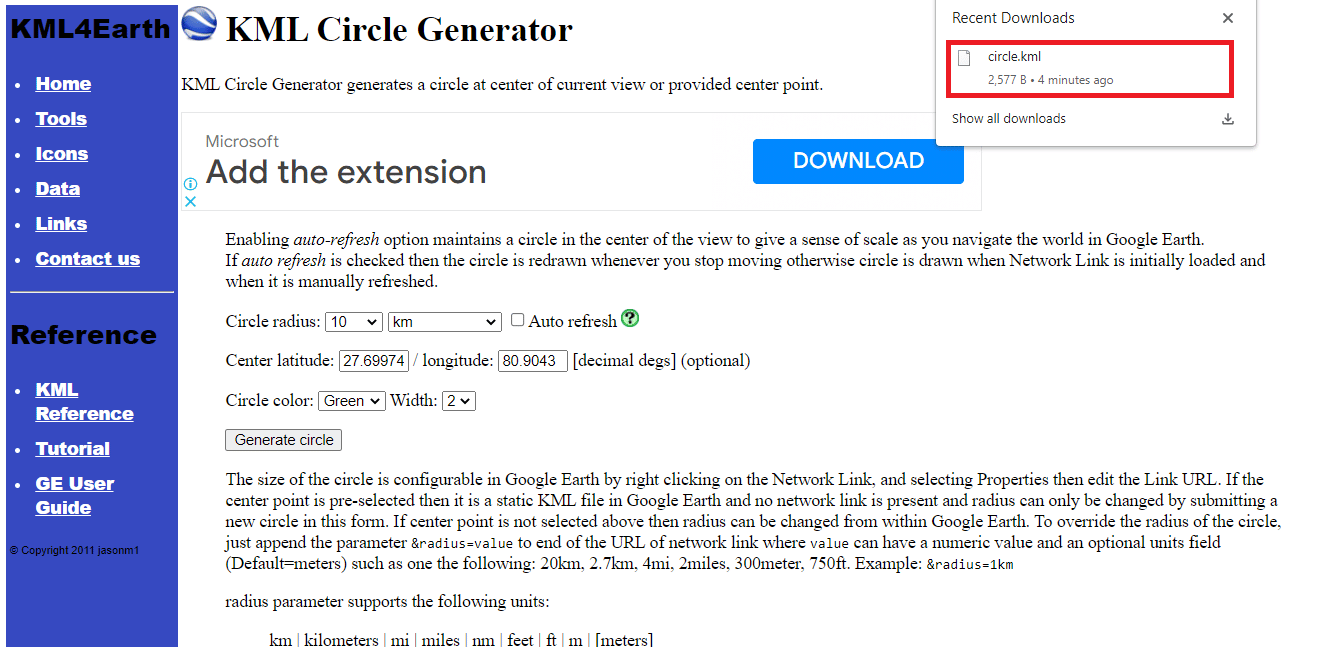
16. Gå tilbake til det nye Google-kartet uten navn og klikk på Legg til lag.
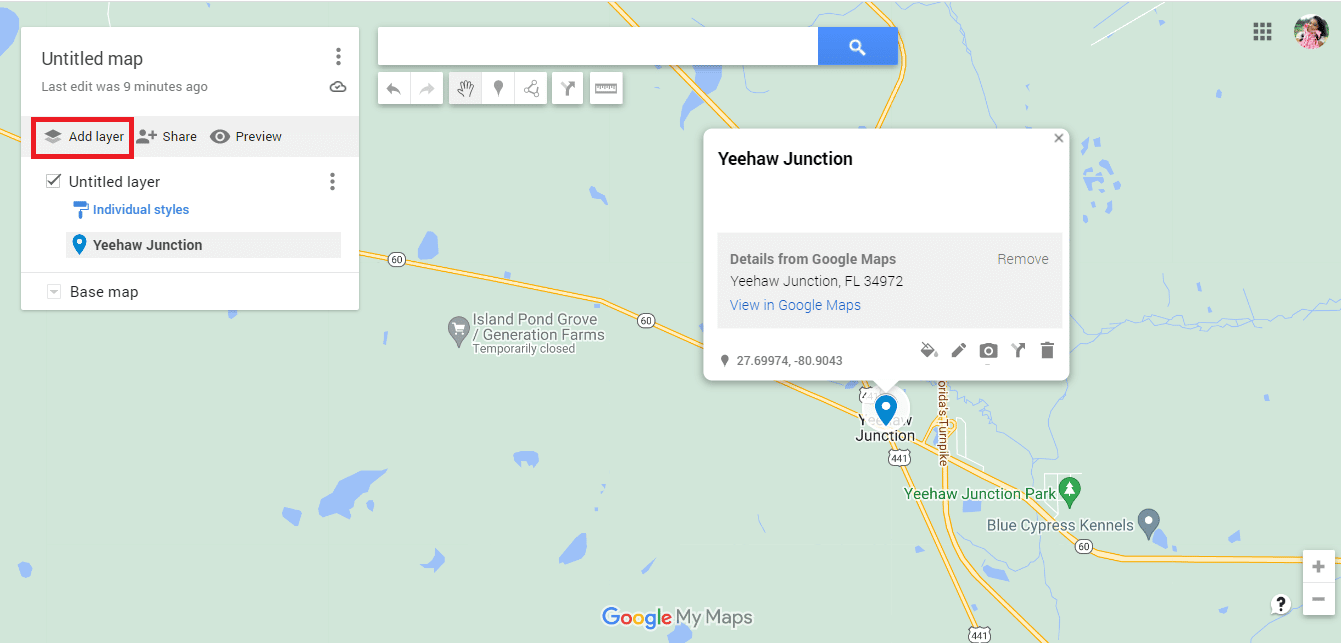
17. Klikk på Import-alternativet.
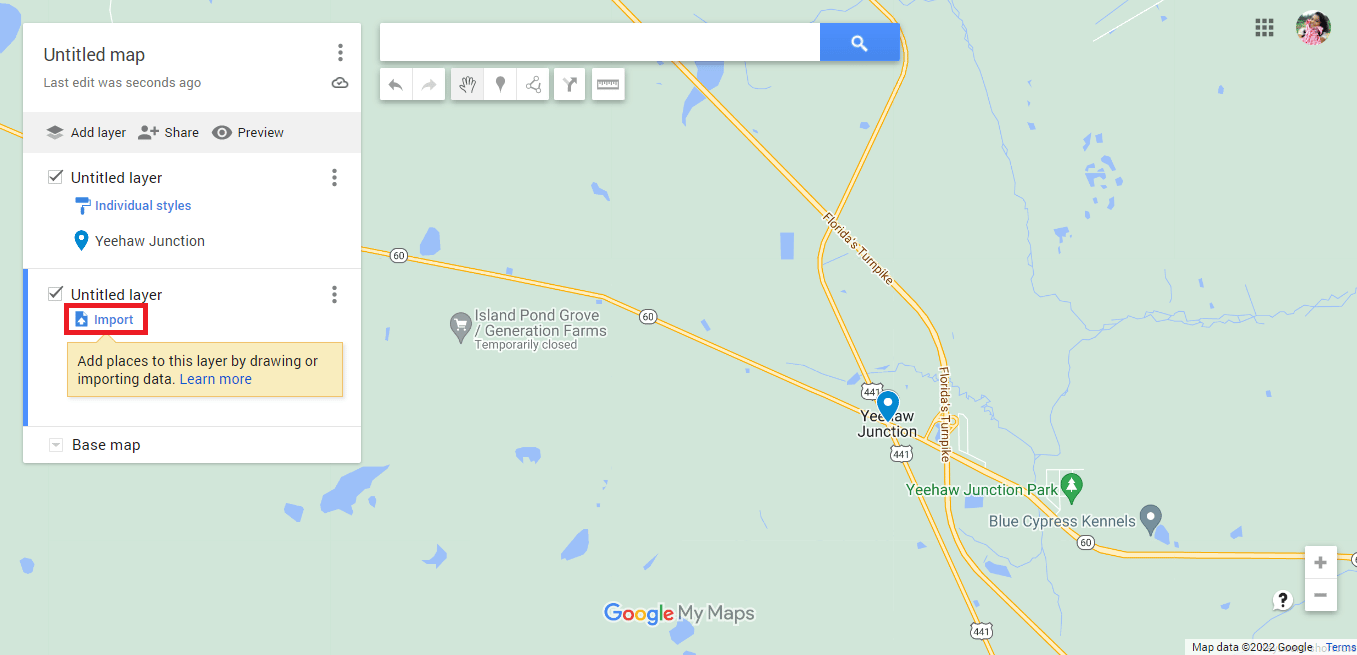
18. Klikk på Velg en fil fra enheten.
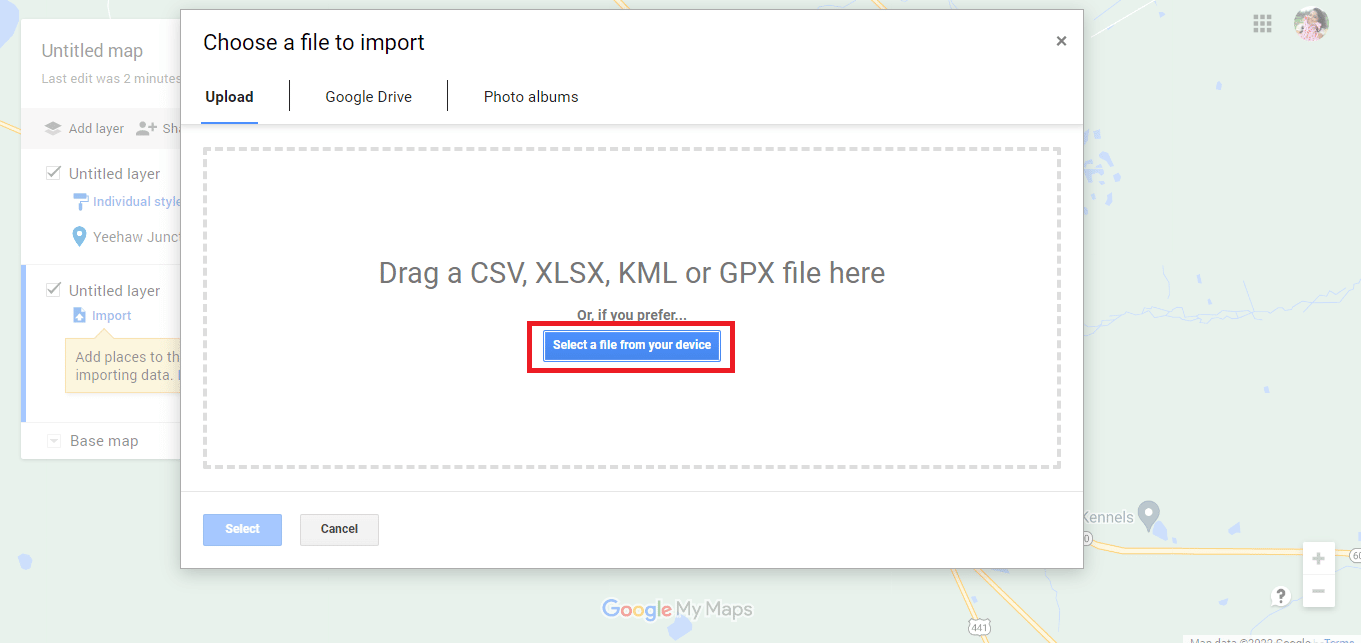
19. Velg filen circle.kml og klikk på alternativet Åpne.
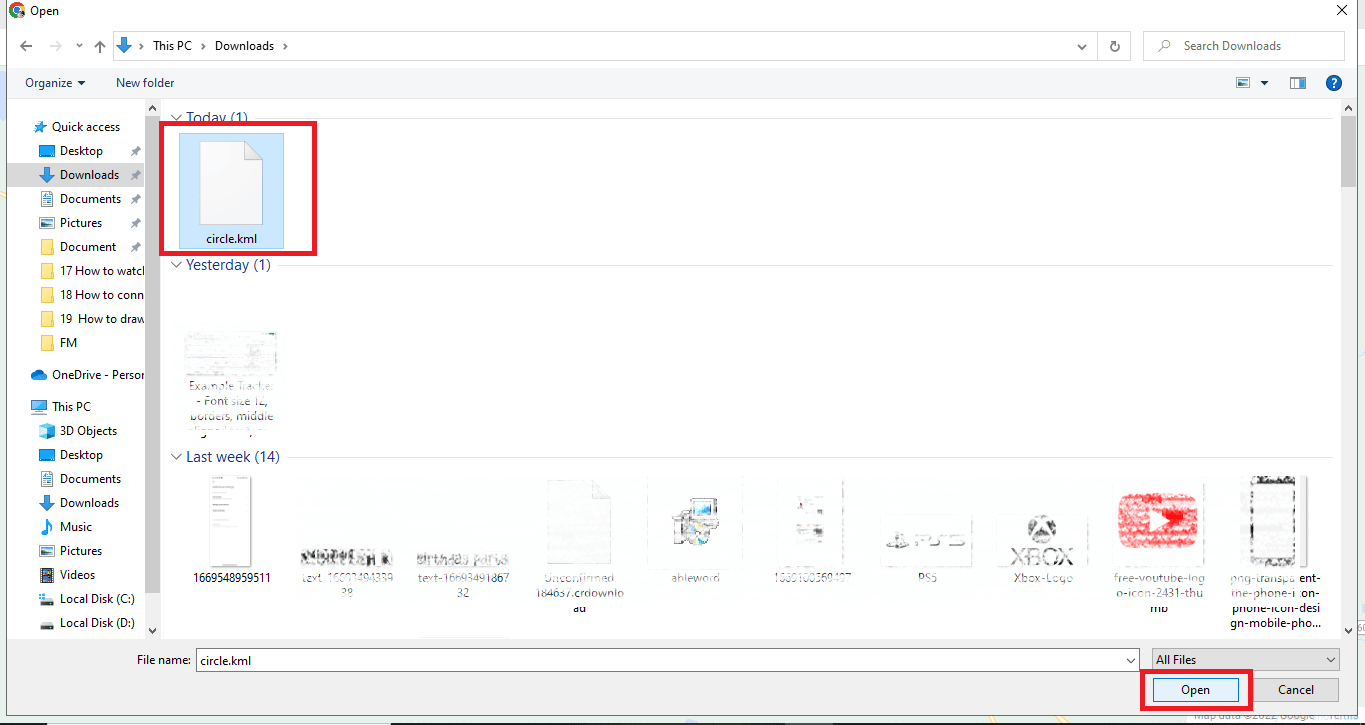
21. Slik legger vi til radius i Google Maps ved hjelp av KML Circle Generator.
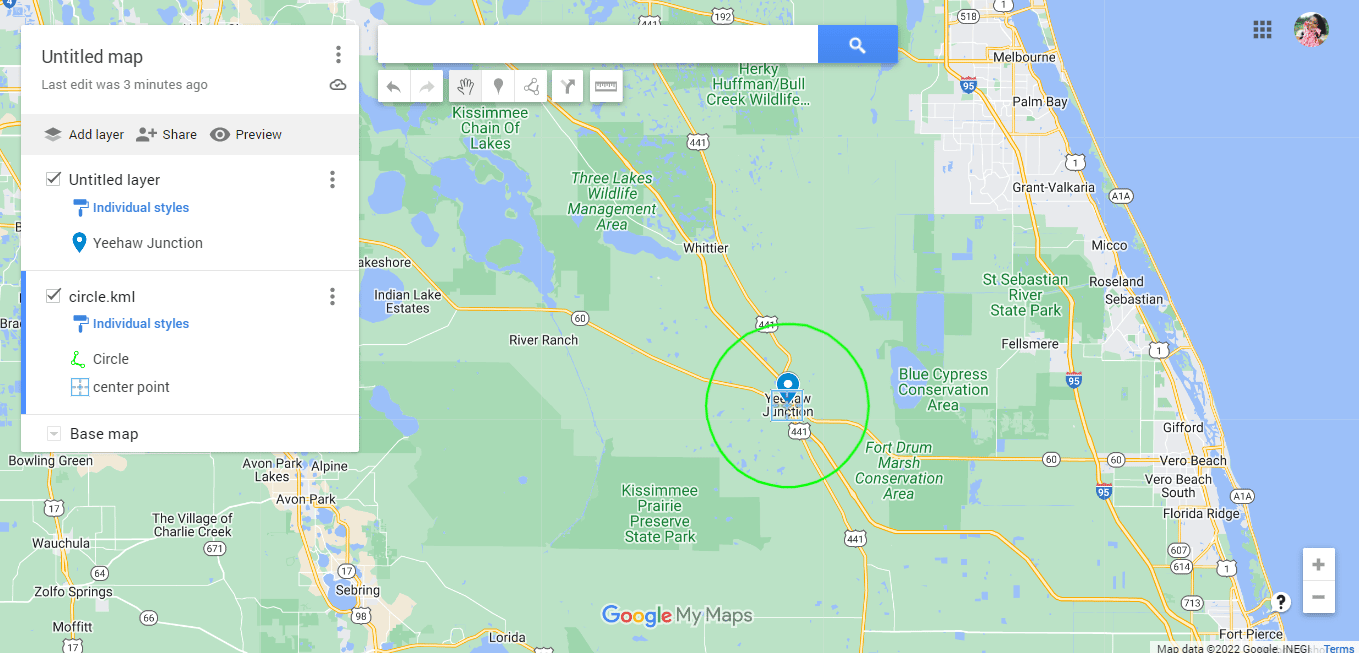
22. Klikk på de tre vertikalt justerte prikkene.
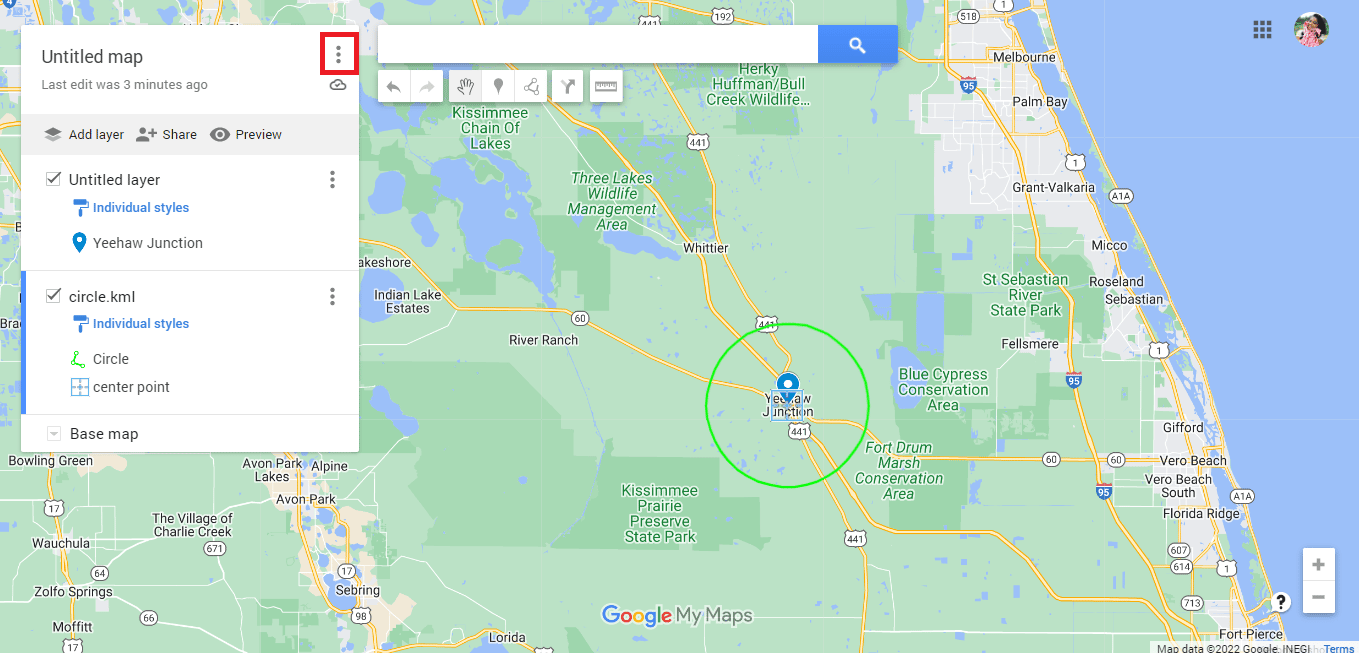
23. Eksporter kartet etter behov.
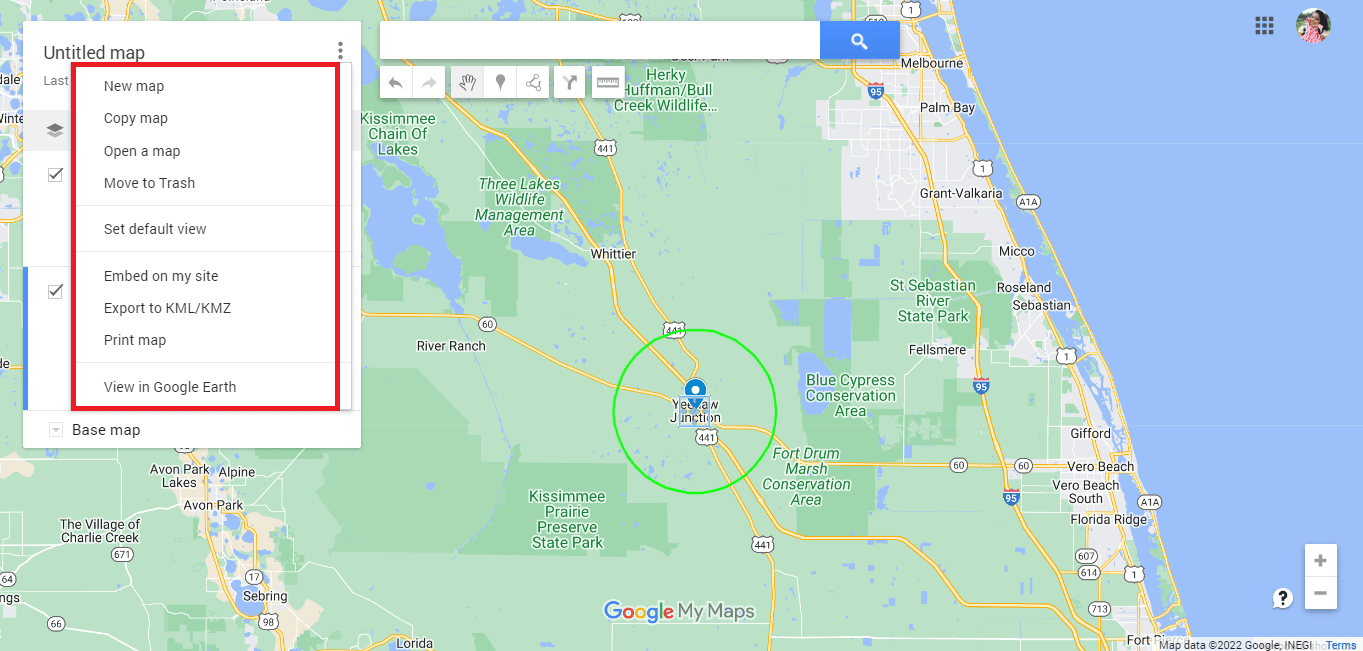
Metode 3: Bruk Google My Maps og Circle Plot
Ved hjelp av Google My Maps er en annen praktisk måte å tegne radius på Google Maps. Følg trinnene nedenfor for å tegne kjøreradius på Google Maps:
1. Besøk Google My Maps ved å søke etter google.com/mymaps i adressefeltet.
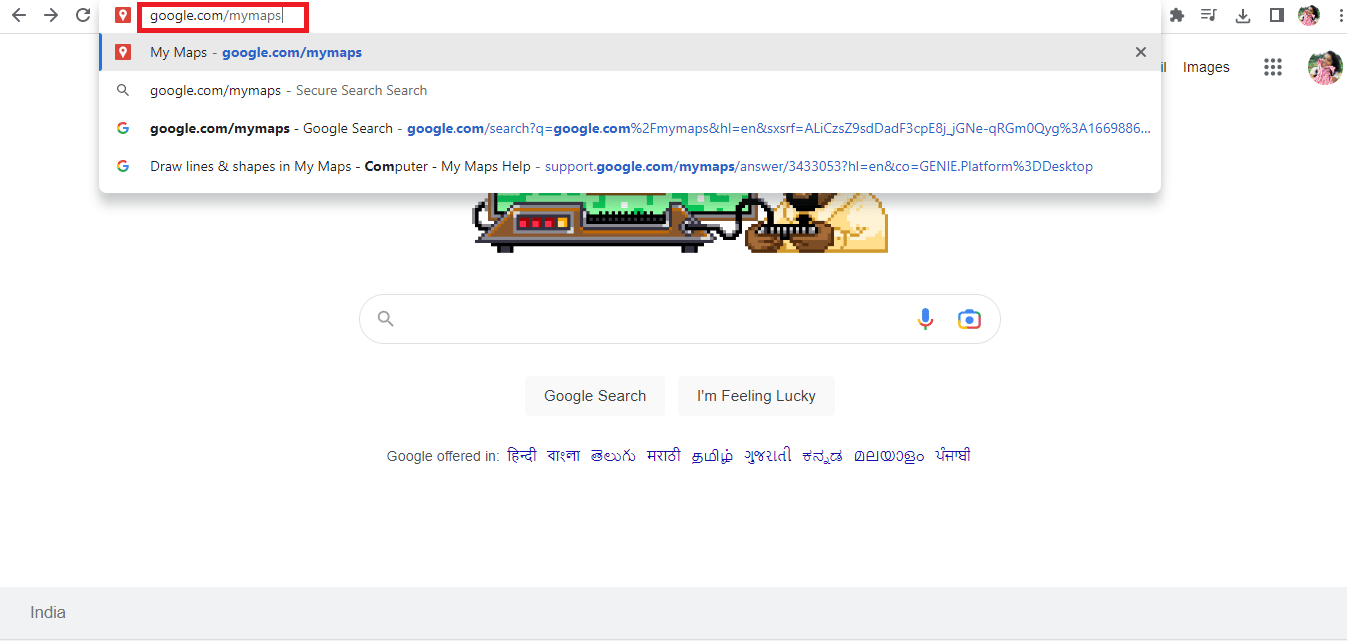
2. Klikk på + OPPRETT ET NYTT KART-alternativ.
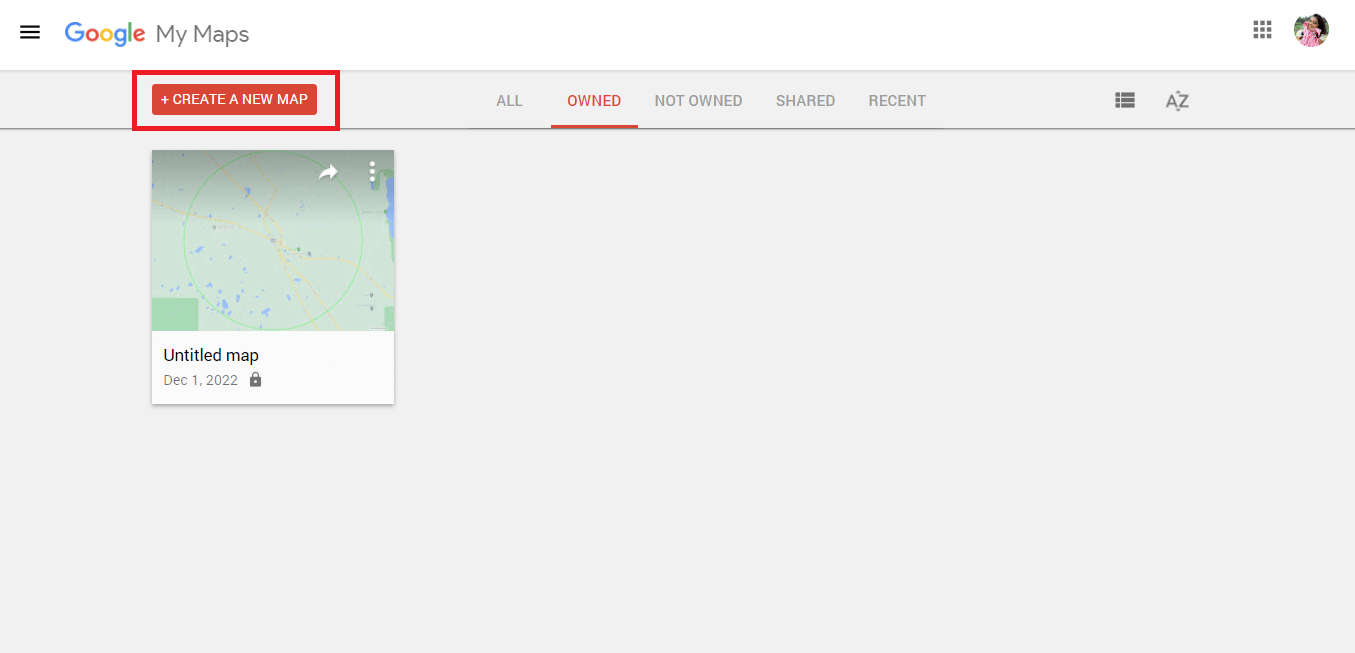
3. Skriv inn ønsket adresse og klikk på søkeikonet.
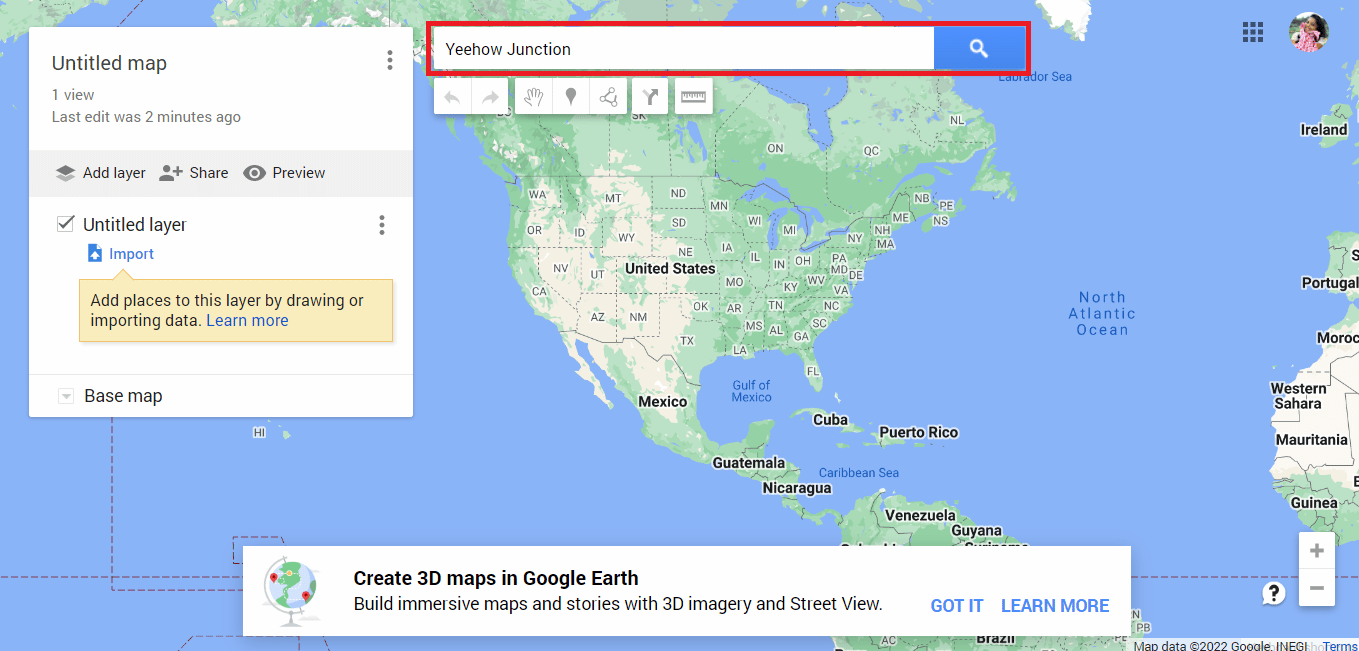
4. Klikk på alternativet Legg til kart.
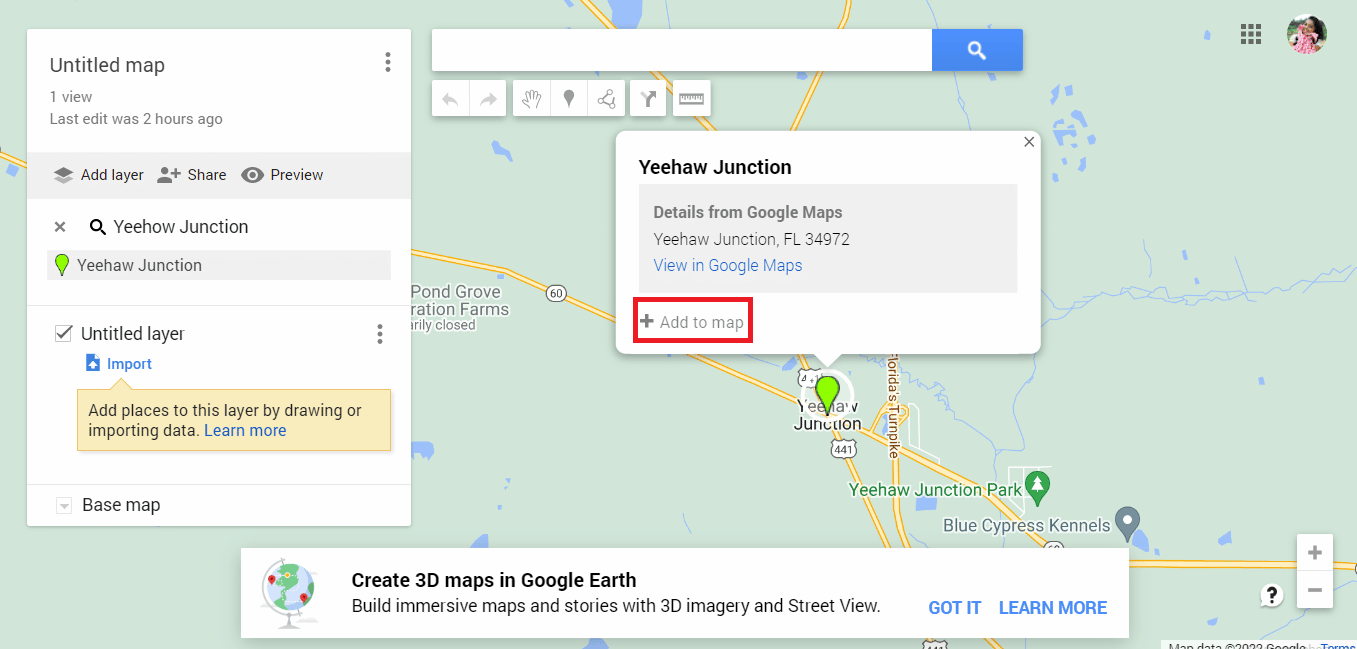
5. Kopier bredde- og lengdegradsdetaljene.
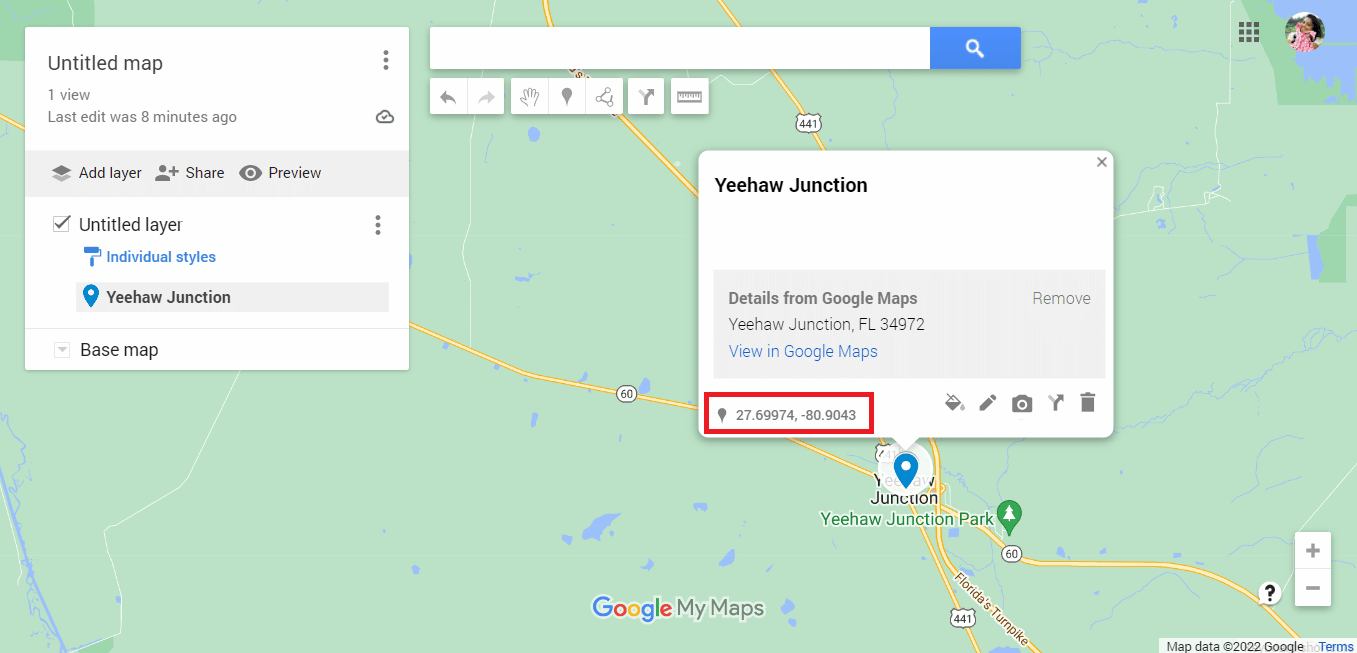
6. Gå til den offisielle nettsiden til Sirkelplott.
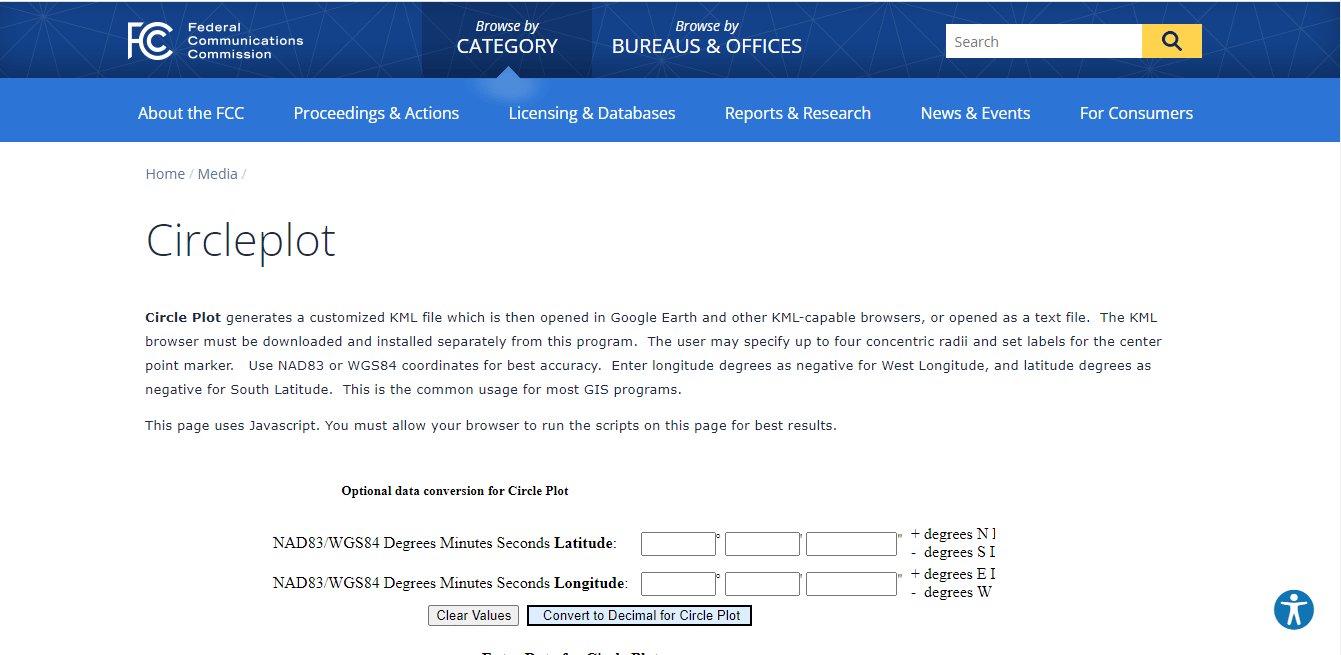
7. Rull nedover nettstedet for å lime inn bredde- og lengdegradsdetaljene.
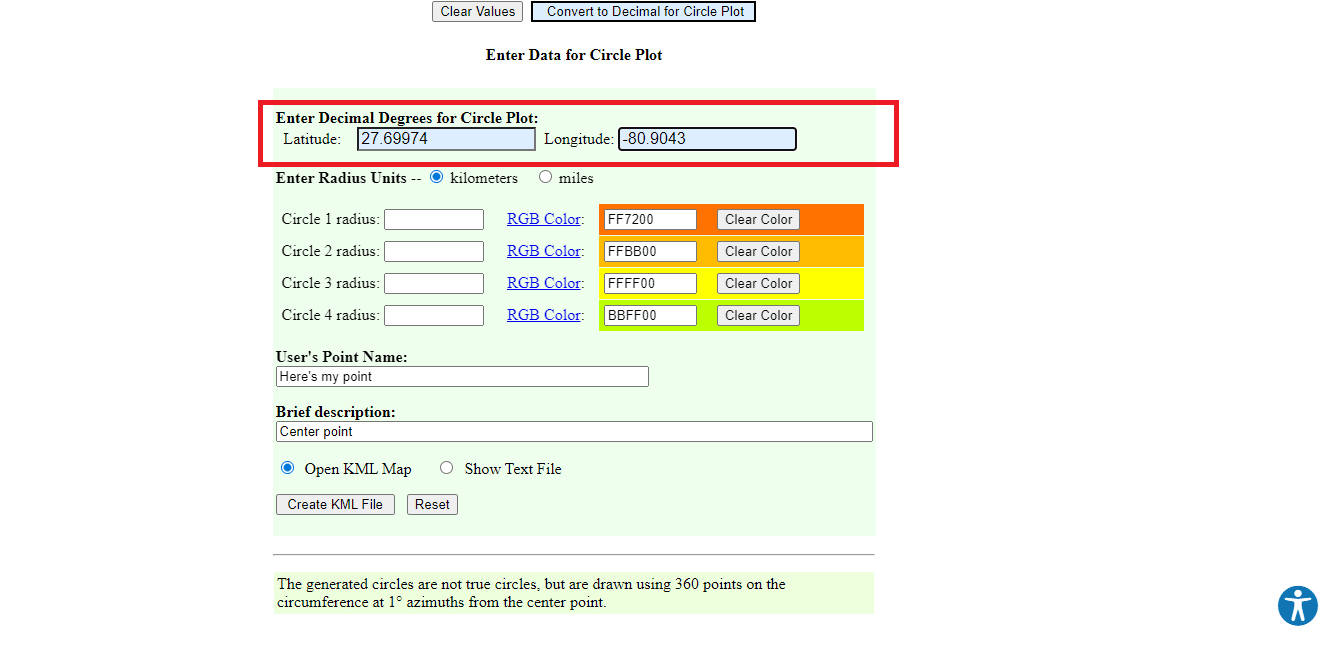
8. Rediger radiusdetaljene som måleenhet, farge og antall sirkler.
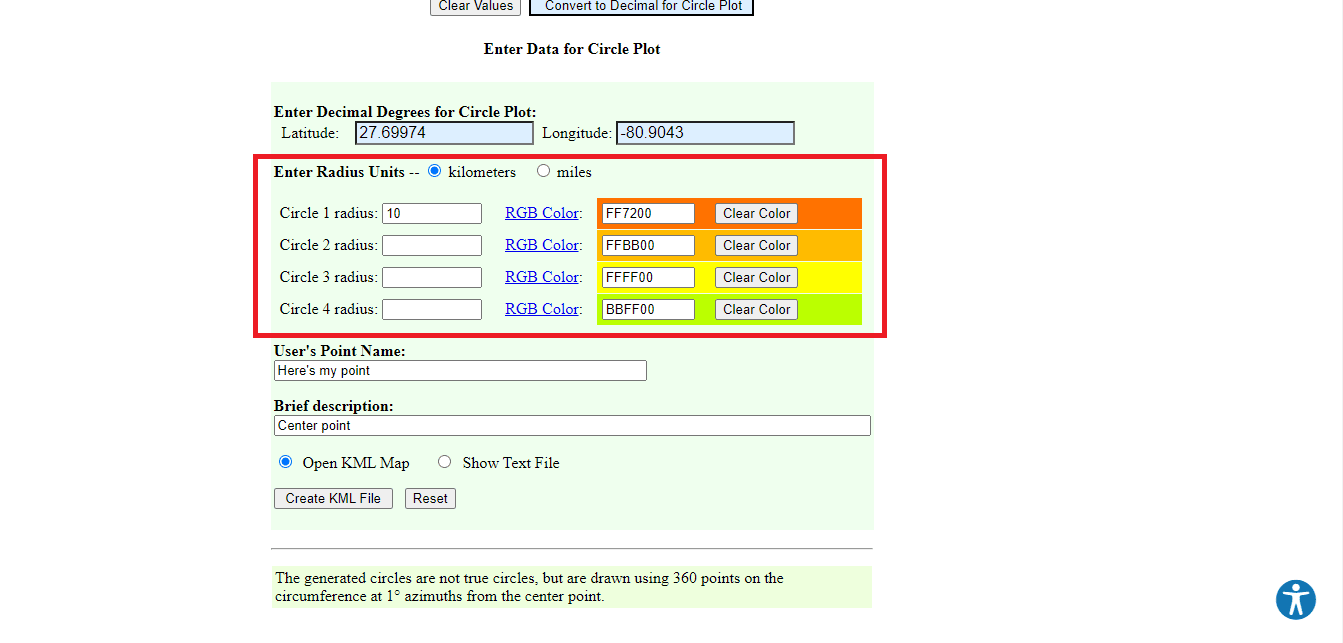
9. Angi de nødvendige opplysningene.
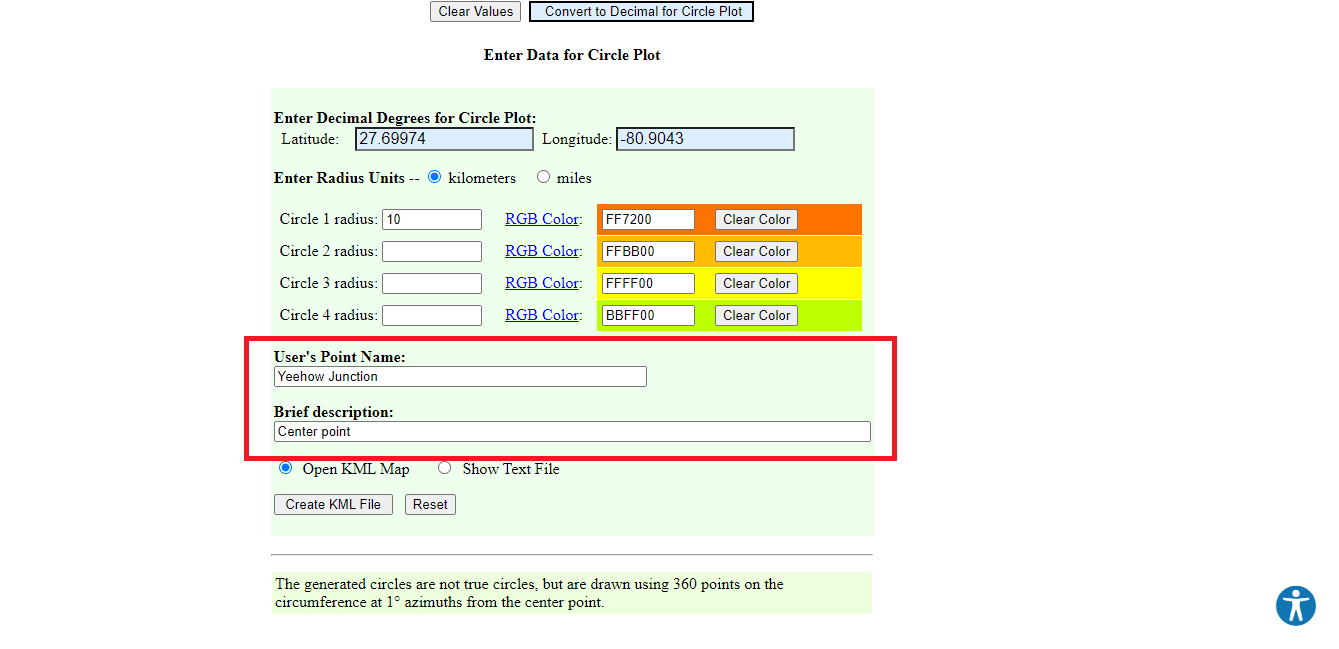
10. Klikk på alternativet Opprett KML-fil.
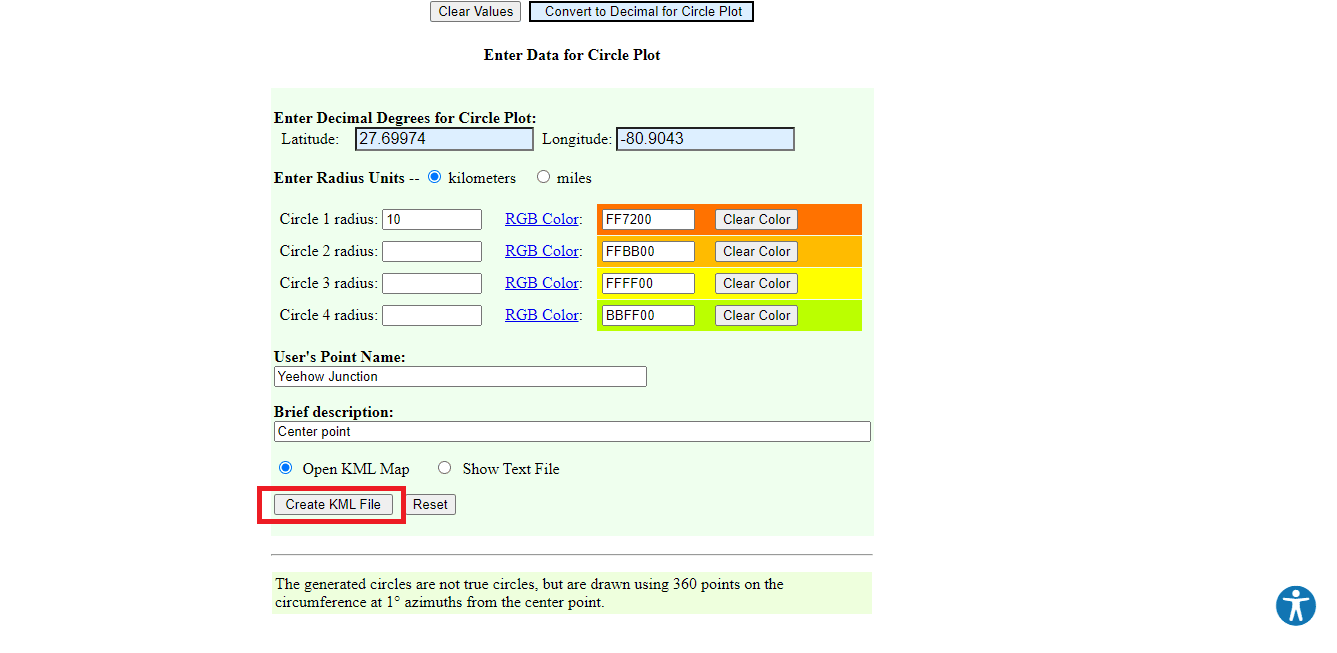
11. En fil med navnet circleplot.kml vil lastes ned.
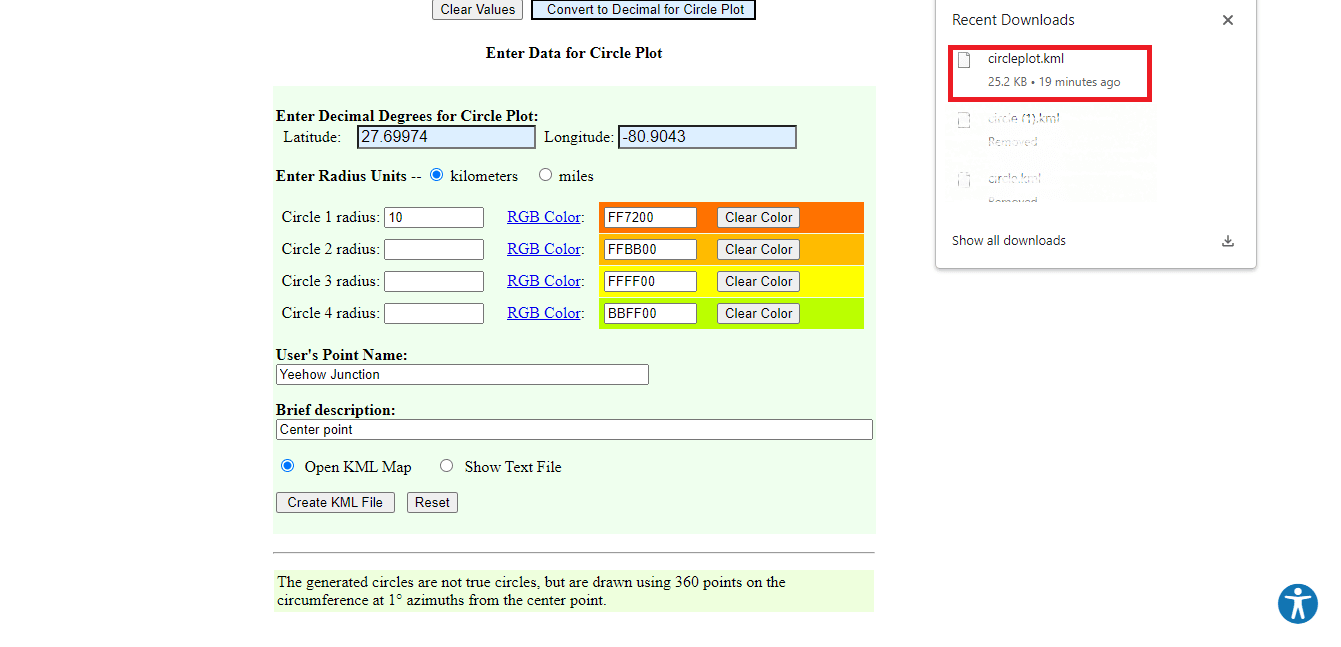
12. Gå tilbake til Google-kartsiden.
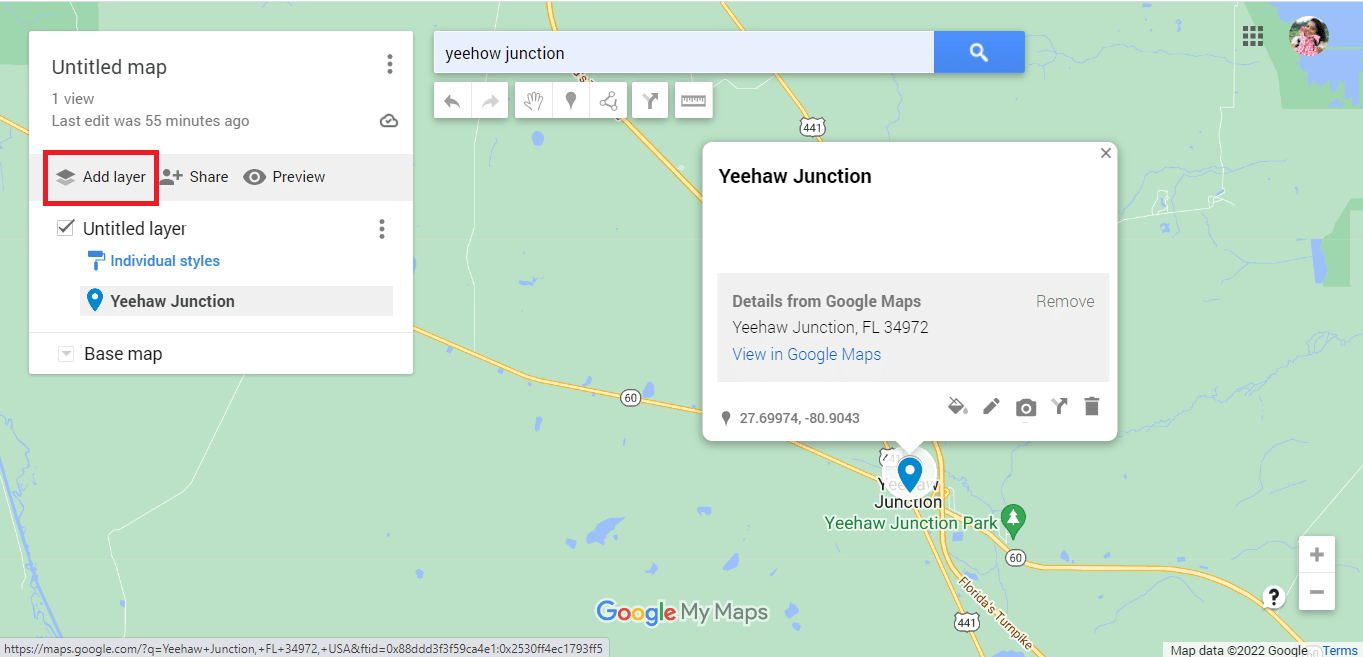
13. Klikk på Import-alternativet.
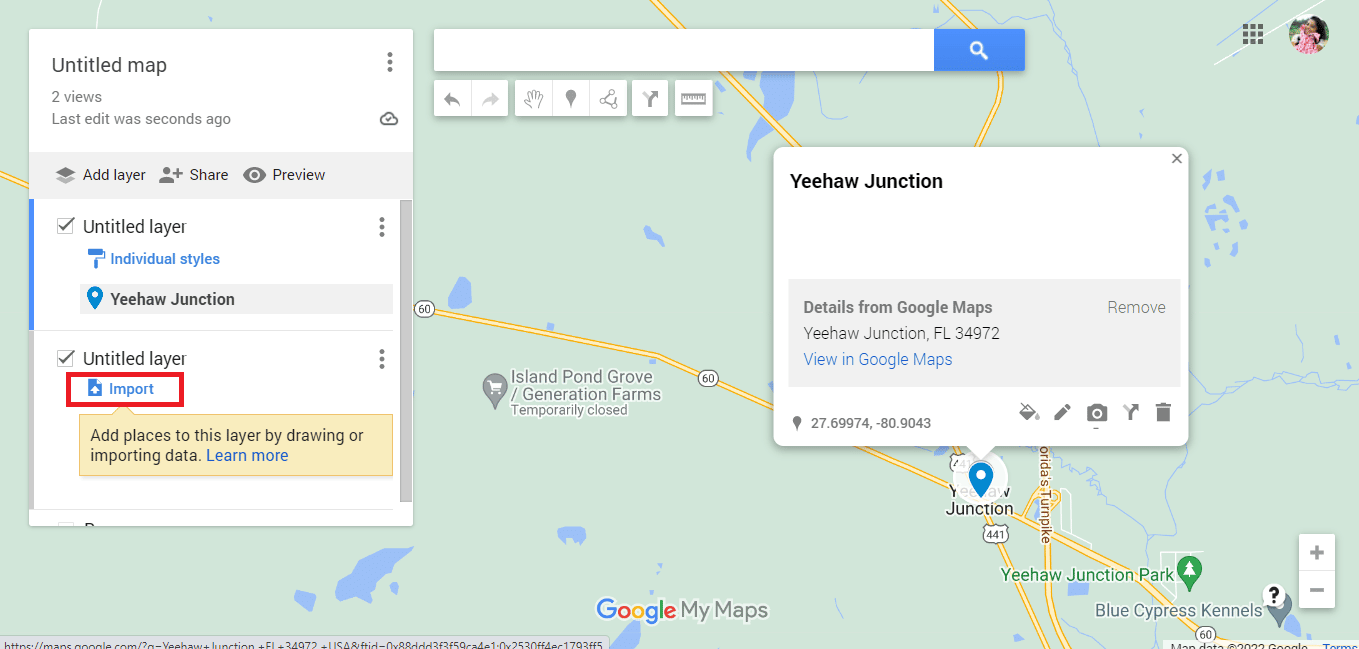
14. Klikk på Velg en fil fra enheten.
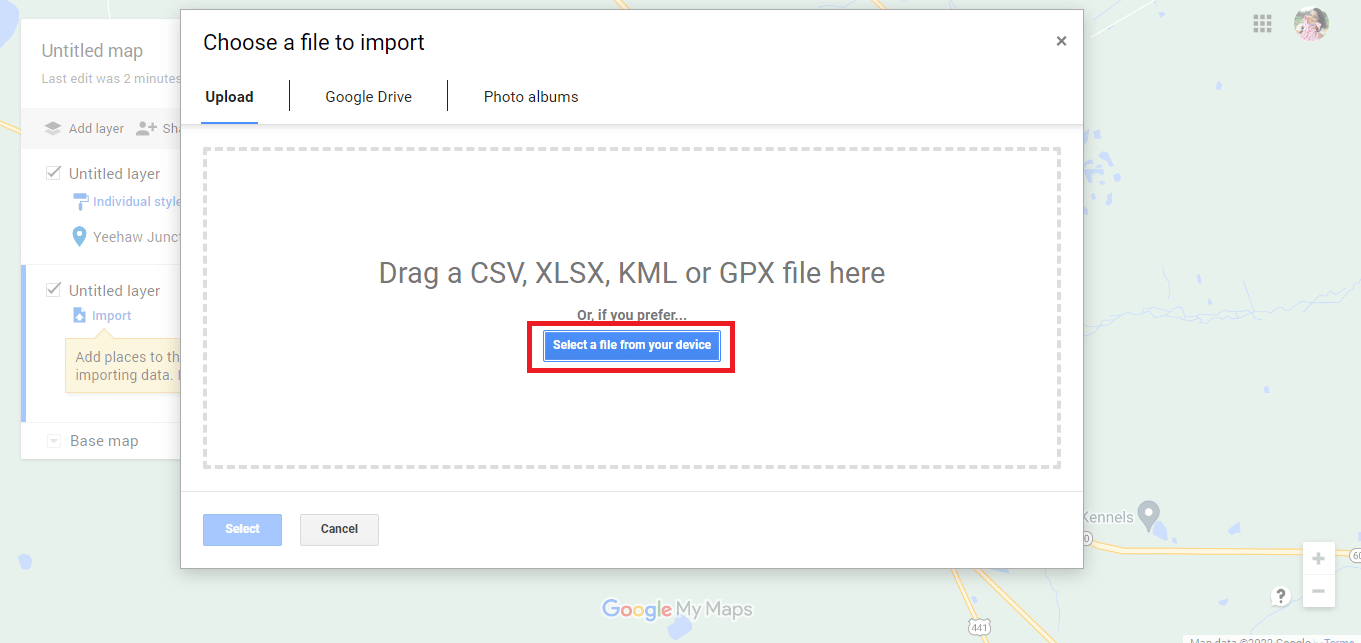
15. Velg filen circleplot.kml og klikk på Åpne.
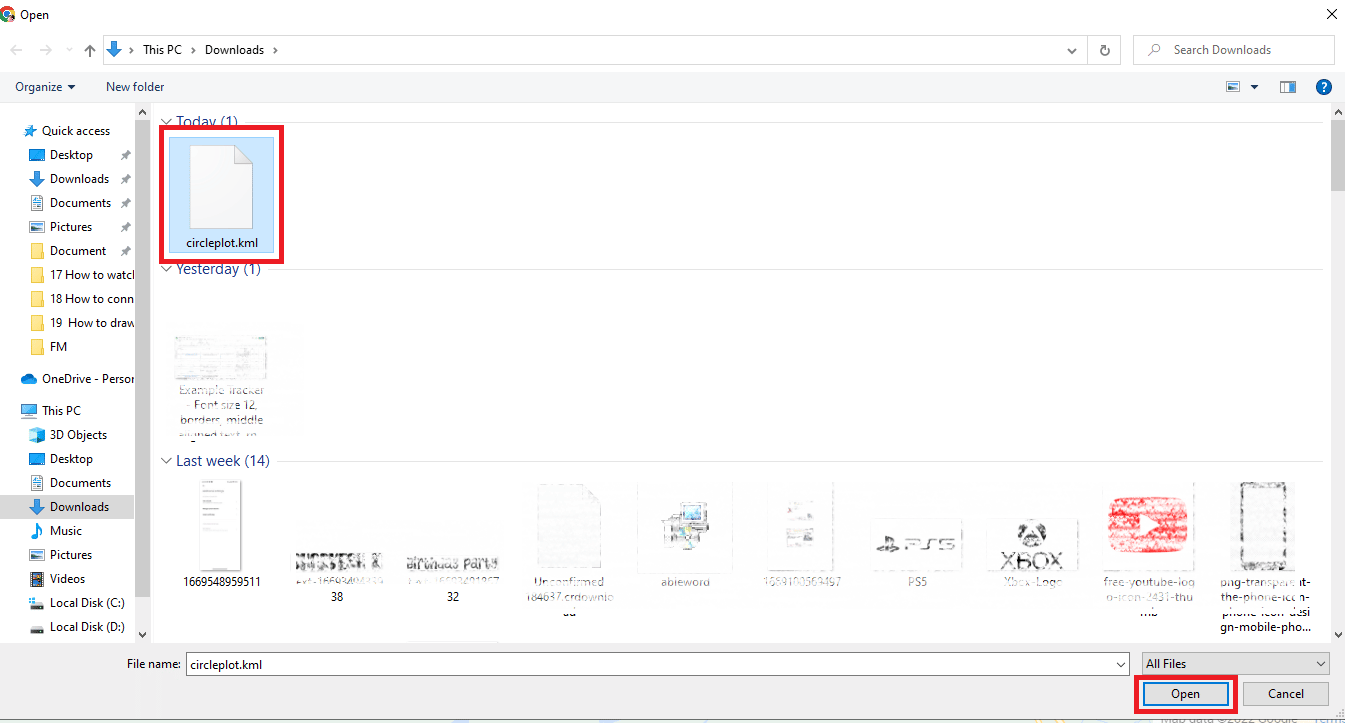
16. Vi har radius til nevnte adresse for nødvendig avstand.
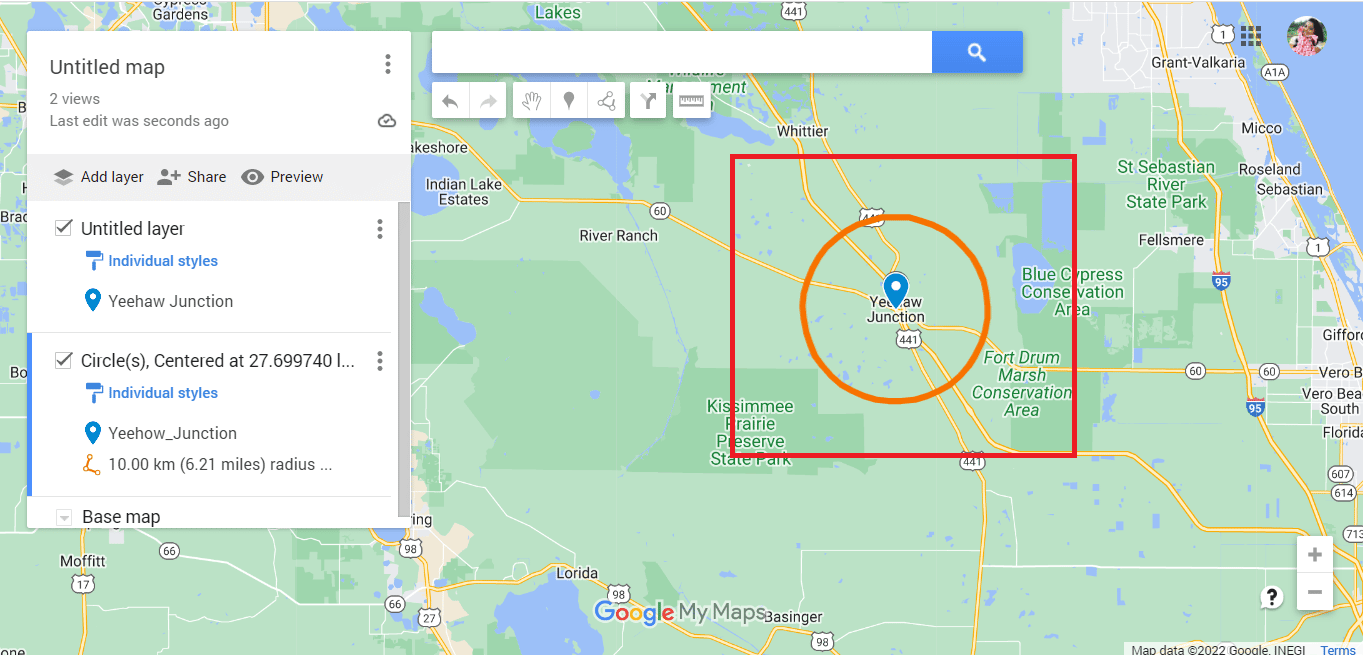
17. Klikk på de tre vertikalt justerte prikkene.
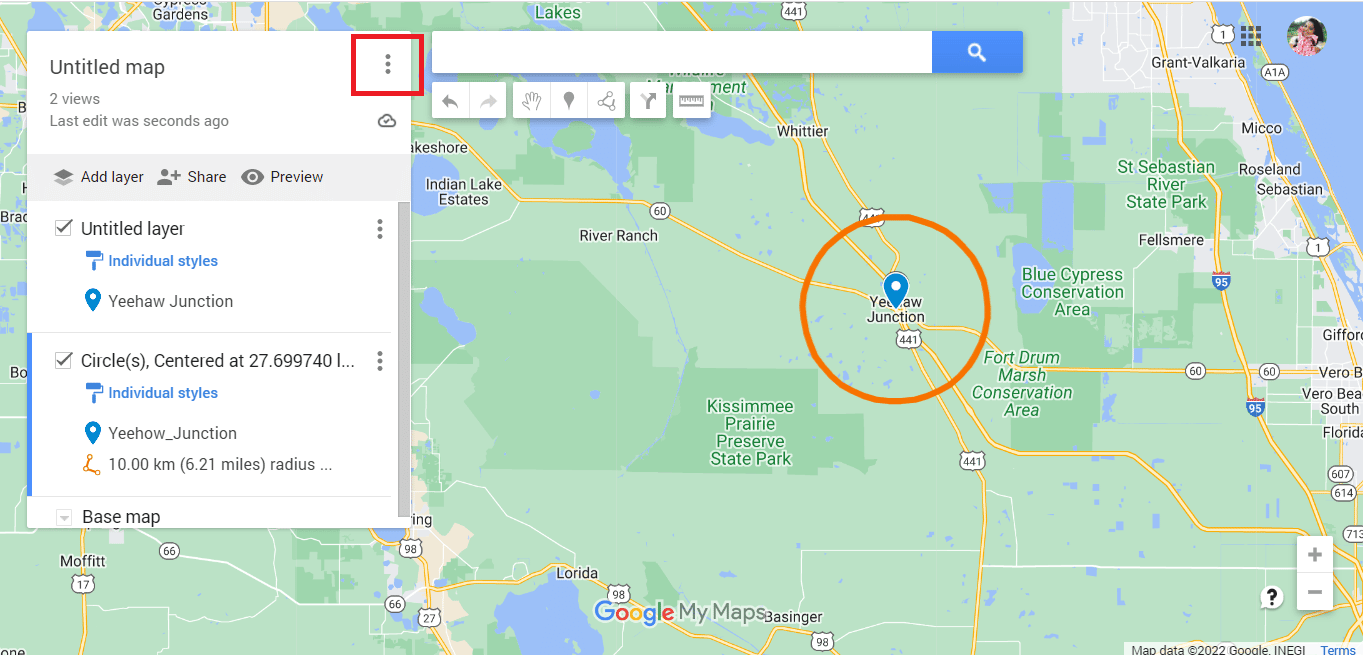
18. Eksporter kartet etter behov.
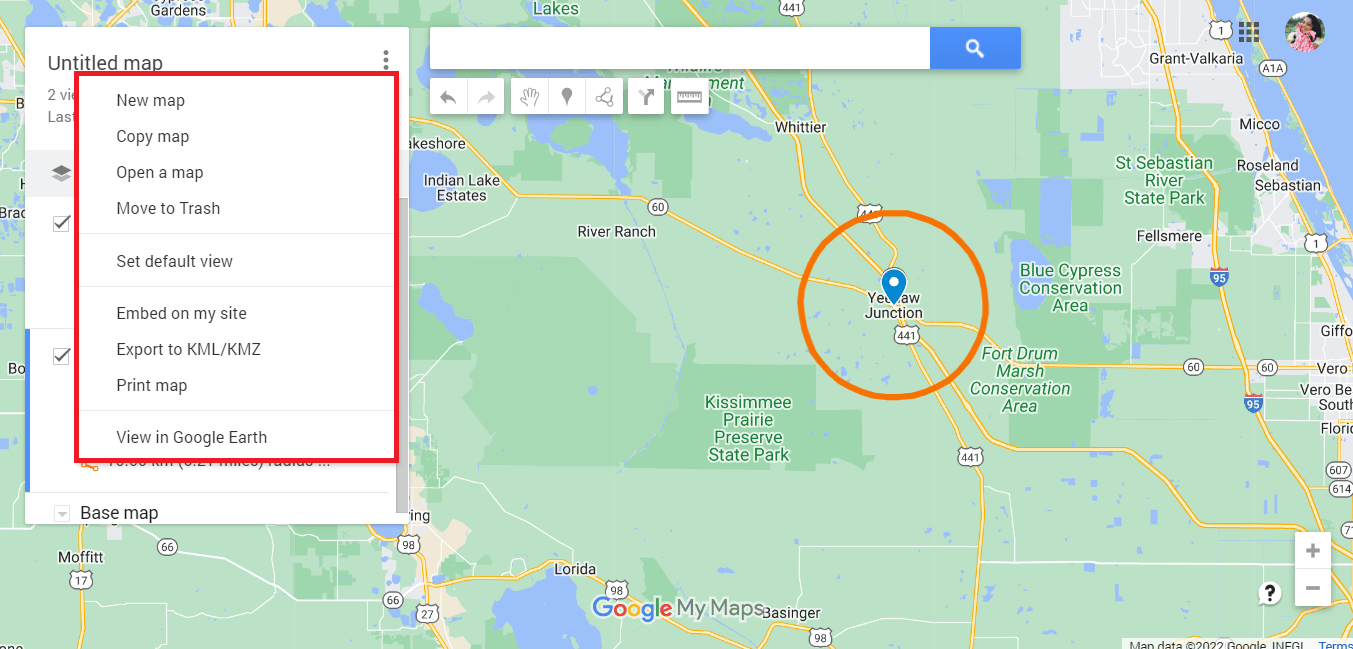
De ovennevnte metodene handlet om å tegne radius på Google Maps. Videre vil vi se om det er mulig å tegne radius på Google Earth.
Hvordan tegne radius på Google Earth
I likhet med Google Maps er det umulig å tegne radius på Google Earth. Du kan imidlertid bruke de samme tredjepartsappene til å tegne en radius på Google Earth. Du må følge de samme trinnene som du gjorde for Google Maps og deretter følge instruksjonene nedenfor.
Merk: Disse trinnene gjelder kun hvis du har fulgt de ovennevnte metodene 1 og 2. Når du har nådd det siste trinnet i tegnesirkelen i Google Maps, kan du fortsette med trinnene nedenfor.
1. Klikk på alternativet Vis i Google Earth.
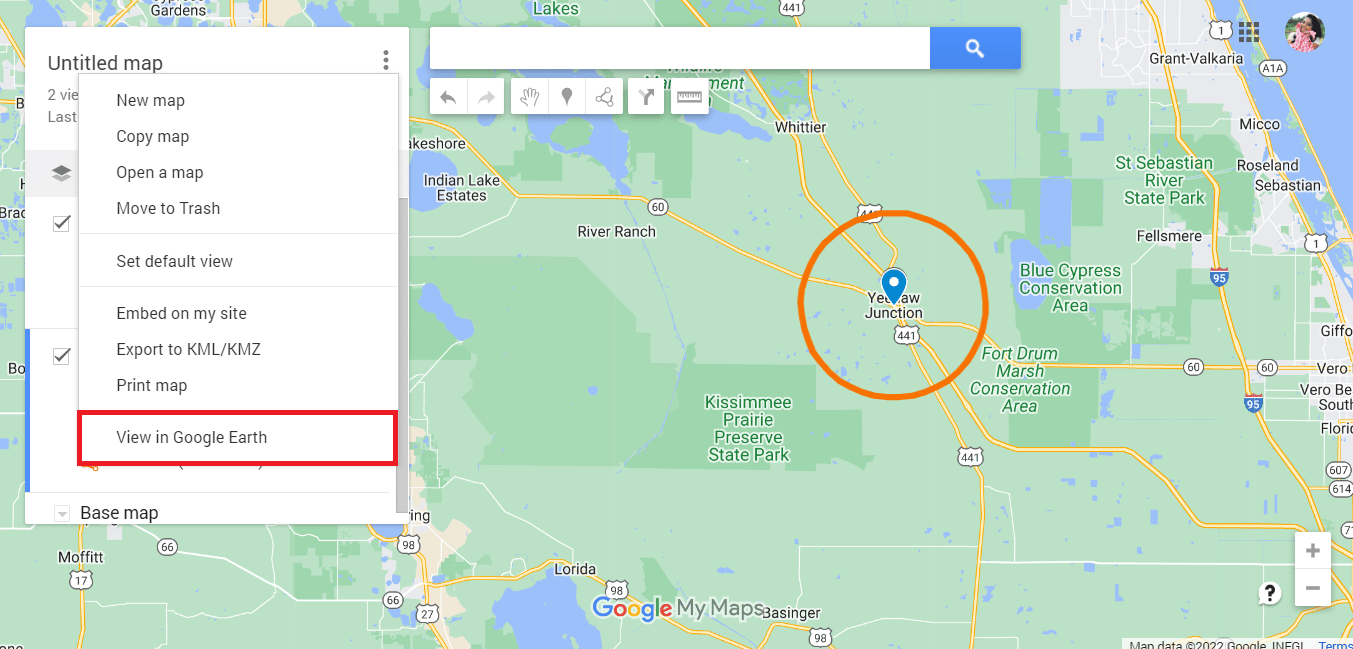
2. Du blir omdirigert til Google Earth.
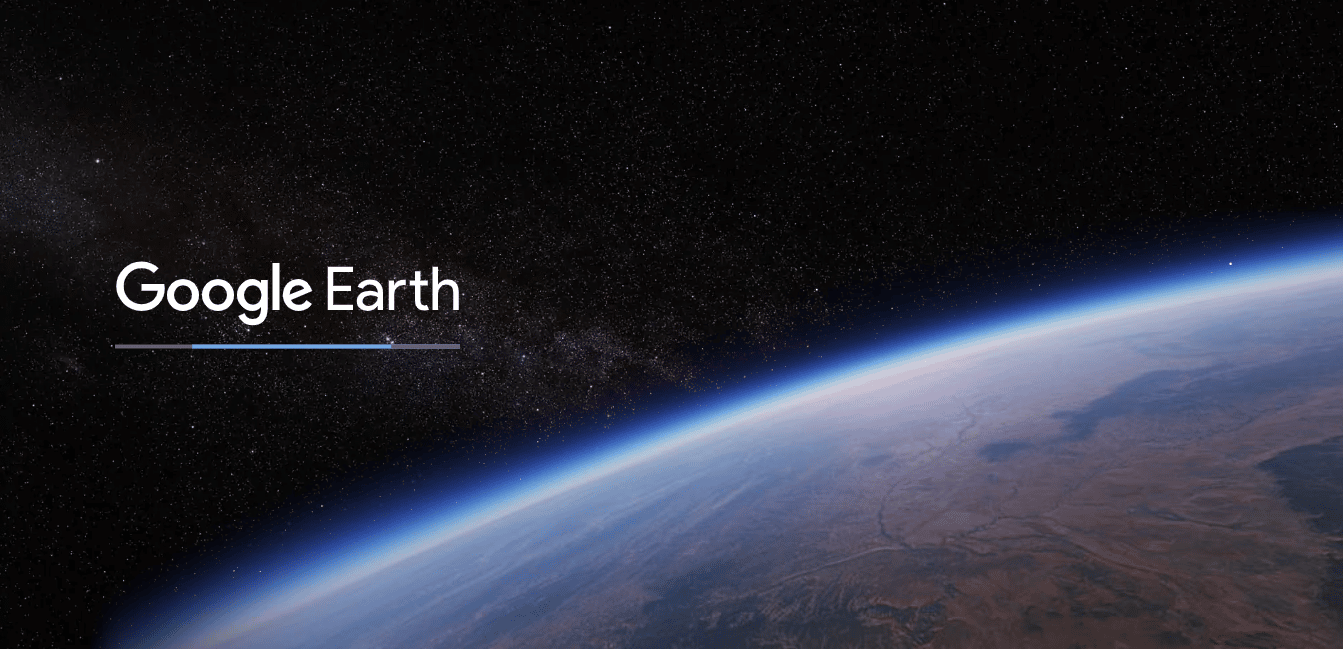
3. Du vil endelig kunne se radiusen i Google Earth.
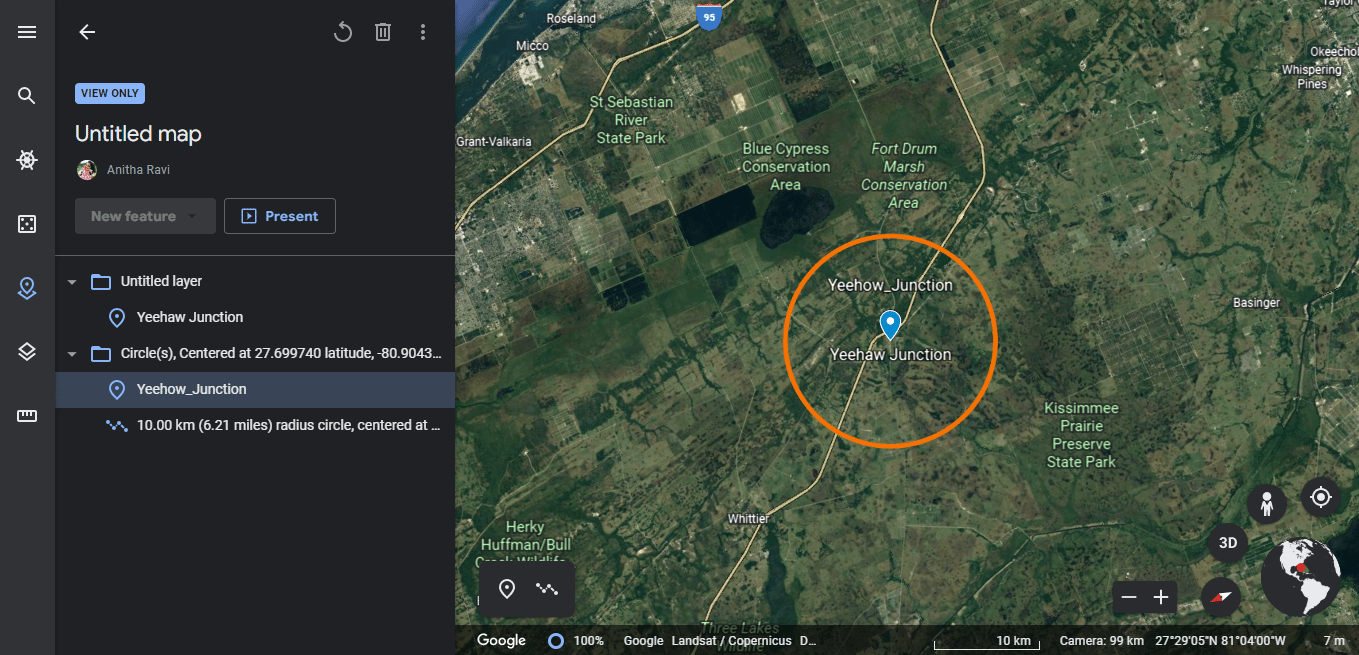
4. Du bruker også fullskjermvisningen til å ta et skjermbilde av radiusen på Google Earth.
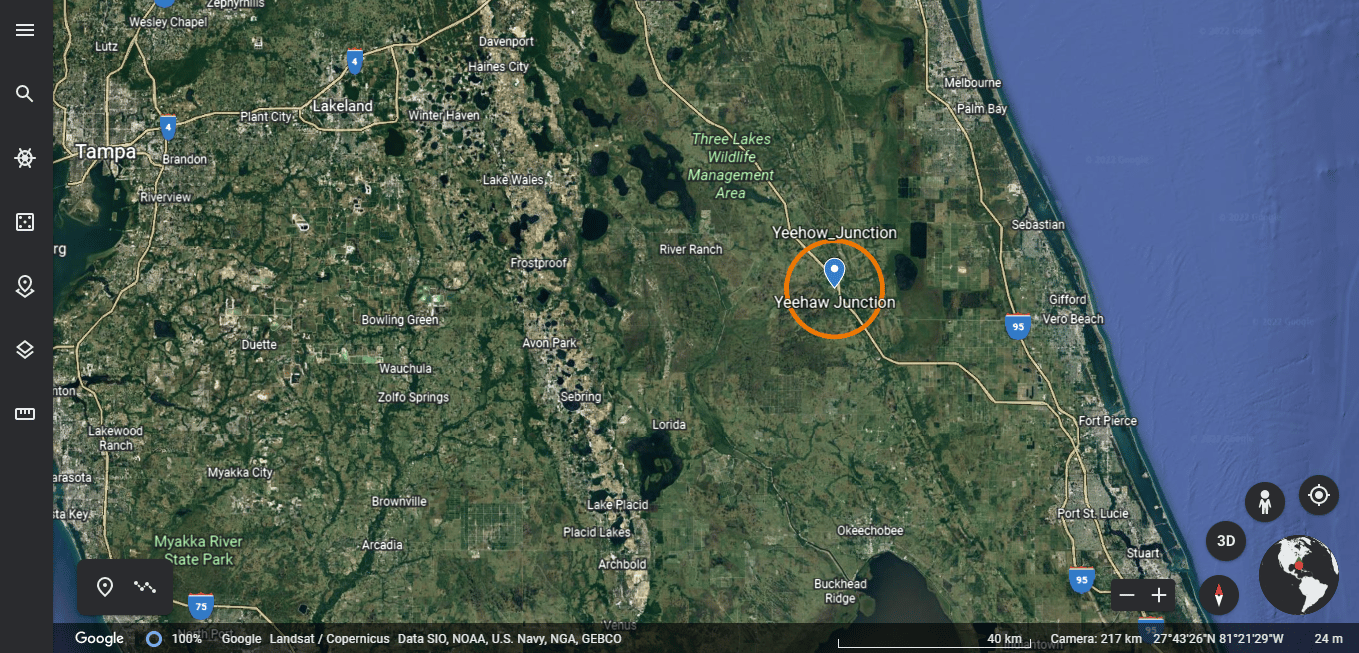
Dessuten lar Google Earth også brukere tegne polygonale former for å merke steder og lagre dem som et kart eller KML-fil.
Ofte stilte spørsmål (FAQs)
Q1. Er det mulig å søke innenfor en radius på Google Maps?
Ans. Ja, det er mulig å søke innenfor en radius på Google Maps. Alt du trenger å gjøre er å skrive inn adressen i søkefeltet, så får du vite om det respektive området faller inn under sirkelen eller ikke.
Q2. Hvordan kan jeg endre fargen på radiusen?
Ans. Du kan alltid tilpasse radiusdetaljene i henhold til dine preferanser mens du legger inn detaljene. Pass på at du markerer ønsket farge i fargevalgene og last deretter ned KML-filen.
Q3. Hvorfor kreves et radiuskart?
Ans. Et radiuskart kommer i bruk for bedrifter som pleier å tilby leveringstjenester. Det hjelper dem å analysere dataene til stedet. De kan brukes enten til profesjonell eller personlig bruk.
***
Jeg håper du har likt å lese artikkelen vår og at du er klar med tvilen om hvordan du tegner radius på Google Maps-appen. Du kan prøve de ovennevnte metodene når det er nødvendig. Du bør sjekke siden vår regelmessig for oppdateringer. Hvis du har noen forslag eller spørsmål, send dem i kommentarfeltet nedenfor.