Innholdsfortegnelse
Viktige takeaways
- For å hente tilbake en e-post i Outlook, gå til mappen Sendte elementer, åpne meldingen i et nytt vindu, klikk på Fil og velg Send på nytt eller Tilbakekall > Tilbakekall denne meldingen.
- Tilbakekalling fungerer kun hvis visse betingelser er oppfylt, inkludert at både du og mottakeren har en Microsoft Exchange- eller Microsoft 365-konto i samme organisasjon.
- Vurder å bruke en regel i Outlook for å forsinke sendingen av e-poster, i stedet for å stole på tilbakekalling, for å forhindre feilsending av meldinger.
I Outlook for desktop kan du oppheve sendingen av en e-post hvis du handler raskt. Vi viser deg hvordan du husker en e-post i Outlook, forklarer kravene som må oppfylles, og tilbyr en alternativ tilnærming til bruk i stedet.
Hvordan hente tilbake en e-post i Outlook
Det er enkelt å be om en tilbakekalling av en Outlook-melding. Om den forespørselen vil fullføres er en annen sak, som vi skal dekke i neste avsnitt. Slik tilbakekaller du en Outlook-e-post:
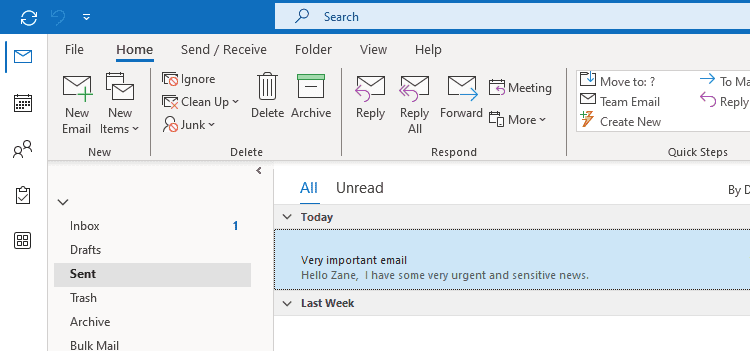
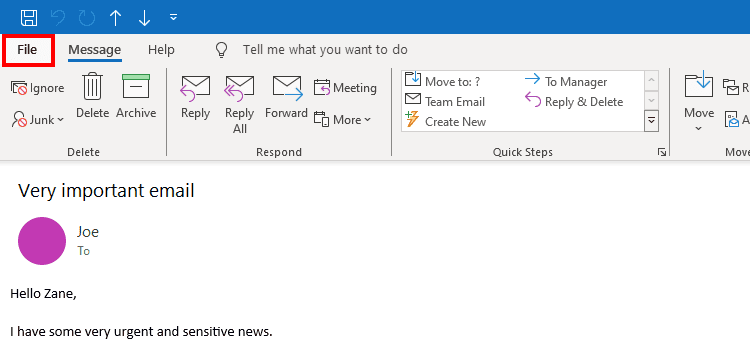
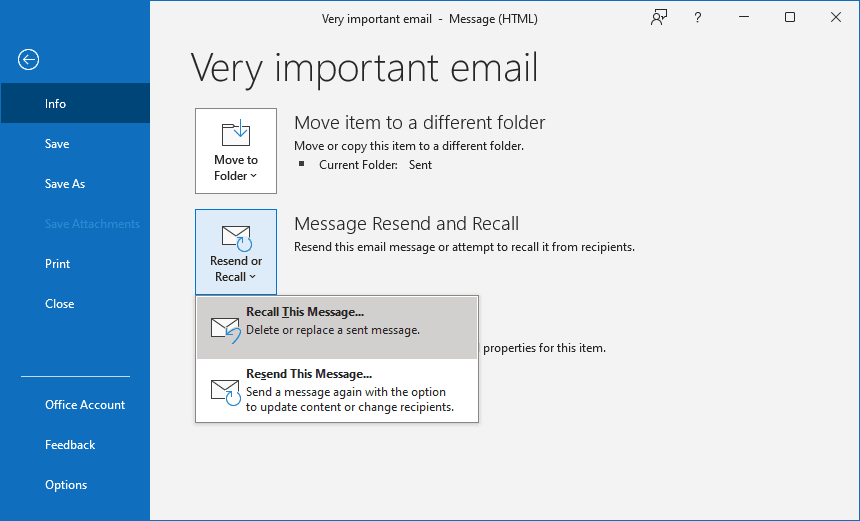
- Eventuelt kan du krysse av for Fortell meg om tilbakekalling lykkes eller mislykkes for hver mottaker. Dette sender deg resultatet av hvert tilbakekallingsforsøk på e-post.
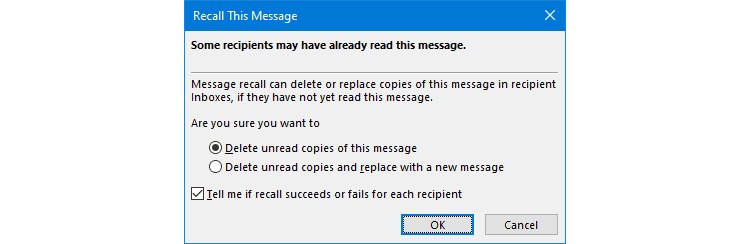
Hva er kravene for å oppheve sendingen av en e-post i Outlook?
Du kan bare tilbakekalle en e-post hvis både du og mottakeren bruker en Microsoft Exchange-konto, og det er større sannsynlighet for å lykkes hvis du er i samme organisasjon. MAPI- og POP-kontoer støttes ikke. For å sjekke hvilken type e-postkonto du har:
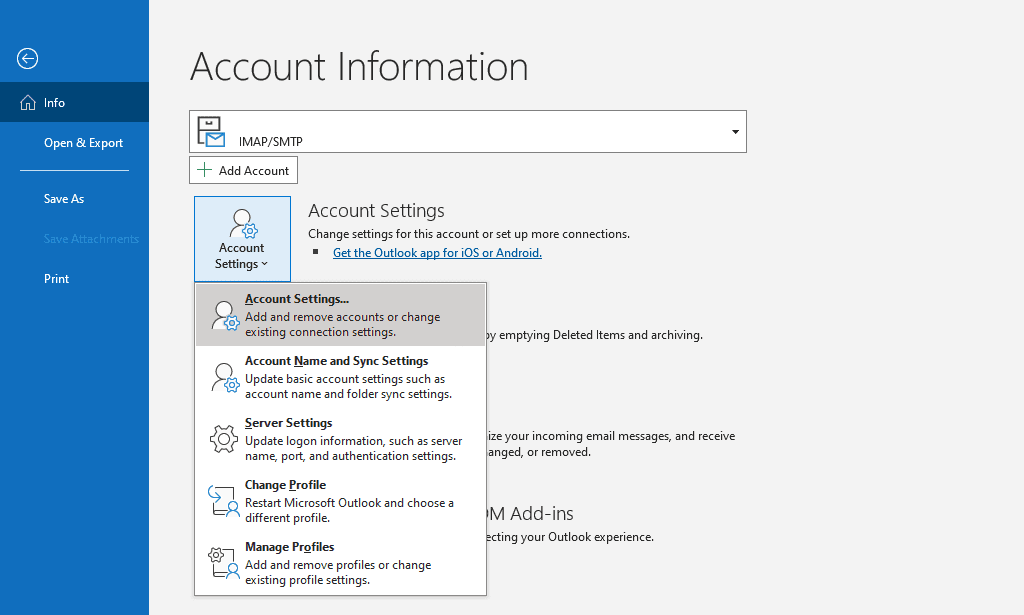
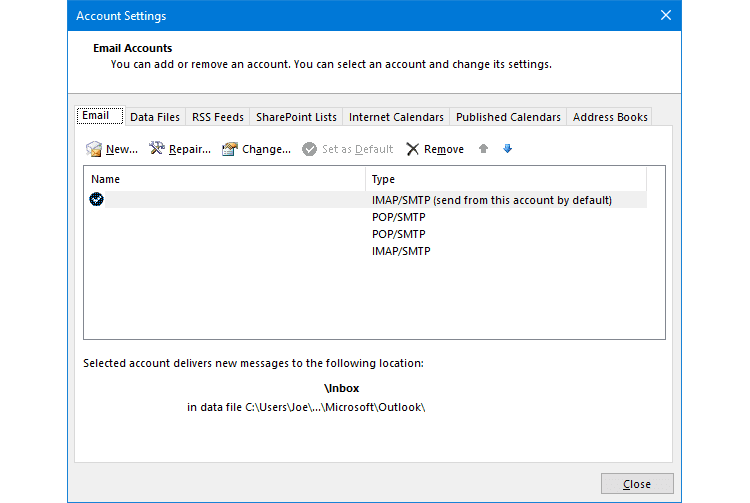
Med den begrensningen i tankene, vil ikke tilbakekalling fungere på e-poster du har sendt utenfor organisasjonen til for eksempel en Gmail- eller Yahoo-konto. Dette er fordi når en e-post har forlatt den interne serveren din, har du ingen kontroll over den. Det er ingen universell regel om at en e-postserver skal følge en tilbakekallingsforespørsel; faktisk vil den ikke engang bli behandlet.
Selv om du og mottakeren din er på samme Exchange-server, garanterer det fortsatt ikke en vellykket tilbakekalling.
Det viktigste er at mottakeren må åpne tilbakekallingsforespørselen før de åpner den opprinnelige meldingen. Hvis de leser den opprinnelige meldingen først, enten det er før du ber om tilbakekalling eller etter, vil den opprinnelige meldingen forbli i innboksen deres. Selv om de fortsatt vil motta tilbakekallingsforespørselen som informerer dem om at du vil slette den opprinnelige meldingen, er det deres privilegium om de skal følge opp.
Tilbakekallingen vil imidlertid skje automatisk i bakgrunnen, uten at mottakeren trenger å lese tilbakekallingsforespørselen, hvis de har Automatisk behandling av møteforespørsler og svar på møteforespørsler og avstemninger aktivert i Outlook-innstillingene. Denne innstillingen finner du via Fil > Alternativer > E-post > Sporing. Igjen, men dette gjelder bare hvis mottakeren ikke har åpnet den opprinnelige e-posten din. Hvis de har det, forblir den i innboksen deres uavhengig av denne innstillingen.
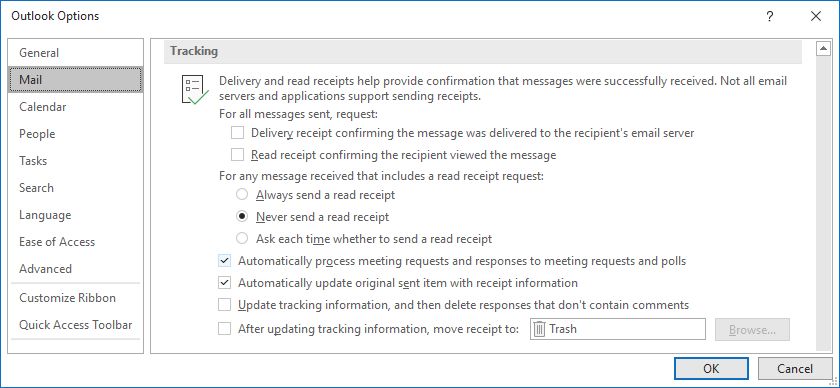
Dessuten, hvis mottakeren har en regel som flytter den opprinnelige e-posten fra innboksen til en annen mappe, vil tilbakekallingsforespørselen mislykkes. Videre, hvis e-posten sendes til en offentlig innboks og tilbakekallingsforespørselen leses av noen andre enn den tiltenkte individuelle mottakeren, vil tilbakekallingen ikke fungere.
Til slutt, tilbakekallingsforespørsler kan ikke behandles hvis mottakeren ser på e-postene sine utenfor Outlook-skrivebordsprogrammet, for eksempel gjennom Outlook-nettappen eller mobilenheten.
For å oppsummere, for en vellykket tilbakekalling av e-post, må alle disse betingelsene være oppfylt:
- Både du og mottakeren må være på samme Exchange-server.
- Mottakeren må åpne tilbakekallingsforespørselen før de leser den originale e-posten.
- Mottakeren må ikke ha noen regler som endrer eller flytter den opprinnelige e-posten din.
- Mottakeren må åpne tilbakekallingsforespørselen via Outlook på skrivebordet.
Som du kan se, er det et veldig spesifikt sett med krav som må oppfylles for at tilbakekallingen av e-posten din skal lykkes. For best sjanse for suksess, be om tilbakekallingen raskt, men prosessen er ikke idiotsikker. Stol på det som en siste utvei.
Hvordan forsinke å sende en e-post i Outlook i stedet for å tilbakekalle
Hvis du ofte opplever at du trenger å oppheve sendingen av en e-post, kan det være best å ta forebyggende tiltak og angi en regel i Outlook for å forsinke sendingen av meldingene dine.
Med dette tilbakekaller du ikke teknisk en e-post, men det gir deg et kort vindu der du kan kansellere den utgående e-posten. For å lage en slik regel:
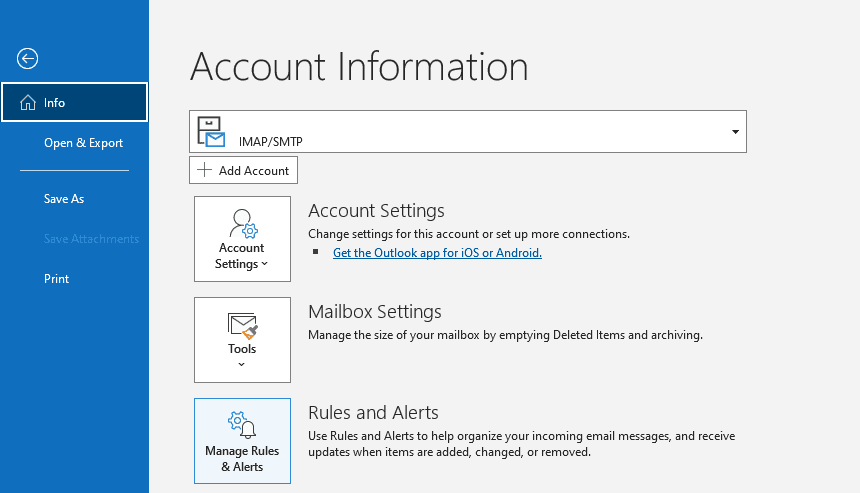
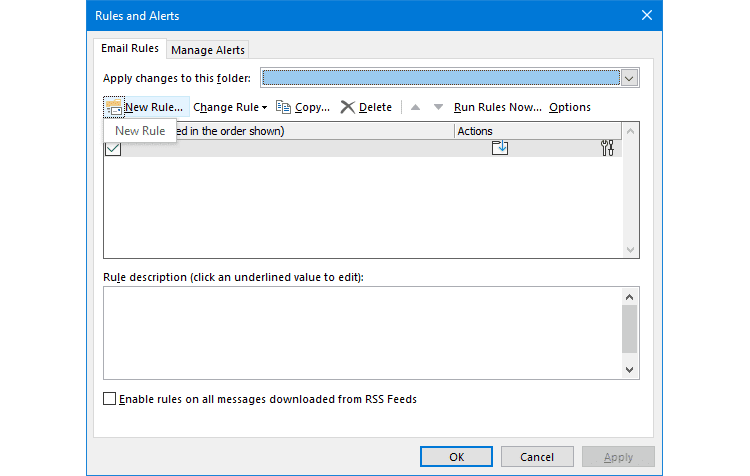
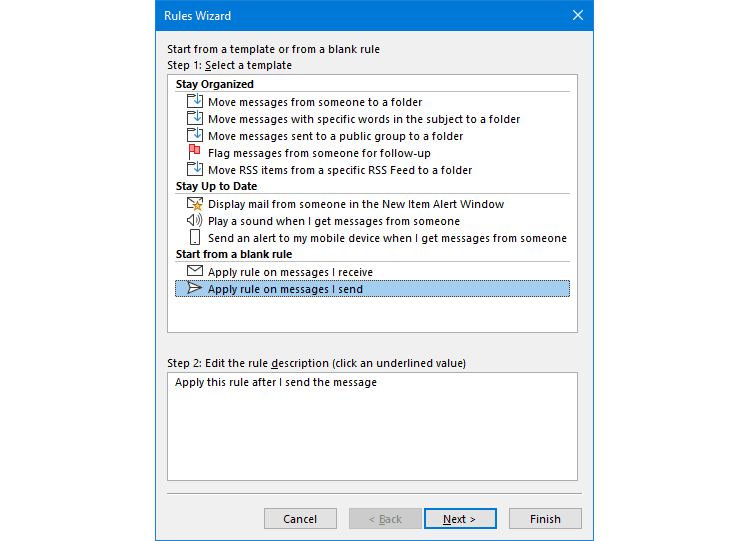
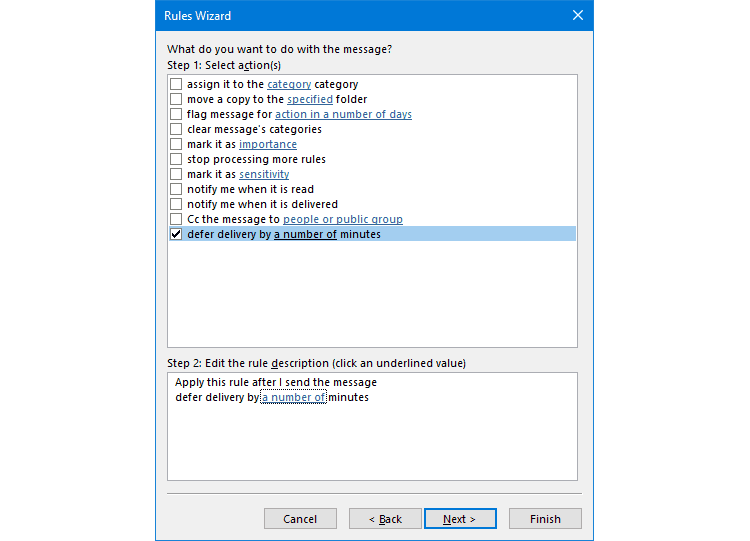
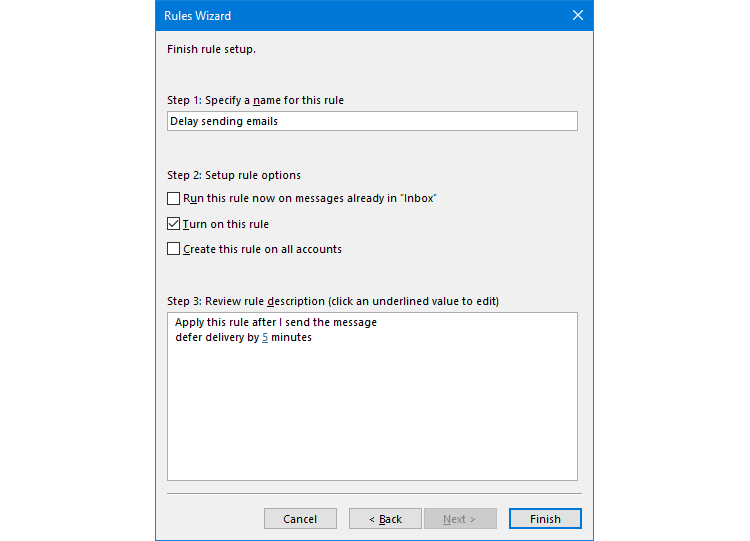
Med regelen aktivert vil utgående meldinger ligge i Utboks-mappen til regelens tid går ut, før du kan slette dem manuelt om nødvendig.
Som du har sett, er det en enkel prosedyre å oppheve sendingen av en e-post i Outlook. Men om tilbakekallingen vil lykkes er en helt annen sak fordi det avhenger av så mange faktorer. I en verden der folk kan få tilgang til e-postene deres fra hvor som helst og når som helst, bør du ikke stole på tilbakekalling.
I stedet, hvis du ofte sender noe ved en feil, bør du vurdere å bruke en alternativ metode for å utsette sendingen av e-post. Det betyr at den ikke blir sendt umiddelbart, og sikrer også at du ikke blir rød i ansiktet ved en feil.

