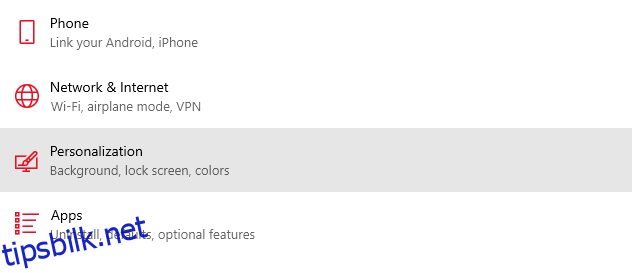Gjennom årene har Windows OS forbedret seg mye i design så vel som funksjonalitet.
Med utgivelsen av Windows 11 får vi se et mye renere grensesnitt og funksjoner som er bedre enn noen gang før.
For ikke å glemme, ytelsen forbedres også med oppgraderingen, så hvis du for øyeblikket bruker Windows 10, vil du se en merkbar forskjell når du bytter opp.
Med alle de nye funksjonene og grensesnittdesignen, er det en mulighet for å bli forvirret på visse områder. For eksempel å ikke vite hvordan du tilpasser eller deaktiverer Windows 11-låseskjermen.
Hvis det er akkurat din bekymring, trenger du ikke bekymre deg lenger, for jeg skal vise deg den enkleste måten å gjøre det på i dette innlegget.
Innholdsfortegnelse
Tilpasningsaspektet til Windows OS
Fra noe så enkelt som å endre bakgrunnen på låseskjermen til å lage tilpassede samlinger av favorittnettstedene dine, er mulighetene for personalisering på Windows 11 nesten uendelige.
Den dekker luksus så vel som viktige alternativer som lett kan nås. For eksempel, når du går til «Tilpass»-fanen på Windows 11-systemet ditt, kan du endre grensesnittfarger, font, størrelse og til og med bruke temaer.
Dessuten kan du slå på taleskriving, bruke widgets, endre ikoner, tilpasse verktøylinjen og mer.
Du kan bokstavelig talt forandre utseendet og følelsen til den for å sikre at du eier den i henhold til dine preferanser.
Les også: Måter Windows 11 er bedre enn Windows 10
Introduksjon til Windows låseskjerm
Windows introduserte låseskjermfunksjonen i sin åttende versjon og har holdt på til den 11. versjonen. Denne funksjonen forventes å forbli i de nyere versjonene også.
En låseskjerm er i utgangspunktet skjermen du lander på så snart du slår på enheten. Den viser informasjon som:
- Tid/dato
- Bakgrunn
- Foretrukne apper
Og i tillegg til et alternativ for å skrive inn passordet for å låse opp enheten og fortsette til startskjermen.
Hvorfor vil du endre bakgrunnen for låseskjermen?
Avhengig av hver enkelt person, kan det være forskjellige årsaker bak å erstatte standard bakgrunn på låseskjermen.
Hvis det er til personlige formål, kan det mest skyldes at man er lei av å se de samme gamle bakgrunnsbildene. Eller hvis du bare vil angi bakgrunner etter eget valg.
På den annen side, hvis du er en bedrift, vil du sørge for at bakgrunnen inneholder et element av din egen merkevarebygging. Så å erstatte standardbakgrunnen med bedriftens bakgrunn ville være et godt alternativ.
Dette sikrer riktig merkevarebygging av virksomheten din. Når det er sagt, la oss lære hvordan du gjør det sømløst.
Tilpasse Windows 11 låseskjermbakgrunn
Å fikle med låseskjermen på Windows 11 og endre bakgrunnen er en ganske enkel prosess. Her er fremgangsmåten for det:
Trinn 1: Gå til Innstillinger fra startmenyen.
Trinn 2: Klikk på Personalisering.
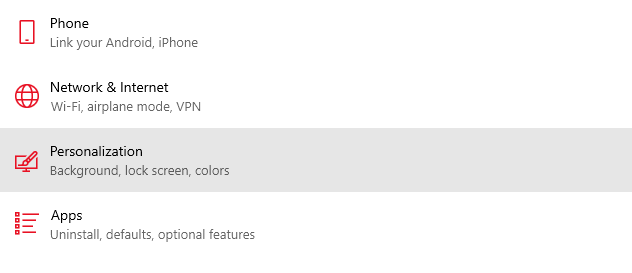
Trinn 3: Du vil legge merke til at det er forskjellige tilpasningsalternativer. Du kan endre bakgrunnen, farger, fonter, temaer osv. Siden vi ønsker å endre bakgrunnen på låseskjermen, la oss klikke der det står «Låseskjerm».
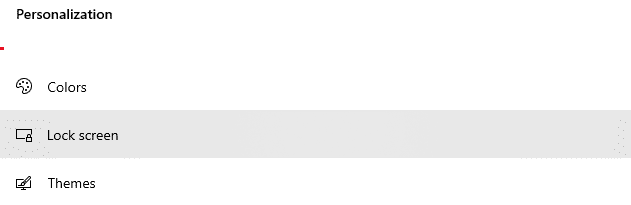
Trinn 4: Nå, når du klikker på rullegardinmenyen, får du 3 alternativer:
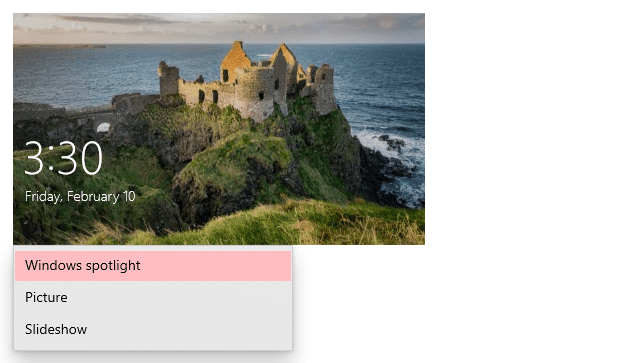
Windows-rampelyset er i utgangspunktet et alternativ som som standard vil vise vakker fotografering automatisk. I tillegg til å slå den på, trenger du ikke gjøre noe. Det hele skjer av seg selv. Bildene endres daglig.
Deretter lar alternativet Bilde deg legge til ditt eget statiske bilde som bakgrunn. Du kan velge hvilket som helst bilde fra galleriet ditt og sette det som bakgrunn på låseskjermen.
Til slutt lar Slideshow-alternativet deg vise et helt album med bilder som fortsetter å kjøre som en lysbildefremvisning på låseskjermbakgrunnen.
For dette eksemplet vil jeg gå for Bilde-alternativet slik at jeg kan legge til mitt eget statiske bilde som bakgrunn.
Trinn 5: Når du er på Bilde-alternativet, får du muligheten til å laste opp bildet fra galleriet ditt eller velge et av eksempelbildene.
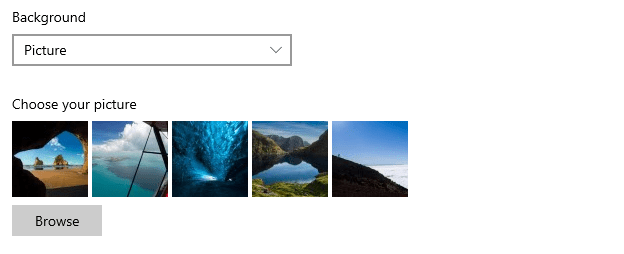
Når du velger en av de to, vil du legge merke til at bakgrunnen på låseskjermen er endret.
Deaktiverer Windows 11 låseskjerm
Selv om det er en fin funksjon å ha, er det kanskje ikke alle som vil ha dette. Hvis du er en av dem som ikke foretrekker å ha låseskjermen, kan du ganske enkelt deaktivere den.
Det kan være ulike årsaker til at du ikke ønsker å bruke en låseskjerm. Noen av de vanlige er:
- Når du vil gå inn i Windows direkte, noe som resulterer i raskere tilgang
- Når du ikke vil bruke tid på å huske og skrive inn passord
- Når du vil at den bærbare datamaskinen skal være tilgjengelig for alle (spesielt i et kontormiljø
MERK: Deaktivering av låseskjermen fjerner ikke påloggingsskjermen. Den fjerner bare den første siden du ser når du slår på enheten. Hvis du ønsker det, kan du også fjerne påloggingsskjermen hvis personvernet ikke er din bekymring.
Det er flere måter å deaktivere låseskjermen på Windows 11. Her er trinnene for to av de enkleste måtene:
Metode 1: Bruke Group Policy Editor (GPE)
Group Policy Editor er et viktig Windows-administrasjonsverktøy, som du også kan deaktivere låseskjermen med. Her er trinnene du må følge:
Trinn 1: Trykk på Windows-ikonet + R på tastaturet for å starte kjøringskommandoen.
Trinn 2: Skriv nå gpedit.msc og trykk enter-tasten eller klikk OK.
Trinn 3: Du vil se Group Policy Editor vil åpne. Naviger til Datamaskinkonfigurasjon > Administrative maler > Kontrollpanel > Personalisering.
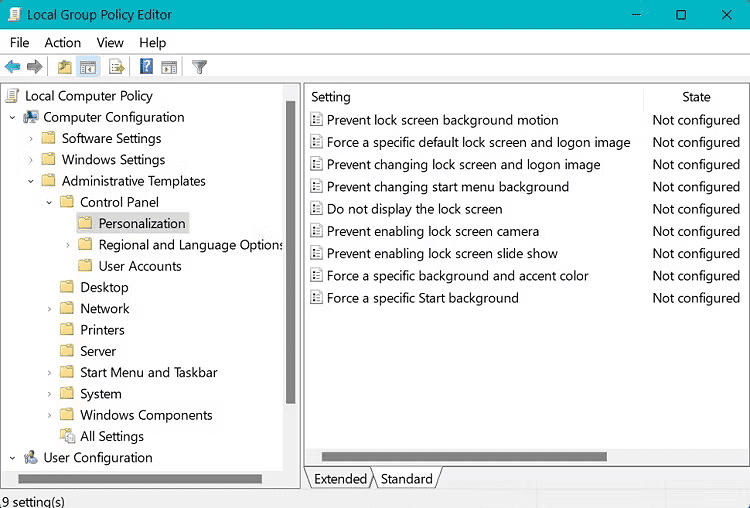
Trinn 4: Dobbeltklikk på der det står «Ikke vis låseskjermen».
Trinn 5: Et nytt vindu åpnes; klikk på der det står «Aktivert» hvis det ikke er valgt som standard. Deretter klikker du på Bruk, og til slutt klikker du på OK.
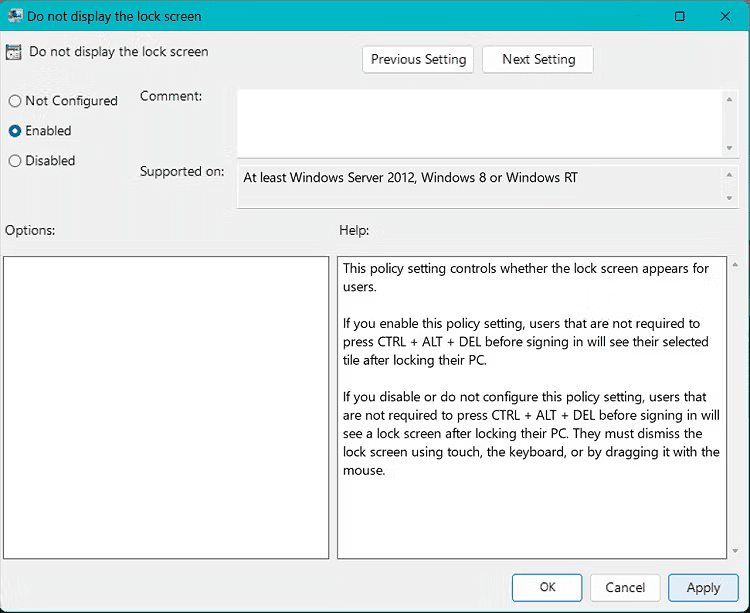
Nå kan du starte systemet på nytt og kontrollere at endringene fant sted.
Metode 2: Bruke en tredjepartsapp
Hvis du ikke vil rote rundt med metoden ovenfor, kan du bruke en tredjepartsapp for å gjøre det for deg umiddelbart og på mye kortere tid.
Jeg anbefaler å bruke denne gratis appen kalt WinAeroTweaker. Her er fremgangsmåten for det:
Trinn 1: Last ned, installer og start løsningen.
Trinn 2: Klikk på Deaktiver låseskjerm under Boot and Logon.
Trinn 3: Klikk på avmerkingsboksen Deaktiver låseskjerm.
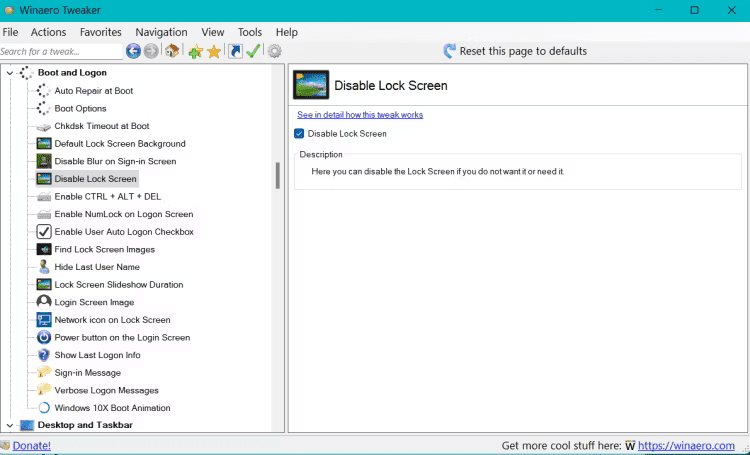
Start datamaskinen på nytt for å sjekke om endringene ble implementert.
Les også: Må-ha-apper for Windows 11 du rett og slett ikke kan gå glipp av
Deaktivering av Windows 11-påloggingspassordkrav
Etter at du har deaktivert låseskjermen, hvis du også vil deaktivere påloggingsskjermen (passordpålogging) og gå rett til startskjermen i stedet, kan du følge de enkle trinnene nedenfor:
Trinn 1: Gå til Innstillinger > Kontoer.
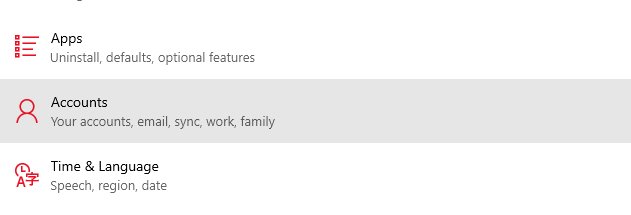
Trinn 2: Klikk på påloggingsalternativene.
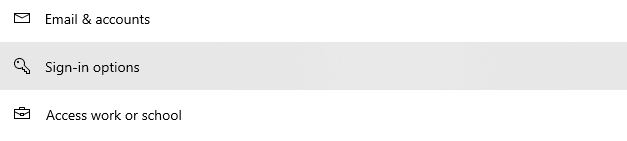
Trinn 3: Klikk på rullegardinikonet på Hvis du har vært borte, når bør Windows kreve at du logger på igjen? og velg Aldri.
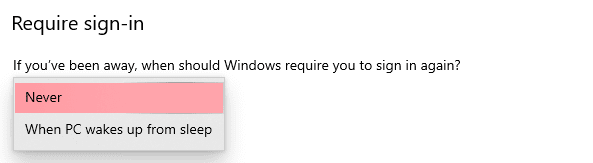
Passordpåloggingskravet vil nå være deaktivert på systemet ditt.
Siste ord
Selv om det er et personlig valg om du vil deaktivere låseskjermen og påloggingsskjermen på din Windows 11-datamaskin eller ikke, personlig har jeg min deaktivert på grunn av det faktum at jeg er den eneste som bruker den.
På toppen av det sparer det deg tid og gjør ting praktisk.
Deretter kan du prøve disse innstillingene du bør justere i Windows 11 for den beste opplevelsen.