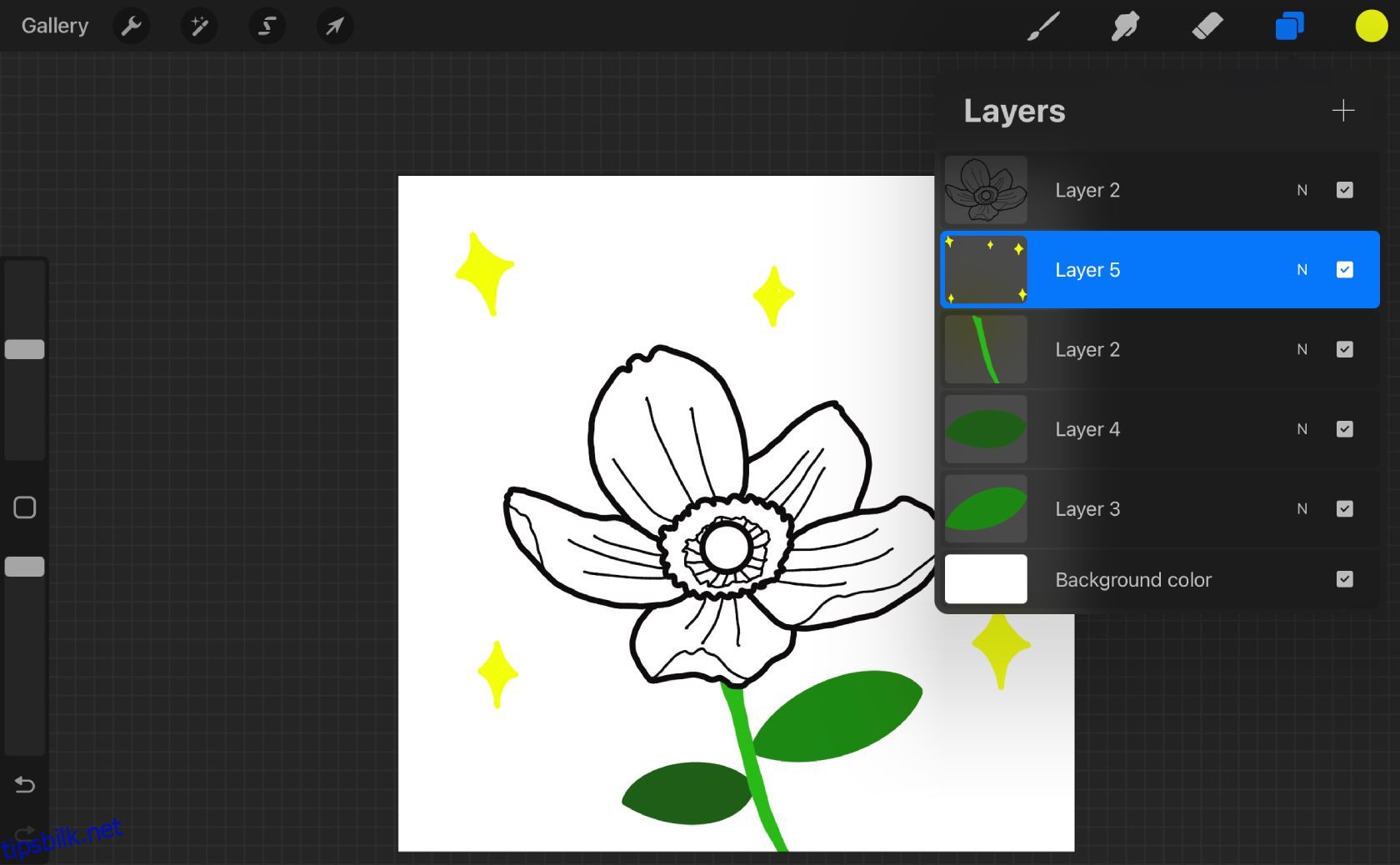Innholdsfortegnelse
Viktige takeaways
- Procreate kan ikke lage vektorgrafikk, da det er et rasterbasert program som bruker piksler, ikke matematiske ligninger.
- For å konvertere Procreate-tegninger til vektorer, må du bruke Adobe Illustrator og følge en trinn-for-trinn-prosess.
- Ved å bruke Illustrators Image Trace-funksjon og blyantverktøyet kan du vektorisere dine Procreate-tegninger og fargelegge dem for å lage et komplett vektorgrafikk.
Procreate tilbyr fantastiske verktøy for digitale kunstnere, men for å vektorisere Procreate-kunstverket ditt, må du bruke en ekstern kilde som Adobe Illustrator. Her viser vi deg hvordan du vektoriserer og fargelegger Procreate-arbeidet ditt ved hjelp av Illustrator.
Kan du lage vektorer i Procreate?
Det korte svaret er nei, du kan ikke opprette vektorer i Procreate. Det er et rasterbasert program som bruker piksler i stedet for matematiske ligninger som vektorgrafikk. Du kjenner kanskje allerede til forskjellene mellom raster- og vektorbilder, så du vil forstå hvorfor Procreate ikke kan lage vektorer.
Mens Procreate selv ikke tilbyr vektorbørster, er Adobe Fresco en nettbrettprogramvare som gjør det. Se vår sammenligning av raster vs. piksler vs. levende børster i Adobe Fresco for å se de forskjellige børstealternativene. Du kan bruke forskjellige typer børster for forskjellige intensjoner med Fresco uten å trenge ekstra programvare.
Men hvis du har tenkt å bruke Procreate og vil ha vektorgrafikk, her er hvordan du konverterer Procreate-tegningene dine til en Illustrator-vektor.
Hvordan konvertere frembringer tegninger til vektorer ved hjelp av Illustrator
Hvis du ikke allerede har gjort det, sørg for at du laster ned Forplante seg ($12,99) på iPad. Du må også få en Adobe Illustrator abonnement, som varierer i pris avhengig av pakke. Du kan bruke skrivebordsappen eller nettbrettappen, og det er en 7-dagers gratis prøveperiode for nye brukere.
Trinn 1: Lag din tegning på Procreate
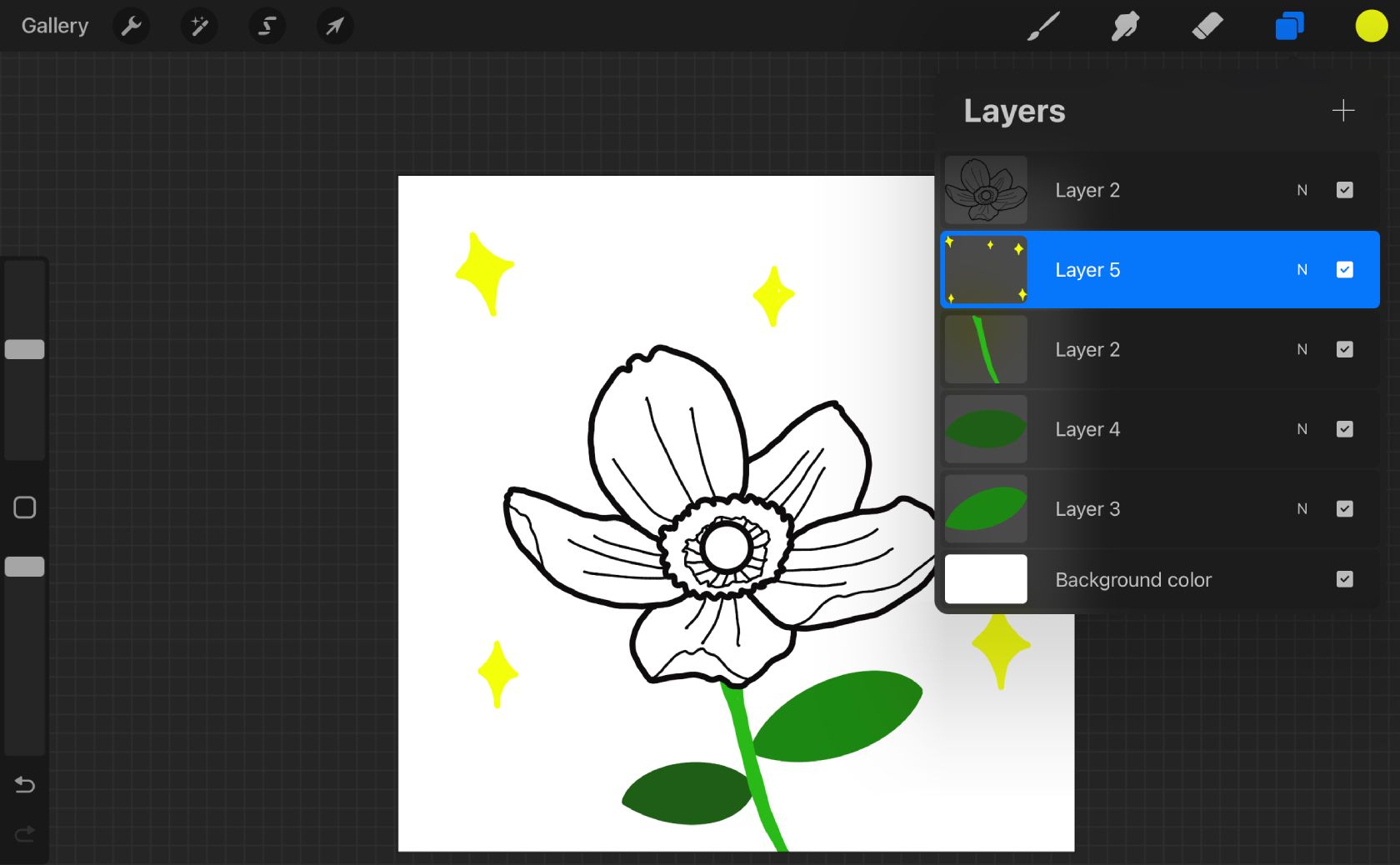
Bruk Apple Pencil og velg en glatt pensel fra Procreates penselbibliotek. Børsten skal ikke ha opasitet eller tekstur, da disse pikslene vil være vanskelige å vektorisere senere. Monoline-børsten er et flott alternativ for rent og enkelt linjearbeid.
Å tegne i svart vil være lettere når du overfører til Adobe Illustrator for å vektorisere. Hvis du ønsker å legge til farge i Procreate-tegningen, legger du til hver farge som et separat lag i Procreate ved å trykke på Lag > +. Hold den svarte linjen på et separat lag fra alle fargelag.
Trinn 2: Eksporter lerretet ditt
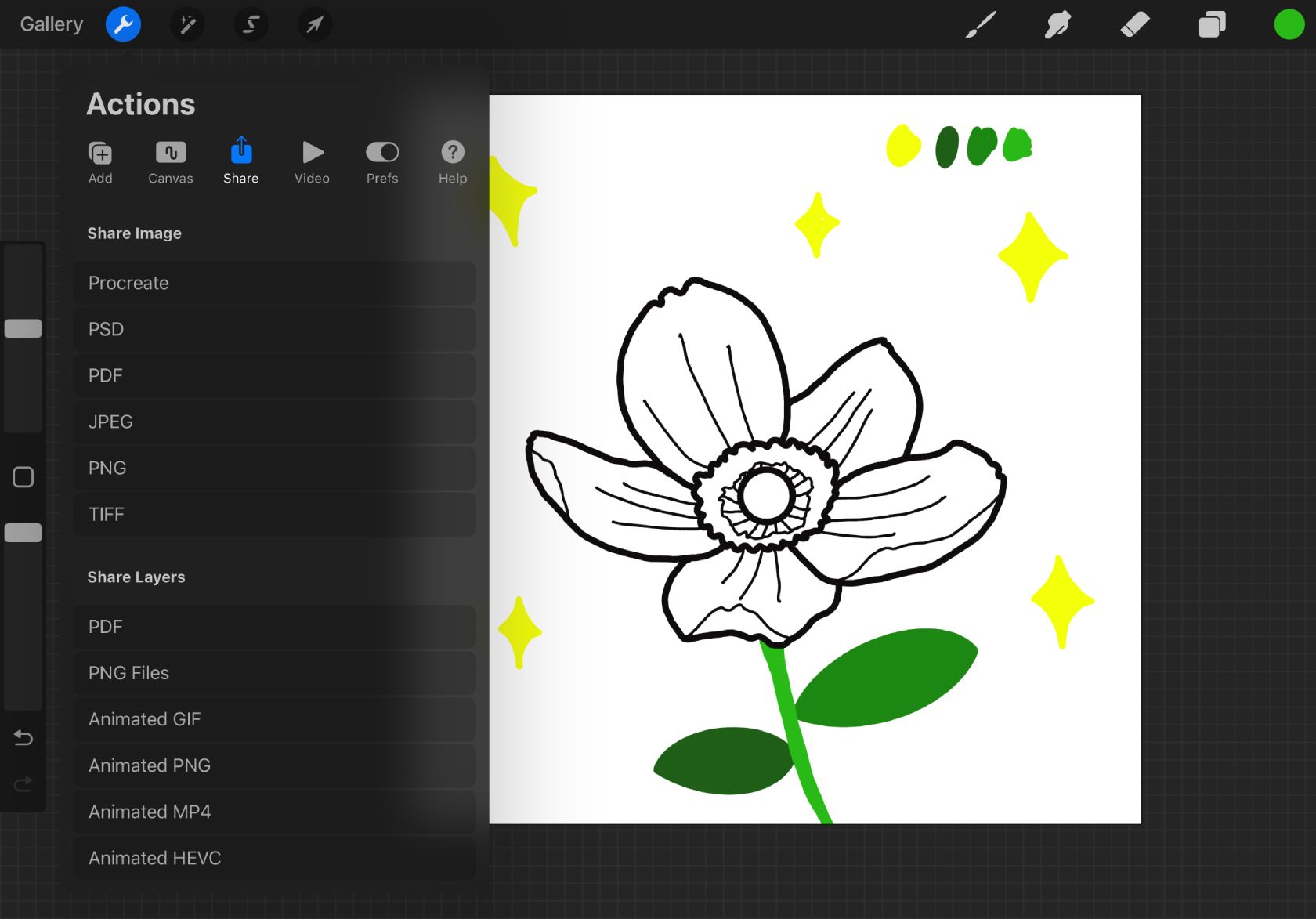
Du må eksportere tegningen fra Procreate til Adobe Illustrator. Den beste måten å gjøre dette på er ved å trykke på Handlinger (skiftnøkkel) > Del > Del lag > PNG-filer.
Det er mange bruksområder for PNG-filer. De er fortsatt rasterfiler, men PNG gir mulighet for åpenhet, så dine Procreate-lag vil bare inneholde kunstverket uten bakgrunn for enkel vektorisering i Illustrator senere.
Hvis du bruker en Apple-datamaskin, send filen fra Procreate på iPad til Apple-datamaskinen din via AirDrop. For andre operativsystemer er det best å sende filer via e-post eller Bluetooth for å få tilgang til dem fra datamaskinen.
Trinn 3: Dra filen til Illustrator
Hvis du la til farger i Procreate-tegningen, vil hvert fargelag lagres som sin egen fil.
Åpne en ny fil i Adobe Illustrator. Du kan bruke en standardstørrelse eller sette tegnebrettet det samme som Procreate-lerretet ditt var. Velg fargeområdet ditt – husk de forskjellige brukstilfellene for CMYK- og RGB-farger – og velg Opprett.
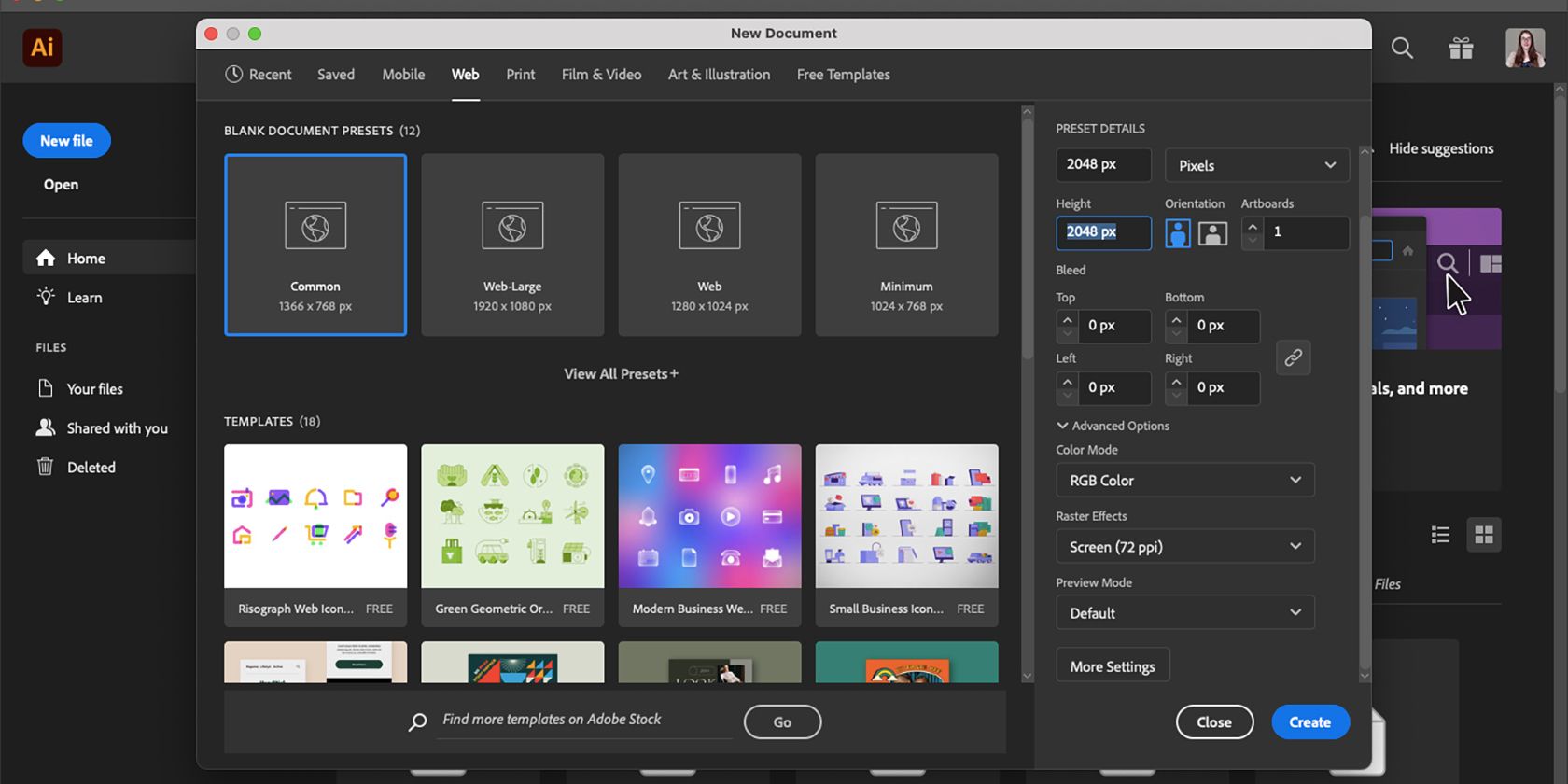
Finn filen eller filene på systemet og dra dem til det nye Illustrator-dokumentet. Dette sikrer at alle filer åpnes på samme tegnebrett og ikke separat i Illustrator.
Ikke endre størrelsen på filene siden de fortsatt er rasterbilder, og endring av størrelse vil føre til kvalitetstap, noe som kan påvirke hvordan sporingen fungerer. Hvis bildene blir overpikselerte, vil sporingen følge pikseleringen i stedet for det originale linjearbeidet.
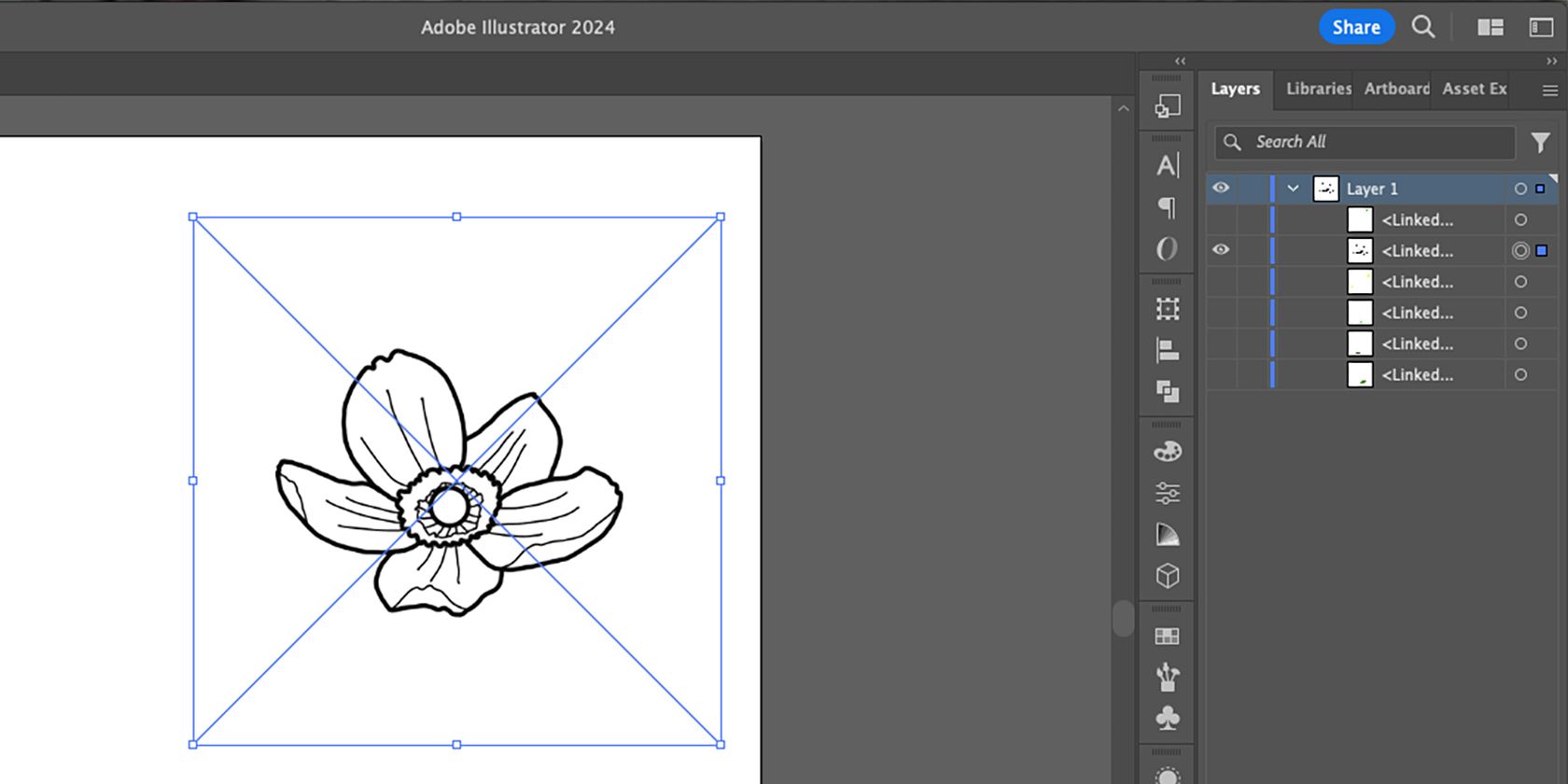
Det kan se ut som om alle lagene dine har slått seg sammen, men hvis du velger pilen ved siden av Lag 1 på lagpanelet, vil du avsløre Lagene dine. De er for øyeblikket skjult over og under hverandre, perfekt på linje.
Trinn 4: Bruk bildesporingsfunksjonen
Først velger du hvilket lag som skal vektoriseres først, og velg øyeikonet på alle andre lag for å skjule dem. Velg ditt gjeldende bilde med valgverktøyet (V). Deretter kan du bruke Image Trace-funksjonen til å vektorisere dette laget.
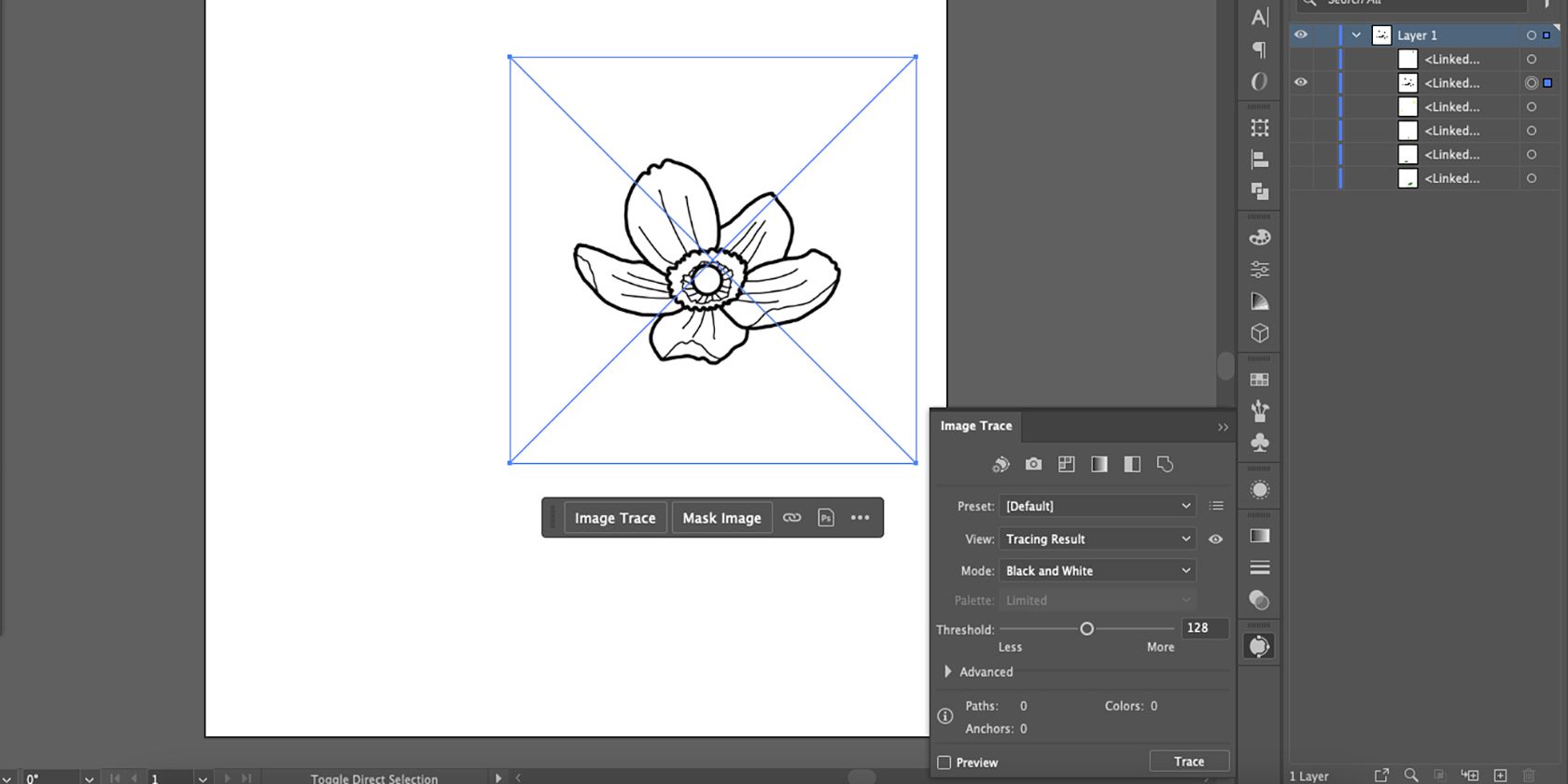
Velg Bildesporing fra popup-vinduet når bildet er valgt. Deretter, for mer detaljer, åpner du Image Trace fra Egenskaper-panelet ved å velge Window > Image Trace.
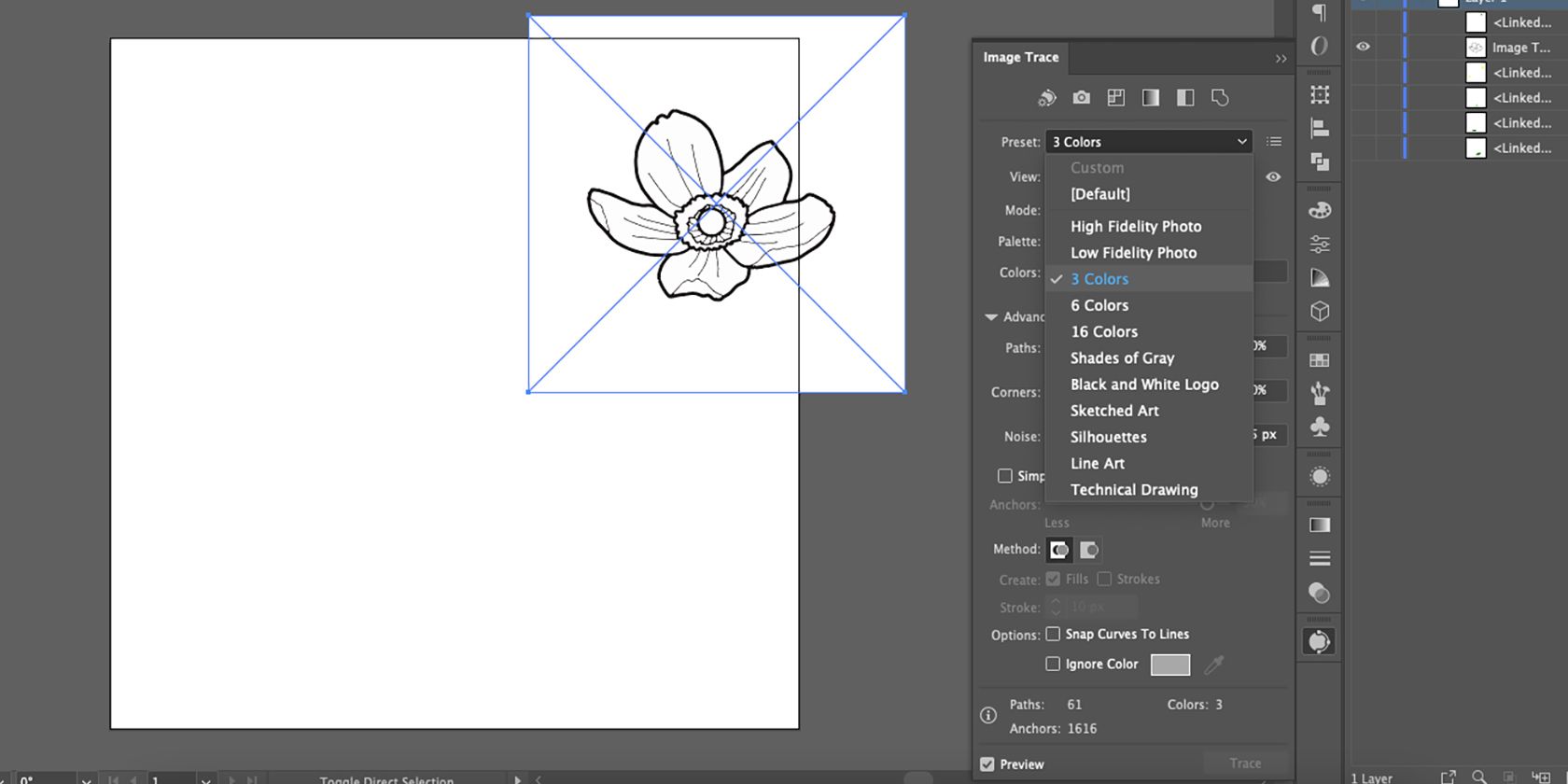
Velg Forhåndsinnstilling og velg 3 farger. Siden hvert av lagene dine har én farge, gir denne forhåndsinnstillingen den beste muligheten for å spore en begrenset farge. Flytt Farge-glidebryteren ned til 2 for bedre nøyaktighet.
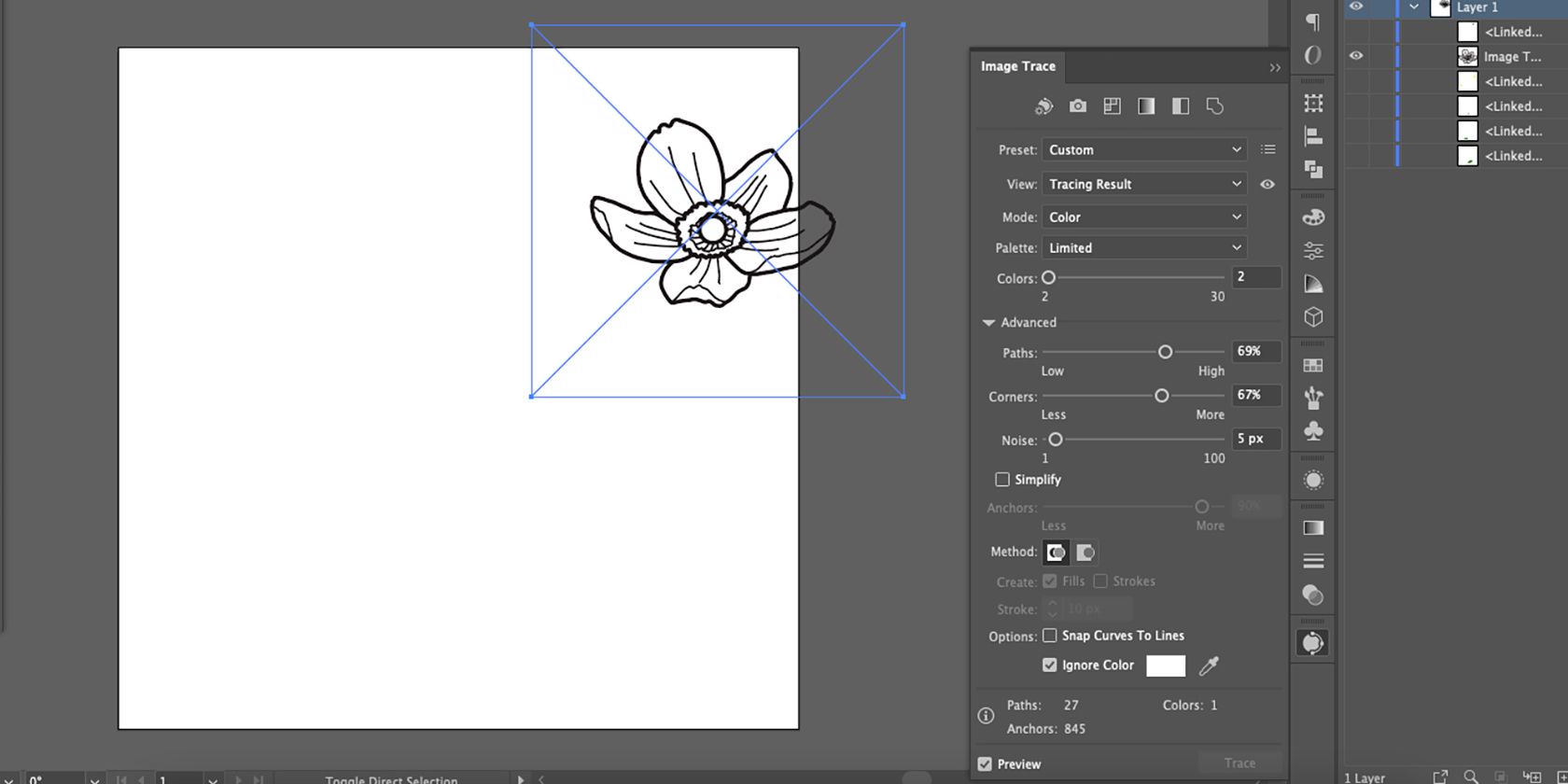
Kryss av for Ignorer farge for å ignorere den hvite bakgrunnsfargen, slik at den blir gjennomsiktig i vektorresultatet. Åpne de avanserte innstillingene i Image Trace og eksperimenter med skyveknappene Paths, Corners og Noise for mer raffinert grafikk.
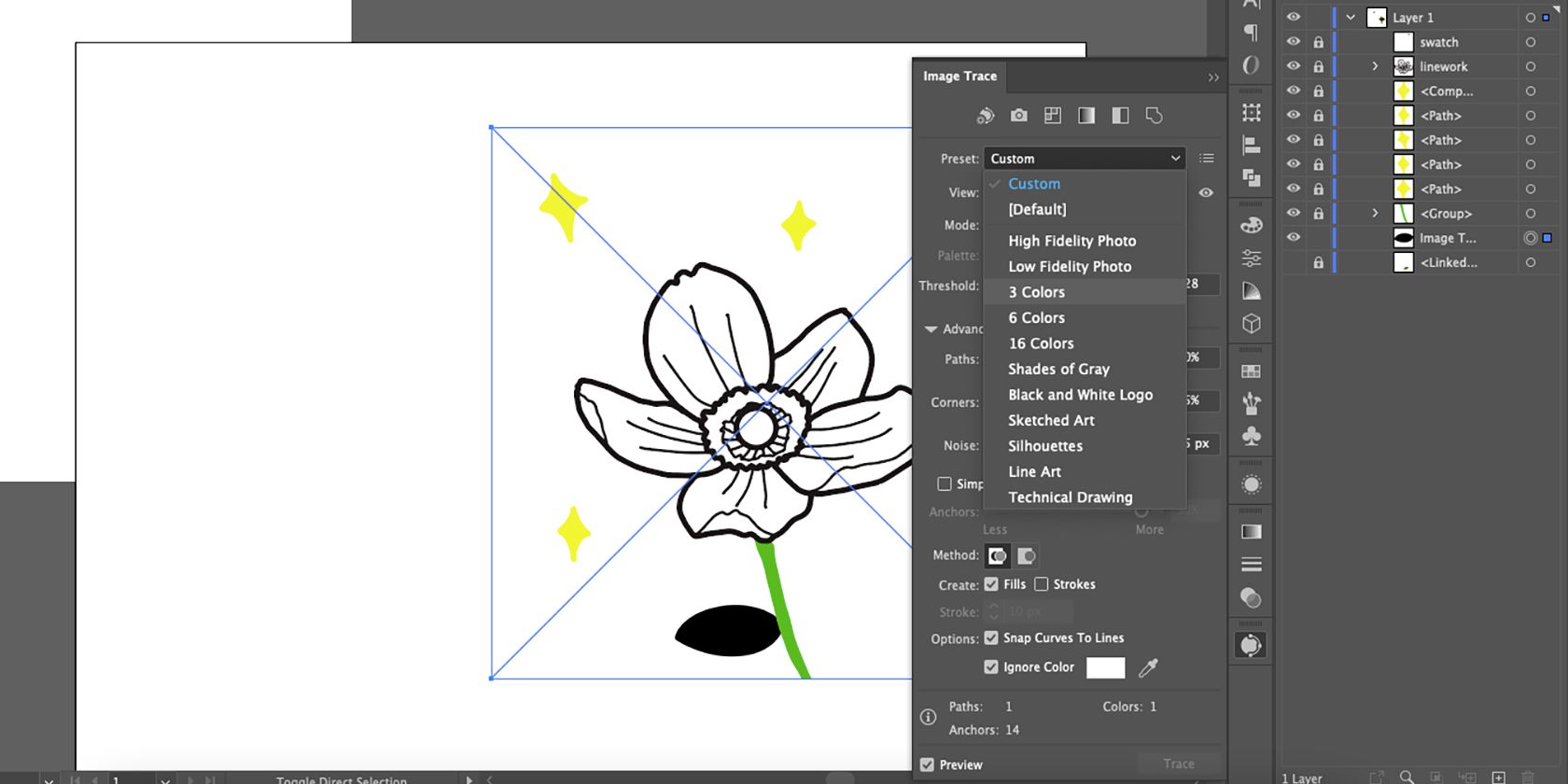
Bruk Image Trace på alle lagene dine på samme måte. Fargelag vil som standard spores svart til du velger forhåndsinnstillingen for 3 farger.
Trinn 5: Utvid det sporede bildet ditt
Selv om Image Trace gir en gjennomsiktig bakgrunn til den svarte strektegningen din, beholder den fortsatt markeringsrammen fra originalbildet. Hvis du utvider det sporede bildet, fjernes det større utvalgsområdet fra strektegningen.
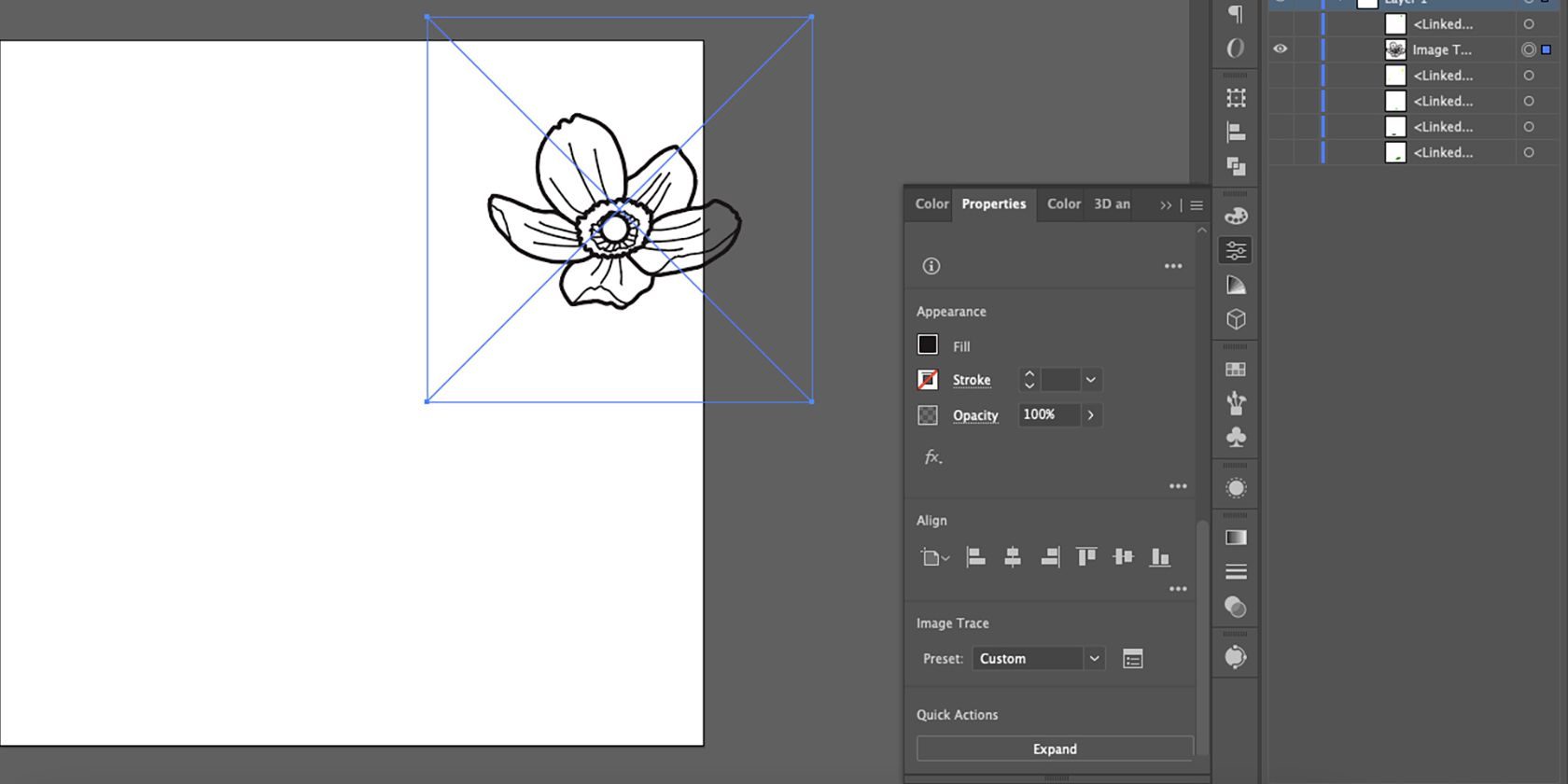
Velg den sporede kunsten og gå til Egenskaper > Hurtige handlinger > Utvid. Dette gir deg vektorisert kunst med en gjennomsiktig bakgrunn.
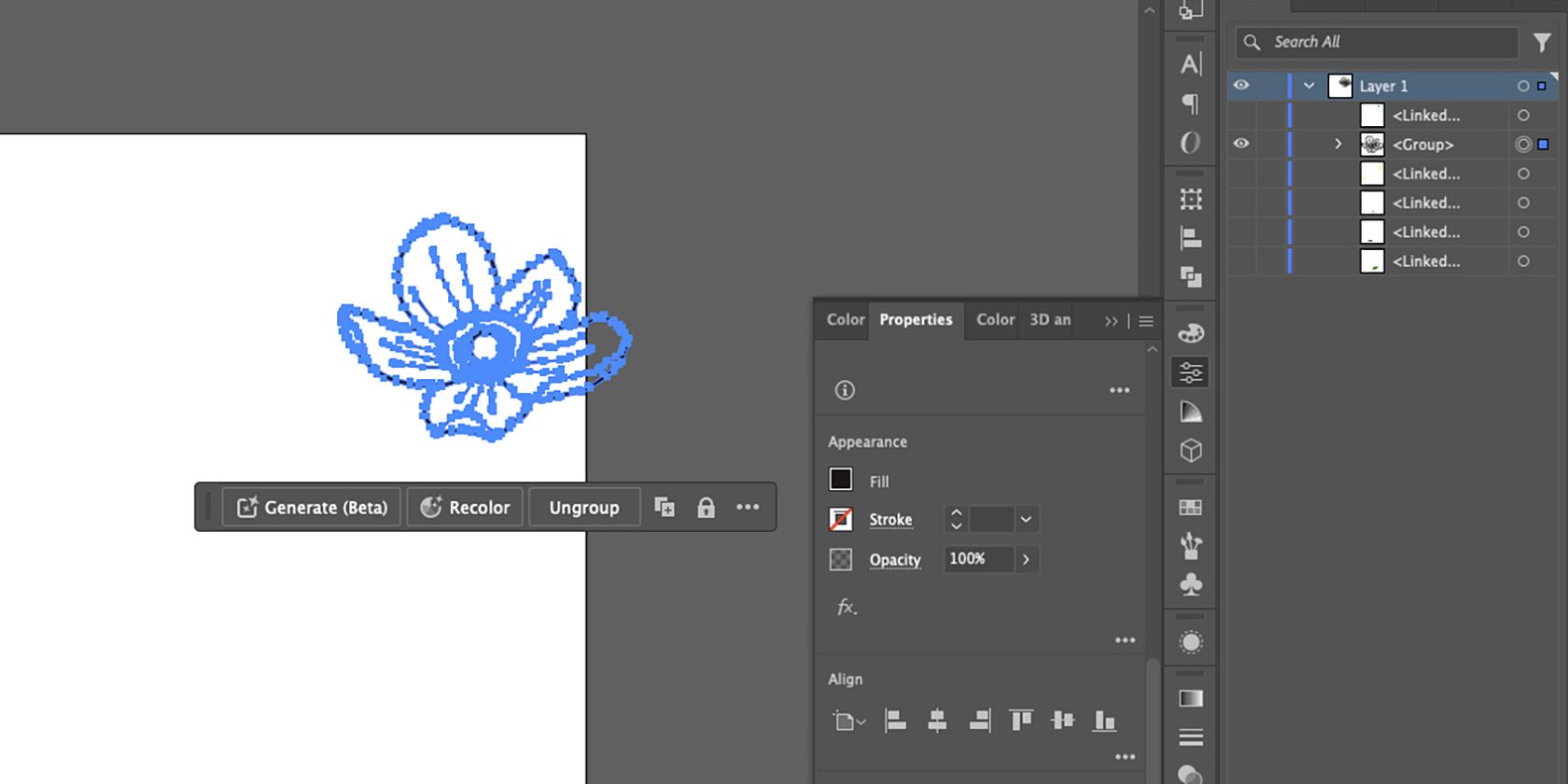
Blå baner vil skissere alt det sporede arbeidet ditt, og markeringsrammen vil bli beskåret mot ytterkantene.
Trinn 6: Rydd opp med blyantverktøyet
Avhengig av detaljene i originaltegningen din, kan Image Trace endre linjeform eller tykkelse, eller kanskje du vil legge til eller fjerne deler av kunsten etter sporing. Du kan fikse eller redigere linjearbeidet ditt ved å bruke blyantverktøyet.
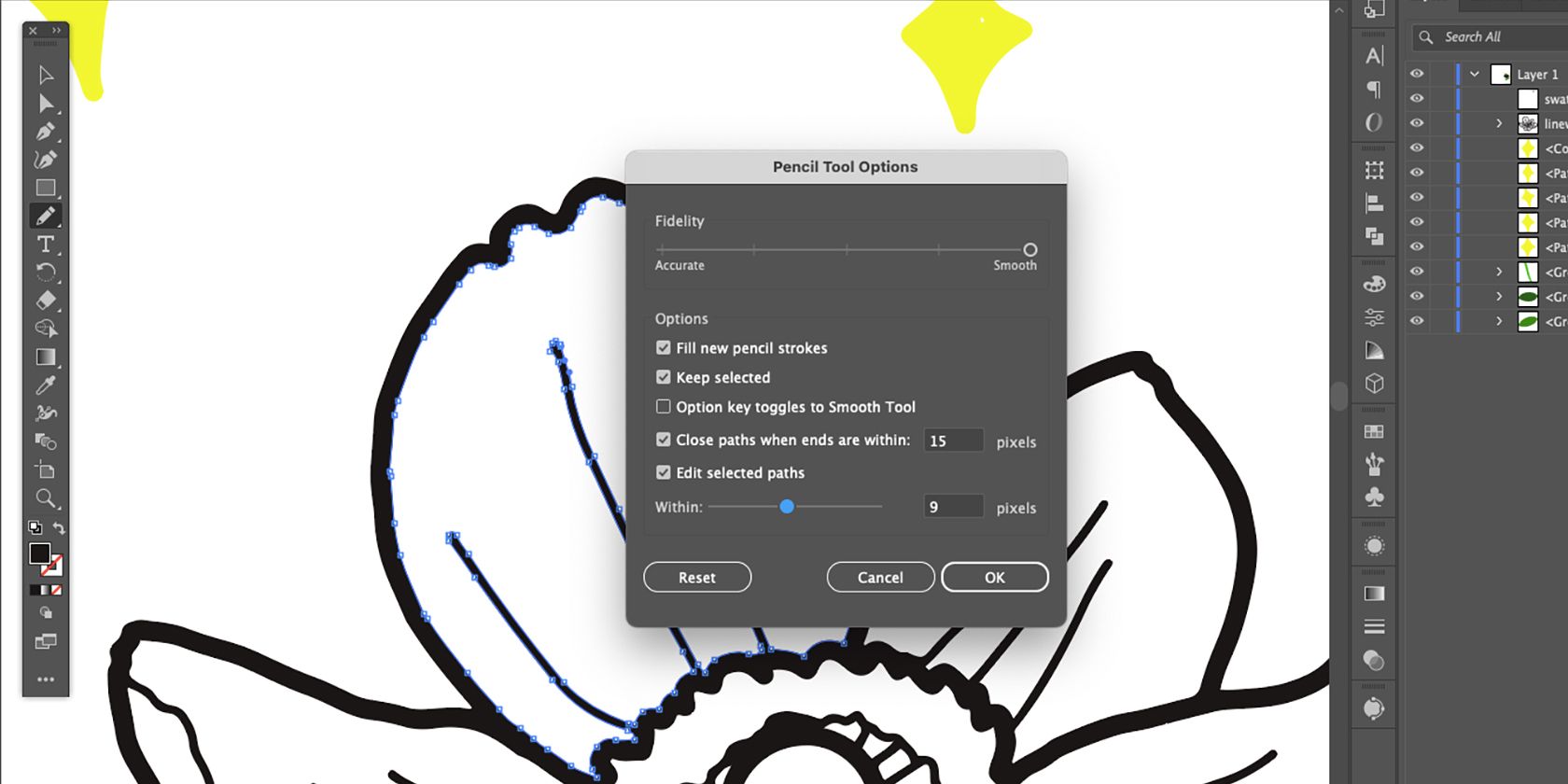
Bruk Direct Selection-verktøyet (A), velg en del av linjearbeidet. Bytt til blyantverktøyet (N), og dobbeltklikk deretter på blyantverktøyikonet på verktøylinjen. Merk av i boksen for Fyll nye blyantstreker, og velg deretter OK. Denne innstillingen lar deg legge til tegningen din.
Bruk blyantverktøyet til å tegne fra ett ankerpunkt og koble blyanten tilbake til et annet ankerpunkt.

For å fjerne deler av linjearbeidet, åpne innstillingene for blyantverktøyet igjen og fjern merket for Fyll nye blyantstreker. Tegn deretter fra ett ankerpunkt inn i linearbeidet ditt, koble til et annet ankerpunkt. Formen du tegner vil bli fjernet fra banen.
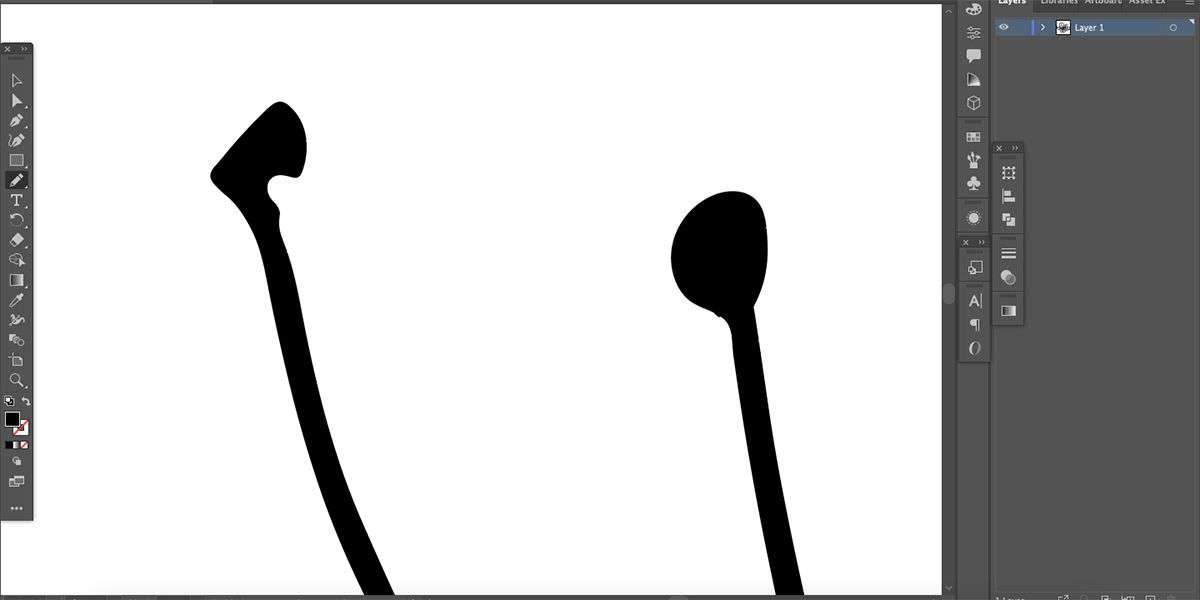
Bruk denne teknikken til å rydde opp linjer, legge til eller fjerne tykkelse, eller legge til eller fjerne elementer i kunstverket ditt.
Du kan også bruke Direct Selection-verktøyet (A) til å velge individuelle ankerpunkter for å dra, slette eller legge til kurver for å endre formen på linjearbeidet.
Hvordan fargelegge vektoren din i Illustrator
Du burde ha angitt fargeprofilen for dokumentet ditt, men hvis du ønsker å endre fra CMYK til RGB, eller RGB til CMYK, kan du det. Gå til Rediger > Rediger farger > Konverter til RGB eller Konverter til CMYK.
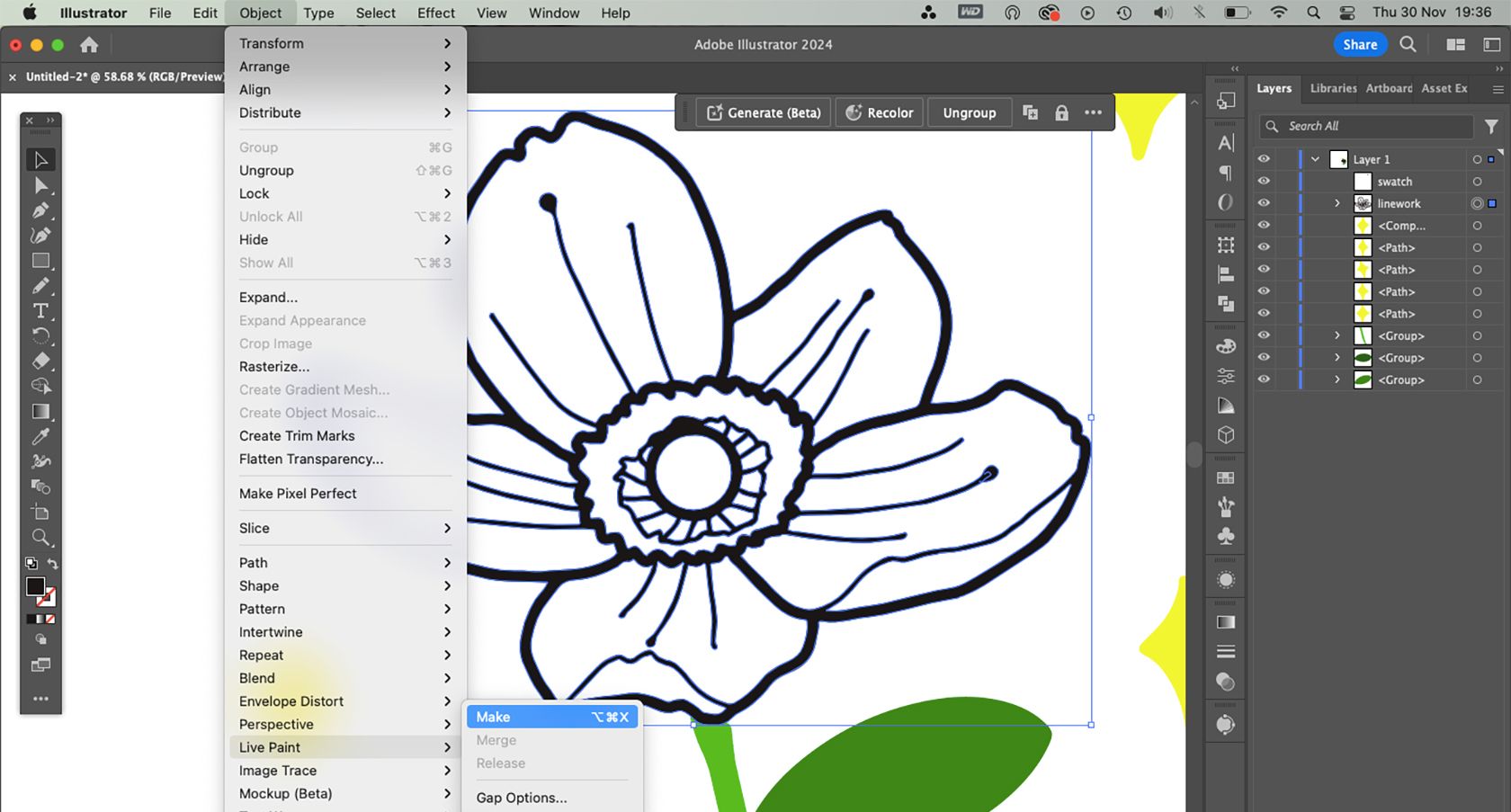
For å legge til farger, må vektoren gjøres om til et Live Paint-objekt. Velg (V) linjearbeidet og gå til Objekt > Live Paint > Lag. Trykk på K eller velg Live Paint Bucket-ikonet på verktøylinjen.
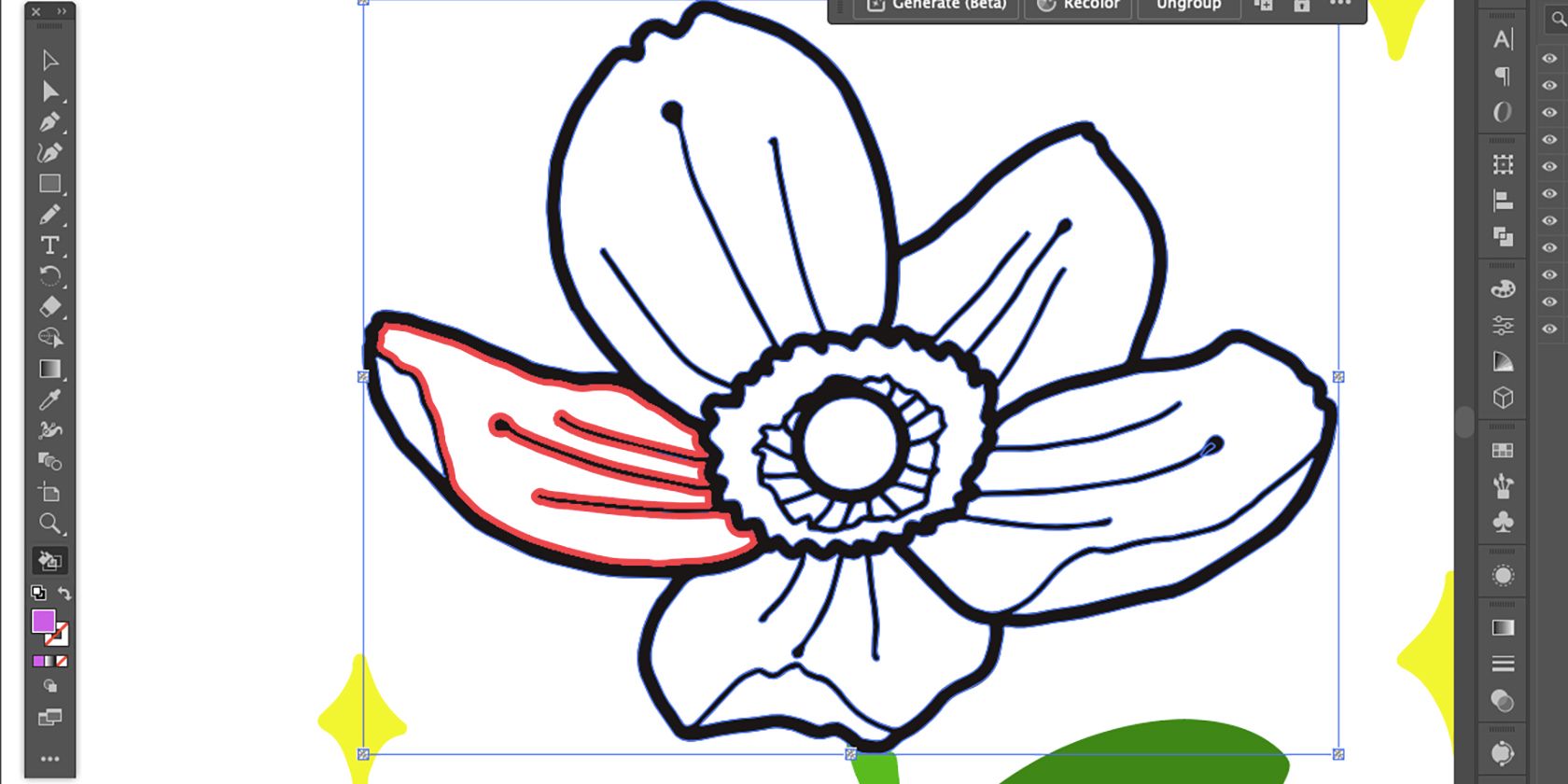
Angi ønsket farge i bakgrunnsfargeprøven, og hold deretter markøren over området du vil legge til farge til den indre linjen blir rød.
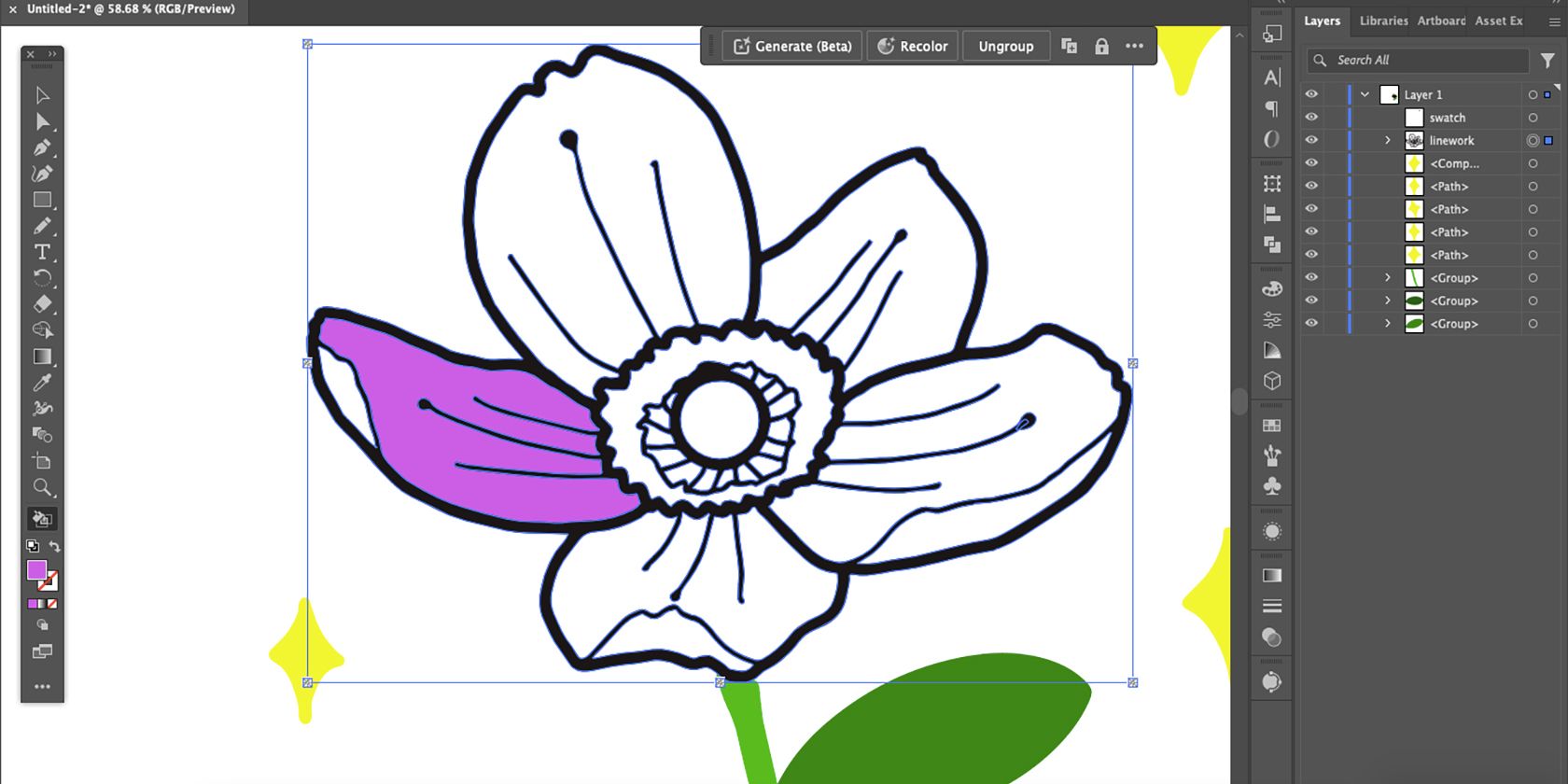
Velg den med Live Paint Bucket-verktøyet for å legge til farge.
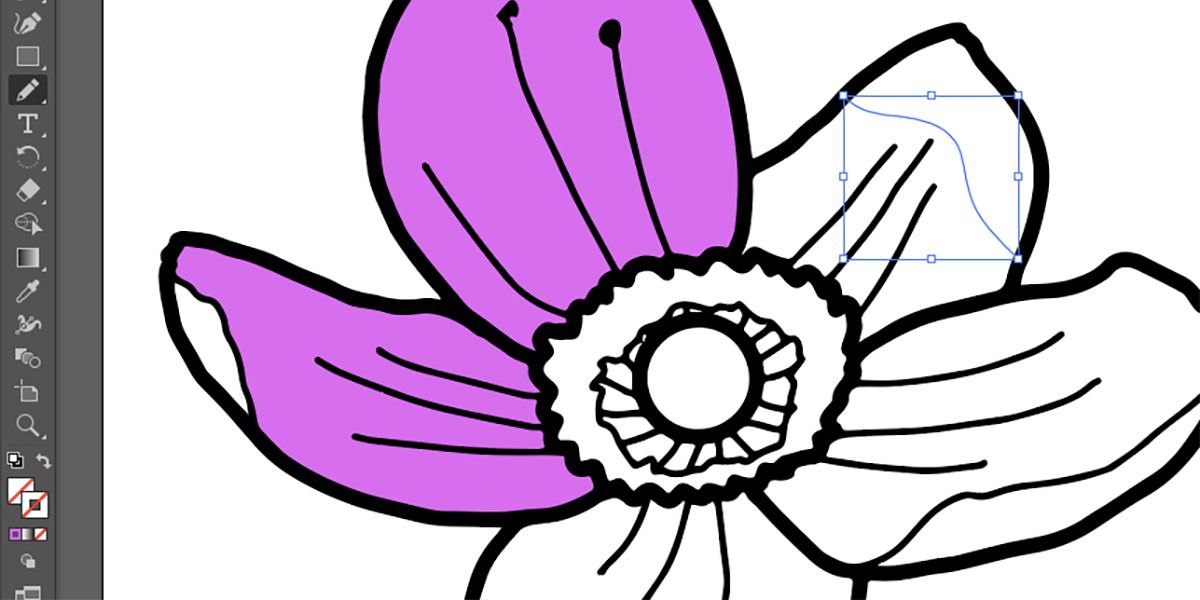
Hvis plassen ikke er en lukket sløyfe, vil du ikke kunne legge til farge ved å bruke Live Paint Bucket. Det er imidlertid en vei rundt det: bruk blyant-, pensel- eller pennverktøyene til å tegne en linje for å lukke gapet. Velg linjen, og sett deretter Stroke og Fill til transparent.

Bruk markeringsverktøyet, klikk og dra markøren over tegningen for å velge alt – inkludert den gjennomsiktige linjen – og gjøre det til et Live Paint-objekt igjen. Du kan gjøre dette så mange ganger du trenger.
For å fargelegge vektoren på nytt, kan du også bruke Adobe Illustrators vektorfargeverktøy drevet av Adobe Firefly.

Når du har redigert linjearbeidet og lagt til farge slik du vil, er vektortegningen ferdig.
Mens PNG-filer har gjennomsiktig bakgrunn, er de ikke gode for å lagre vektorer. Lagre den som en SVG for å sikre en gjennomsiktig bakgrunn, eller lagre den som en AI-fil for å redigere den igjen i fremtiden. Slik lagrer du forskjellige filtyper i Illustrator hvis du trenger hjelp.
For lignende resultater kan du også vektorisere et bilde i CorelDRAW hvis du ikke har tilgang til Adobe Illustrator.