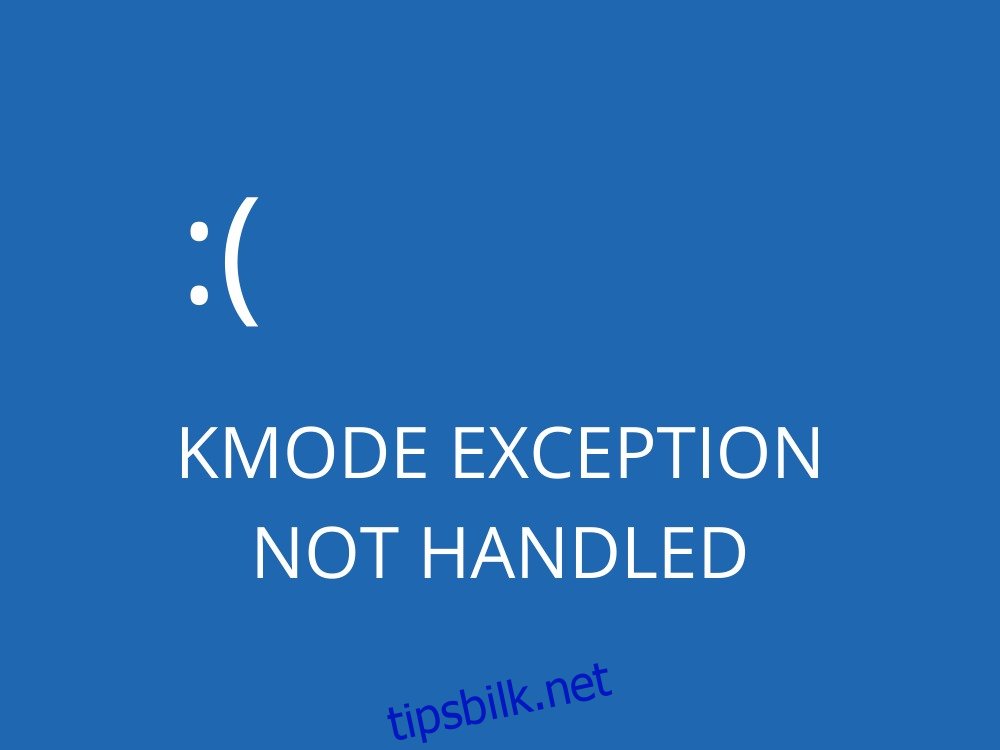KMODE-UNNTAK IKKE HÅNDTERES er en av de farligste BSOD-feilene på Windows 10 og eldre versjoner, fordi det vanligvis fører til total systemfeil. På toppen av det kan det være vanskelig å finne årsaken til problemet for feilsøking.
Hvis du bare snubler over denne feilen én gang og får den fikset ved å starte PC-en på nytt, er det egentlig ikke noe problem. Det blir problematisk når du må møte KMODE_EXCEPTION_NOT_HANDLED hver gang du starter Windows og prøver å jobbe eller spille.
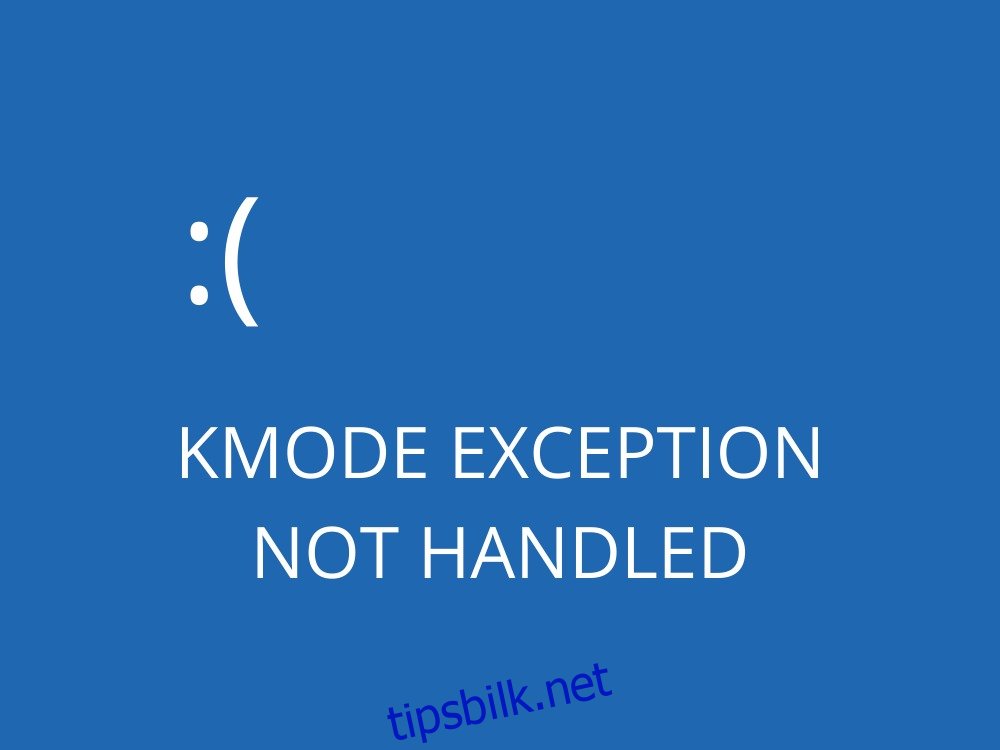
Innholdsfortegnelse
Hva forårsaker stoppkoden for KMODE-UNNTAK IKKE HÅNDTET?
Stoppkoden kan være forårsaket av ulike problemer på programvarenivå, maskinvarenivå eller begge deler. For eksempel kan installerte programmer overskrive hverandres minne, noe som resulterer i konflikter, korrupte applikasjoner, problemer med systemstabilitet og til slutt en fullstendig Windows-krasj.
Hvis prosessorens kjernemodus gir en unntaksfeil som ikke kan identifiseres av feilbehandleren, kan dette føre til KMODE_EXCEPTION_NOT_HANDLED med 0x0000001E feilkode.
Noen ganger er stoppkoden ledsaget av et filnavn, noe som gjør feilsøkingen mye enklere siden du kan slå opp mer informasjon om filen på Internett.
Hvordan fikse KMODE_EXCEPTION_NOT_HANDLED
Det er flere måter å reparere en blåskjerm- eller dødsmelding med KMODE-UNNTAKET IKKE HÅNDTET BSOD-feilkoden, avhengig av årsaken: programvare eller maskinvare.
Siden det er vanskelig å evaluere dette, bør du begynne med programvareløsninger og jobbe deg opp til maskinvarefikser. Det er enklere på den måten.
Noen av de følgende løsningene er egnet for tilfeldige brukere. Vi kan imidlertid ikke overse mer forseggjorte løsninger, så den siste delen har vi forbeholdt dyktige personer.
Før du begynner, anbefaler vi sterkt at du oppretter et systemgjenopprettingspunkt. Det vil spare deg for hodepine i tilfelle du gjør et feil trekk og må angre alle endringer. Enda bedre, lag en fullstendig sikkerhetskopi av systemet hvis du kan.
Enkelte brukere får ikke engang sjansen til å gjøre noe på datamaskinen sin på grunn av KMODE_EXCEPTION_NOT_HANDLED-feilen som sender operativsystemet deres inn i en omstartsløkke. Hvis du er en av dem, kan du starte Windows i sikker modus for å laste bare de nødvendige driverne.
1. Deaktiver Rask oppstart
Rask oppstart er en funksjon introdusert i Windows 8 og migrert til Windows 10. Den lar operativsystemet starte, slå av og våkne opp fra dvalemodus raskere fordi det ikke slår av alle prosesser, tjenester og drivere helt.
Hvis KMODE-UNNTAKET IKKE HÅNDTERES BSOD-stoppkoden er forårsaket av feil drivere, bør du deaktivere Rask oppstart for å forhindre at den laster alle drivere på nytt mens du gjør jobben sin.
Slik deaktiverer du rask oppstart på Windows 10:
Sørg for at du er logget på som administrator
Trykk CTRL + R, skriv kontrollpanel og trykk Enter
Finn og klikk på Strømalternativer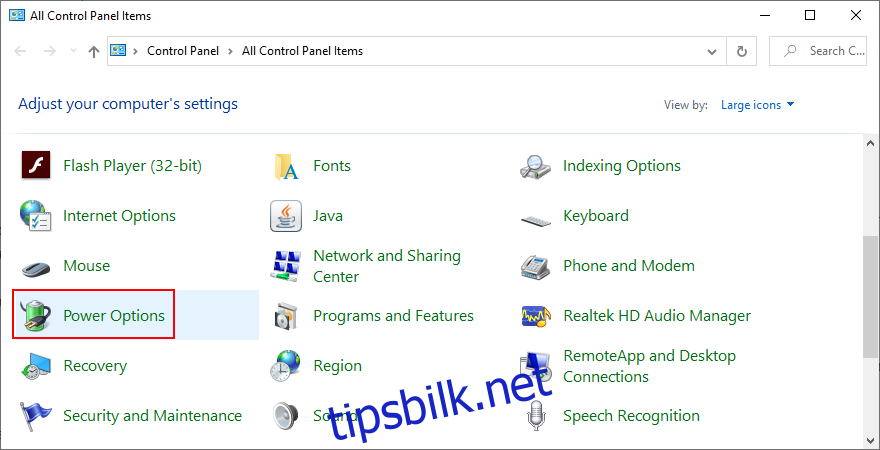
Klikk på Velg hva strømknappene gjør på venstre side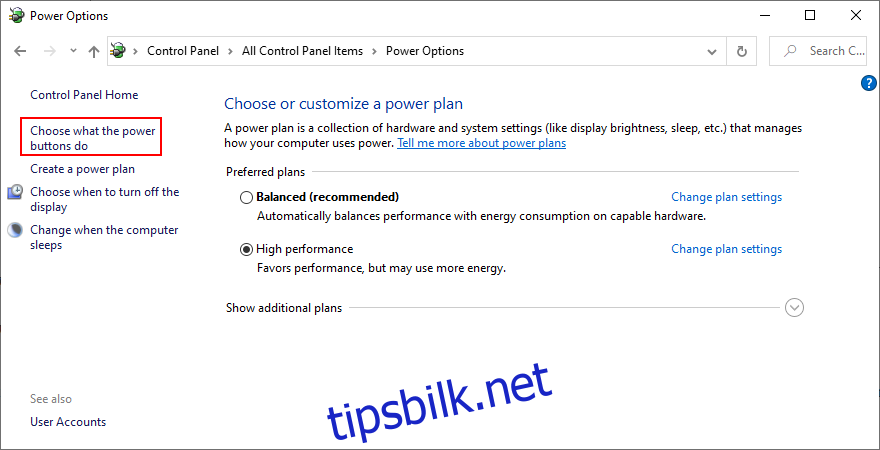
Klikk på Endre innstillinger som for øyeblikket ikke er tilgjengelige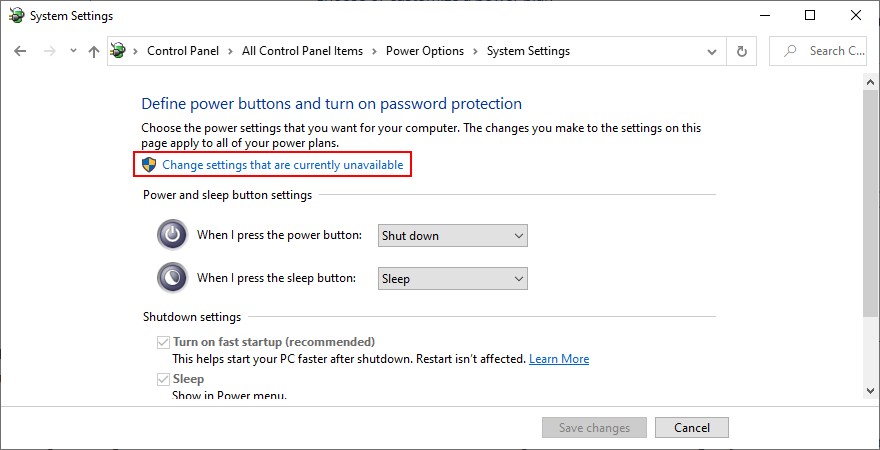
Deaktiver Slå på rask oppstart (anbefalt) og klikk på Lagre endringer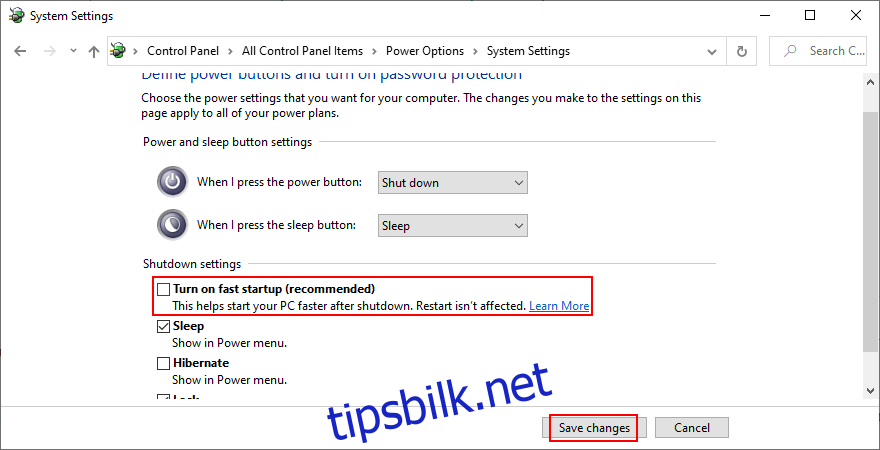
Start datamaskinen på nytt
I visse tilfeller er det nok å slå av Rask oppstart for å fikse KMODE_EXCEPTION_NOT_HANDLED stoppkoden. Det bør i det minste gi deg mer tid til å jobbe med andre løsninger før Windows mottar BSOD-meldingen igjen.
2. Slå av oppstartsprogrammer
Oppstartsprogrammer er de som startes automatisk så snart du starter Windows. Du har kanskje lagt merke til at noen programmer gjør dette så snart du installerer dem på PC-en.
Å ha for mange oppstartsapper resulterer i en langsommere oppstartstid. Hvis et av disse programmene overskriver minnet til et annet, kan det føre til at KMODE-UNNTAK IKKE HÅNDTERES.
Du kan fikse dette ved å deaktivere oppstartsapper:
Høyreklikk på oppgavelinjen i Windows 10 og velg Oppgavebehandling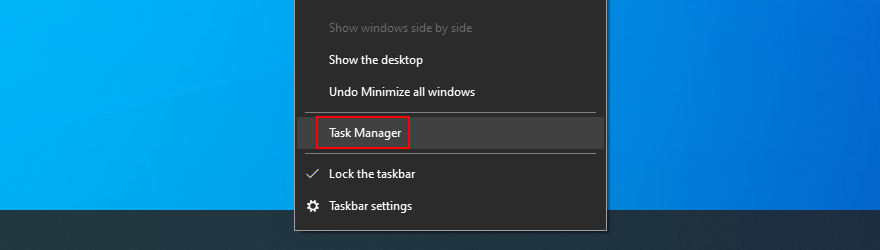
Gå til fanen Oppstart
Hvis du har mange oppføringer her, klikk på Status for å sortere appene (aktivert først)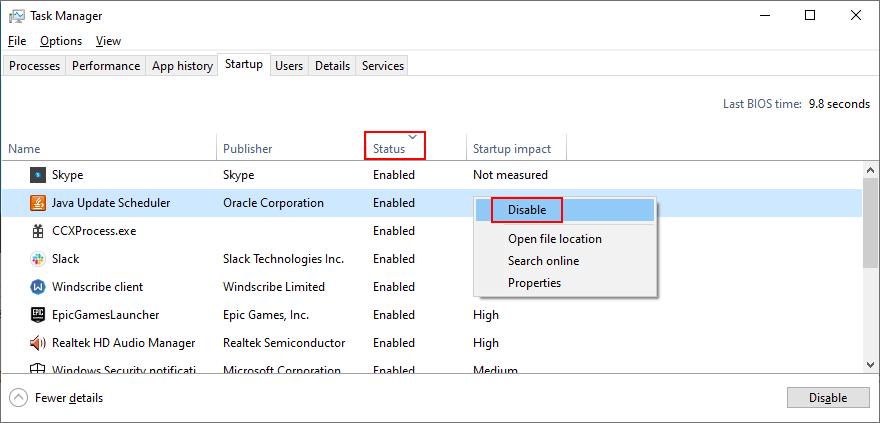
Høyreklikk på hver oppføring med Aktivert-statusen og velg Deaktivert
Start datamaskinen på nytt
For å utføre mer forskning på oppstartsprogrammer, kan du laste ned Microsofts Autoruns-verktøy fra offesiell nettside. Den viser registeroppføringen for hver oppstartsprosess og kan sjekke den for skadelig programvare nesten umiddelbart ved å laste opp hashen til VirusTotal.
Finn ut mer informasjon om hvordan du slår av oppstartsprogrammer på Windows 10.
3. Avinstaller nylige programmer
Hvis du nylig har installert programmer og begynte å oppleve feilen KMODE UNNTAK IKKE HÅNDTERT rett etterpå, kan de være årsaken til problemene dine.
Du bør imidlertid kunne fikse dette problemet ved å fjerne programmene fra datamaskinen. For eksempel har det blitt rapportert at PÅ/AV Gigabyte utløser BSOD-feilen, sammen med visse VPN-tjenester og antivirusverktøy.
Slik fjerner du nylige programmer:
Høyreklikk på Windows 10 Start-menyen og velg Apper og funksjoner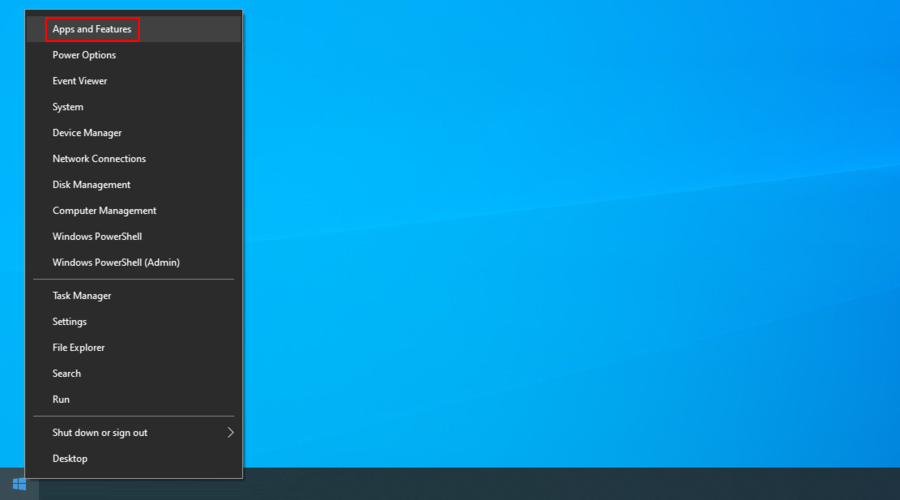
Sett Sorter etter til Installeringsdato for å liste appene dine etter dato (nyeste først)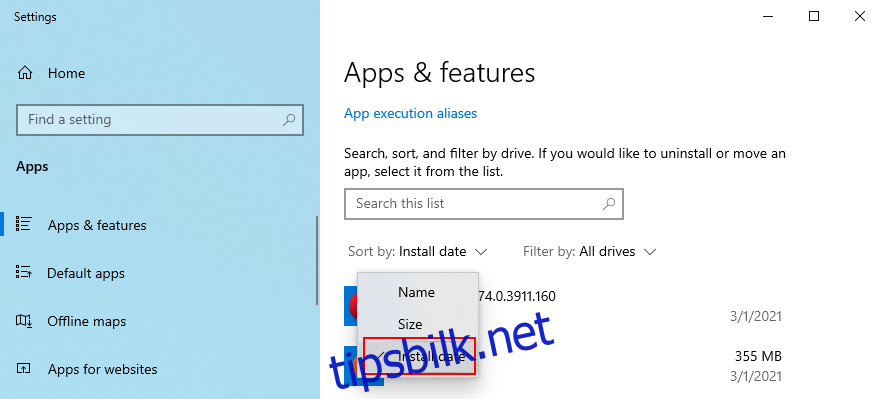
Velg det første programmet. Hvis du ønsker å eliminere usikkerhet, kan du kjøre et raskt Google-søk for å se om det programmet har forårsaket problemer for andre brukere også. Klikk deretter på Avinstaller og fortsett med fjerningsprosessen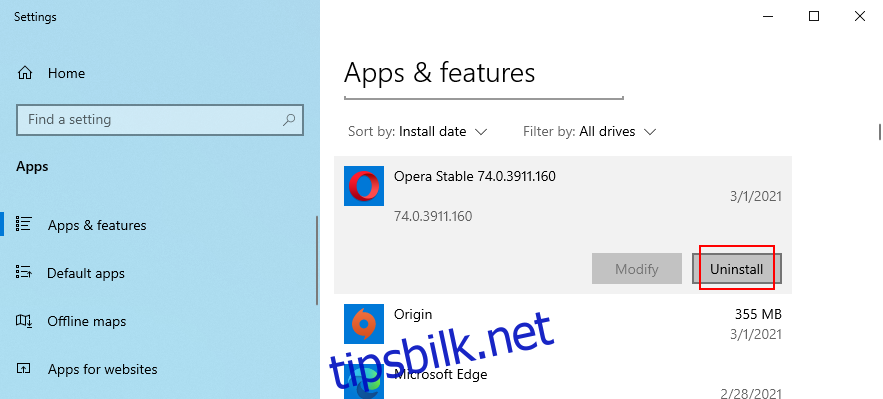
Start datamaskinen på nytt for å se om du fortsatt får KMODE_EXCEPTION_NOT_HANDLED-feilen
4. Gjenopprett Windows til et tidligere sjekkpunkt
Den enkleste måten å angre skaden forårsaket av en dårlig driver eller korrupt prosess er ved å bruke systemgjenoppretting. Det er imidlertid ikke en pålitelig metode, fordi den noen ganger ikke fungerer i det hele tatt. Men du kan fortsatt prøve det.
Trykk Ctrl + R, skriv kontrollpanel og trykk Enter
Klikk på Gjenoppretting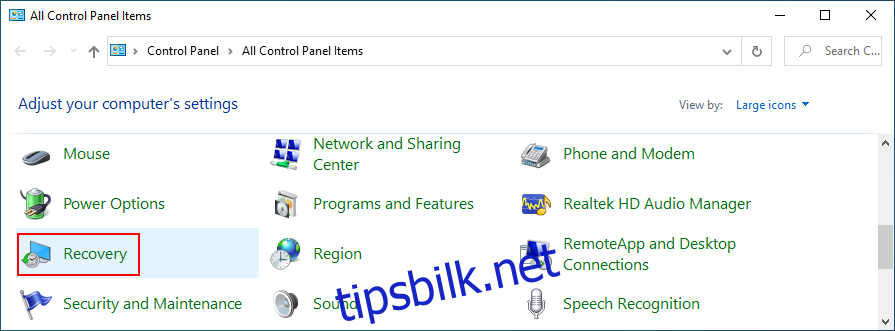
Klikk Åpne Systemgjenoppretting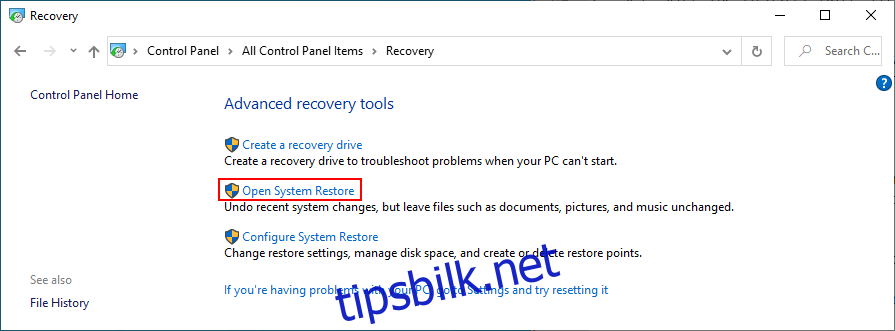
Velg et sjekkpunkt fra listen, klikk på Neste og følg instruksjonene på skjermen.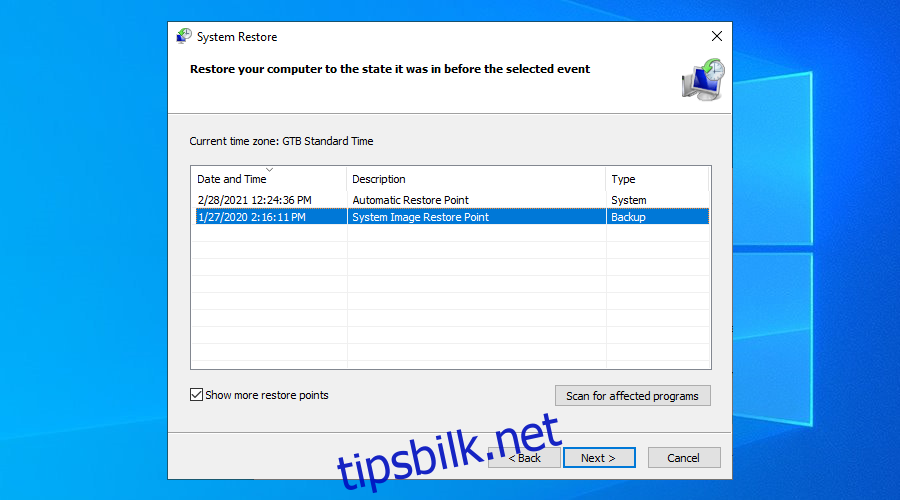
5. Kjør en skadelig skanning
En skadelig programvareinfeksjon kan gjøre stor skade på operativsystemet ditt, til og med utløse BSOD-feil som KMODE_EXCEPTION_NOT_HANDLED ved å overskrive data. Så det er en god idé å kjøre en skadelig programvareskanning og tømme datamaskinen for eventuelle skadedyr.
Hvis du kjører Windows 10 og ikke har en tredjeparts antivirusløsning installert, må du bruke Windows Defender.
Klikk på Windows 10 Start-knappen, skriv inn Windows Security, og start denne appen
Velg Virus- og trusselbeskyttelse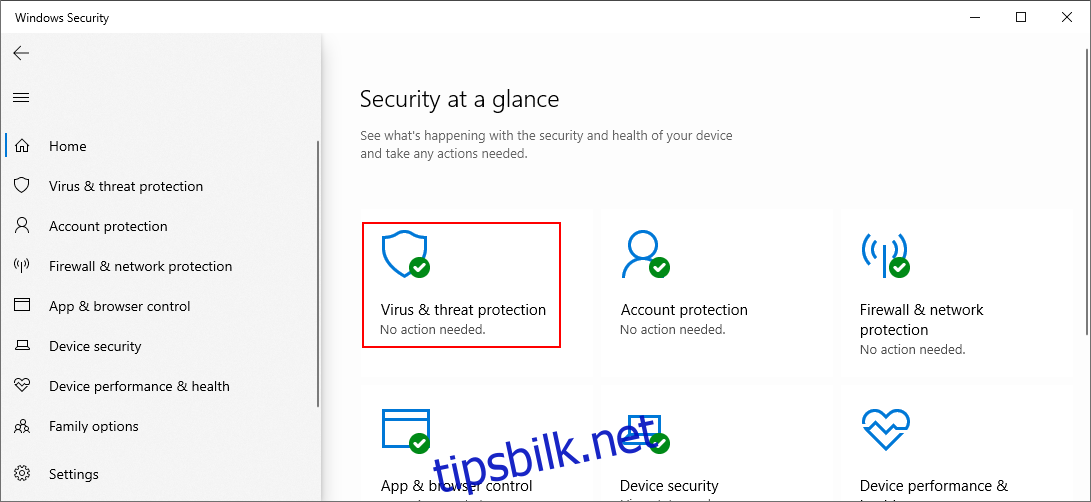
Klikk Skannealternativer
Velg Hurtigskanning og trykk Skann nå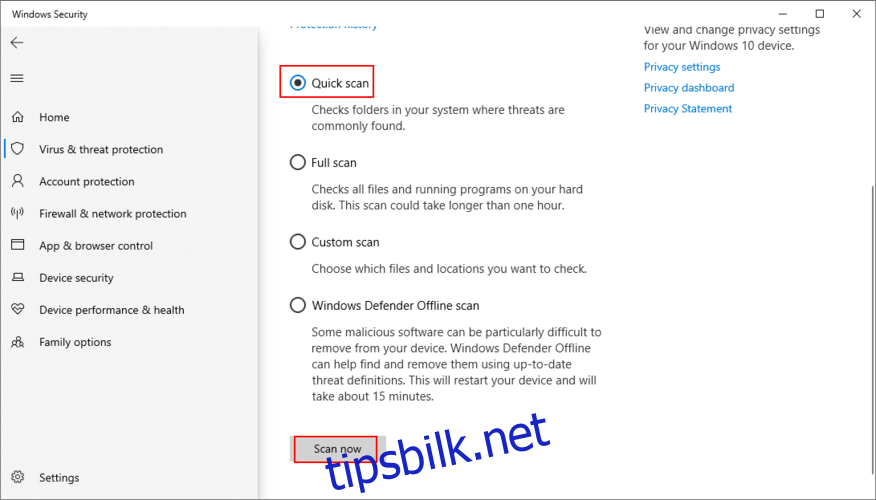
Hvis ingen skadelig programvare vises, kjører du en ny skanning ved å bruke Windows Defender frakoblet skannemodus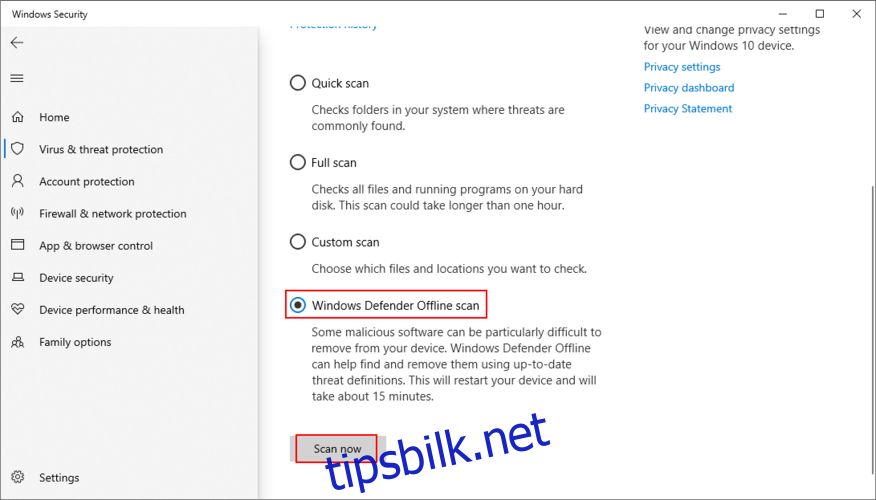
6. Deaktiver antivirusprogramvaren
Anti-malware-programmet kan påvirke andre kjørende programmer som er avgjørende for Windows. Dette kan også føre til KMODE_EXCEPTION_NOT_HANDLED feilkoden.
For å fikse dette problemet, må du bare deaktivere antivirusprogrammet. Det er vanligvis umulig å avslutte prosessen fra Task Manager eller avslutte programmet på grunn av sikkerhetsårsaker.
Du bør imidlertid kunne slå av sanntidsdeteksjonsmotoren. I verste fall at du ikke kan gjøre det, så er det bare å avinstallere antivirusprogrammet.
7. Sjekk driverne dine
Utdaterte, inkompatible, manglende eller defekte drivere er vanligvis årsaken til stoppkoden KMODE-UNNTAK IKKE HÅNDTES. Derfor er det viktig å sjekke om de fungerer som de skal. Det er en flerdelt prosess.
Slik installerer du drivere enkelt på nytt:
Høyreklikk på Windows 10 Start-knappen og velg Enhetsbehandling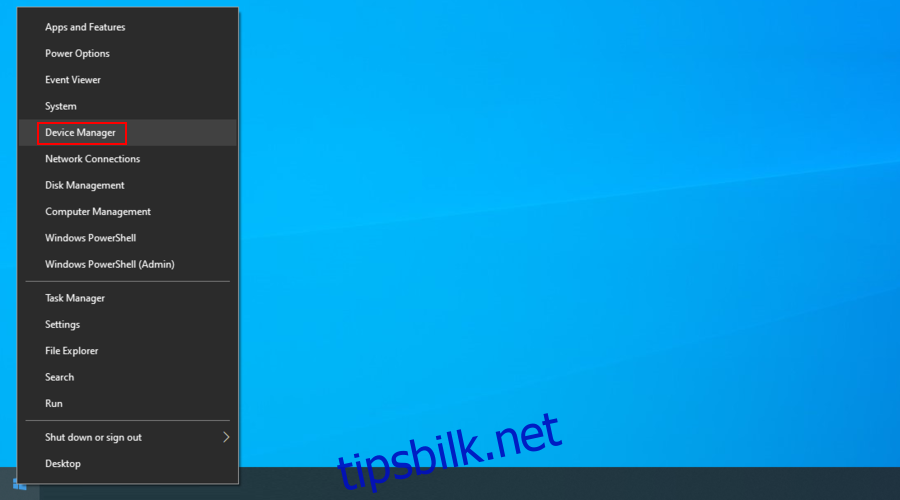
Høyreklikk på en enhet fra listen og velg Avinstaller enhet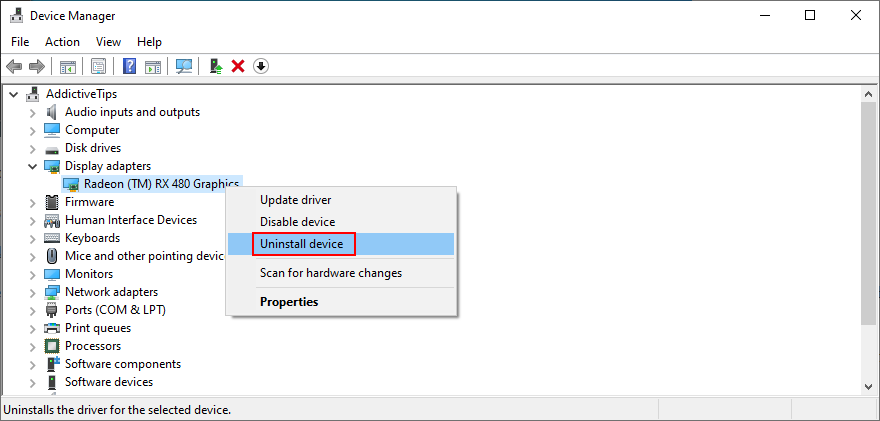
Start PC-en på nytt. Driveren vil automatisk installeres på nytt av Windows
Metoden ovenfor tilsvarer å få Windows til å fungere ordentlig ved å slå den av og på igjen. Men det gjør ikke alltid susen.
Det er mulig at driverne dine er utdaterte. Du kan prøve å oppdatere dem ved å be Windows om å søke etter oppdatert driverprogramvare automatisk. Dessverre mislykkes denne metoden ofte.
Som en alternativ løsning kan du slå opp driverne på produsentens nettsted. DriverVerifier er et utmerket verktøy som kan hjelpe deg med å identifisere driverne til maskinen din. Du må imidlertid være forsiktig, siden det er risiko for å installere en inkompatibel driver ved et uhell.
En sikrere løsning er å bruke et driveroppdateringsprogram. Den kan automatisk oppdage de gamle driverne på PC-en din, finne nyere versjoner på Internett, og deretter raskt laste ned og installere dem på maskinen din, noe som sikrer driverkompatibilitet.
8. Frigjør diskplass
Mange datamaskinproblemer er forårsaket av utilstrekkelig diskplass. Windows trenger alltid plass til å utføre oppgaver, utføre kommandoer og sikre at alle programmer fungerer som de skal.
Ta en titt på egenskapspanelet til partisjonen der operativsystemet ditt er installert (det er vanligvis C:). Hvis det bare er en liten prosentandel ledig diskplass tilgjengelig, er det på tide å få mer.
Kopier filer til en annen partisjon eller en ekstern lagringsenhet, last dem opp til skyen, eller slett de du ikke lenger trenger.
Du kan også bruke Windows Diskopprydding-verktøyet:
Sørg for at du er pålogget med høyderettigheter
Gå gjennom papirkurven og nedlastingsmappen for å kopiere eventuelle kritiske filer du måtte trenge
Åpne egenskapspanelet på Windows-stasjonen (som standard er det C:)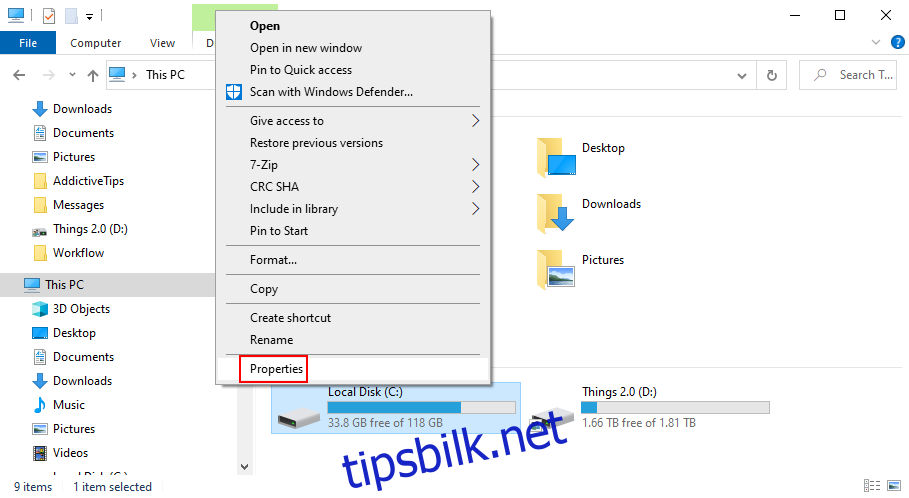
Gå til kategorien Generelt og klikk på Diskopprydding-knappen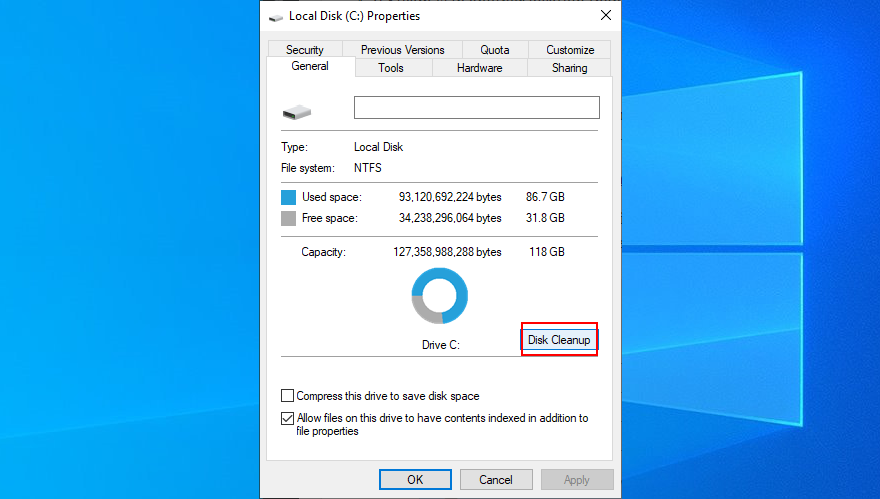
Velg alt fra listen og klikk Rydd opp i systemfiler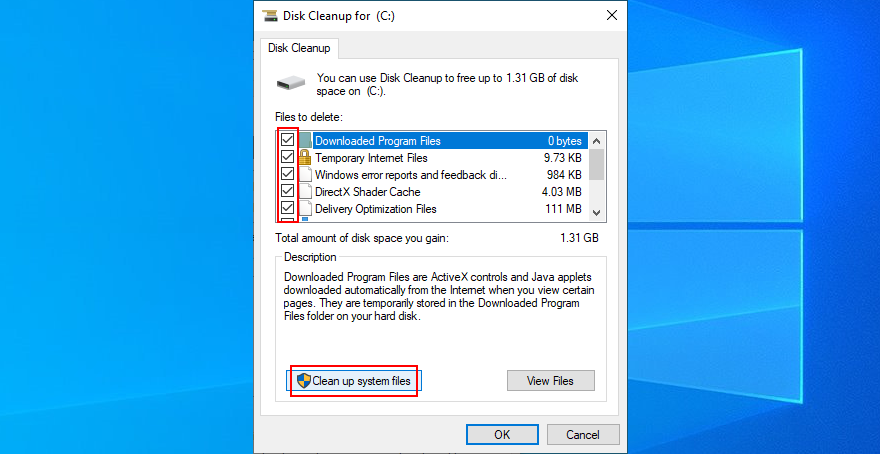
Windows vil kjøre en skanning. Når den er ferdig, velg alt på nytt, klikk OK og deretter Slett filer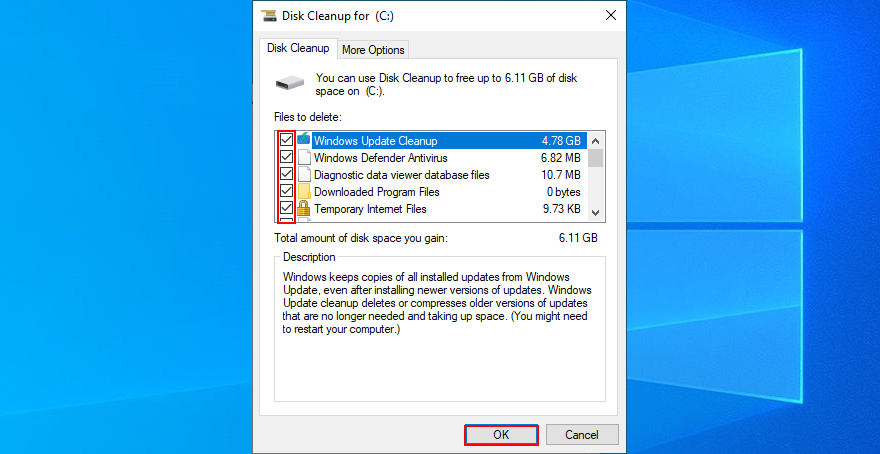
9. Sjekk RAM-en din
Et defekt minne kan føre til et fatalt maskinvareproblem ved å utløse BSOD-feil og driverkorrupsjon. Du kan imidlertid enkelt fikse det ved å bruke minnediagnoseprogrammet integrert i Windows.
Lagre eventuelle pågående prosjekter og lukk alle applikasjoner
Klikk på Start-menyen, søk etter Windows Memory Diagnostic, og start denne appen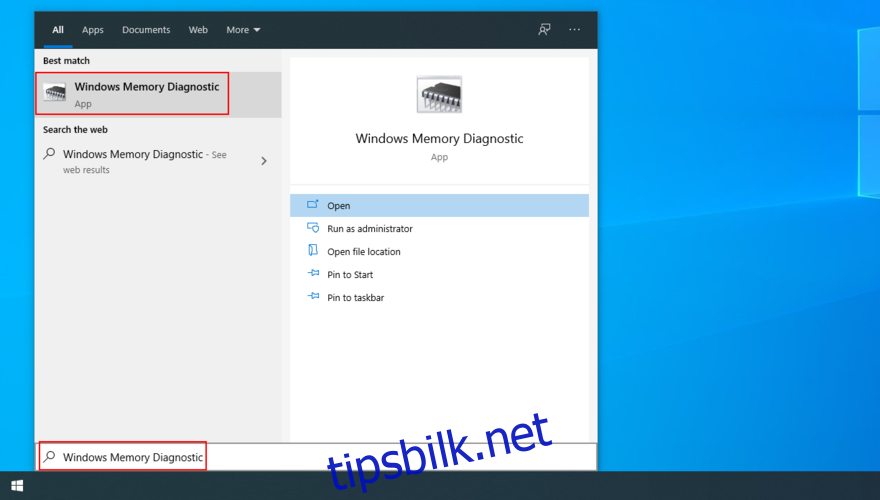
Klikk Start på nytt nå og se etter problemer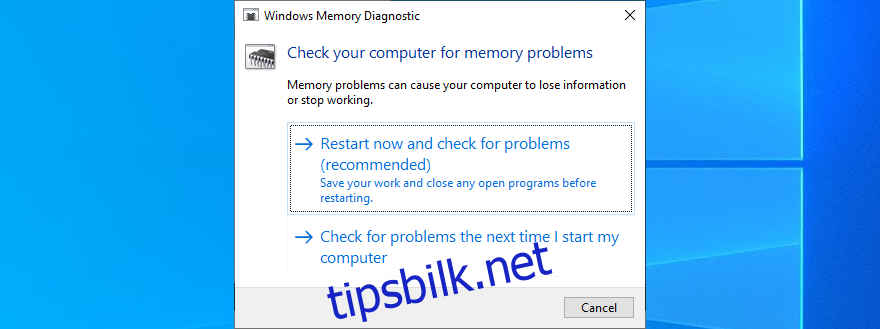
Verktøyet vil sjekke operativsystemet ditt for RAM-problemer ved neste omstart og gi deg alle nødvendige detaljer.
Hvis du leter etter et mer avansert verktøy, sjekk ut Windows minnediagnose.
10. Kjør en ren oppstart
For å forhindre at Windows kjører noen ekstra drivere, prosesser og tjenester ved oppstart som vil forårsake feilen KMODE UNNTAK IKKE HÅNDTET, kan du kjøre en ren oppstart.
Klikk på Start-menyen, skriv inn Systemkonfigurasjon og åpne denne appen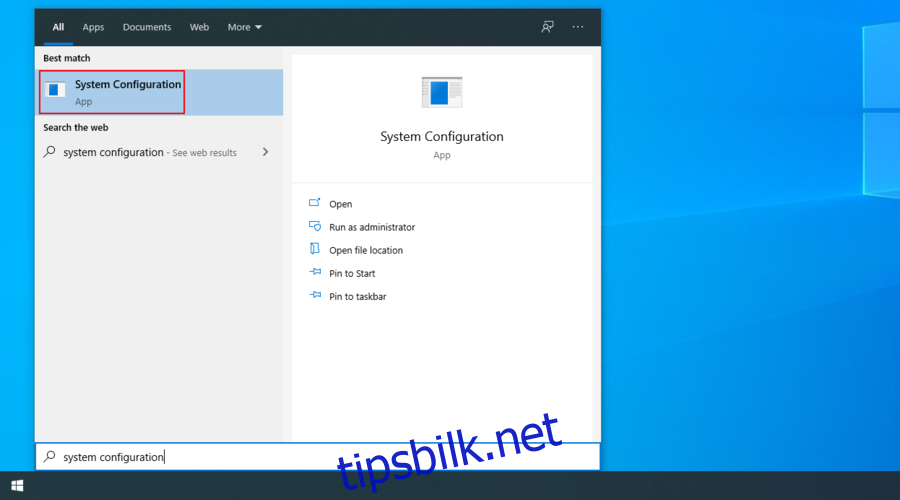
Velg kategorien Tjenester, fjern merket for Skjul alle Microsoft-tjenester, og klikk Deaktiver alle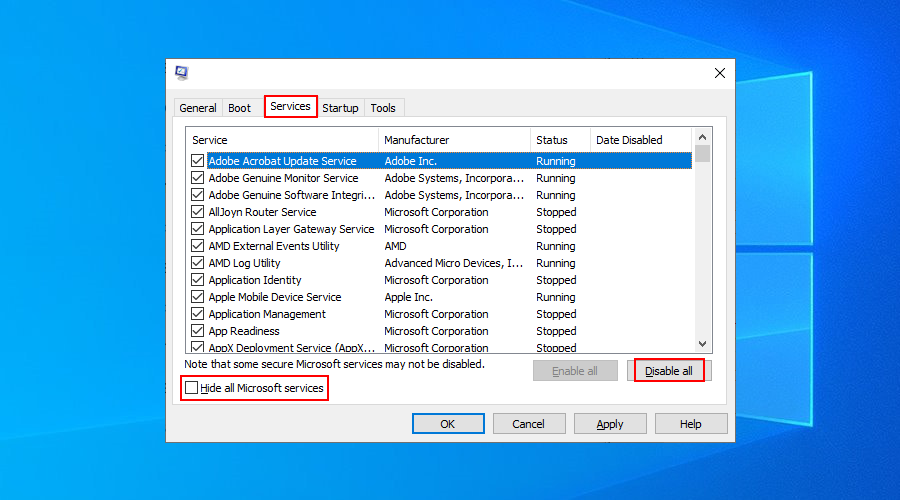
Gå til fanen Oppstart og klikk Åpne Oppgavebehandling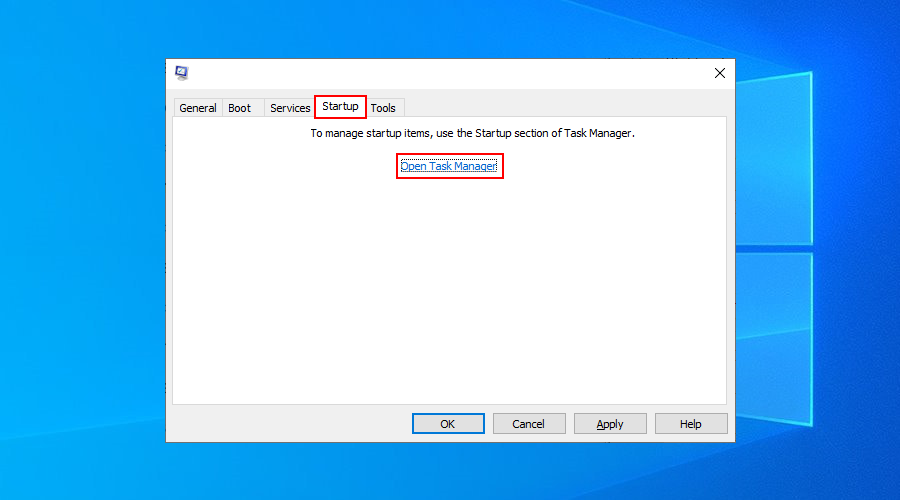
Avslutt alle aktive oppgaver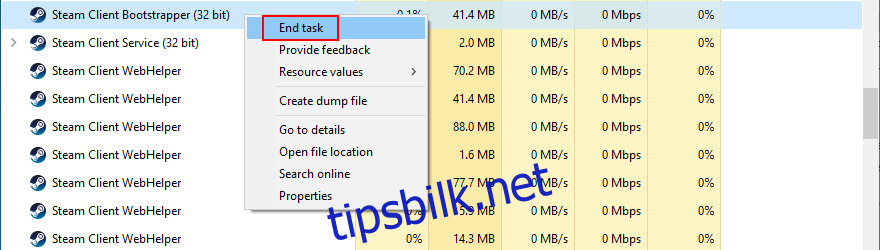
Start datamaskinen på nytt
11. Bruk Event Viewer
Du kan starte Event Viewer, operativsystemets eget diagnoseverktøy, for å finne ut mer informasjon om BSOD-feilen, inkludert dens utløsende prosesser eller tjenester.
Når datamaskinen startes på nytt etter å ha mottatt stoppkoden for KMODE-UNNTAK IKKE HÅNDTET, åpner du Start-menyen umiddelbart, skriver inn hendelsesvisning og trykker Enter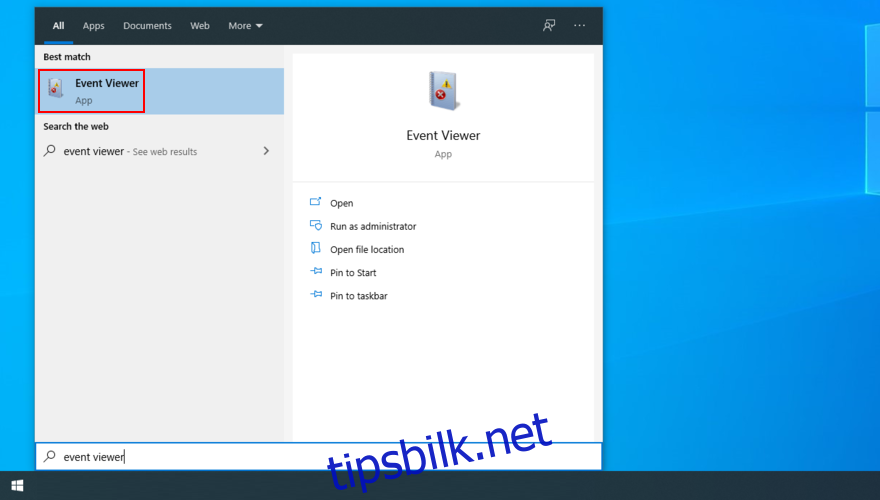
Velg System i mappen Windows Logger til venstre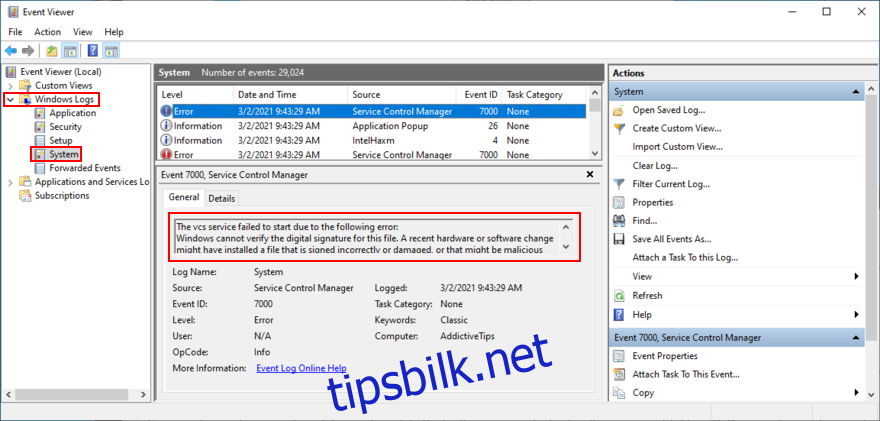
Klikk på den første (nyeste) feilen du oppdager på listen og bruk kategorien Generelt for å få mer informasjon om den
12. Rett opp systemfeil fra CMD
Du trenger egentlig ikke ha noen spesielle ferdigheter for å jobbe med kommandoprompt siden du kan kopiere og lime inn kommandoene nedenfor.
Sørg imidlertid for å opprette et systemgjenopprettingspunkt før du fortsetter. Videre bør du lagre eventuelle pågående prosjekter og lukke alle applikasjoner.
Slik kjører du CHKDSK (sjekk disk):
Trykk Ctrl + R, skriv cmd, og trykk deretter Ctrl + Shift + Enter for å åpne ledeteksten med høyderettigheter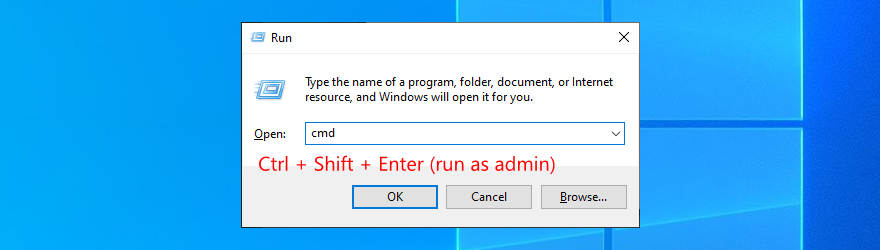
Hvis operativsystemet ditt ligger i lokal stasjon C:, skriv chkdsk c: /f. Ellers erstatt c: med den riktige bokstaven i partisjonen din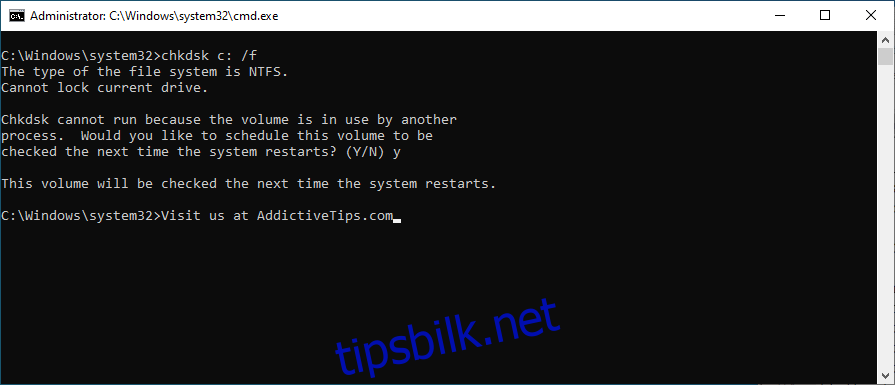
Du vil bli bedt om å godta å planlegge disksjekken ved neste omstart av systemet. Skriv y og trykk Enter
Start datamaskinen på nytt og vent til CHKDSK gjør jobben sin
Du kan stole på at Kontroller disk-verktøyet fikser eventuell korrupsjon på harddisknivå, som også bør hjelpe med å håndtere KMODE-UNNTAKET IKKE HÅNDTERET. Men hvis det ikke gjør det, fortsett til neste trinn.
Slik kjører du SFC (System File Checker):
Start som admin
Skriv inn sfc /scannow og trykk Enter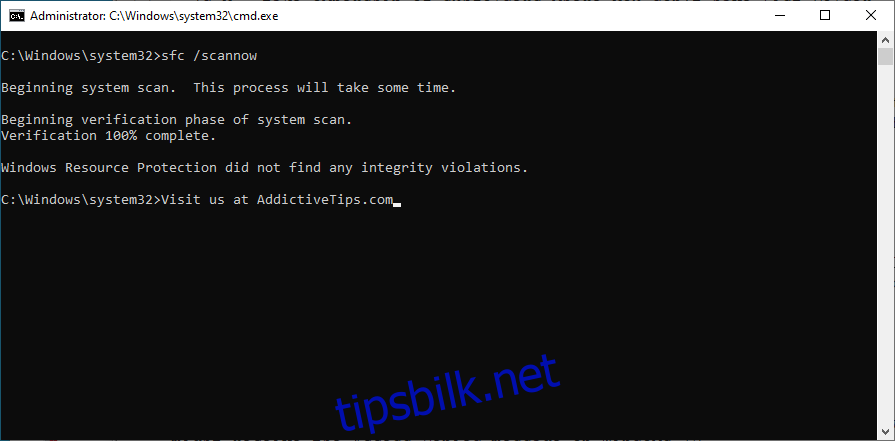
Vent til skanningen og reparasjonen er fullført
Start datamaskinen på nytt
System File Checker er designet for å fikse korrupte systemfiler, noe som gjør det til en flott løsning for feilsøking av BSOD-problemer. Hvis dette verktøyet heller ikke fungerer, prøv det neste:
Slik kjører du DISM (Deployment Image Servicing and Management):
Åpne ledetekst som admin
Skriv DISM /online /cleanup-image /scanhealth og trykk Enter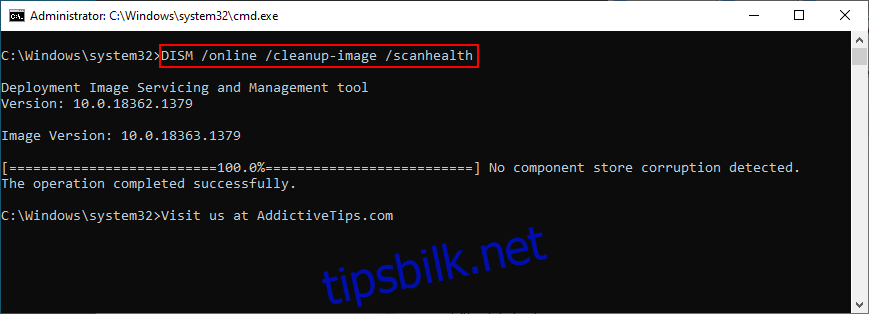
Hvis det er noen feil, skriv inn DISM /online /cleanup-image /restorehealth
Start datamaskinen på nytt, start CMD som admin, skriv sfc /scannow og trykk Enter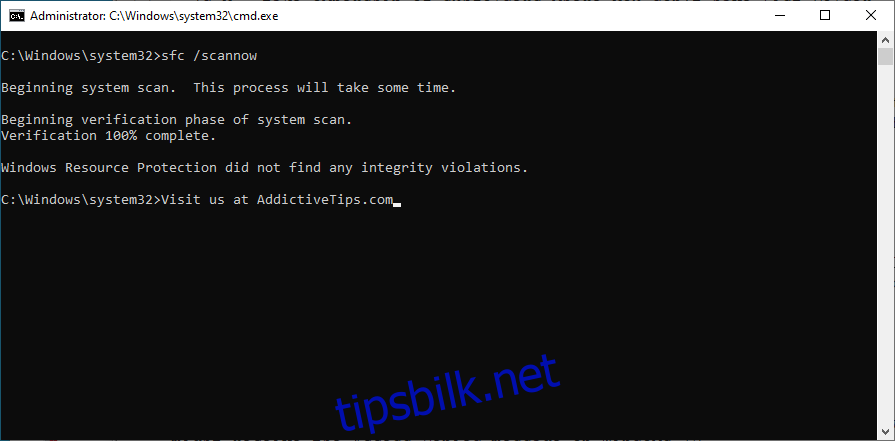
Start maskinen på nytt
DISM ser etter korrupte filer i komponentlageret til Windows-bildet, som CHKDSK og SFC ikke kan nå. Det er en god måte å bli kvitt problemet med KMODE UNNTAK IKKE HÅNDTERT.
13. Oppdater BIOS
Finn ut din nåværende BIOS-versjon
Klikk på Start-knappen, skriv inn Systeminformasjon og start denne appen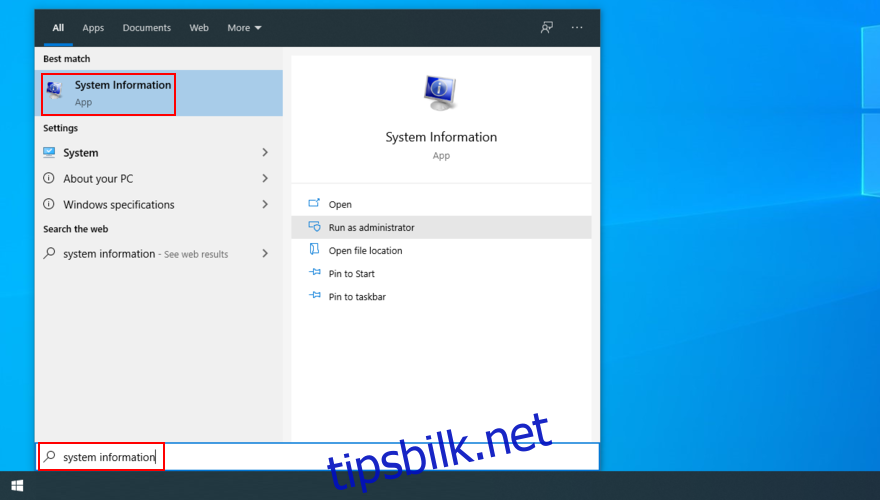
Kopier BIOS-versjon/dato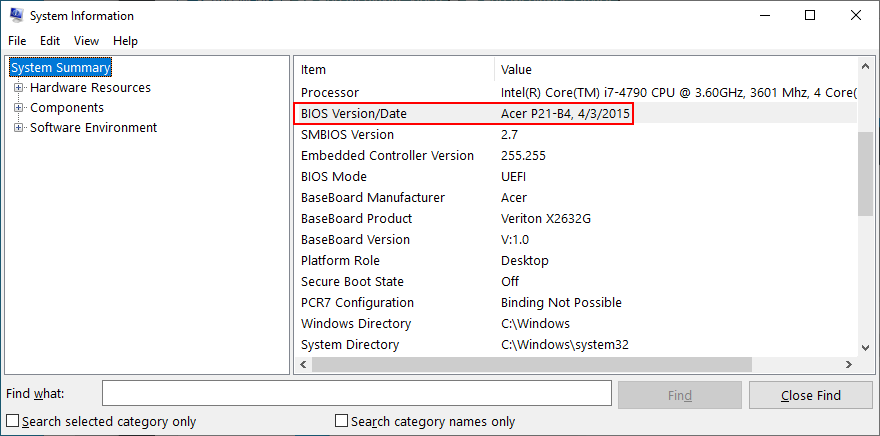
Besøk produsentens nettsted for BIOS-modellen din for å laste ned den nyeste BIOS-versjonen
Pakk ut den nedlastede BIOS-filen og kopier den til en USB-flash-stasjon
Koble flash-stasjonen til PC-en, start på nytt og gå inn i BIOS ved å trykke på tasten eller tastekombinasjonen som vises på skjermen
Finn BIOS-oppdateringsverktøyet og lag en sikkerhetskopi av gjeldende fastvare
Last inn den nyeste BIOS-versjonen i fastvareoppdateringsverktøyet og fortsett med installasjonen
Vent til oppdateringen er fullført, og deretter kan du starte PC-en på nytt
14. Fjern og sett tilbake alle maskinvaredeler
Hvis maskinvarekomponentene ikke er riktig koblet til datamaskinen, kan det resultere i fatale systemfeil som KMODE UNNTAK IKKE HÅNDTERES. For å løse dette må du fjerne og sette tilbake alle kort og kabler.
Vær spesielt oppmerksom på BIOS, GPU og RAM-kort. Du bør også sjekke maskinvarekompatibilitet for å sikre at delene fungerer godt sammen så vel som med din Windows-versjon.
Konklusjon
For å oppsummere, bør du være i stand til å fikse KMODE-UNNTAKET IKKE HÅNDTERT-feilen ved å slå av Windows 10 Rask oppstart, deaktivere oppstartsprogrammer og avinstallere nylige programmer med kompatibilitetsproblemer.
Du kan også gjenopprette Windows til et tidligere sjekkpunkt, kjøre en skadelig programvareskanning, deaktivere antivirusprogramvaren, sjekke driverne og frigjøre diskplass.
Hvis det heller ikke fungerer, sørg for å sjekke RAM-en din, kjøre en ren systemoppstart og bruk Event Viewer for å få flere detaljer om feilen.
Det er også tilrådelig å fikse problemer med systemkorrupsjon fra ledeteksten, oppdatere BIOS til den nyeste versjonen, samt å fjerne og sette inn alle maskinvaredeler på nytt.
Fungerte disse løsningene for deg? Gikk vi glipp av noen viktige skritt? Gi oss beskjed i kommentarfeltet nedenfor.