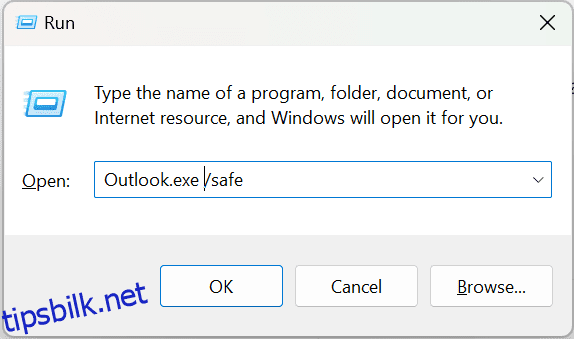Microsoft Outlook er den beste e-postklienten for dagens moderne bedrifter. Dens avanserte funksjoner gjør den til det perfekte valget for profesjonelle til å utføre kommunikasjonsbehovene sine. Det kan imidlertid være tider når du opplever problemer med at Outlook-serveren kobles fra av og til.
Hvis dette skjer, er du ikke alene! Det kan oppstå når programmet ikke klarer å koble til internett eller e-postserveren din.
Det er et vanlig problem; Heldigvis er det enkelt å løse. På bare noen få minutter kan du få Outlook-serveren til å koble til igjen.
Denne veiledningen vil gi trinnene for å feilsøke og løse problemer med frakobling av Outlook-server.
Så uten videre, la oss komme i gang.
Innholdsfortegnelse
Hva er Outlook koblet fra serverproblemet?
Problemet med Outlook frakoblet server oppstår når brukere ikke kan koble til Outlook-e-postkontoene sine, noe som resulterer i at e-poster, kalendere, kontakter og andre funksjoner ikke fungerer som de skal.
Det kan skje på grunn av serverproblemer, tilkoblingsproblemer eller brukerkonfigurerte innstillinger. Du må identifisere årsaken før du tar skritt for å fikse den, for å løse problemet med Outlook frakoblet server.
Uansett årsak, kan Outlook koblet fra serverproblemet irritere mange brukere. For å unngå dette problemet i fremtiden, er det viktig å regelmessig se etter oppdateringer, bekrefte at alle innstillinger er riktige og kontakte en serveradministrator hvis det gjøres større endringer.
Med det sagt, la oss nå se på hva som forårsaker problemer med frakoblet Outlook.
Vanlige årsaker til problem med frakobling av Outlook
Når et Outlook koblet fra et serverproblem oppstår, er det frustrerende.
Men å forstå årsaken til dette problemet og de tilgjengelige feilsøkingsmetodene vil hjelpe deg med å få Outlook-e-posten opp igjen på kort tid.
Mange Outlook-brukere opplever tilkoblingsproblemer når de bruker programmet.
Det kan være ulike årsaker bak problemer med frakoblet Outlook; noen av dem er:-
#1. Nettverksproblemer
Tilkoblingsproblemer, proxy- eller brannmurinnstillinger, lave nettverkshastigheter eller utdatert programvare kan hindre Outlook i å etablere en stabil tilkobling.
#2. Problemer med Outlook-konfigurasjonen
Feil oppsett eller ødelagte filer i Outlook-konfigurasjonen kan også forårsake tilkoblingsproblemer.
#3. Problemer med PST-filene
Store PST-filer og korrupte eller ufullstendige e-poster kan føre til at Outlook ikke fungerer eller kobles fra.
#4. Programvareproblemer
Sikkerhetsoppdateringer, Windows-oppdateringer og Microsoft Office-oppgraderinger kan føre til at Outlook kobles fra.
#5. SSL-sertifikatutstedelse
Hvis du har problemer med å koble fra Outlook-e-postkontoen din, er det sjanser for at SSL-sertifikatet ditt kan være utdatert eller ugyldig.
#6. Motstridende antivirusprogrammer eller brannmurer
Når flere sikkerhetsprogrammer er installert på en enhet, kan de potensielt forstyrre hverandre og forårsake ulike nettverkstilkoblingsproblemer.
#7. Inkompatible programmer eller oppdateringer
For å koble Outlook til serveren, sørg for at du bruker den mest oppdaterte versjonen av Outlook, og kontroller om alle programmene og applikasjonene dine er kompatible med din versjon av Outlook.
Heldigvis kan problemene ovenfor ofte løses med noen få feilsøkingstrinn eller små endringer i Outlook-innstillingene.
La oss nå diskutere noen forskjellige rettelser du kan prøve for å løse Outlook som blir koblet fra tjenesteproblemer.
Sjekk Internett-tilkoblingen din
Det første trinnet for å håndtere et Outlook-problem er å sikre at internettforbindelsen din fungerer som den skal. Sjekk innstillingene til ruteren og modemet, eller kjør en hastighetstest for å sikre at internettforbindelsen din fungerer optimalt. Statusen til tilkoblingen din må være koblet til internett.
Tilkoblingen din må være sterk nok til at Outlook forblir tilkoblet. Sørg for at datamaskinen og nettverket både er tilkoblet og fungerer som de skal. Det vil hjelpe deg å identifisere om det er noen problemer med nettverksinnstillingene.
Avslutt og åpne Outlook på nytt
Noen ganger er en ny start alt som trengs for å få ting til å fungere. Prøv dette – lukk og åpne Outlook-applikasjonen på nytt. Det kan bare gjøre susen og løse problemet ditt!
Du kan også prøve å åpne Outlook på nytt i sikker modus, og noen ganger kan inkompatible tillegg forårsake problemer i Outlook-datafilen som fører til skadet OST.
Her er trinn å følge for å sikre at tillegg ikke skaper problemer:
- Åpne Kjør-boksen ved å bruke kommandoen Windows+R.
- Skriv inn Outlook.exe /safe og klikk ok
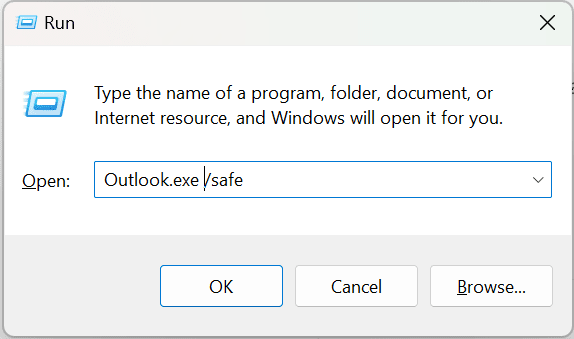
- Etter å ha skrevet inn påloggings-ID og passord, sjekk statuslinjen

- Du bør deaktivere alle tilleggene og starte Outlook på nytt på vanlig måte hvis den viser meldingen Koblet til Microsoft Exchange.
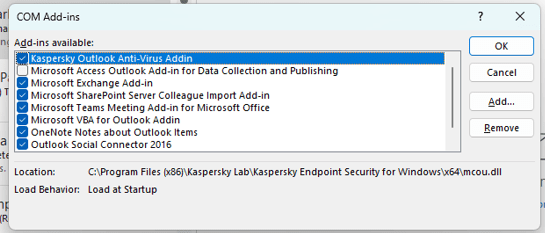
- Etter det, begynn å aktivere ett tillegg om gangen og sjekk Outlook på nytt for frakoblet status.
- Fjern det defekte tillegget fra Outlook og bruk Outlook normalt. Når et defekt tillegg som forårsaker problemet er funnet.
Deaktiver proxy-innstillingene i Outlook
Hvis de to ovennevnte løsningene ikke viste seg å være fordelaktige, kan problemet ligge i proxy-innstillingene i Outlook. Deaktivering av proxy-innstillingene i Outlook kan løse problemet med frakobling av Outlook fra serveren.
Slik gjør du det:
- Åpne Outlook og velg filfanen i toppnavigasjonen.
- Under kontoinformasjonen velger du kontoinnstillinger > kontoinnstillinger.
- Velg utvekslingskontoen, og klikk på Endre.
- I vinduet for Outlook-egenskaper velger du tilkoblingsfanen og kontrollerer at koble til Microsoft Exchange med HTTP er valgt.
- Velg proxy-innstillingene for Exchange.
- Under proxy-autentiseringsinnstillingene velger du grunnleggende autentisering.
- Fjern merket i boksen ved siden av «På raske nettverk, koble til ved hjelp av HTTP først, deretter koble til med TCP/IP» og klikk OK.
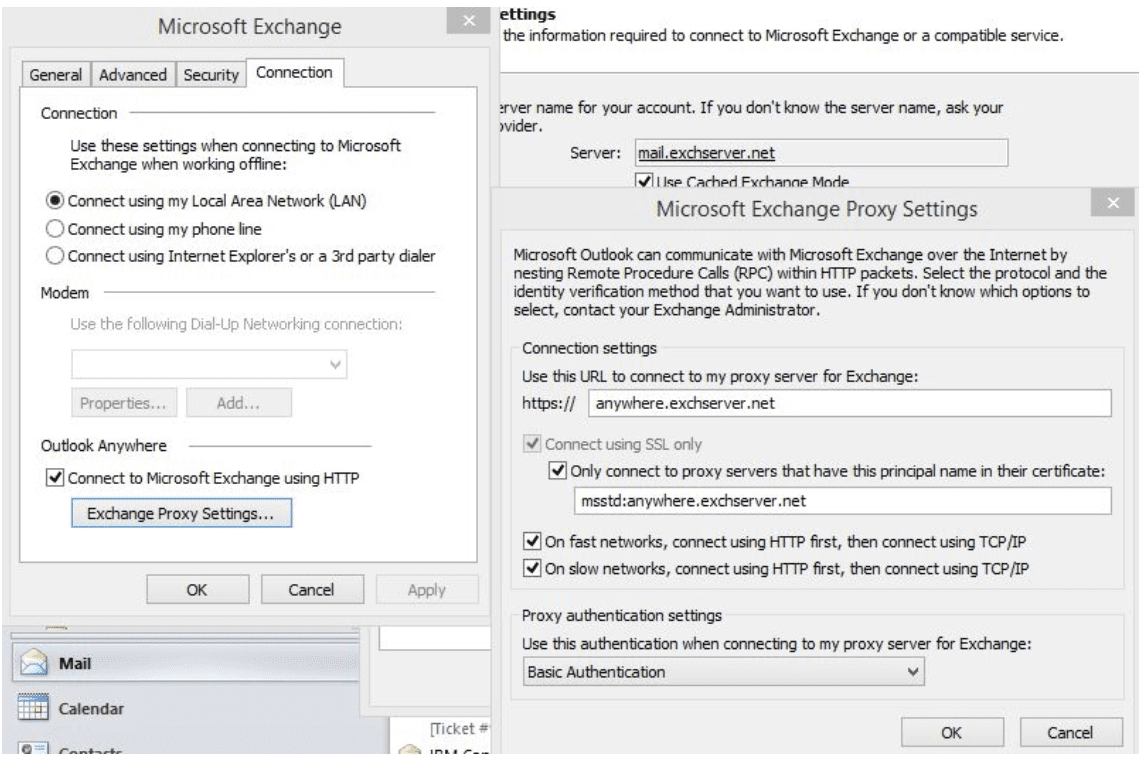
Etter å ha gjort disse endringene, bør du nå kunne koble Outlook til serveren på nytt.
Reparer Outlook-datafil
Feil i kompatibilitet kan føre til en nedgang eller fullstendig avbrytelse av driften av Outlook. Du kan også prøve å reparere Outlook-datafilen ved å bruke Outlook PST-reparasjonsverktøy for å fikse problemet.
Slik kjører du en reparasjonsprosess som kanskje kan løse problemet.
- Åpne Outlook.
- Klikk Info>Kontoinnstilling>Kontoinnstilling
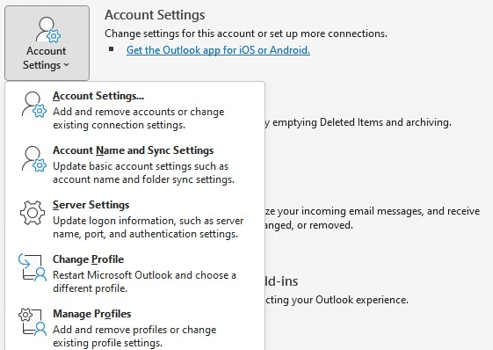
- Herfra trykker du på reparasjonsknappen
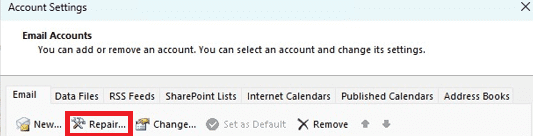
- En popup-boks vil dukke opp som ber om tillatelse til å starte reparasjonen. Velg Ja, og Outlook starter reparasjonsprosessen.
- Du kan motta en melding om at Outlook ikke kunne reparere datafilen. Hvis du gjør det, starter du bare datamaskinen på nytt og kjører reparasjonsprosessen på nytt.
Hvis Outlook var i stand til å reparere datafilen, start Outlook på nytt. Du skal nå være koblet til serveren på nytt, og problemet ditt skal være løst.
Fjern e-postkonto og legg den til igjen
En annen enkel løsning er å fjerne e-postkontoen din fra Outlook og deretter legge den til igjen.
Dette er hvordan:
- Start Outlook og gå til Fil > Kontoinnstillinger > Kontoinnstillinger.
- Velg e-postkontoen og klikk deretter på fjernknappen.
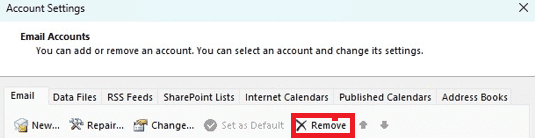
- Klikk på Neste for å bekrefte at du vil slette kontoen, og klikk deretter på Fullfør.
- Gå tilbake til Fil > Kontoinnstillinger > Kontoinnstillinger.
- Klikk på legg til og følg deretter trinnene for å sette opp e-postkontoen.
- Start Outlook og klikk på Fil > Info.
- Velg Kontoinnstillinger > Administrer profiler.
- Klikk på Legg til og deretter Vis profiler.
- Skriv nå navnet ditt for å legge til profilen din i det nødvendige området og velg OK.
- Legg til e-postkontoen din i den nye kontoen.
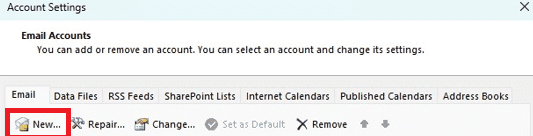
- Klikk på alternativet Bruk alltid denne profilen fra rullegardinmenyen og velg din nye profil.
- Velg Bruk, etterfulgt av OK.
- Avslutt Outlook og åpne den på nytt og begynn å bruke den.
Avinstaller og installer Outlook på nytt
Hvis du fortsatt har problemer med at Outlook kobles fra serveren, kan du prøve å avinstallere og installere Outlook på nytt for å fikse problemet. Avinstallering og reinstallering av Outlook bør løse eventuelle konflikter som forårsaker problemet.
For å avinstallere og installere Outlook på nytt, følg trinnene nedenfor:
- Gå til «Start»-menyen og velg «Kontrollpanel».
- Klikk på «Programmer og funksjoner»
- Finn «Microsoft Office Outlook» i listen over installerte programmer.
- Velg «Avinstaller» for å fjerne Outlook fra systemet.
- Når avinstalleringsprosessen er fullført, start datamaskinen på nytt.
- Installer Outlook på nytt ved å følge instruksjonene på skjermen
- Start datamaskinen på nytt.
- Start Outlook og kontroller om den er koblet til serveren
Å følge trinnene ovenfor bør bidra til å løse eventuelle problemer du måtte ha med Outlook og servertilkoblinger. Hvis du fortsetter å ha problemer etter å ha fulgt disse trinnene, kan det være lurt å kontakte en profesjonell for ytterligere hjelp.
Sjekk sertifikatproblemer
Før du prøver noen feilsøkingstrinn, må du sørge for at du ikke har noen sertifikatproblemer som forårsaker avbruddet. En vanlig årsak til denne forstyrrelsen kan være et utdatert eller ugyldig digitalt sertifikat som må oppdateres for å tillate sikker kommunikasjon med e-postserveren din.
Slå av Microsoft Defender-brannmuren
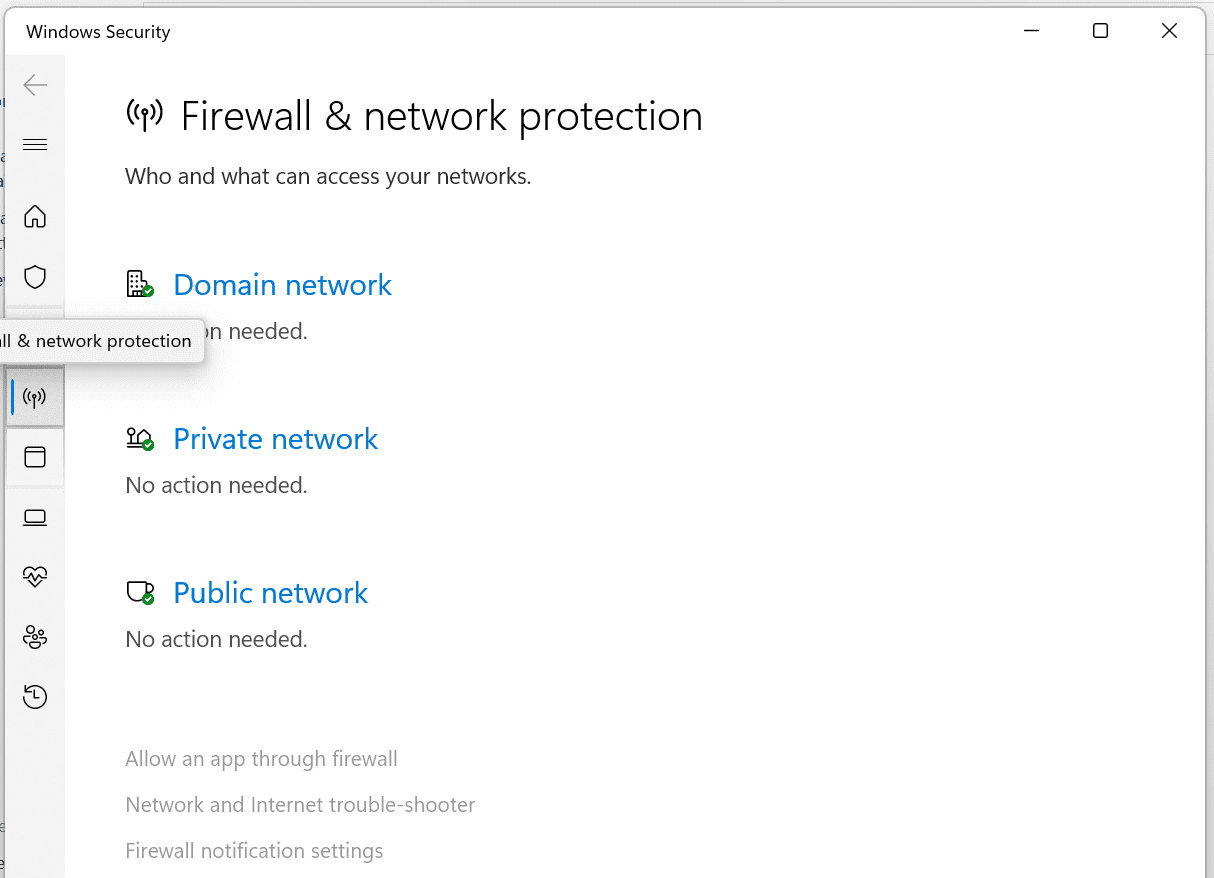
Det anbefales at du slår av brannmuren for å løse Outlook-nettverksproblemer. Brannmurer fungerer som portvakter og begrenser uønsket eller potensielt skadelig trafikk fra å komme inn på systemet ditt. Imidlertid kan brannmuren forstyrre Outlooks tilkobling i dette tilfellet.
Følg disse trinnene for å deaktivere brannmuren:
- Gå til Start-menyen.
- Skriv inn Windows Security og velg den appen. Her skal du kunne slå av brannmuren midlertidig eller for bestemte nettverk.
- Klikk nå på Brannmur og nettverksbeskyttelse.
- Trykk på det private nettverket eller nettverket med den aktive etiketten.
- Slå av Microsoft Defender-brannmuren.
- En brukerkontokontroll-fane vil dukke opp, velg Ja og gå videre.
Når de er deaktivert, start Outlook på nytt og se om problemet er løst.
Vi anbefaler at du utviser forsiktighet når du slår av brannmuren og sørger for at du bare slår den av midlertidig. Brannmuren din er på plass for å beskytte deg, så sørg for at du husker å aktivere den på nytt når problemet er løst.
Prøv å deaktivere frakoblet modus

Hvis du har brukt Outlook-applikasjonen, kan det være mulig at innstillingene for frakoblet modus er aktivert, noe som kan være årsaken til problemet. Heldigvis er dette problemet ganske enkelt å fikse og kan gjøres ved å deaktivere innstillingene for frakoblet modus i Outlook.
Å gjøre dette:
- Åpne Outlook-applikasjonen
- Velg fanen Send/motta
- Klikk på «Wok Offline» alternativet
Outlook-applikasjonen starter automatisk på nytt og vil ikke lenger være frakoblet. Det bør løse eventuelle problemer du sto overfor med Outlook og få det til å kjøre normalt.
Hvis problemet fortsatt er uløst, kontakt Microsofts kundestøtte og forklar problemet. De vil kunne hjelpe deg med å løse problemet.
Innpakning
I denne artikkelen har vi delt årsakene til at Outlook kobler fra serverproblemer og hva du kan gjøre for å fikse dem. I de fleste tilfeller kan denne typen problemer hindre deg i å sende eller motta e-post. Det er det som gjør det viktig å fikse problemet umiddelbart. Forhåpentligvis vil ett av trinnene ovenfor sikkert kunne fikse Outlook-problemet ditt.
Du kan også utforske noen måter å fikse Outlook-krasjproblemer på Windows.