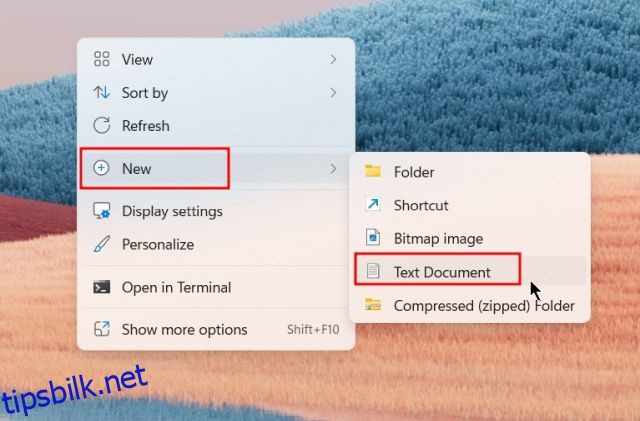Mens Microsoft gjør et enormt arbeid med Edge, er det også sant at selskapet har vært like positive i sin tilnærming til å få brukere til å bytte til Edge. I den nylige sagaen om Microsoft som Microsoft, rapporterer brukere at Edge-nettleserens snarvei fortsetter å vises på skrivebordet på Windows 11. Uansett hvor mange ganger du fjerner den, kommer Edge-snarveien stadig tilbake etter en ny Windows- eller Edge-oppdatering. Så hvis du også står overfor det samme problemet, følg guiden vår nedenfor og lær hvordan du forhindrer Edge i å lage en snarvei på skrivebordet på Windows 11.
Innholdsfortegnelse
Microsoft Edge-snarvei vises på skrivebordet? Slik fikser du (2023)
I denne opplæringen har vi inkludert flere måter å forhindre at Edge automatisk legger til snarveien på Windows 11-skrivebordet. Utvid tabellen nedenfor og gå til hvilken som helst seksjon du ønsker.
Bruk Registerredigering for å hindre Edge i å lage en snarvei på Windows 11
Vi har nevnt to registermetoder for å stoppe Edge fra å lage en snarvei på Windows 11-skrivebordet. Den første metoden er enkel, som krever at du oppretter en registerfil, mens den andre krever at du manuelt endrer verdiene i Registerredigering. Du kan velge hvilken metode du vil, siden de oppnår de samme resultatene. Når det er sagt, la oss se hvordan det fungerer:
Bruke en registerfil
1. Hvis Microsoft Edge-snarveien fortsetter å vises på skrivebordet, ikke bekymre deg. Først åpner du en Notisblokk-fil eller høyreklikker på skrivebordet og velger Nytt -> Tekstdokument.
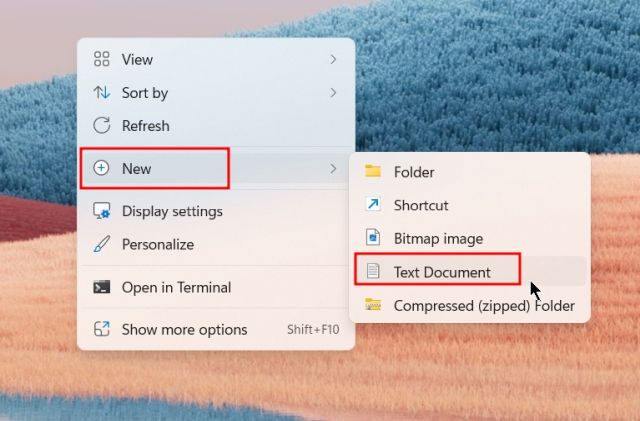
2. Deretter limer du inn innholdet nedenfor i Notepad-filen.
Windows Registry Editor Version 5.00 [HKEY_LOCAL_MACHINESOFTWAREPoliciesMicrosoftEdgeUpdate] "CreateDesktopShortcutDefault"=dword:00000000 "RemoveDesktopShortcutDefault"=dword:00000001

3. Klikk nå på «Fil» i toppmenyen og velg «Lagre som».

4. Deretter endrer du «Lagre som type» til «Alle filer» fra rullegardinmenyen og endre navn på filen til edge.reg. Du kan velge hvilket som helst navn, men sørg for å legge til .reg. Lagre nå filen på skrivebordet for enkelhets skyld.

5. Når du har opprettet Registry (.reg)-filen for å deaktivere Edge-snarveien på Windows 11-skrivebordet, dobbeltklikker du på den for å legge til Registry-verdiene. Velg «Ja» når popup-vinduet vises.

6. Nå vil Microsoft Edge-snarveien bli fjernet fra skrivebordet, og det vil hindre Edge i å lage en ny skrivebordssnarvei på Windows 11. Hvis du ikke ser endringene, start PC-en på nytt.

Bruker manuell metode
I metoden ovenfor har vi automatisert mange manuelle trinn med en registerfil. I denne delen vil vi imidlertid lære hvordan du oppretter registernøkkelen manuelt og bruker endringene. Her er trinnene du må følge.
1. Trykk på Windows-tasten én gang og søk etter «register». Nå åpner du Registerredigering.

2. Lim inn banen nedenfor i registerets adresselinje og trykk Enter. Dette tar deg direkte til Microsoft-nøkkelen.
ComputerHKEY_LOCAL_MACHINESOFTWAREPoliciesMicrosoft

3. Deretter høyreklikker du på «Microsoft» og velger Ny -> Nøkkel.

4. Gi nøkkelen nytt navn til EdgeUpdate.

5. Åpne nå «EdgeUpdate» og høyreklikk på den tomme plassen og velg Ny -> DWORD (32-biters) verdi.

6. Gi det nytt navn til CreateDesktopShortcutDefault og sett verdidataene til «0».

7. På samme måte oppretter du en annen DWORD-verdi (32-biters) og endrer navnet til RemoveDesktopShortcutDefault. Endre verdidataene til «1».

8. Lukk Registerredigering og start PC-en på nytt. Edge-snarveien bør fjernes fra Windows 11s skrivebord, og den vil bli forhindret fra å opprette en ny snarvei.

9. Hvis du vil tilbakestille endringene som er gjort i Registry, høyreklikker du på «EdgeUpdate» og sletter den. Du er ferdig.

Deaktiver Microsoft Edge fra å kjøre under oppstart
I tillegg til metoden ovenfor, kan du også deaktivere Microsoft Edge fra å kjøre under oppstarten. Dette vil sikre at Edge-relaterte tjenester ikke kjører etter pålogging, og forhindrer at Microsoft Edge oppretter en snarvei på skrivebordet. Her er hvordan du går frem.
1. Trykk på Windows 11-tastatursnarveien «Ctrl + Shift + Esc» for å åpne Oppgavebehandling på Windows 11. Gå deretter til delen «Oppstartsapper» fra venstremenyen.

2. Her velger du «msedge.exe» og klikker på «Deaktiver» i øverste høyre hjørne. Gjenta dette trinnet for andre Edge-relaterte oppgaver på denne listen.

Fjern Microsoft Edge som standard nettleser
Hvis du beholder Microsoft Edge som standardnettleser, får den flere systemprivilegier som den kan bruke til å kjøre mange bakgrunnsoppgaver og tjenester. Som et resultat kan Microsoft Edge igjen legge til en ny snarvei til skrivebordet ditt. Så det er bedre å fjerne Edge som standard nettleser og flytte til en annen kompatibel Windows-nettleser.
1. Trykk «Windows +I» for å åpne Windows-innstillinger. Her går du til «Apper»-delen fra venstre sidefelt og åpner «Standardapper» i høyre rute.

2. Når du er her, søk etter programmet du vil angi som standard nettleser og åpne den. Her skal jeg for eksempel sette Chrome som standard nettleser.

3. Klikk nå på «Angi standard» i øverste høyre hjørne, og du er ferdig. Du kan følge vår guide for hvordan du endrer standard nettleser i Windows 11 for detaljerte instruksjoner.

Stopp Edge-relaterte planlagte oppgaver
Microsoft Edge kjører mange av de planlagte oppgavene etter pålogging for å se etter oppdateringer og andre oppgaver. I den prosessen legger den også til en ny Edge-snarvei på skrivebordet. Så for å unngå ethvert forsøk på å kjøre Edge i bakgrunnen, må du deaktivere de planlagte oppgavene. Følg trinnene nedenfor.
1. Trykk på Windows-tasten én gang og skriv «oppgaveplanlegger». Åpne nå «Task Scheduler» fra søkeresultatet.

2. Deretter utvider du «Oppgaveplanlegger (lokal)»-menyen øverst til venstre og flytt deretter til «Oppgaveplanleggerbibliotek».

3. I midten høyreklikker du på «MicrosoftEdgeUpdateTaskMachineCore» og deaktiverer den med en gang.

4. På samme måte, deaktiver «MicrosoftEdgeUpdateTaskMachineUA». Dette vil sikre at ingen planlagte oppgaver kjører i bakgrunnen for å oppdatere Edge eller dets tjenester.

Endre gruppepolicy for Microsoft Edge
For å stoppe Microsoft Edge fra å kjøre på egen hånd, kan vi også dra nytte av gruppepolicyen. Den angir regler for programmer og systemkomponenter som skal følges. Her er trinnene du må følge.
1. Trykk først på Windows-tasten én gang og søk etter «gpedit». Åpne nå «Rediger gruppepolicy.»

2. Deretter utvider du venstremenyen: Datamaskinkonfigurasjon -> Administrative maler -> Windows-komponenter.

3. Nå utvider du «Windows-komponenter» ytterligere og flytt til «Microsoft Edge».

4. Når du er her, på høyre side, se etter «Tillat Microsoft Edge å forhåndslansere ved oppstart av Windows, når systemet er inaktivt, og hver gang Microsoft Edge lukkes».

5. Dobbeltklikk for å åpne den. Her velger du «Deaktivert» og klikker på Bruk -> OK.

6. Se på samme måte etter «Tillat Microsoft Edge å starte og laste inn Start og Ny fane-siden ved oppstart av Windows og hver gang Microsoft Edge lukkes». Deaktiver den på samme måte. Du er ferdig. Nå vil ikke Edge kjøre i bakgrunnen selv når den er lukket, og den vil ikke legge til en ny snarvei til skrivebordet.

Hindre Microsoft Edge i å lage en snarvei på skrivebordet
Så hvis Edge-nettleserens snarvei fortsatte å vises på skrivebordet, er det slik du kan forhindre at den utløser handlingen. I utgangspunktet har vi deaktivert handlingen via selve registeret, så ingen tjeneste eller planlagt oppgave kan kjøre og lage Edge-snarveien på skrivebordet. Uansett, det er alt fra oss. Hvis du vil prøve den nye funksjonen for delt skjerm i Microsoft Edge, følg vår koblede guide. Og for å tilpasse Edge ytterligere for en ren nettleseropplevelse, gå til listen vår over de beste Microsoft Edge-tipsene og triksene. Til slutt, hvis du har spørsmål, gi oss beskjed i kommentarene nedenfor.