Googles utvalg av bærbare Chromebook-maskiner er et populært og rimelig alternativ, men som alle enheter kan de få problemer. Når musen eller pekeplaten ikke vil spille ball, kan det hindre deg i å bruke enheten og få gjort viktige ting.
Så her er de beste løsningene for en defekt Chromebook-mus eller pekeplate.
Innholdsfortegnelse
1. Rengjør styreplaten eller musevalsen

Over tid kan pekeplaten eller musen samle olje, skitt og annet rusk fra fortsatt bruk. Dette kan påvirke følsomheten og den generelle driften til enheten som er tilgjengelig.
Hvis du har brukt musen eller pekeplaten en stund og ikke har renset den, kan det være på tide å gjøre det. Hvis du bruker Chromebook-berøringsplaten, kjører du lett over den med en bomullspute dyppet i rødsprit. Ikke press for hardt for å unngå riper og annen skade; ganske enkelt gni puten i sirkulære bevegelser til den er helt ren.
Hvis du rengjør musen, er det første du må gjøre å rengjøre utsiden av rullen med en bomullsdott dyppet i rødsprit. Du kan også bruke en bomullsdott til å rengjøre musehjulet hvis du vil være grundig. Igjen, ikke bruk for mye press når du rengjør.
Hvis du ikke har rødsprit for hånden, kan du også bruke en liten mengde såpevann. Ikke bløtlegg bomullsknoppen eller puten helt med vann. Legg i stedet til akkurat nok til at rengjøringen blir effektiv. Ikke glem, elektronikk og vann er dødelige fiender!
2. Kontroller styreputeinnstillingene
Berøringsplatens innstillinger kan forstyrre hvordan den fungerer, men dette kan enkelt rettes opp. For å sjekke konfigurasjonen av styreplaten, gå til Chromebook-innstillingene og klikk deretter på styreflaten.
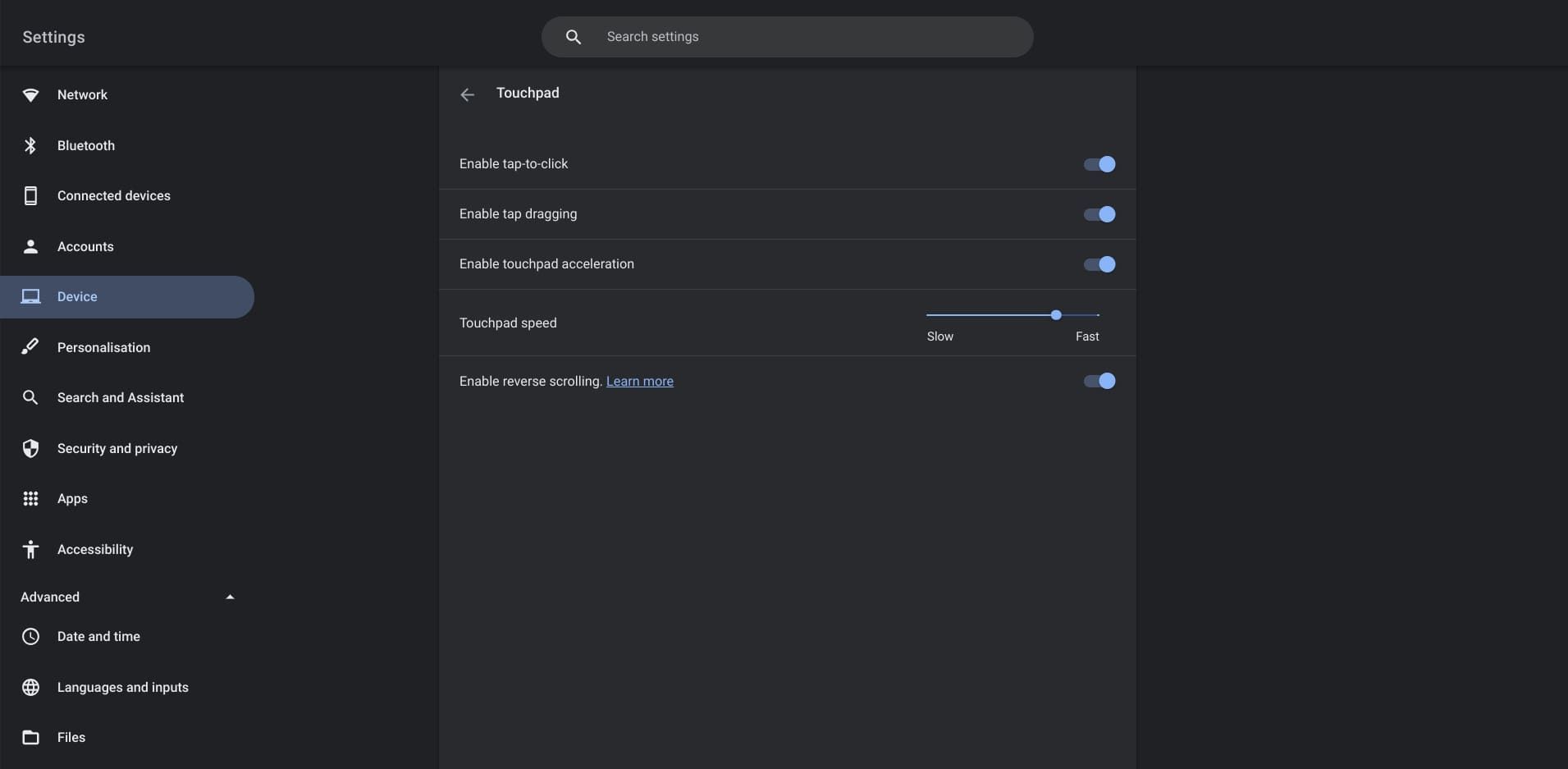
Her vil du kunne se hvilke funksjoner som er aktivert på pekeplaten. Du kan også justere pekeplatehastigheten hvis du opplever at sporingen er tregere eller raskere enn ønsket.
Hvis du bruker en trådløs mus i stedet for en kablet mus, sjekk Chromebookens Bluetooth-innstillinger for å se om den er tilkoblet. For å gjøre dette, gå til alternativet Tilkoblede enheter på hovedinnstillingsmenyen, og du vil kunne se hvilke enheter som for øyeblikket er koblet til Chromebooken din. Du kan slå på Bluetooth i Bluetooth-delen av Chromebook-innstillingene.
3. Kontroller kabeltilkoblingen

Noen ganger kan problemene med den kablede musen ganske enkelt være forårsaket av en løs tilkobling. Kanskje USB-inngangen din ikke er satt helt inn i porten, eller ledningen din er knyttet. Å sjekke musens tilkobling til Chromebook kan være alt som skal til for å få ting opp å gå igjen.
Alternativt kan det være et problem med musens kabel. Hvis du har en ekstra, prøv den for å se om den løser problemene du har.
4. Start Chromebooken på nytt
Noen ganger det gamle ordtaket om «Har du slått den av og på igjen?» stemmer. Hvis musen eller styreplaten spiller opp, kan du prøve å gi Chromebooken en rask omstart. Du kan gjøre dette ved å holde nede strømknappen på venstre side av enheten og velge Slå av eller ved å klikke på klokkeslettet nederst til høyre på skjermen og deretter velge strømknappen ved siden av Logg av-alternativet.
5. Sjekk Chromebook-batteriet
Noen Chromebook-brukere har rapportert at deres bærbare batteri har hovnet opp og presser mot pekeplaten, noe som gjør den defekt eller ubrukelig. Ikke bare gjør et hovent batteri det vanskelig å bruke Chromebooken, men det kan også være farlig, spesielt hvis den lades.
Hvis pekeplaten føles hoven, tastaturet er defekt, Chromebooken lukkes ikke ordentlig, eller bunnen av Chromebooken er ujevn, kan batteriet være oppsvulmet. Dette kan være forårsaket av overflødig elektrisk strøm som går gjennom batteriet, som får det til å utvide seg. Dette er ikke noe som kan fikses med noen få klikk. Hvis du tror den bærbare datamaskinens batteri er hovent, er det avgjørende at du kobler det fra laderen og slår det av.
Hvis du har erfaring med maskinvare og reparasjoner, kan du prøve å fjerne det hovne batteriet selv. Men hvis du ikke er helt sikker på hva du gjør, er det best å ta Chromebooken med til en profesjonell for å få den sett på.
6. Gjør en berøringsplate-trommerull

En trommelrull med berøringsplate innebærer å trykke på berøringsplaten med fingrene gjentatte ganger i noen sekunder. Å gjøre dette i 10 til 15 sekunder kan hjelpe til med å fjerne rusk på sidene av pekeplaten på grunn av vibrasjonene forårsaket av fingrene.
7. Oppdater ChromeOS
Noen ganger vil musen eller styreplaten spille opp fordi Chromebook-programvaren ikke har blitt oppdatert på en stund. Programvareoppdateringer løser ofte feil og gir støtte for nye funksjoner, så det er viktig å holde seg oppdatert.
Hvis du ikke har oppdatert ChromeOS på en stund, gå til Chromebook-innstillingene og velg Om Chrome OS nederst i menylisten. Her vil du kunne se etter eventuelle ventende oppdateringer.
8. Trykk Esc-tasten noen ganger

Noen ganger kan et nettsted eller en app forstyrre hvordan Chromebooken din fungerer. Bare å trykke på escape-tasten (Esc) på Chromebook noen ganger kan hjelpe deg med å gjenvinne kontrollen over pekeplaten eller musen ved å stoppe innlastingen av gjeldende nettside.
9. Tilbakestill Chromebook til fabrikkstandard
Hvis alt annet mislykkes, bør du kanskje vurdere å tilbakestille Chromebook til fabrikkstandard. Pass på at du bare gjør dette hvis du er sikker på at det ikke er andre faktorer som forårsaker feil på pekeplaten. Du kan også vurdere å installere ChromeOS på nytt, men vær oppmerksom på at dette vil slette alle filer eller installerte apper du har på din nåværende OS-versjon.
Hvis musen din ikke fungerer, er det best å kjøpe en erstatning før du foretar en tilbakestilling av fabrikken. Dette vil være et mye mer praktisk alternativ for deg, til tross for den ekstra kostnaden. Alternativt kan du prøve å bruke Chromebook-berøringsplaten i stedet for musen, siden du kan få færre problemer med den bærbare datamaskinens opprinnelige maskinvare.
Problemet med Chromebooken din kan ha en enkel løsning
Hvis musen eller berøringsplaten til Chromebooken ikke reagerer på trykk og klikk, er det ofte en ganske enkel grunn. Imidlertid kan en berøringsplate som ikke reagerer være en indikasjon på et mer alvorlig problem, som også er viktig å vurdere. Ha rettelsene ovenfor i bakhodet neste gang musen eller styreplaten til Chromebooken din ikke fungerer.

