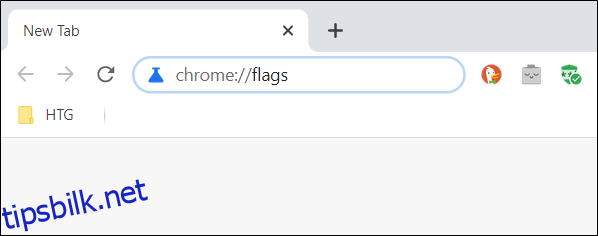Er det for mange faner som roter til Chrome-nettleseren din? Google jobber med en løsning for å organisere alle fanene du har åpne. Fanegrupper-funksjonen gir pen, fargekodet merking for alle fanene dine. Den er tilgjengelig i dag bak et flagg.
Oppdatering: Fanegrupper blir stabil og aktivert som standard med utgivelsen av Chrome 83 19. mai 2020. Google vil sakte aktivere fanegrupper for flere og flere mennesker over tid. Ikke alle får det med en gang, men du kan bruke det eksperimentelle flagget her for å aktivere det hvis det ennå ikke er aktivert i Chrome-nettleseren.
Slik aktiverer du fanegrupper i Chrome
Oppdatering: For å se om fanegrupper allerede er aktivert i Chrome, høyreklikk på en nettleserfane og se etter alternativet «Legg til i ny gruppe». Hvis du ser det, er fanegrupper aktivert, og du trenger ikke å aktivere flagget.
For å aktivere fanegrupper, åpne en ny Chrome-nettleserfane, skriv inn følgende i søkefeltet (adressefeltet) og trykk deretter på Enter-tasten:
chrome://flags
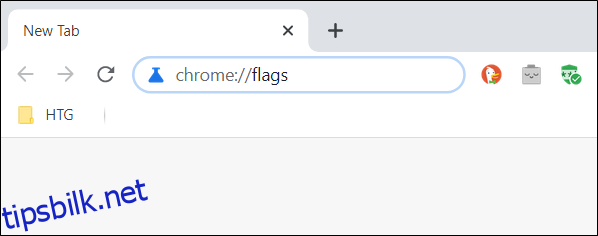
I søkefeltet øverst på siden skriver du «Tab Groups» og velger «Aktivert» fra rullegardinmenyen ved siden av flagget.
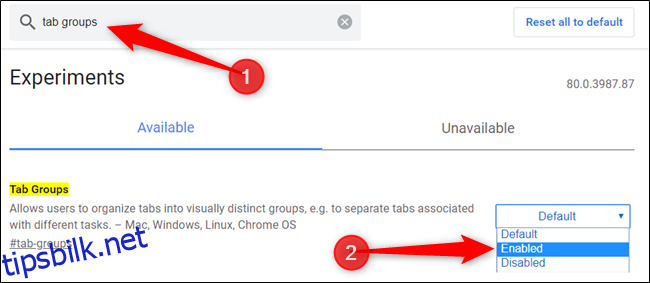
Klikk på «Start på nytt nå»-knappen for å starte Chrome på nytt og bruke det eksperimentelle flagget som er aktivert. Sørg for å lagre alt arbeid i alle åpne faner. Chrome åpner alle faner du hadde åpne på nytt, men tekst som er skrevet inn i feltene på siden kan forsvinne.
Advarsel: Denne funksjonen er bak et eksperimentelt flagg på eldre versjoner av Chrome, noe som betyr at Googles utviklere fortsatt jobbet med det, og det er ikke garantert å være helt stabilt. I likhet med Google Chromes delingsfunksjon for utklippstavlen kan den være buggy. Vi testet opprinnelig denne funksjonen i Google Chrome 80.

Slik bruker du fanegrupper i Chrome
Så snart Chrome relanseres, vil du ikke merke noe annerledes med det første. For å bruke fanegrupperingsfunksjonen, må du åpne noen få faner for å bruke den til fulle.
Åpne noen av favorittnettsidene dine for å begynne å gruppere fanene dine.
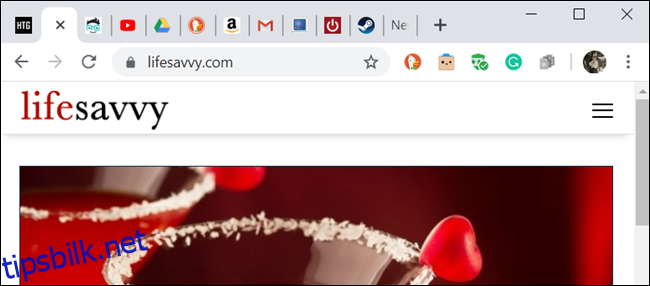
Nå, høyreklikk på en fane og velg «Legg til i ny gruppe» fra hurtigmenyen.
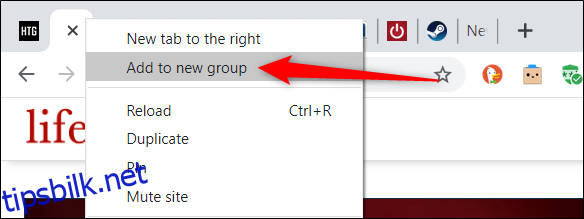
En farget sirkel vil vises ved siden av fanen, og når du klikker enten fanen eller sirkelen, vil fanegruppemenyen vises. Det er her du kan navngi gruppen, endre fargekodingen, legge til en ny fane i gruppen, fjerne grupperingen av alle fanene i gruppen eller lukke alle fanene som er i gruppen.
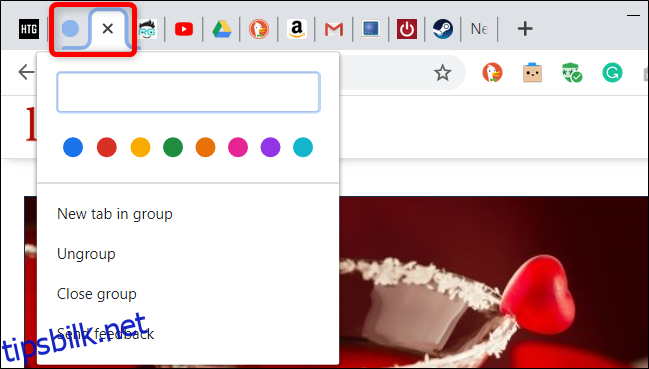
Når du gir gruppen et navn, forsvinner sirkelen og erstattes av etiketten du ga den.
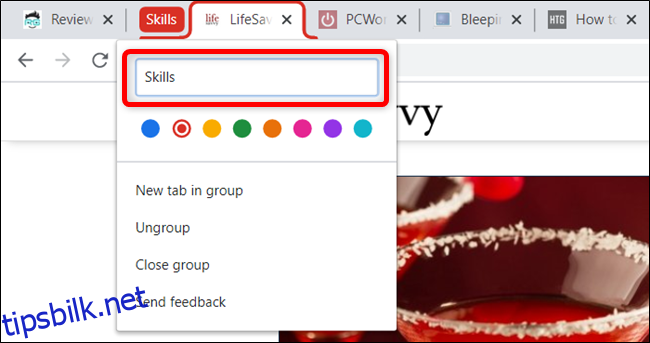
For å gi fanegruppene dine mer personlighet, kan du velge en av de åtte tilgjengelige fargene. Dette hjelper også litt med å skille mellom grupper hvis du ikke vil gi dem et navn.
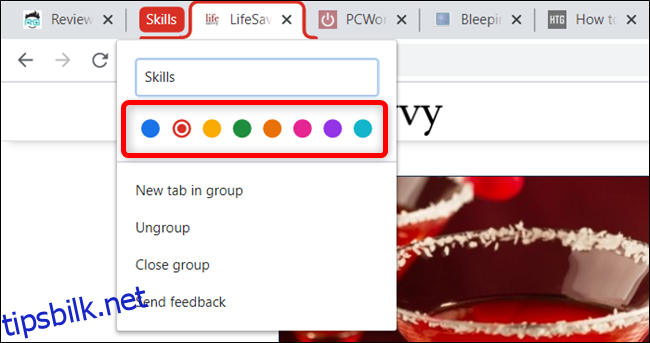
For å legge til en ny fane-side i en eksisterende gruppe, klikk på «Ny fane i gruppe», og den vil vises ved siden av alt som allerede er i gruppen.
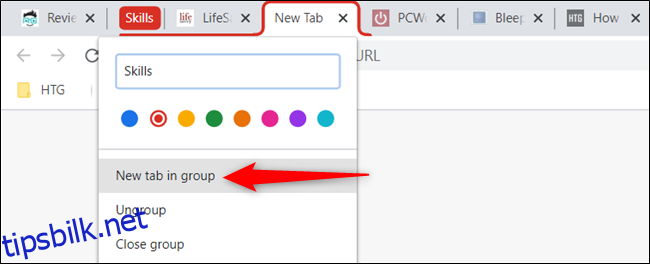
For å legge til faner i en allerede eksisterende gruppe, høyreklikk en fane, klikk «Legg til i eksisterende gruppe», og velg deretter gruppen du vil legge den til.
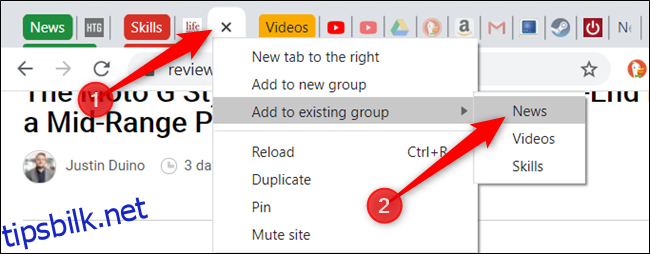
Alternativt kan du dra en fane over i den eksisterende fanegruppen til fargen innkapsler den og la den gå. Fanen vil nå være en del av grupperingen.
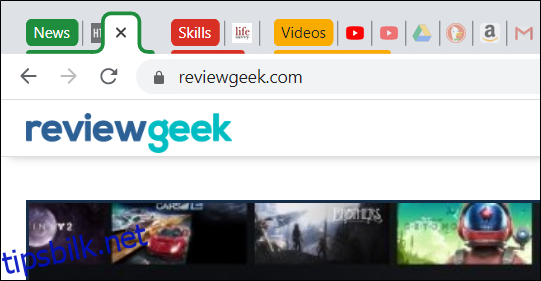
Hvis du ikke liker rekkefølgen gruppene er organisert i, er det lett nok å omorganisere dem. Dra etiketten/fargede sirkelen rundt fanelinjen til du er fornøyd med plasseringen.
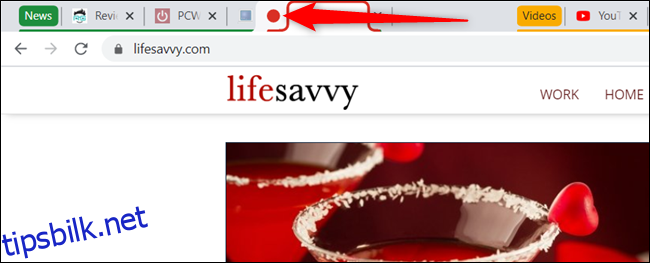
Hvis du ikke lenger vil ha en bestemt fane i en gruppe, kan du fjerne den. Høyreklikk på fanen og velg «Fjern fra gruppe.» Du kan også dra fanen fra gruppen og plassere den i en tom del.

Men hvis du vil oppløse gruppen helt, kan du fjerne grupperingen av hva som helst like raskt som du opprettet den. Klikk på gruppenavnet, og klikk deretter «Opphev gruppering.»
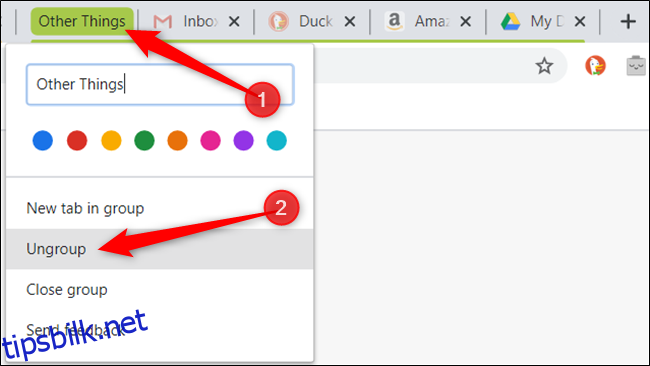
Hvis du er ferdig med alt inne i gruppen, kan du lukke alle fanene samtidig, og ødelegge gruppen og alt i den. Klikk på det angitte gruppenavnet og klikk deretter på «Lukk gruppe» i menyen.
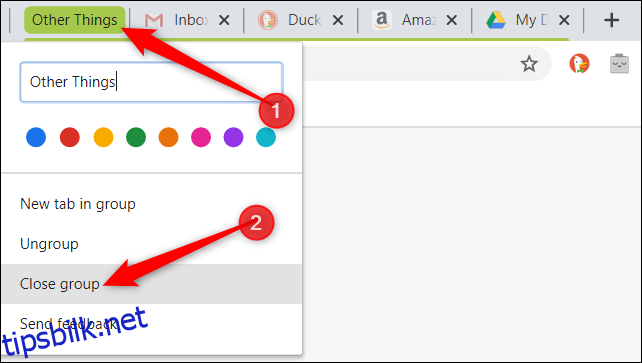
Selv om Chromes fanegrupperingsfunksjon mangler et par ting – for eksempel muligheten til å slå sammen grupper – er fanegruppeflagget en fin måte å organisere, gruppere og merke alle fanene du har åpne i nettleseren din.