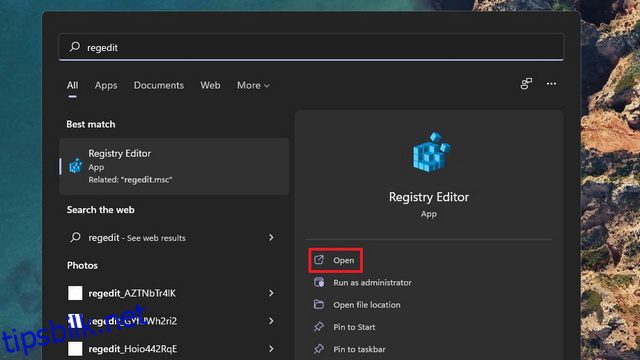Tidligere i år oppdaget tipser Albacore tilstedeværelsen av skrivebordsbakgrunnsklistremerker på Windows 11. Selv om de fortsatt ikke er tilgjengelige som standard, kan du manuelt aktivere funksjonen så lenge du er på Windows 11 22H2. Selv om Windows 11 22H2 ikke har begynt å rulle ut ennå, har Microsoft bekreftet at Windows 11 22H2 har nådd Released to Manufacturing (RTM)-stadiet med build 22621. Hvis du bruker Windows 11 build 22621 eller nyere, kan du prøve ut her. skrivebordsklistremerker akkurat nå.
Innholdsfortegnelse
Aktiver og bruk skrivebordsklistremerker på Windows 11 (2022)
Slik aktiverer du skrivebordsklistremerker på Windows 11
1. Trykk på Start-tasten på tastaturet og skriv inn «regedit» i søkeboksen på Start-menyen. Når søkeresultatet vises, klikk «Åpne» i høyre rute for å få tilgang til Registerredigering.

2. Lim inn følgende adresse i Registerredigerings adresselinje og høyreklikk på «enhets»-katalogen. Velg nå Ny -> Nøkkel for å opprette en ny registernøkkel.
HKEY_LOCAL_MACHINESOFTWAREMicrosoftPolicyManagercurrentdevice
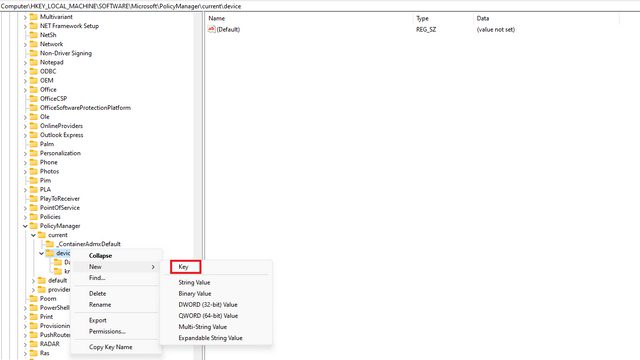
3. Gi nøkkelen et navn «Stickers» og dobbeltklikk på den.
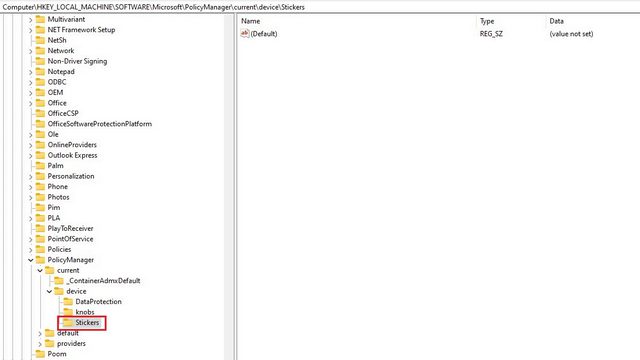
4. Høyreklikk deretter hvor som helst i høyre rute og velg Ny-> DWORD (32-biters) verdi.
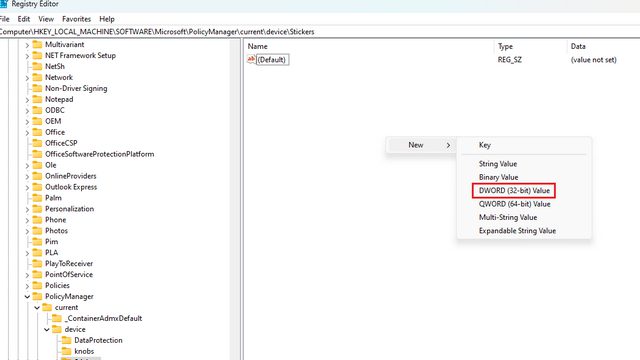
5. Gi verdien navnet «EnableStickers» og dobbeltklikk på den.
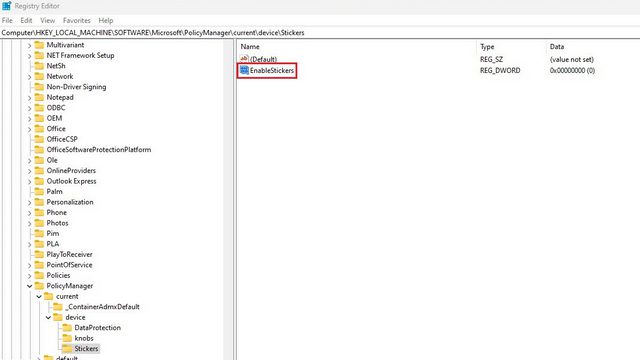
6. Sett nå verdidataene til «1» og klikk på «OK». Start PC-en på nytt, og du vil se muligheten til å plassere klistremerker på bakgrunnen til Windows 11-datamaskinen.
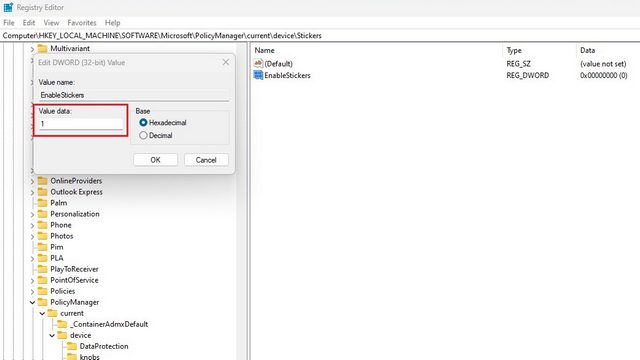
Legg til eller fjern klistremerker til Windows 11-skrivebordet
1. Høyreklikk hvor som helst på bakgrunnsbildet til Windows 11-PCen og velg alternativet «Legg til eller rediger klistremerker». En annen måte å få tilgang til klistremerkegrensesnittet på er gjennom Innstillinger -> Personalisering -> Bakgrunn -> Velg klistremerker for bakgrunnsbilde.
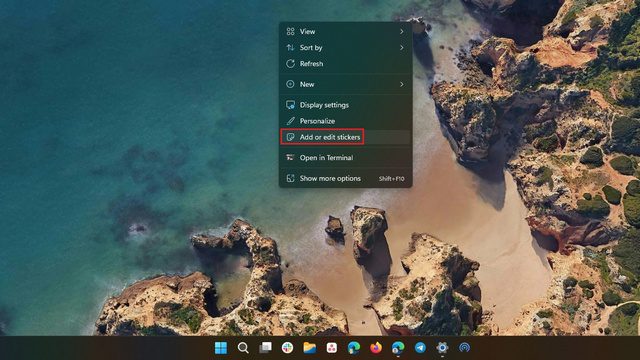
2. Du vil nå se klistremerkevelgergrensesnittet. Bla gjennom listen eller bruk søkeboksen for å velge et klistremerke som interesserer deg. Det er verdt å nevne at du ikke kan lage klistremerker av tilpassede bilder for øyeblikket.
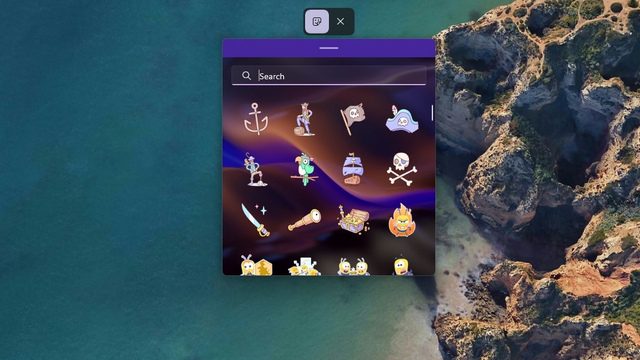
3. Så snart du velger et klistremerke, vil du legge merke til at det er plassert øverst til venstre på skjermen. Du kan nå klikke på klistremerket for å flytte det rundt eller endre størrelsen på det.
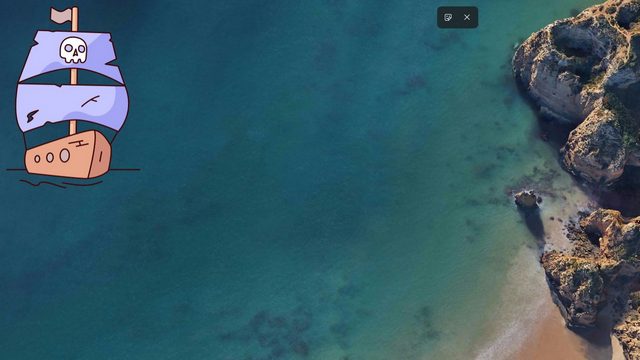
4. Hvis du vil slette et klistremerke, klikker du på det fra klistremerkeredigeringsgrensesnittet og klikker på søppelikonet. Til slutt klikker du på «X»-knappen øverst for å avslutte klistremerkeredigering.
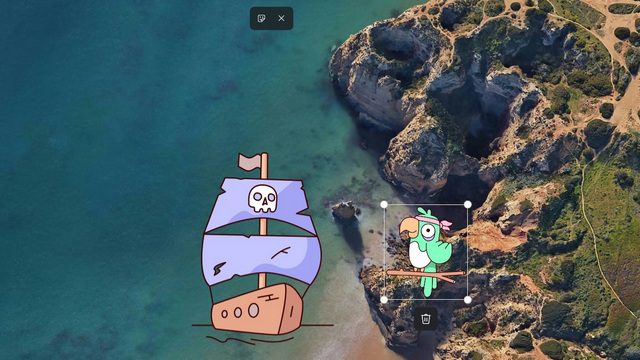
Prøv Stickers på din Windows 11 PC
Så det er hvordan du kan bruke skrivebordsklistremerker på Windows 11. Selv om noen vil hevde at det bare er en gimmick, synes jeg det er en fin funksjon for å sette et personlig preg på skrivebordet til Windows 11-PCen. Gi oss beskjed om du likte denne søte lille funksjonen i kommentarfeltet. I mellomtiden, hvis du er interessert i å utforske flere slike funksjoner, ikke glem å gå gjennom listen vår over de beste kommende Windows 11-funksjonene.