RAM er en av de enkleste og sikreste tingene du kan overklokke på PC-en din, med en betydelig effekt på ytelsen – spesielt for de som driver med 3D-gjengivelse, videoredigering og til og med spilling. Hvis RAM-en din kjører med en lavere hastighet enn hastigheten som er angitt på esken, må du bruke XMP eller en overklokket minneprofil for å få mest mulig ut av det, og vi er her for å vise deg hvordan.
Innholdsfortegnelse
Hva er XMP-profiler, og hvorfor bør du tilpasse dem?

XMP (Extreme Memory Profiles) er en teknologi som lar deg overklokke RAM-en for å få mer ytelse ut av den. XMP er en Intel-teknologi, men du finner den oppført på AMD-maskiner med navn som DOCP, EOCP, RAMP og EXPO. Ikke bli forvirret; disse gjør alle det samme: øke RAM-ens klokkehastighet til den annonserte eller høyere klokkehastigheten. RAM er ikke så komplisert som det ser ut til, men en rask RAM-guide kan hjelpe deg med å få tak i det lettere.
Når du kjøper RAM, enten brukt eller helt nytt, vil ikke hovedkortet kjøre modulene på full hastighet. Ofte kan klokkehastigheten RAM-modulene kjøres med være opptil bare 50 % av hva den er vurdert for. Dette er fordi den annonserte hastigheten fortsatt faktisk er en overklokke, og å kjøre minnemodulene med lavere hastighet garanterer stabilitet.
Selv om det er en komplisert prosess å flashe en virkelig tilpasset XMP-profil eller SPD inn i RAM-modulene dine, kan du starte fra XMP-profilene og tilpasse den derfra for å få mest mulig ut av RAM-en din. Slik aktiverer du XMP og tilpasser det til sitt fulle potensial.
Trinn 1: Start eller slå av PCen på nytt og gå inn i BIOS
For å bruke en XMP- eller overklokket minneprofil, må du først slå av eller starte PC-en på nytt og gå inn i BIOS-skjermen.
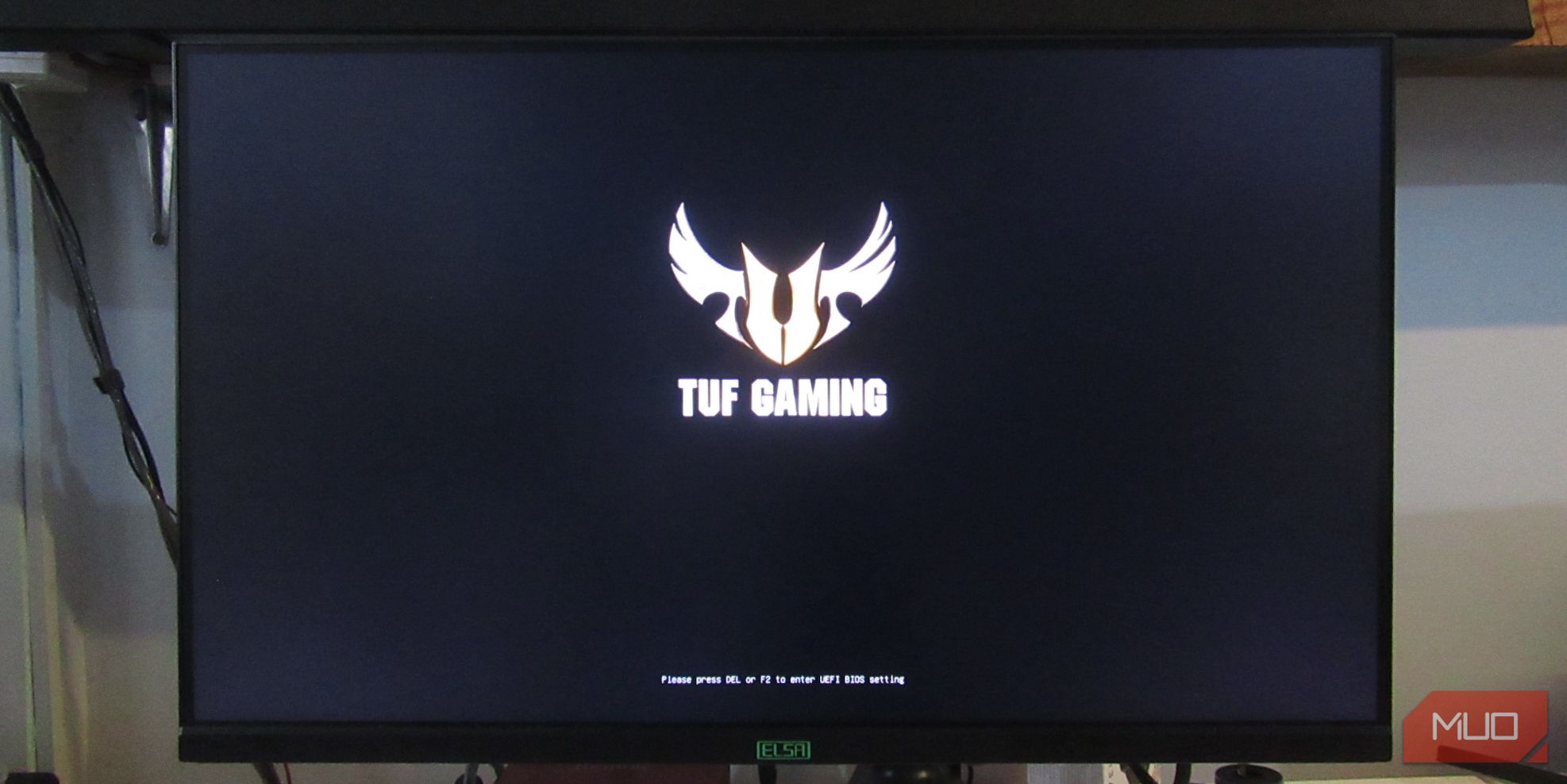
For å gå inn i BIOS-skjermen foreslår vi at du spammer DEL-tasten på tastaturet mens det starter opp. DEL-tasten er en sikker innsats, men andre hovedkortprodusenter kan bruke andre taster for å gå inn i BIOS. Sjekk ut hvordan du går inn i BIOS på Windows 10 og 11 og finn hovedkortmerket ditt for å finne ut hvilken nøkkel du trenger å bruke.
Når datamaskinen starter opp, vil hovedkortets merke dukke opp og vanligvis fortelle deg hvilken tast du må trykke på for å gå inn i BIOS. Noen ganger kan det imidlertid være for raskt, spesielt med en SSD eller ved å bruke rask oppstart på Windows, så det er nyttig å finne ut av det på forhånd.
Trinn 2: Finn innstillingene for minneoverklokking for hovedkortet ditt
Hvert hovedkortmerke vil ha forskjellige oppsett, noe som gjør det litt forvirrende å komme til XMP-innstillingene, så du må grave litt. I vårt tilfelle bruker vi et ASUS hovedkort med en AMD Ryzen CPU, så det vil bli merket som DOCP i stedet for XMP. Se etter etiketter som overklokke (OC), tweaker, tilpasset, ekstrem og lignende. De vil mest sannsynlig føre deg til XMP- eller minneoverklokkingsinnstillingene. Den kan også finnes på samme sted som CPU-overklokkingsfanen.
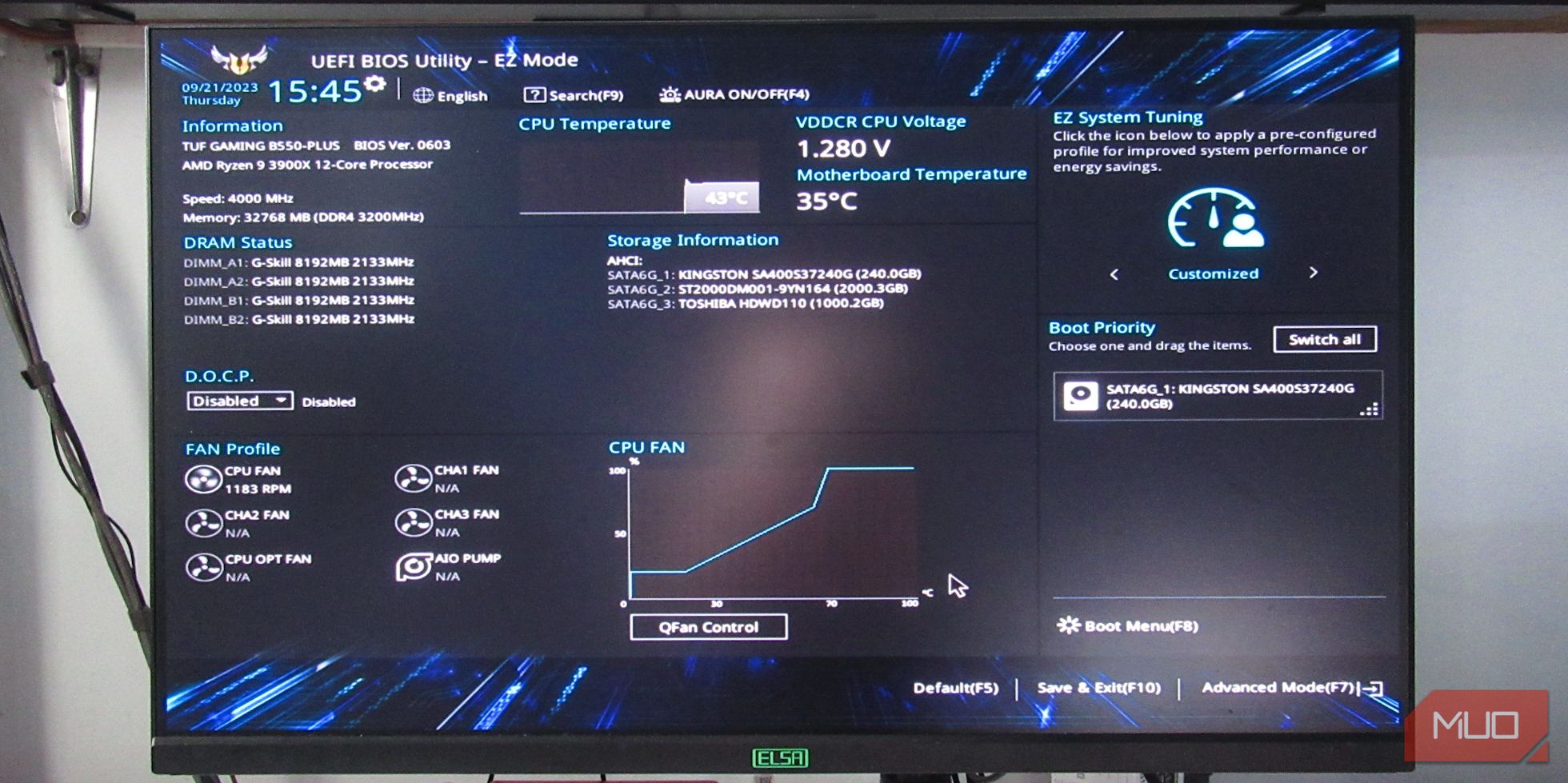
Som du kan se i DRAM-statusområdet i BIOS, kjører RAM-en på 2133MHz. Dette RAM-settet er merket som 3200MHz, så det er det vi ønsker. På «EzMode» på dette ASUS-hovedkortet kan du enkelt slå på DOCP siden det er like under DRAM-statusen.
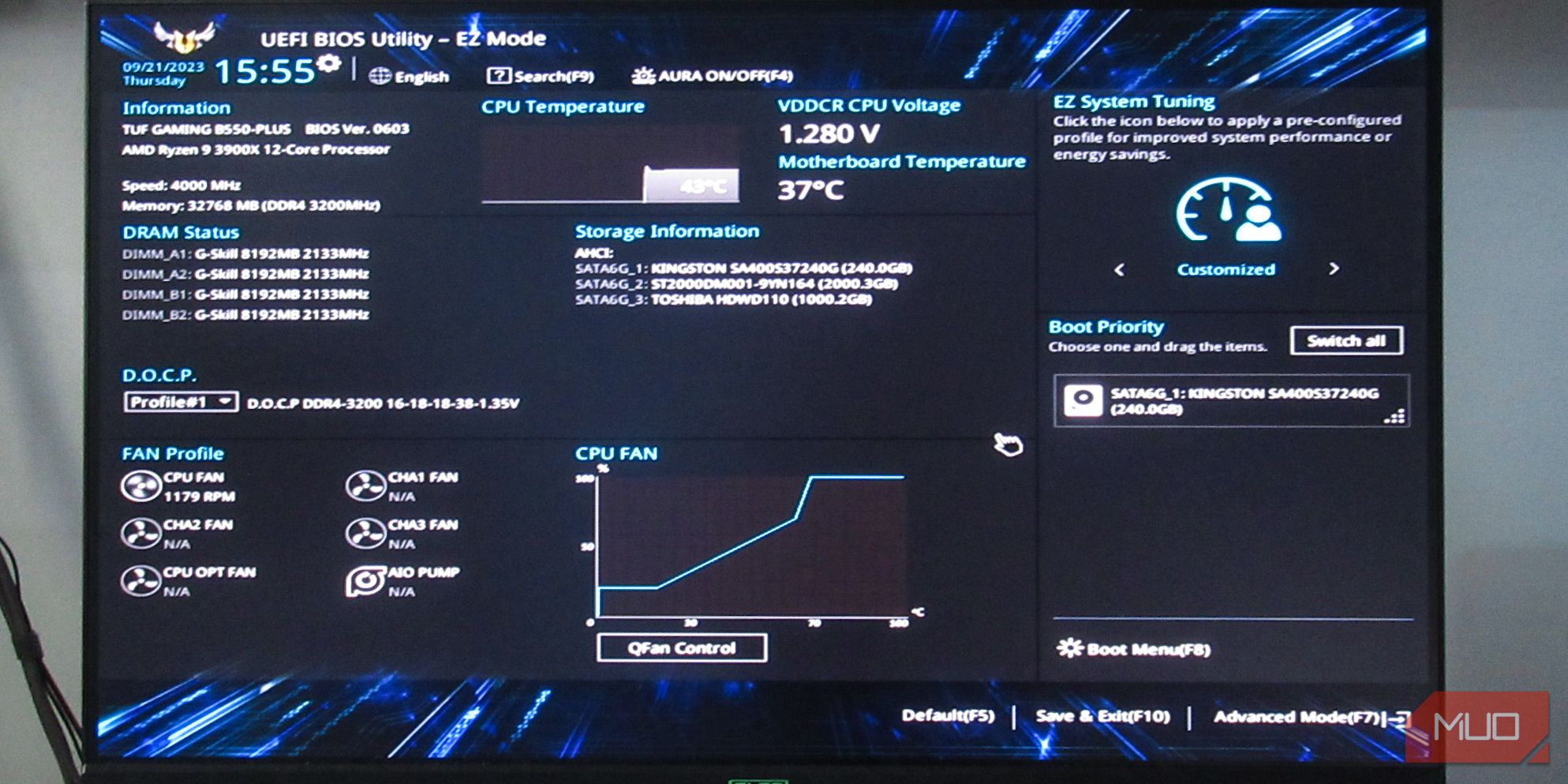
I dette bildet har vi slått på den overklokkede minneprofilen fra EzMode ved å klikke Deaktivert og velge Profil#1. Dette er den enkleste måten å få RAM-minnet opp til hastigheten det er annonsert å kjøre med. Imidlertid kan de fleste RAM-sett lett kjøre utover dette, og vi viser deg hvordan du gjør dette gjennom den avanserte modusen.
Trinn 3: Avanserte XMP- eller minneoverklokkingsinnstillinger på hovedkortet
På et ASUS hovedkort kan du gå inn i avansert modus ved å trykke F7 eller klikke på Avansert modus-teksten nederst til venstre. Du finner en lignende innstilling på andre hovedkort.
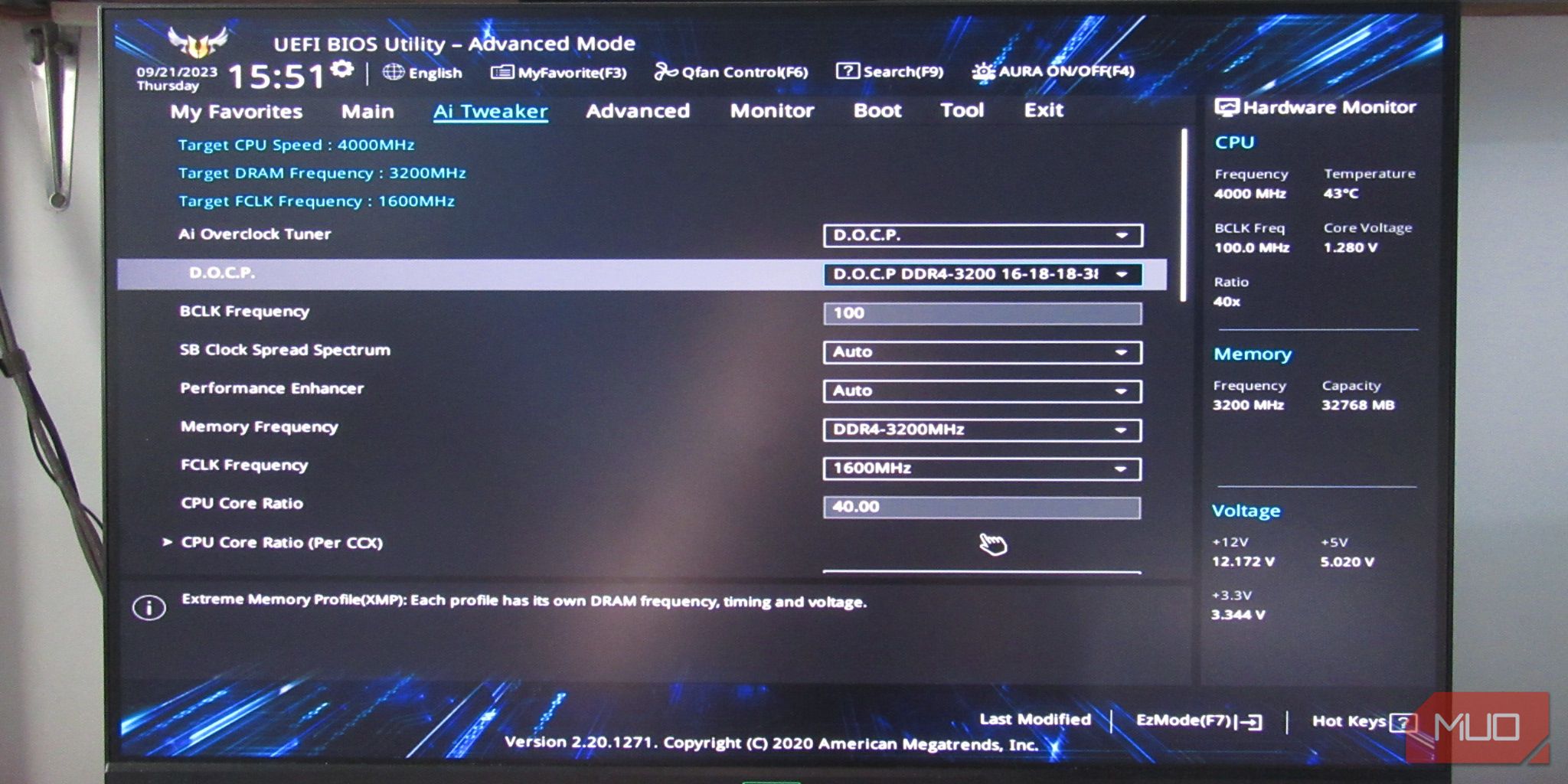
Gå til Ai Tweaker-fanen ovenfor og gå til Ai Overclock Tuner. Hvis du har valgt DOCP-profil nr. 1 i EzMode, skal det allerede stå DOCP. Ellers vil det stå Auto. Hvis den indikerer Auto, klikk på den og velg DOCP eller tilsvarende overklokket minneprofiletikett.
I motsetning til å bruke standard minneoverklokkingsprofiler, vil de avanserte innstillingene tillate deg å gå høyere enn merket hastighet, og du kan eksperimentere med høyere hastigheter på egen hånd for å få enda mer ytelse ut av RAM-en din.
Trinn 4: Velg en klokkehastighet for RAM-en din
I Ai Tweaker-fanen med Ai Overclock Tuner satt til den overklokkede minneprofilen (DOCP i vårt tilfelle), bør du kunne se flere frekvensinnstillinger som BCLK, Memory og FCLK frekvensinnstillinger.
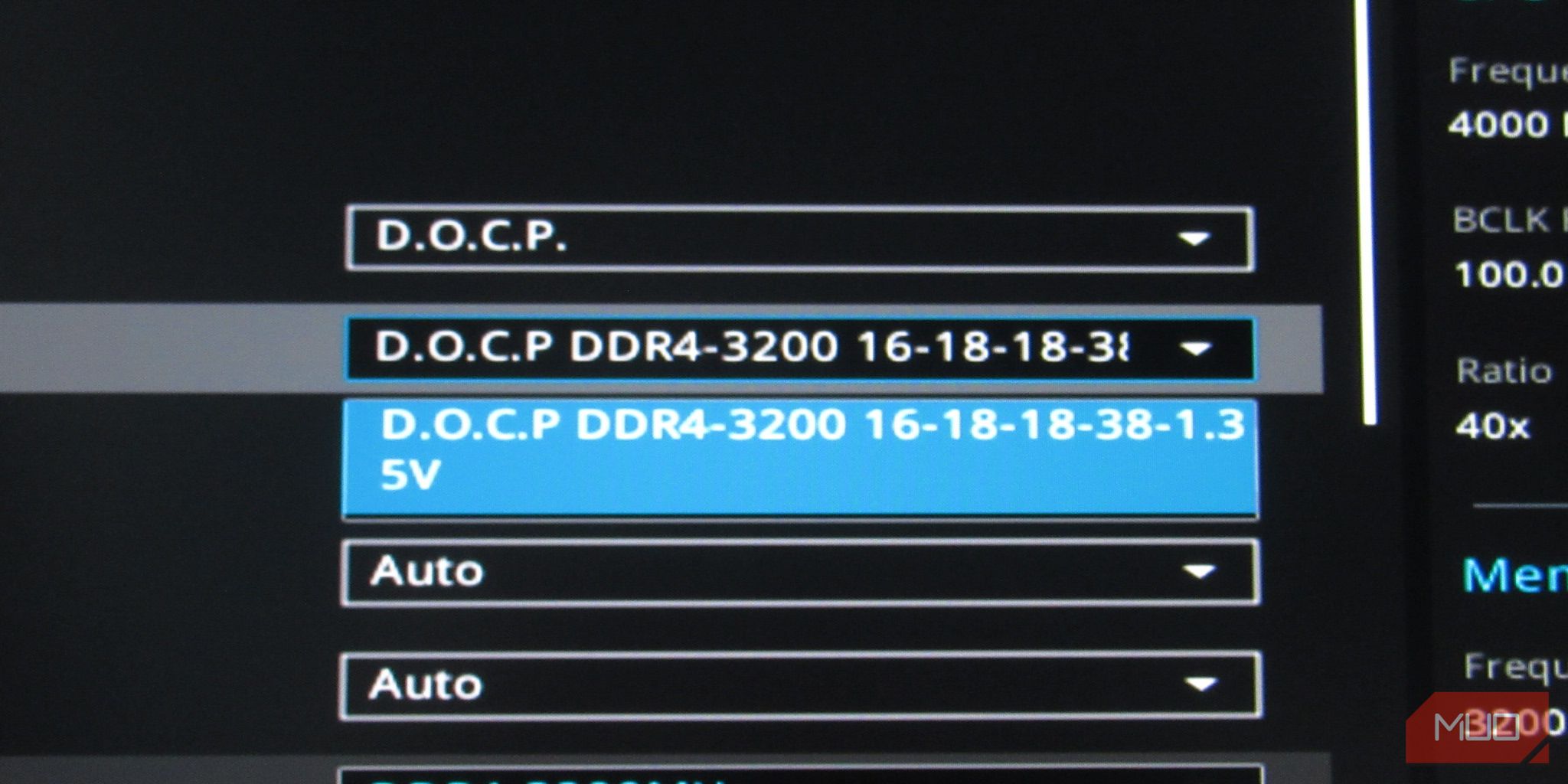
Vi foreslår ikke å berøre BCLK-frekvensen i det hele tatt, og vi anbefaler sterkt at du er forsiktig når du endrer FCLK-frekvensen. Eksperimenter med minnefrekvensen da den er lettere å håndtere og oversettes til ytelse mer direkte enn BCLK- og FCLK-frekvensene.
Klikk på rullegardinmenyen på Minnefrekvens og velg RAM-hastigheten du ønsker. I neste avsnitt viser vi deg hvordan du eksperimenterer med høyere frekvenser enn de forhåndsinnstilte profilene.
Tilpasse XMP-profilene dine
Hvis du ønsker å få enda mer ytelse ut av RAM-en din, kan du tilpasse frekvensen til å være høyere enn de eksisterende minneoverklokkeprofilene. Merk at overklokking utover de forhåndsinnstilte profilene kan redusere levetiden til RAM-en din. Vi ønsker imidlertid å forhindre det, så vårt fokus vil være stabilitet i stedet for høyest mulig RAM-hastighet, enten det er klokkehastighet eller RAM-timing.
Å gå litt for langt kan resultere i svarte skjermer og sette seg fast ved et gult DRAM-lys eller rødt CPU-lys på hovedkortet. Hvis disse tingene skjer, kan du enten fjerne RAM-modulene og slå på PCen uten dem, slå av PCen og sette inn RAM-en igjen og slå den på. Du kan også tilbakestille BIOS ved å tømme CMOS. Sjekk ut hvordan du sletter CMOS ved å lære hvordan du tilbakestiller hovedkortet.
Øke RAM-klokkehastigheter
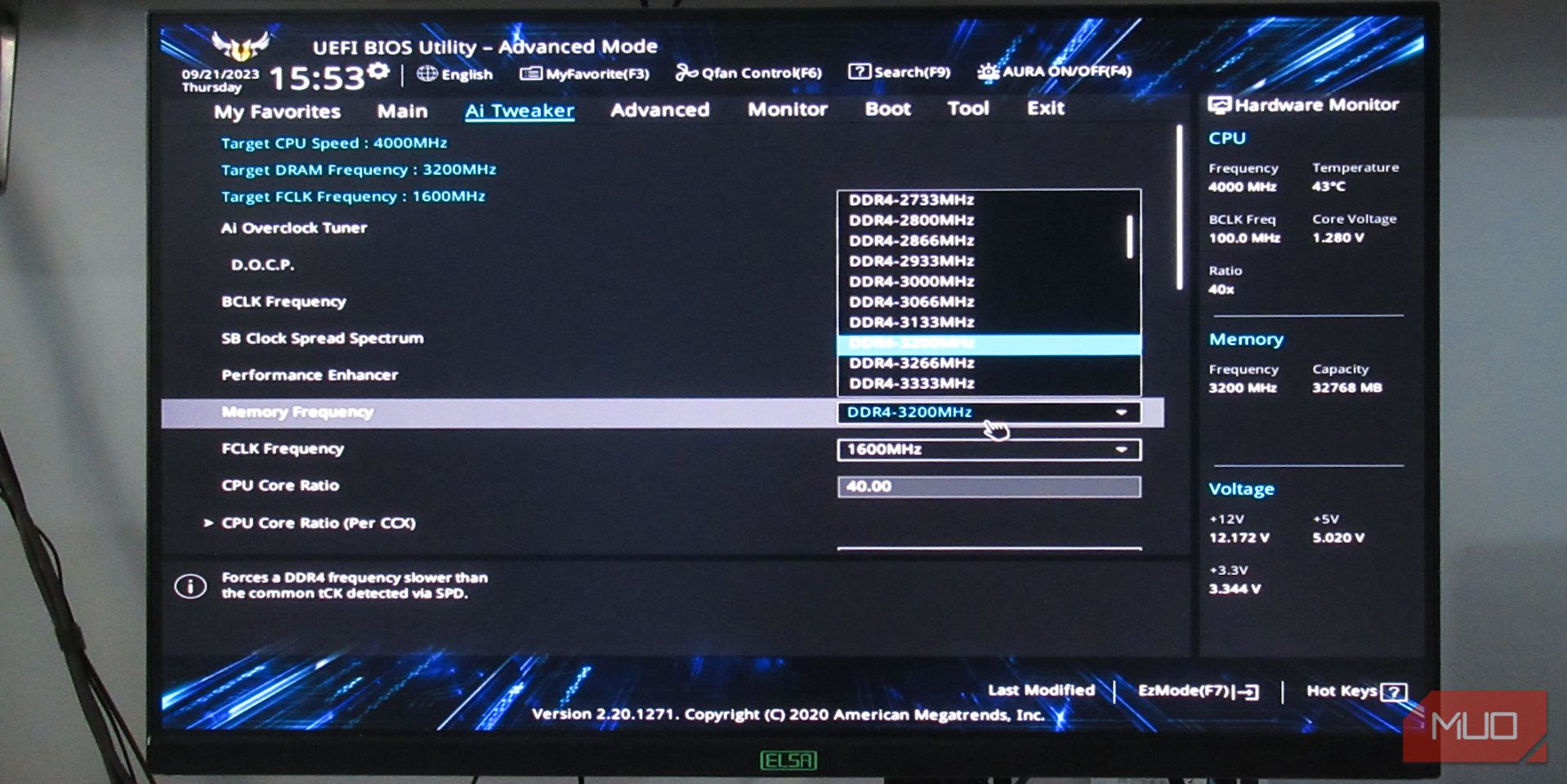
For å teste RAM-en din, start med den høyeste innebygde overklokke-minneprofilhastigheten og øk den med 200MHz om gangen for å være sikker. Sørg for å lagre og starte PC-en på nytt etter hver økning og bruk datamaskinen i noen minutter, og sørg for at du ikke opplever noen blå skjermer (BSOD), krasjer eller ingen POST-skjerm. Prøv å spille et spill eller bruk et av disse benchmarking-programmene for Windows.
Prøv å øke den til PC-en begynner å bli ustabil, og sett den tilbake med ca. 50-100 MHz til den er stabil.
Redusere RAM-timinger
Hvis du vil redusere RAM-timingene for å få mer responsivt minne, kan du holde deg på den laveste XMP-klokkehastigheten eller senke den med 100-200MHz. Du kan deretter fortsette å senke tCL (CAS Latency), tRCDRD (lese), tRCDWR (skrive) og tRP (RAS Precharge) med ett til to sifre. Noen ganger er tRCDRD og tRDCWR kombinert til tRCD, men du vil vanligvis ha de samme tallene for begge uansett, så det spiller ingen rolle om de er atskilt eller ikke.
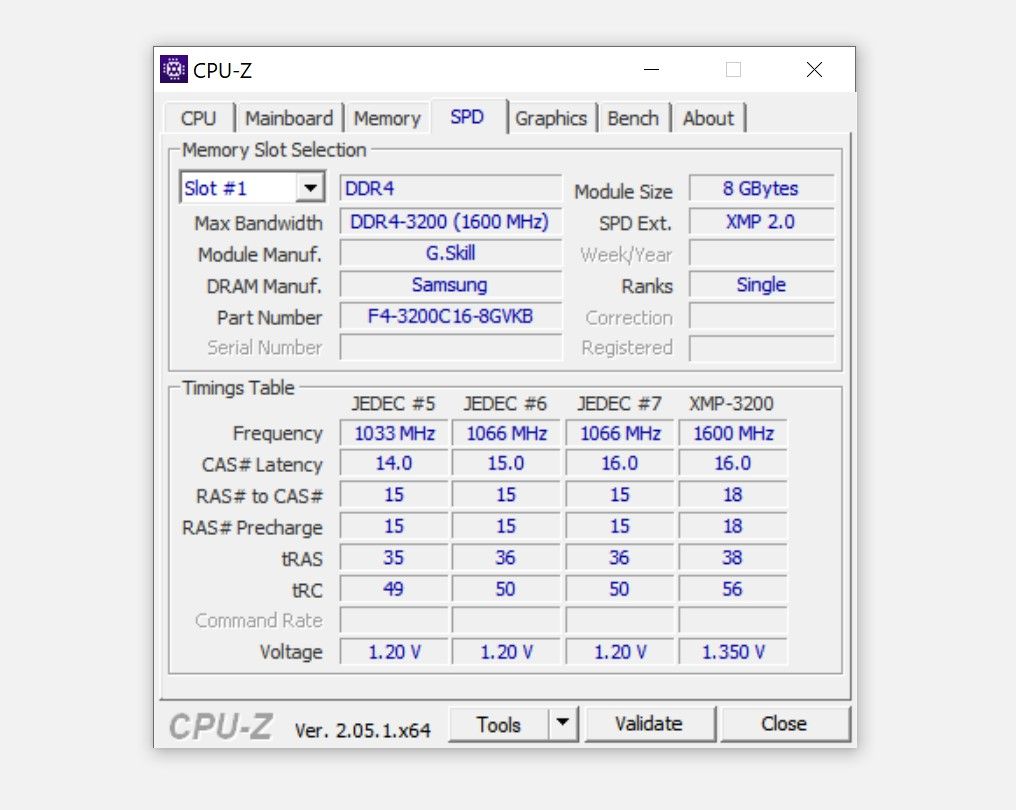
Som en tommelfingerregel bør tRAS være tCL + tRCD. I vårt tilfelle er det 16 + 18 = 34. Men, som du kan se ovenfor, er det 38. Det er fordi å ha den på nøyaktig 34 kan være for stram, og å løsne den litt vil resultere i mer stabilitet.
Til slutt bør tRC settes til tRP + tRAS. I vårt tilfelle er det 56 ettersom vår tRP er 18 og tRAS er 38. Du kan løsne den med en eller to for å være sikker, men vet at å løsne tidtakingene for mye kan også føre til ustabilitet. Du kan også endre Command Rate (tCR) til 1T hvis RAM-en din kan håndtere det.
Eksperimentering med RAM-timing vil nesten garantere at du må tilbakestille BIOS. Hvis du vil unngå dette, men likevel ønsker å stramme inn RAM-timingene dine, kan du prøve å bare senke alt med ett siffer og beregne for tRAS og tRC én gang og ikke gå lenger.
Nyt økt ytelse med tilpassede XMP-profiler
Det ville vært fint om hovedkortet automatisk leste den overklokkede minneprofilen i RAM-modulene. Dessverre er det fortsatt mye tryggere å kjøre RAM-modulene med en mye lavere og stabil frekvens som standard for å garantere kompatibilitet på så mange PC-bygg som mulig.
Vi håper imidlertid at vi har hjulpet deg med å låse opp den skjulte ytelsen til RAM-modulene dine og til og med gå litt utover det for å nå RAM-ens fulle potensial.

