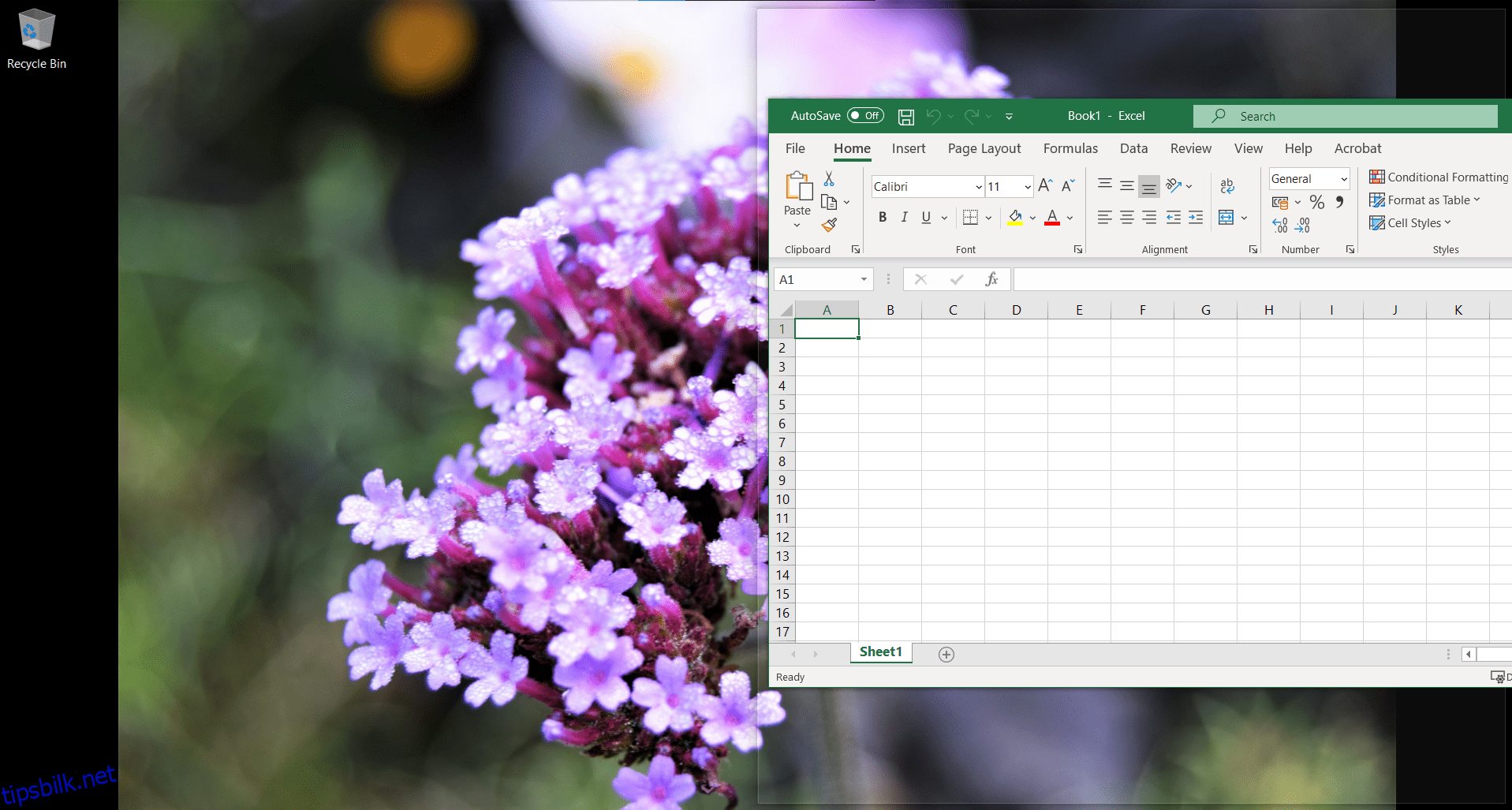Innholdsfortegnelse
Viktige takeaways
- Å dele opp skjermen på Windows 10 kan gjøres med musen eller med en hurtigtast.
- For å dele skjermen manuelt med musen, ha minst to åpne vinduer og dra ett av dem til kanten av skjermen til det fyller den plassen. Snap Assist vil tilby alternativer for den andre halvdelen av skjermen.
- Du kan dele skjermen med opptil fire vinduer ved å dra hvert vindu til et hjørne av skjermen. Snap Assist hjelper deg med å plassere vinduene, og du kan velge hvilke du vil legge til på den delte skjermen.
Det er to måter å dele skjermen på på Windows 10: manuelt (med musen) og med en hurtigtast. Den manuelle metoden gir deg flere alternativer, men hver har sine fordeler. Alt kommer ned til hvorfor du trenger å dele skjermen.
Slik deler du skjermen på Windows 10 ved hjelp av musen
For å sette opp en delt skjerm på skrivebordet ditt, må du ha minst to åpne vinduer. La oss si at du venter på en viktig e-post mens du jobber med et regneark. I stedet for periodisk å bytte mellom applikasjoner, kan du åpne begge vinduene side ved side. På den måten vet du umiddelbart når du mottar e-posten.
Del Windows 10-skjermen i to
Det første trinnet er å sørge for at minst ett vindu er redusert til en størrelse du kan flytte rundt. Klikk på tittellinjen og flytt den over til høyre eller venstre kant av skjermen til musepekeren forsvinner.
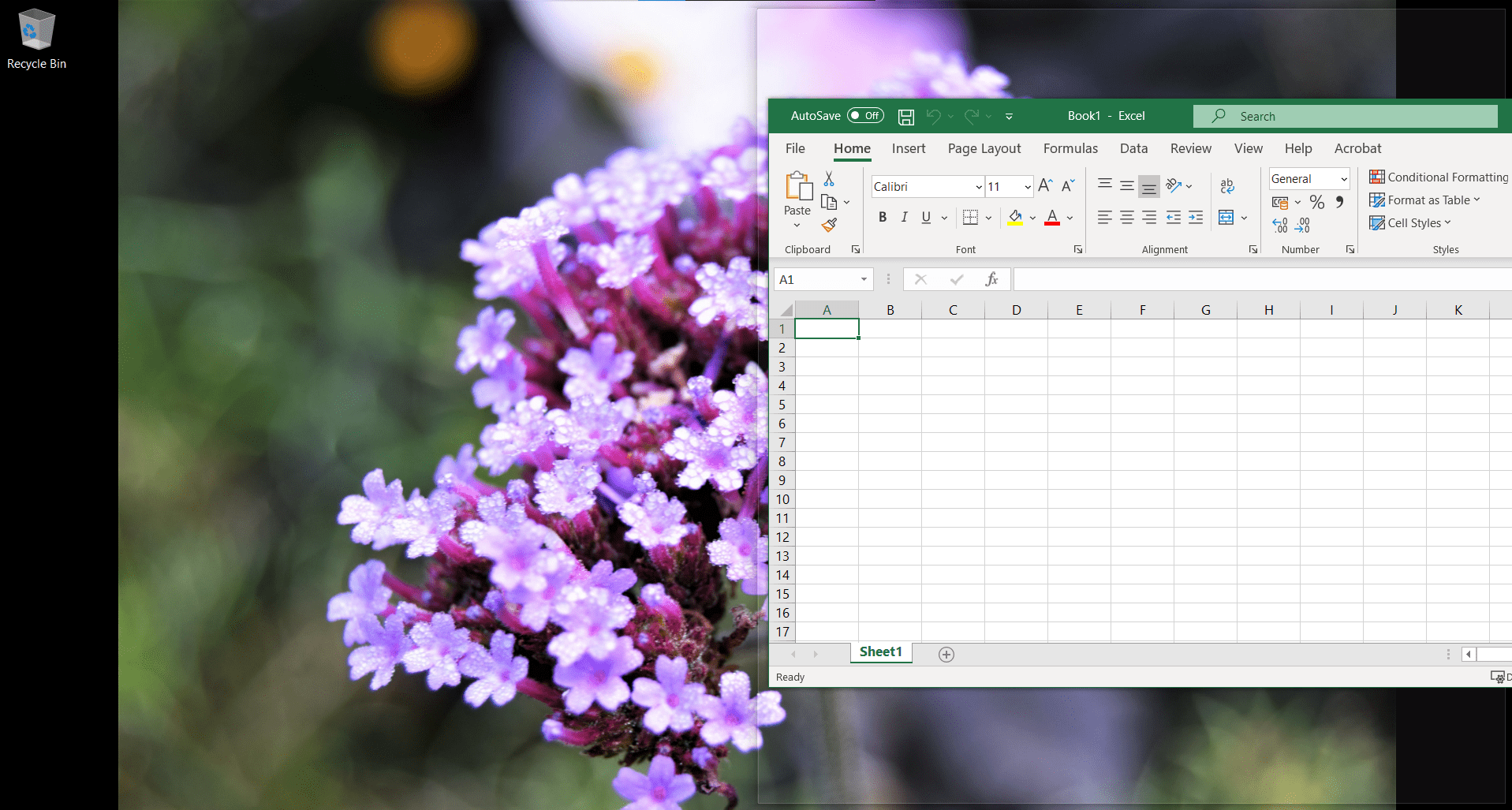
En omriss vil blinke som viser hvor dette vinduet vil gå når du slipper markøren. Gjør det, og det vil fylle den plassen.
Windows 10 Snap Assist-funksjonen vil umiddelbart tilby deg elementer å plassere på den andre halvdelen av skjermen (apper som allerede var åpne da du startet prosessen). Klikk på vinduet du ønsker ved siden av det første vinduet, og det vil fylle den gjenværende plassen.
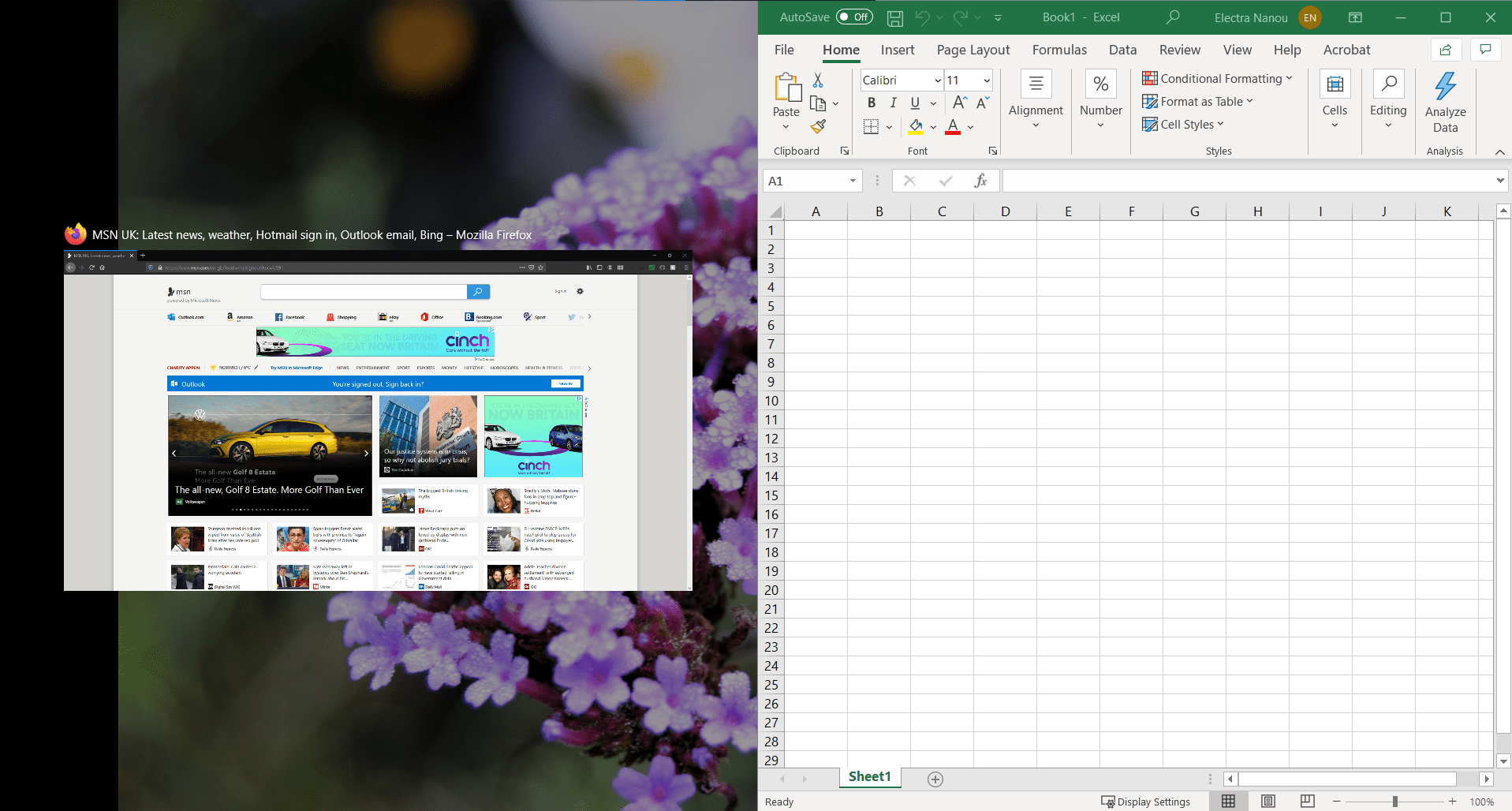
Hvis du vil ha et annet utvalg av vinduer i delt skjerm, trenger du ikke lukke noe. Ta opp det nye vinduet du vil passe inn i og flytt det over vinduet du ønsker å bytte ut.
Du kan dele skjermen på mer enn to måter
Windows 10 lar deg dele skjermen med opptil fire vinduer. Selvfølgelig fungerer dette bedre hvis du har en større skjerm – se vår guide til forvirrende skjermspesifikasjoner hvis du trenger å friske opp skjermstørrelse og oppløsning.
Metoden er den samme, bortsett fra at du drar hvert vindu til et hjørne av skjermen i stedet for siden. Konturen vises igjen for å vise deg den delen av skjermen hvert vindu vil ta opp.
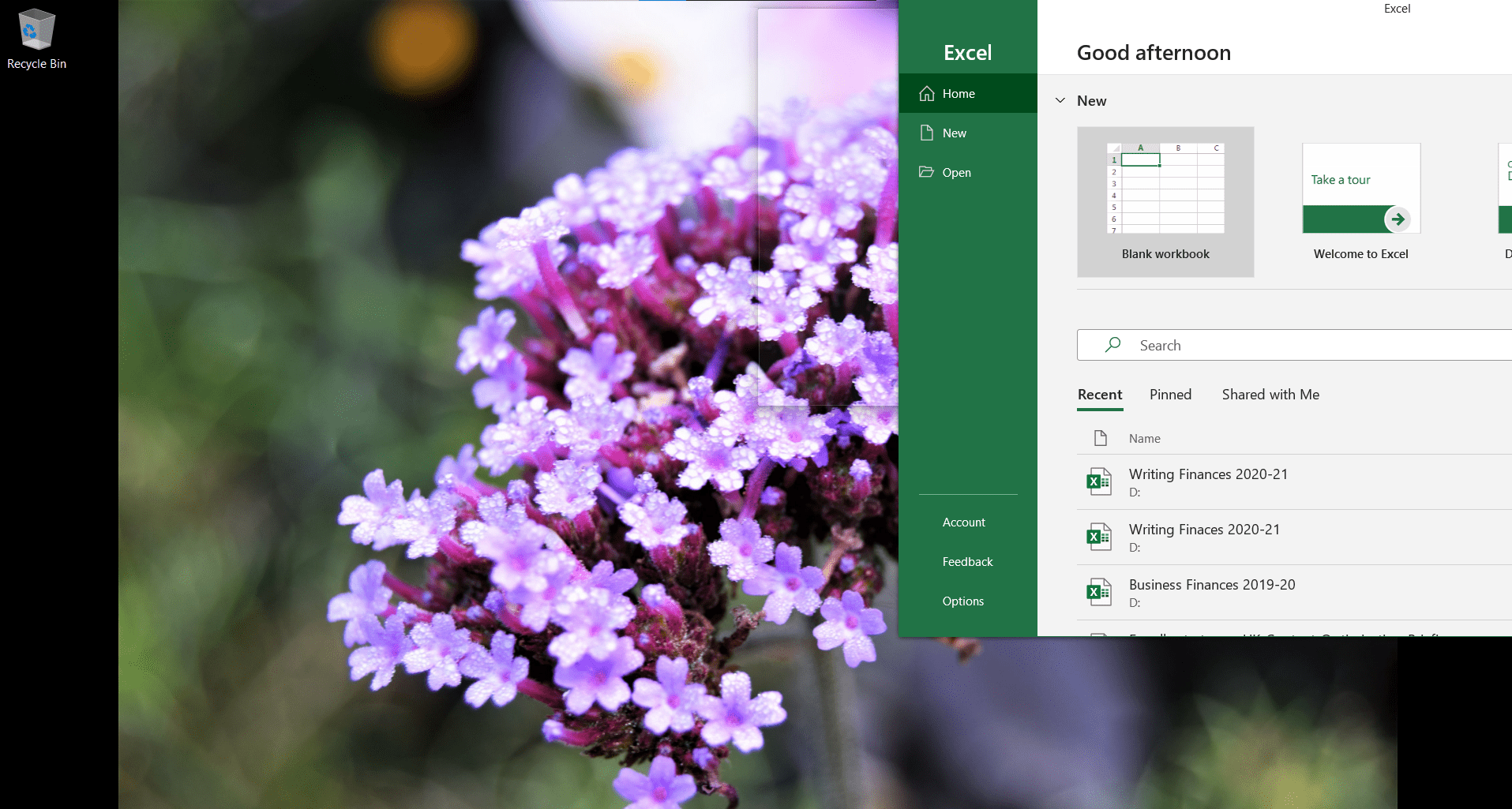
Snap Assist vil starte i ett av to tilfeller:
- De to første vinduene dekker enten høyre eller venstre side av skjermen. Snap Assist vil fylle den gjenværende halvdelen av skjermen med ett vindu, og du vil ha tre vinduer på skjermen.
- Du har plassert tre vinduer (hvert kvartal), og bare en fjerdedel av skjermen forblir tom. Snap Assist hjelper deg med å velge det fjerde vinduet du vil legge til på den delte skjermen.
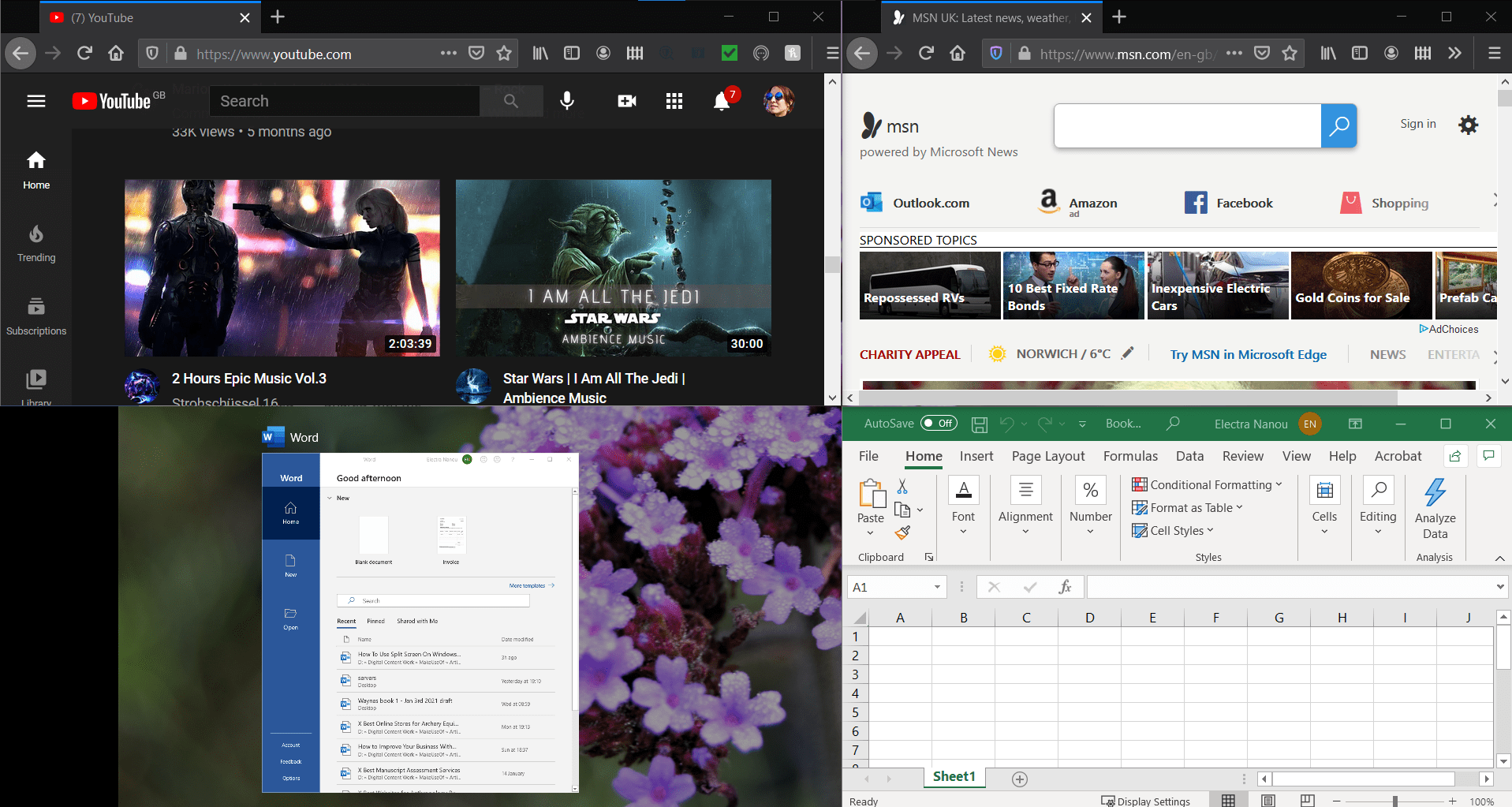
Husk at en skjerm med tre vinduer vil vise ett program større enn resten, mens alle delene er like små i et arrangement med fire vinduer. Velg dine vinduer og deres plassering nøye.
Slik deler du skjermen på Windows 10 ved å bruke tastaturet
Windows har mange kule tastaturtriks du kan oppdage; denne snarveien deler skjermen litt raskere.
Del skjermen raskt i to halvdeler
Som før, ha minst to vinduer åpne. Velg den du vil flytte først, slik at den er aktiv. Trykk deretter Windows-tast + venstre/høyre pil.
Når hovedvinduet ditt hopper på plass, starter Snap Assist og gir deg muligheter for å fylle den gjenværende halvdelen av skjermen. Du kan velge hvilket vindu du ønsker ved å bruke piltastene for å velge og trykke Enter for å bekrefte.
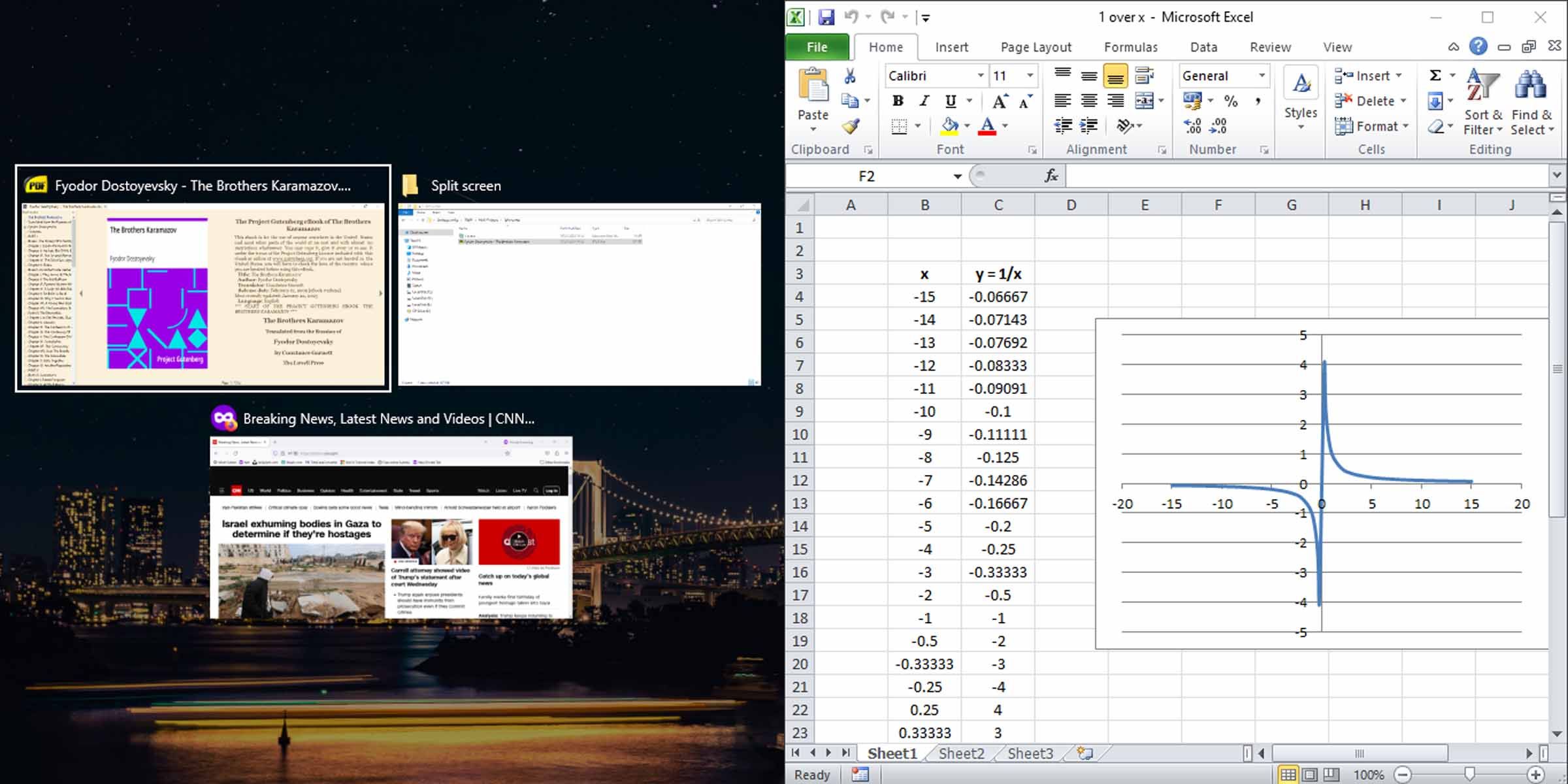
Lag en delt skjerm med tre eller fire vinduer ved hjelp av tastaturet
Dette innebærer noen ekstra trinn med piltastene. For eksempel kan du plassere et vindu øverst til høyre på skjermen ved å trykke på Windows-tasten + opp- og høyrepiltastene, eller Windows-tasten + opp etterfulgt av Windows-tasten + høyre. Det samme gjelder andre kvadranter av Windows 10-skjermen.
Dette vinduet forblir der det er, siden Snap Assist ikke har aktivert ennå. Bytt til et annet vindu, og bruk piltastdiagonalmetoden til å plassere et annet vindu for å fylle den gjenværende halvdelen (venstre eller høyre) av skjermen.
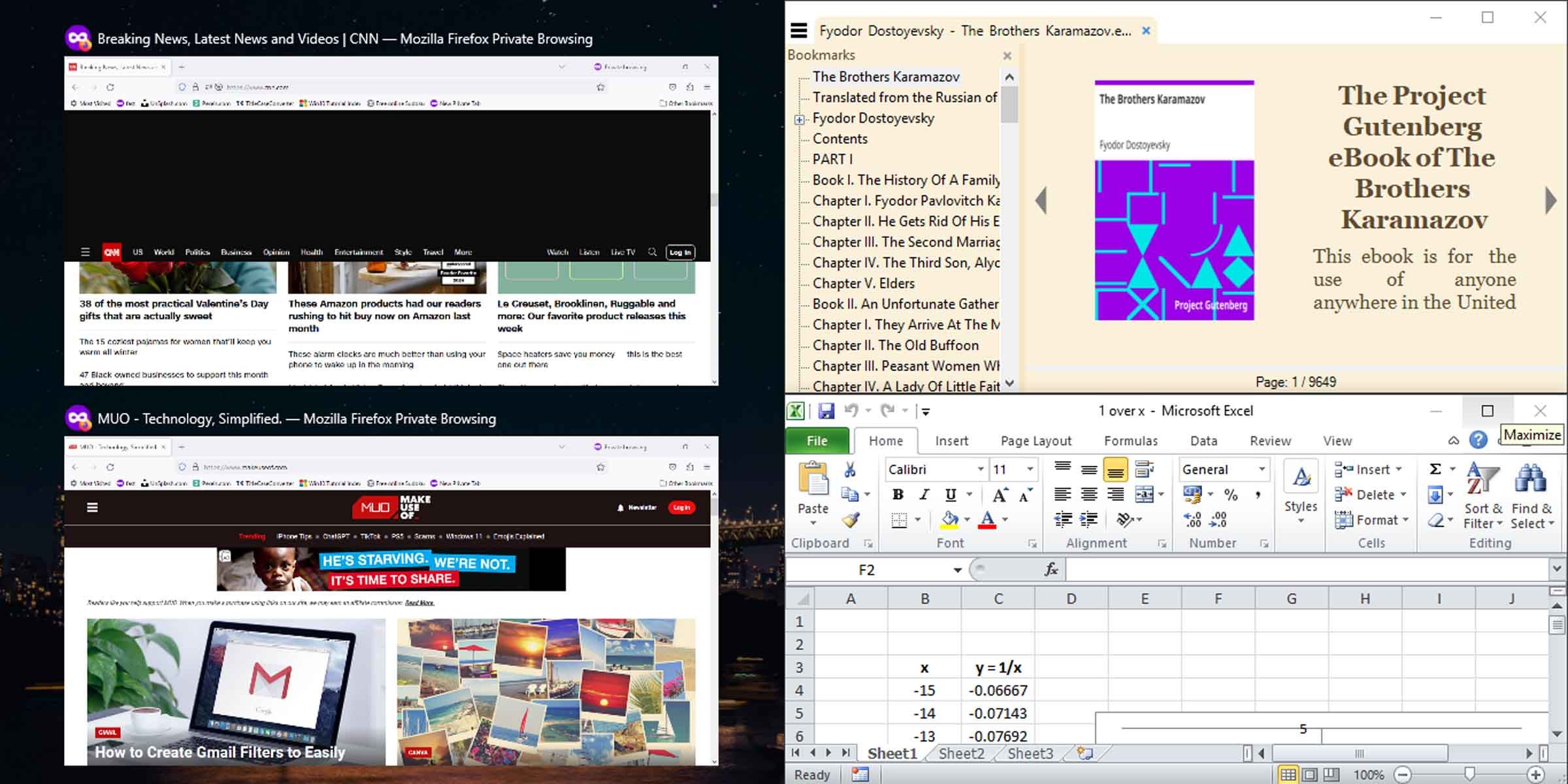
Nå vil Snap Assist slå seg på og gi deg alternativer for å fylle den gjenværende halvdelen av skjermen. Du kan velge fra alternativene som tilbys og ha en tre-vindus delt skjerm, eller fortsett med piltasten diagonal metode for å fylle skjermen med fire vinduer.
Deaktiver Windows Snap Assist hvis du ikke trenger det
Windows Snap Assist-funksjonen kan være nyttig, men den passer kanskje ikke til dine formål. Det er en enkel metode for å deaktivere Windows Snap-funksjonen hvis den kommer i veien for deg; bare trykk på Windows-tast + I for å åpne Innstillinger, angi multitasking og deaktiver deretter Snap-vinduer.
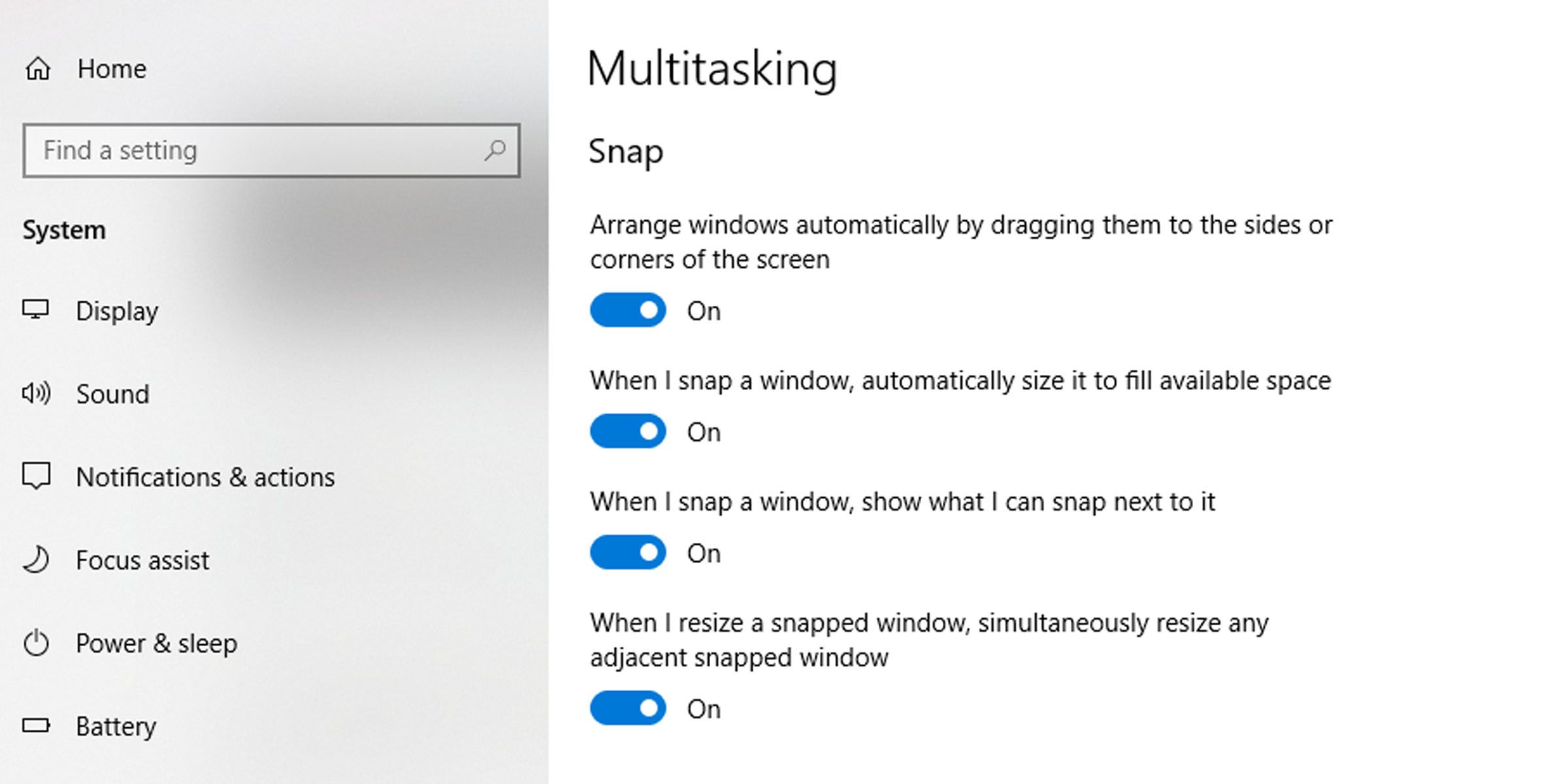
Poenget med dette hendige verktøyet er å gjøre navigering fra ett vindu til et annet så enkelt som mulig. Videre utvider Windows delt skjermfunksjonalitet til en eller flere tilkoblede skjermer. Du kan flytte delte skjermvinduer over alle skjermene dine ved å bruke en av metodene som er oppført ovenfor.